ກະວີ:
Tamara Smith
ວັນທີຂອງການສ້າງ:
27 ເດືອນມັງກອນ 2021
ວັນທີປັບປຸງ:
1 ເດືອນກໍລະກົດ 2024
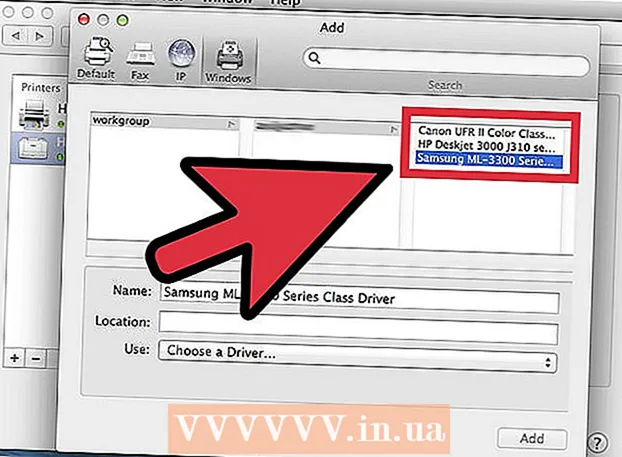
ເນື້ອຫາ
- ເພື່ອກ້າວ
- ວິທີທີ່ 1 ຂອງ 5: Windows 7 ແລະ 8
- ວິທີທີ່ 2 ຂອງ 5: Windows Vista
- ວິທີທີ່ 3 ຂອງ 5: Windows XP
- ວິທີທີ 4 ຂອງ 5: Mac OS X
- ວິທີທີ່ 5 ຂອງ 5: ເຊື່ອມຕໍ່ເຄື່ອງພິມຮ່ວມກັນ
- ຄຳ ແນະ ນຳ
ການແບ່ງປັນເຄື່ອງພິມພາຍໃນເຄືອຂ່າຍແມ່ນໄດ້ມີຄວາມຝັນຮ້າຍໃນອະດີດ, ໂດຍສະເພາະເມື່ອຄອມພິວເຕີທັງ ໝົດ ໃຊ້ລະບົບປະຕິບັດການທີ່ແຕກຕ່າງກັນ. ເຖິງຢ່າງໃດກໍ່ຕາມ, ເຕັກໂນໂລຢີໄດ້ພັດທະນາ, ແລະການແບ່ງປັນເຄື່ອງພິມແມ່ນງ່າຍກວ່າແຕ່ກ່ອນ. ນີ້ແມ່ນຄວາມຈິງໂດຍສະເພາະ ສຳ ລັບ Windows 7, 8 ຫລື Mac OS X.
ເພື່ອກ້າວ
ວິທີທີ່ 1 ຂອງ 5: Windows 7 ແລະ 8
 ຕິດຕັ້ງໄດເວີ ສຳ ລັບເຄື່ອງພິມ. ເພື່ອແບ່ງປັນເຄື່ອງພິມ, ຜູ້ຂັບຂີ່ຂອງມັນ ຈຳ ເປັນຕ້ອງໄດ້ຕິດຕັ້ງໃສ່ຄອມພີວເຕີ້ທີ່ມັນຈະເຊື່ອມຕໍ່. ເຄື່ອງພິມທີ່ທັນສະ ໄໝ ສ່ວນໃຫຍ່ເຊື່ອມຕໍ່ຜ່ານ USB ແລະຈະຕິດຕັ້ງໂດຍອັດຕະໂນມັດເມື່ອທ່ານເຊື່ອມຕໍ່ພວກມັນ.
ຕິດຕັ້ງໄດເວີ ສຳ ລັບເຄື່ອງພິມ. ເພື່ອແບ່ງປັນເຄື່ອງພິມ, ຜູ້ຂັບຂີ່ຂອງມັນ ຈຳ ເປັນຕ້ອງໄດ້ຕິດຕັ້ງໃສ່ຄອມພີວເຕີ້ທີ່ມັນຈະເຊື່ອມຕໍ່. ເຄື່ອງພິມທີ່ທັນສະ ໄໝ ສ່ວນໃຫຍ່ເຊື່ອມຕໍ່ຜ່ານ USB ແລະຈະຕິດຕັ້ງໂດຍອັດຕະໂນມັດເມື່ອທ່ານເຊື່ອມຕໍ່ພວກມັນ.  ເປີດແຜງຄວບຄຸມ. ທ່ານສາມາດເຂົ້າໄປທີ່ Control Panel ໃນ Windows 7 ໂດຍການກົດປຸ່ມ Start menu ແລະເລືອກ Control Panel. ໃນ Windows 8, ກົດ ⊞ຊະນະ+X ແລະເລືອກແຜງຄວບຄຸມຈາກເມນູ.
ເປີດແຜງຄວບຄຸມ. ທ່ານສາມາດເຂົ້າໄປທີ່ Control Panel ໃນ Windows 7 ໂດຍການກົດປຸ່ມ Start menu ແລະເລືອກ Control Panel. ໃນ Windows 8, ກົດ ⊞ຊະນະ+X ແລະເລືອກແຜງຄວບຄຸມຈາກເມນູ.  ເປີດສູນ Network ແລະ Sharing. ຖ້າແຜງຄວບຄຸມຂອງທ່ານຢູ່ໃນ Category View, ກົດທີ່ "ເຄືອຂ່າຍແລະອິນເຕີເນັດ", ແລະເລືອກ "Network and Sharing Center". ກົດທີ່“ Network ແລະ Internet”. ຖ້າແຜງຄວບຄຸມຂອງທ່ານຢູ່ໃນ Icon View, ກົດທີ່ປຸ່ມ "Network and Sharing Center".
ເປີດສູນ Network ແລະ Sharing. ຖ້າແຜງຄວບຄຸມຂອງທ່ານຢູ່ໃນ Category View, ກົດທີ່ "ເຄືອຂ່າຍແລະອິນເຕີເນັດ", ແລະເລືອກ "Network and Sharing Center". ກົດທີ່“ Network ແລະ Internet”. ຖ້າແຜງຄວບຄຸມຂອງທ່ານຢູ່ໃນ Icon View, ກົດທີ່ປຸ່ມ "Network and Sharing Center".  ກົດທີ່ລິ້ງ "ປ່ຽນການຕັ້ງຄ່າການແບ່ງປັນຂັ້ນສູງ". ນີ້ສາມາດພົບເຫັນຢູ່ໃນຂອບທິດທາງດ້ານຊ້າຍຂອງເຄືອຂ່າຍແລະສູນການແບ່ງປັນ.
ກົດທີ່ລິ້ງ "ປ່ຽນການຕັ້ງຄ່າການແບ່ງປັນຂັ້ນສູງ". ນີ້ສາມາດພົບເຫັນຢູ່ໃນຂອບທິດທາງດ້ານຊ້າຍຂອງເຄືອຂ່າຍແລະສູນການແບ່ງປັນ.  ຂະຫຍາຍໂປຼໄຟລ໌ທີ່ທ່ານຕ້ອງການປ່ຽນ. ທ່ານຈະໄດ້ຮັບການສະ ເໜີ 3 ຕົວເລືອກທີ່ແຕກຕ່າງກັນເມື່ອທ່ານເປີດ "ການຕັ້ງຄ່າການແບ່ງປັນແບບພິເສດ": ສ່ວນຕົວ, ແຂກຫຼືສາທາລະນະ, ແລະທຸກເຄືອຂ່າຍ. ຖ້າທ່ານ ກຳ ລັງໃຊ້ເຄືອຂ່າຍ Home, ເປີດສ່ວນເອກະຊົນ.
ຂະຫຍາຍໂປຼໄຟລ໌ທີ່ທ່ານຕ້ອງການປ່ຽນ. ທ່ານຈະໄດ້ຮັບການສະ ເໜີ 3 ຕົວເລືອກທີ່ແຕກຕ່າງກັນເມື່ອທ່ານເປີດ "ການຕັ້ງຄ່າການແບ່ງປັນແບບພິເສດ": ສ່ວນຕົວ, ແຂກຫຼືສາທາລະນະ, ແລະທຸກເຄືອຂ່າຍ. ຖ້າທ່ານ ກຳ ລັງໃຊ້ເຄືອຂ່າຍ Home, ເປີດສ່ວນເອກະຊົນ.  ເປີດໃຊ້ງານ "ການແບ່ງປັນເອກະສານແລະເຄື່ອງພິມ". ຕັ້ງຄ່ານີ້ເພື່ອວ່າອຸປະກອນອື່ນໆສາມາດເຊື່ອມຕໍ່ກັບເຄື່ອງພິມ. ວິທີນີ້ທ່ານຍັງສາມາດແບ່ງປັນເອກະສານແລະແຟ້ມເອກະສານກັບຄອມພິວເຕີ້ອື່ນໆໃນເຄືອຂ່າຍ.
ເປີດໃຊ້ງານ "ການແບ່ງປັນເອກະສານແລະເຄື່ອງພິມ". ຕັ້ງຄ່ານີ້ເພື່ອວ່າອຸປະກອນອື່ນໆສາມາດເຊື່ອມຕໍ່ກັບເຄື່ອງພິມ. ວິທີນີ້ທ່ານຍັງສາມາດແບ່ງປັນເອກະສານແລະແຟ້ມເອກະສານກັບຄອມພິວເຕີ້ອື່ນໆໃນເຄືອຂ່າຍ.  ເປີດການປ້ອງກັນລະຫັດຜ່ານ. ທ່ານສາມາດຊີ້ບອກວ່າທ່ານຕ້ອງການປົກປ້ອງເຄື່ອງພິມທີ່ມີລະຫັດຜ່ານຫລືບໍ່. ເມື່ອເປີດໃຊ້, ມີພຽງແຕ່ຜູ້ໃຊ້ທີ່ມີບັນຊີໃນຄອມພິວເຕີຂອງທ່ານເທົ່ານັ້ນທີ່ສາມາດເຂົ້າເຖິງເຄື່ອງພິມ.
ເປີດການປ້ອງກັນລະຫັດຜ່ານ. ທ່ານສາມາດຊີ້ບອກວ່າທ່ານຕ້ອງການປົກປ້ອງເຄື່ອງພິມທີ່ມີລະຫັດຜ່ານຫລືບໍ່. ເມື່ອເປີດໃຊ້, ມີພຽງແຕ່ຜູ້ໃຊ້ທີ່ມີບັນຊີໃນຄອມພິວເຕີຂອງທ່ານເທົ່ານັ້ນທີ່ສາມາດເຂົ້າເຖິງເຄື່ອງພິມ. - ທ່ານສາມາດເປີດການປ້ອງກັນລະຫັດຜ່ານໃນສ່ວນ "ເຄືອຂ່າຍທັງ ໝົດ".
 ແບ່ງປັນເຄື່ອງພິມ. ຕອນນີ້ການແບ່ງປັນເອກະສານແລະເຄື່ອງພິມໄດ້ຖືກເປີດໃຊ້ງານແລ້ວ, ທ່ານຈະຕ້ອງແບ່ງປັນເຄື່ອງພິມໃຫ້ຕົວເອງ. ທ່ານເຮັດສິ່ງນີ້ໂດຍການກັບໄປທີ່ກະດານຄວບຄຸມແລະເປີດຕົວເລືອກອຸປະກອນແລະເຄື່ອງພິມ. ກົດຂວາໃສ່ເຄື່ອງພິມທີ່ທ່ານຕ້ອງການແບ່ງປັນແລະກົດປຸ່ມ "ຄຸນສົມບັດຂອງເຄື່ອງພິມ". ກົດປຸ່ມ Sharing ແລະກວດເບິ່ງກ່ອງ "ແບ່ງປັນເຄື່ອງພິມນີ້".
ແບ່ງປັນເຄື່ອງພິມ. ຕອນນີ້ການແບ່ງປັນເອກະສານແລະເຄື່ອງພິມໄດ້ຖືກເປີດໃຊ້ງານແລ້ວ, ທ່ານຈະຕ້ອງແບ່ງປັນເຄື່ອງພິມໃຫ້ຕົວເອງ. ທ່ານເຮັດສິ່ງນີ້ໂດຍການກັບໄປທີ່ກະດານຄວບຄຸມແລະເປີດຕົວເລືອກອຸປະກອນແລະເຄື່ອງພິມ. ກົດຂວາໃສ່ເຄື່ອງພິມທີ່ທ່ານຕ້ອງການແບ່ງປັນແລະກົດປຸ່ມ "ຄຸນສົມບັດຂອງເຄື່ອງພິມ". ກົດປຸ່ມ Sharing ແລະກວດເບິ່ງກ່ອງ "ແບ່ງປັນເຄື່ອງພິມນີ້".
ວິທີທີ່ 2 ຂອງ 5: Windows Vista
 ຕິດຕັ້ງຄົນຂັບເຄື່ອງພິມ. ເພື່ອແບ່ງປັນເຄື່ອງພິມ, ມັນຕ້ອງຖືກຕິດຕັ້ງຢູ່ໃນຄອມພີວເຕີ້ທີ່ມັນເຊື່ອມຕໍ່. ເຄື່ອງພິມທີ່ທັນສະ ໄໝ ສ່ວນໃຫຍ່ເຊື່ອມຕໍ່ຜ່ານ USB ແລະຕິດຕັ້ງໂດຍອັດຕະໂນມັດເມື່ອເຊື່ອມຕໍ່.
ຕິດຕັ້ງຄົນຂັບເຄື່ອງພິມ. ເພື່ອແບ່ງປັນເຄື່ອງພິມ, ມັນຕ້ອງຖືກຕິດຕັ້ງຢູ່ໃນຄອມພີວເຕີ້ທີ່ມັນເຊື່ອມຕໍ່. ເຄື່ອງພິມທີ່ທັນສະ ໄໝ ສ່ວນໃຫຍ່ເຊື່ອມຕໍ່ຜ່ານ USB ແລະຕິດຕັ້ງໂດຍອັດຕະໂນມັດເມື່ອເຊື່ອມຕໍ່.  ເປີດແຜງຄວບຄຸມ. ທ່ານສາມາດເຂົ້າໄປທີ່ Control Panel ໃນ Windows Vista ໂດຍການກົດປຸ່ມ Start menu ແລະເລືອກ Control Panel.
ເປີດແຜງຄວບຄຸມ. ທ່ານສາມາດເຂົ້າໄປທີ່ Control Panel ໃນ Windows Vista ໂດຍການກົດປຸ່ມ Start menu ແລະເລືອກ Control Panel.  ເປີດສູນ Network ແລະ Sharing. ຖ້າແຜງຄວບຄຸມຂອງທ່ານຢູ່ໃນ Category View, ກົດທີ່ "ເຄືອຂ່າຍແລະອິນເຕີເນັດ", ແລະເລືອກ "Network and Sharing Center". ກົດທີ່“ Network ແລະ Internet”. ຖ້າແຜງຄວບຄຸມຂອງທ່ານຢູ່ໃນ Icon View, ກົດທີ່ປຸ່ມ "Network and Sharing Center".
ເປີດສູນ Network ແລະ Sharing. ຖ້າແຜງຄວບຄຸມຂອງທ່ານຢູ່ໃນ Category View, ກົດທີ່ "ເຄືອຂ່າຍແລະອິນເຕີເນັດ", ແລະເລືອກ "Network and Sharing Center". ກົດທີ່“ Network ແລະ Internet”. ຖ້າແຜງຄວບຄຸມຂອງທ່ານຢູ່ໃນ Icon View, ກົດທີ່ປຸ່ມ "Network and Sharing Center".  ກະຕຸ້ນການແບ່ງປັນເຄື່ອງພິມ. ຂະຫຍາຍຂອບເຂດ "ການແບ່ງປັນເຄື່ອງພິມ" ແລະເປີດໃຊ້ການແບ່ງປັນ Printer. ທ່ານສາມາດຕັດສິນໃຈວ່າລະຫັດຜ່ານປົກປ້ອງເຄື່ອງພິມ. ເມື່ອເປີດໃຊ້, ມີພຽງແຕ່ຜູ້ໃຊ້ທີ່ມີບັນຊີໃນຄອມພິວເຕີຂອງທ່ານເທົ່ານັ້ນທີ່ສາມາດເຂົ້າເຖິງເຄື່ອງພິມ.
ກະຕຸ້ນການແບ່ງປັນເຄື່ອງພິມ. ຂະຫຍາຍຂອບເຂດ "ການແບ່ງປັນເຄື່ອງພິມ" ແລະເປີດໃຊ້ການແບ່ງປັນ Printer. ທ່ານສາມາດຕັດສິນໃຈວ່າລະຫັດຜ່ານປົກປ້ອງເຄື່ອງພິມ. ເມື່ອເປີດໃຊ້, ມີພຽງແຕ່ຜູ້ໃຊ້ທີ່ມີບັນຊີໃນຄອມພິວເຕີຂອງທ່ານເທົ່ານັ້ນທີ່ສາມາດເຂົ້າເຖິງເຄື່ອງພິມ.  ແບ່ງປັນເຄື່ອງພິມ. ຕອນນີ້ການແບ່ງປັນເອກະສານແລະເຄື່ອງພິມໄດ້ຖືກເປີດໃຊ້ງານແລ້ວ, ທ່ານຈະຕ້ອງແບ່ງປັນເຄື່ອງພິມໃຫ້ຕົວເອງ. ເພື່ອເຮັດສິ່ງນີ້, ກັບໄປທີ່ກະດານຄວບຄຸມແລະເປີດຕົວເລືອກອຸປະກອນແລະເຄື່ອງພິມ. ຄິກຂວາທີ່ເຄື່ອງພິມທີ່ທ່ານຕ້ອງການແບ່ງປັນແລ້ວກົດທີ່“ ຄຸນສົມບັດຂອງເຄື່ອງພິມ”. ກົດປຸ່ມ Sharing ແລະກວດເບິ່ງກ່ອງ "ແບ່ງປັນເຄື່ອງພິມນີ້".
ແບ່ງປັນເຄື່ອງພິມ. ຕອນນີ້ການແບ່ງປັນເອກະສານແລະເຄື່ອງພິມໄດ້ຖືກເປີດໃຊ້ງານແລ້ວ, ທ່ານຈະຕ້ອງແບ່ງປັນເຄື່ອງພິມໃຫ້ຕົວເອງ. ເພື່ອເຮັດສິ່ງນີ້, ກັບໄປທີ່ກະດານຄວບຄຸມແລະເປີດຕົວເລືອກອຸປະກອນແລະເຄື່ອງພິມ. ຄິກຂວາທີ່ເຄື່ອງພິມທີ່ທ່ານຕ້ອງການແບ່ງປັນແລ້ວກົດທີ່“ ຄຸນສົມບັດຂອງເຄື່ອງພິມ”. ກົດປຸ່ມ Sharing ແລະກວດເບິ່ງກ່ອງ "ແບ່ງປັນເຄື່ອງພິມນີ້".
ວິທີທີ່ 3 ຂອງ 5: Windows XP
 ຕິດຕັ້ງຄົນຂັບເຄື່ອງພິມ. ເພື່ອແບ່ງປັນເຄື່ອງພິມ, ມັນຕ້ອງຖືກຕິດຕັ້ງຢູ່ໃນຄອມພີວເຕີ້ທີ່ມັນເຊື່ອມຕໍ່. ບໍ່ແມ່ນເຄື່ອງພິມທຸກເຄື່ອງຈະຖືກຕິດຕັ້ງໂດຍອັດຕະໂນມັດໃນ XP, ແລະທ່ານອາດຈະຕ້ອງຕິດຕັ້ງຊອບແວທີ່ສະ ໜອງ ໃຫ້ກັບເຄື່ອງພິມ.
ຕິດຕັ້ງຄົນຂັບເຄື່ອງພິມ. ເພື່ອແບ່ງປັນເຄື່ອງພິມ, ມັນຕ້ອງຖືກຕິດຕັ້ງຢູ່ໃນຄອມພີວເຕີ້ທີ່ມັນເຊື່ອມຕໍ່. ບໍ່ແມ່ນເຄື່ອງພິມທຸກເຄື່ອງຈະຖືກຕິດຕັ້ງໂດຍອັດຕະໂນມັດໃນ XP, ແລະທ່ານອາດຈະຕ້ອງຕິດຕັ້ງຊອບແວທີ່ສະ ໜອງ ໃຫ້ກັບເຄື່ອງພິມ.  ເປີດການແບ່ງປັນເຄື່ອງພິມ. ກ່ອນທີ່ທ່ານຈະສາມາດແບ່ງປັນເຄື່ອງພິມ, ທ່ານຈະຕ້ອງຮັບປະກັນວ່າການແບ່ງປັນ Printer ຖືກເປີດໃຊ້ງານ. ເພື່ອເຮັດສິ່ງນີ້, ໃຫ້ກົດທີ່ເມນູ Start ແລະເລືອກ "ສະຖານທີ່ເຄືອຂ່າຍຂອງຂ້ອຍ". ກົດຂວາໃສ່ການເຊື່ອມຕໍ່ເຄືອຂ່າຍທີ່ທ່ານໃຊ້ຢູ່ແລະເລືອກ Properties. ກົດແທັບ General ແລະກວດເບິ່ງ "ການແບ່ງປັນເອກະສານແລະເຄື່ອງພິມ ສຳ ລັບ Microsoft Networks".
ເປີດການແບ່ງປັນເຄື່ອງພິມ. ກ່ອນທີ່ທ່ານຈະສາມາດແບ່ງປັນເຄື່ອງພິມ, ທ່ານຈະຕ້ອງຮັບປະກັນວ່າການແບ່ງປັນ Printer ຖືກເປີດໃຊ້ງານ. ເພື່ອເຮັດສິ່ງນີ້, ໃຫ້ກົດທີ່ເມນູ Start ແລະເລືອກ "ສະຖານທີ່ເຄືອຂ່າຍຂອງຂ້ອຍ". ກົດຂວາໃສ່ການເຊື່ອມຕໍ່ເຄືອຂ່າຍທີ່ທ່ານໃຊ້ຢູ່ແລະເລືອກ Properties. ກົດແທັບ General ແລະກວດເບິ່ງ "ການແບ່ງປັນເອກະສານແລະເຄື່ອງພິມ ສຳ ລັບ Microsoft Networks". - ທ່ານອາດຈະຖືກຮ້ອງຂໍໃຫ້ເລີ່ມຕົ້ນຄອມພິວເຕີ້ຄືນ ໃໝ່ ເມື່ອທ່ານເຮັດ ສຳ ເລັດແລ້ວ.
 ແບ່ງປັນເຄື່ອງພິມຂອງທ່ານ. ເປີດແຜງຄວບຄຸມຈາກເມນູເລີ່ມຕົ້ນແລະເລືອກ "ເຄື່ອງພິມແລະແຟັກ". ກົດຂວາໃສ່ເຄື່ອງພິມທີ່ທ່ານຕ້ອງການແບ່ງປັນແລະກົດປຸ່ມ "ແບ່ງປັນ". ກົດທີ່ຕົວເລືອກ "ແບ່ງປັນເຄື່ອງພິມນີ້" ແລະຕັ້ງຊື່ເຄື່ອງພິມໃຫ້ທ່ານສາມາດຮັບຮູ້ມັນຢູ່ໃນເຄືອຂ່າຍ.
ແບ່ງປັນເຄື່ອງພິມຂອງທ່ານ. ເປີດແຜງຄວບຄຸມຈາກເມນູເລີ່ມຕົ້ນແລະເລືອກ "ເຄື່ອງພິມແລະແຟັກ". ກົດຂວາໃສ່ເຄື່ອງພິມທີ່ທ່ານຕ້ອງການແບ່ງປັນແລະກົດປຸ່ມ "ແບ່ງປັນ". ກົດທີ່ຕົວເລືອກ "ແບ່ງປັນເຄື່ອງພິມນີ້" ແລະຕັ້ງຊື່ເຄື່ອງພິມໃຫ້ທ່ານສາມາດຮັບຮູ້ມັນຢູ່ໃນເຄືອຂ່າຍ.
ວິທີທີ 4 ຂອງ 5: Mac OS X
 ຕິດຕັ້ງຄົນຂັບເຄື່ອງພິມ. ເພື່ອແບ່ງປັນເຄື່ອງພິມ, ມັນຕ້ອງຖືກຕິດຕັ້ງຢູ່ໃນຄອມພີວເຕີ້ທີ່ມັນເຊື່ອມຕໍ່. ເຄື່ອງພິມສ່ວນໃຫຍ່ຈະຕິດຕັ້ງໂດຍອັດຕະໂນມັດເມື່ອເຊື່ອມຕໍ່ກັບຄອມພິວເຕີ້ Mac, ແຕ່ທ່ານຈະຕ້ອງຕິດຕັ້ງຊອບແວໃສ່ເຄື່ອງພິມເກົ່າດ້ວຍຕົນເອງ.
ຕິດຕັ້ງຄົນຂັບເຄື່ອງພິມ. ເພື່ອແບ່ງປັນເຄື່ອງພິມ, ມັນຕ້ອງຖືກຕິດຕັ້ງຢູ່ໃນຄອມພີວເຕີ້ທີ່ມັນເຊື່ອມຕໍ່. ເຄື່ອງພິມສ່ວນໃຫຍ່ຈະຕິດຕັ້ງໂດຍອັດຕະໂນມັດເມື່ອເຊື່ອມຕໍ່ກັບຄອມພິວເຕີ້ Mac, ແຕ່ທ່ານຈະຕ້ອງຕິດຕັ້ງຊອບແວໃສ່ເຄື່ອງພິມເກົ່າດ້ວຍຕົນເອງ.  ເປີດການແບ່ງປັນເຄື່ອງພິມ. ເປີດ "System Preferences". ທ່ານສາມາດຊອກຫາມັນໄດ້ໂດຍການກົດທີ່ Apple menu ຢູ່ແຈເບື້ອງຊ້າຍດ້ານເທິງຂອງແຖບເມນູ. ຊອກຫາພາກສ່ວນ "ອິນເຕີເນັດແລະເຄືອຂ່າຍ" ຫລື "ອິນເຕີເນັດແລະໄຮ້ສາຍ" ແລະກົດເຂົ້າໄປທີ່ຕົວເລືອກແບ່ງປັນ. ກວດເບິ່ງ "ເຄື່ອງພິມແບ່ງປັນ" ທີ່ຢູ່ເບື້ອງຊ້າຍຂອງ ໜ້າ ຕ່າງການແບ່ງປັນ.
ເປີດການແບ່ງປັນເຄື່ອງພິມ. ເປີດ "System Preferences". ທ່ານສາມາດຊອກຫາມັນໄດ້ໂດຍການກົດທີ່ Apple menu ຢູ່ແຈເບື້ອງຊ້າຍດ້ານເທິງຂອງແຖບເມນູ. ຊອກຫາພາກສ່ວນ "ອິນເຕີເນັດແລະເຄືອຂ່າຍ" ຫລື "ອິນເຕີເນັດແລະໄຮ້ສາຍ" ແລະກົດເຂົ້າໄປທີ່ຕົວເລືອກແບ່ງປັນ. ກວດເບິ່ງ "ເຄື່ອງພິມແບ່ງປັນ" ທີ່ຢູ່ເບື້ອງຊ້າຍຂອງ ໜ້າ ຕ່າງການແບ່ງປັນ. - ຖ້າເຄື່ອງພິມຂອງທ່ານຍັງມີເຄື່ອງສະແກນ, ໃຫ້ກວດເບິ່ງກ່ອງ "ແບ່ງປັນເຄື່ອງສະແກນ".
 ແບ່ງປັນເຄື່ອງພິມ. ເມື່ອການແບ່ງປັນເປີດ, ທ່ານສາມາດເປີດໃຊ້ການແບ່ງປັນເຄື່ອງພິມໂດຍການເປີດ "ພິມແລະສະແກນ" ຈາກເມນູ Preferences System. ເລືອກເຄື່ອງພິມທີ່ທ່ານຕ້ອງການແບ່ງປັນຈາກລາຍຊື່ຢູ່ເບື້ອງຊ້າຍ. ຖ້າເຄື່ອງພິມທີ່ທ່ານຕ້ອງການແບ່ງປັນບໍ່ຖືກລະບຸ, ມັນອາດຈະເປັນວ່າມັນບໍ່ໄດ້ຖືກຕິດຕັ້ງຢ່າງຖືກຕ້ອງ. ເລືອກເຄື່ອງພິມແລະກົດປຸ່ມ "ແບ່ງປັນເຄື່ອງພິມນີ້ໃນເຄືອຂ່າຍ".
ແບ່ງປັນເຄື່ອງພິມ. ເມື່ອການແບ່ງປັນເປີດ, ທ່ານສາມາດເປີດໃຊ້ການແບ່ງປັນເຄື່ອງພິມໂດຍການເປີດ "ພິມແລະສະແກນ" ຈາກເມນູ Preferences System. ເລືອກເຄື່ອງພິມທີ່ທ່ານຕ້ອງການແບ່ງປັນຈາກລາຍຊື່ຢູ່ເບື້ອງຊ້າຍ. ຖ້າເຄື່ອງພິມທີ່ທ່ານຕ້ອງການແບ່ງປັນບໍ່ຖືກລະບຸ, ມັນອາດຈະເປັນວ່າມັນບໍ່ໄດ້ຖືກຕິດຕັ້ງຢ່າງຖືກຕ້ອງ. ເລືອກເຄື່ອງພິມແລະກົດປຸ່ມ "ແບ່ງປັນເຄື່ອງພິມນີ້ໃນເຄືອຂ່າຍ". - ຖ້າມັນແມ່ນການປະສົມປະສານຂອງເຄື່ອງພິມແລະເຄື່ອງສະແກນ, ຫຼັງຈາກນັ້ນກໍ່ກົດທີ່ຕົວເລືອກ "ແບ່ງປັນເຄື່ອງສະແກນນີ້ຢູ່ໃນເຄືອຂ່າຍ".
ວິທີທີ່ 5 ຂອງ 5: ເຊື່ອມຕໍ່ເຄື່ອງພິມຮ່ວມກັນ
 ເພີ່ມເຄື່ອງພິມເຄືອຂ່າຍໃນ Windows Vista, 7 ແລະ 8. ເປີດແຜງຄວບຄຸມແລະເລືອກ "ອຸປະກອນແລະເຄື່ອງພິມ". ກົດປຸ່ມ "ຕື່ມເຄື່ອງພິມ" ຢູ່ເທິງສຸດຂອງ ໜ້າ ຕ່າງ. ລໍຖ້າການສະແກນ ສຳ ເລັດແລ້ວແລະເຄື່ອງພິມຕ້ອງປາກົດຢູ່ໃນລາຍຊື່ເຄື່ອງພິມທີ່ມີຢູ່. ເລືອກມັນແລະກົດ Next ເພື່ອເພີ່ມມັນໃສ່ຄອມພິວເຕີຂອງທ່ານ.
ເພີ່ມເຄື່ອງພິມເຄືອຂ່າຍໃນ Windows Vista, 7 ແລະ 8. ເປີດແຜງຄວບຄຸມແລະເລືອກ "ອຸປະກອນແລະເຄື່ອງພິມ". ກົດປຸ່ມ "ຕື່ມເຄື່ອງພິມ" ຢູ່ເທິງສຸດຂອງ ໜ້າ ຕ່າງ. ລໍຖ້າການສະແກນ ສຳ ເລັດແລ້ວແລະເຄື່ອງພິມຕ້ອງປາກົດຢູ່ໃນລາຍຊື່ເຄື່ອງພິມທີ່ມີຢູ່. ເລືອກມັນແລະກົດ Next ເພື່ອເພີ່ມມັນໃສ່ຄອມພິວເຕີຂອງທ່ານ. - ຖ້າເຄື່ອງພິມທີ່ທ່ານ ກຳ ລັງຊອກຫາບໍ່ສາມາດຊອກຫາ, ໃຫ້ກົດທີ່ "ເຄື່ອງພິມທີ່ຂ້ອຍຕ້ອງການບໍ່ຢູ່ໃນລາຍຊື່". ຈາກນັ້ນທ່ານສາມາດເຊື່ອມຕໍ່ກັບເຄື່ອງພິມໂດຍການໃສ່ຊື່ເຄືອຂ່າຍຂອງເຄື່ອງພິມ.
 ເພີ່ມເຄື່ອງພິມເຄືອຂ່າຍໃນ Windows XP. ເປີດແຜງຄວບຄຸມແລະເລືອກເຄື່ອງພິມແລະແຟັກ. ໄປທີ່ "ໜ້າ ວຽກຂອງເຄື່ອງພິມ" ແລະກົດທີ່ຕົວເລືອກ "ຕື່ມເຄື່ອງພິມ". ທີ່ນີ້ "ເພີ່ມຄວາມຍາວປາພິມ" ເປີດ. ເລືອກ "ເຄື່ອງພິມເຄືອຂ່າຍຫລືເຄື່ອງພິມທີ່ເຊື່ອມຕໍ່ກັບຄອມພິວເຕີ້ອື່ນ".
ເພີ່ມເຄື່ອງພິມເຄືອຂ່າຍໃນ Windows XP. ເປີດແຜງຄວບຄຸມແລະເລືອກເຄື່ອງພິມແລະແຟັກ. ໄປທີ່ "ໜ້າ ວຽກຂອງເຄື່ອງພິມ" ແລະກົດທີ່ຕົວເລືອກ "ຕື່ມເຄື່ອງພິມ". ທີ່ນີ້ "ເພີ່ມຄວາມຍາວປາພິມ" ເປີດ. ເລືອກ "ເຄື່ອງພິມເຄືອຂ່າຍຫລືເຄື່ອງພິມທີ່ເຊື່ອມຕໍ່ກັບຄອມພິວເຕີ້ອື່ນ". - ວິທີທີ່ໄວທີ່ສຸດໃນການເຊື່ອມຕໍ່ກັບເຄື່ອງພິມເຄືອຂ່າຍແມ່ນການໃສ່ທີ່ຢູ່ເຄືອຂ່າຍຂອງມັນ. ນີ້ຫມາຍຄວາມວ່າທ່ານຮູ້ຊື່ຄອມພິວເຕີ້ແລະເຄື່ອງພິມ. ໃສ່ທີ່ຢູ່ຕາມ syntax ຕໍ່ໄປນີ້: \ຊື່ຄອມພິວເຕີ້printername.
- ທ່ານຍັງສາມາດຊອກຫາເຄື່ອງພິມທີ່ມີຢູ່, ເຖິງແມ່ນວ່າວິທີການນັ້ນບໍ່ ໜ້າ ເຊື່ອຖືເທົ່າກັບການໃສ່ຊື່ຂອງເຄື່ອງພິມ.
 ໃສ່ເຄື່ອງພິມເຄືອຂ່າຍໃນ Mac OS X. ເປີດ "System Preferences" ໂດຍກົດແລະເລືອກເມນູ Apple. ກົດປຸ່ມ "ພິມແລະສະແກນ", ແລະກົດປຸ່ມ "+" ຢູ່ທາງລຸ່ມຂອງລາຍຊື່ເຄື່ອງພິມທີ່ຕິດຕັ້ງ. ປ່ອງຢ້ຽມທີ່ປາກົດຈະກວດພົບຜູ້ພິມທີ່ໃຊ້ຮ່ວມກັນໃນເຄືອຂ່າຍໂດຍອັດຕະໂນມັດ. ເລືອກເຄື່ອງພິມທີ່ທ່ານຕ້ອງການເພີ່ມເຂົ້າໃນບັນຊີຂອງເຄື່ອງພິມ.
ໃສ່ເຄື່ອງພິມເຄືອຂ່າຍໃນ Mac OS X. ເປີດ "System Preferences" ໂດຍກົດແລະເລືອກເມນູ Apple. ກົດປຸ່ມ "ພິມແລະສະແກນ", ແລະກົດປຸ່ມ "+" ຢູ່ທາງລຸ່ມຂອງລາຍຊື່ເຄື່ອງພິມທີ່ຕິດຕັ້ງ. ປ່ອງຢ້ຽມທີ່ປາກົດຈະກວດພົບຜູ້ພິມທີ່ໃຊ້ຮ່ວມກັນໃນເຄືອຂ່າຍໂດຍອັດຕະໂນມັດ. ເລືອກເຄື່ອງພິມທີ່ທ່ານຕ້ອງການເພີ່ມເຂົ້າໃນບັນຊີຂອງເຄື່ອງພິມ.
ຄຳ ແນະ ນຳ
- ມັນເປັນຄວາມຄິດທີ່ດີທີ່ຈະຮັບປະກັນວ່າເຄືອຂ່າຍຂອງທ່ານ (ເມື່ອທ່ານຕັ້ງມັນຢູ່ໃນຄອມພິວເຕີ້ຂອງທ່ານ) ຖືກຕັ້ງເປັນ "ເອກະຊົນ." ການຕັ້ງຄ່ານີ້ໃຫ້ສິດເສລີພາບໃນແງ່ຂອງການແບ່ງປັນຫຼາຍຂື້ນ, ເພາະວ່າເກືອບທຸກລະບົບປະຕິບັດການສະ ເໜີ ຄວາມສາມາດໃນການແບ່ງປັນທີ່ກວ້າງກວ່າໃນເຄືອຂ່າຍສ່ວນຕົວ, ທຽບກັບເຄືອຂ່າຍສາທາລະນະ.
- ການແບ່ງປັນການປ້ອງກັນລະຫັດຜ່ານໃຫ້ລະດັບປົກປ້ອງເພີ່ມເຕີມ. ເມື່ອເຊື່ອມຕໍ່ກັບເຄື່ອງພິມຮ່ວມກັນທີ່ຖືກປ້ອງກັນລະຫັດຜ່ານ, ທ່ານຈະຕ້ອງໃສ່ຊື່ຜູ້ໃຊ້ແລະລະຫັດຜ່ານຂອງຄອມພິວເຕີ້ໂຮດ.
- ເຄື່ອງພິມ ຈຳ ນວນ ໜຶ່ງ ມາພ້ອມກັບບັດໄຮ້ສາຍທີ່ຕິດຕັ້ງ. ມັນຍັງເປັນໄປໄດ້ທີ່ຈະເຊື່ອມຕໍ່ເຄື່ອງພິມໂດຍກົງກັບ router ໄຮ້ສາຍ (ຖ້າ router ມີພອດ USB) ເພື່ອແບ່ງປັນເຄື່ອງພິມແບບນັ້ນ. ຖ້າເຄື່ອງພິມຂອງທ່ານເຊື່ອມຕໍ່ກັບເຄືອຂ່າຍໂດຍບໍ່ມີການແຊກແຊງຈາກຄອມພີວເຕີ້, ມັນຈະງ່າຍທີ່ຈະແບ່ງປັນເຄື່ອງພິມດັ່ງກ່າວ. ໃນຫລັກການ, ເຄື່ອງພິມໄຮ້ສາຍທີ່ໃຊ້ຮ່ວມກັນຄວນມີໃຫ້ກັບຄອມພິວເຕີ້ທຸກລຸ້ນໃນເຄືອຂ່າຍ.



