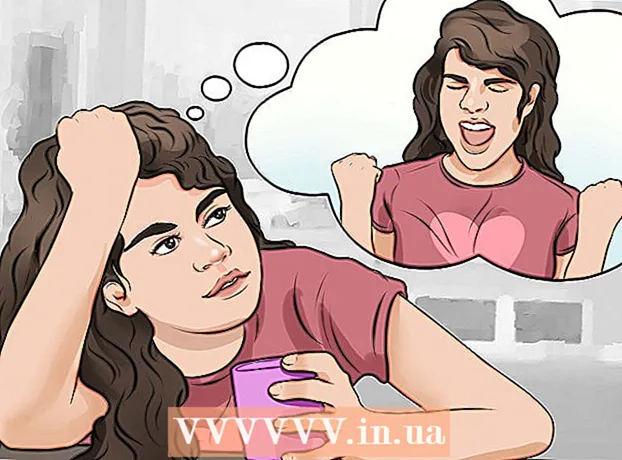ກະວີ:
Roger Morrison
ວັນທີຂອງການສ້າງ:
5 ເດືອນກັນຍາ 2021
ວັນທີປັບປຸງ:
10 ເດືອນພຶດສະພາ 2024
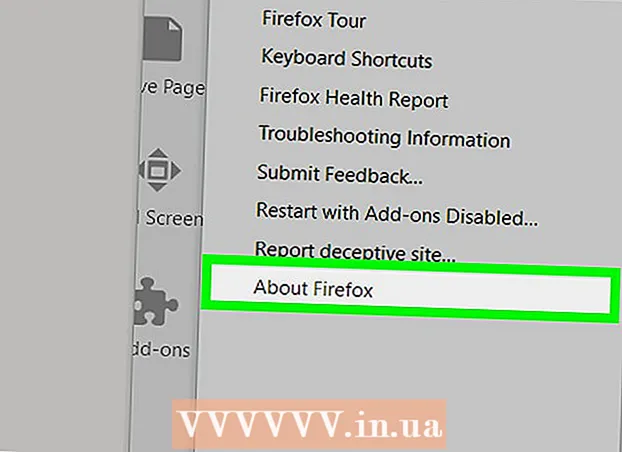
ເນື້ອຫາ
wikiHow ນີ້ສອນວິທີການຕິດຕັ້ງ Firefox browser ເກົ່າ. ທ່ານສາມາດເຮັດສິ່ງນີ້ໄດ້ທັງຄອມພິວເຕີ Windows ແລະ Mac, ແຕ່ວ່າມັນບໍ່ສາມາດທີ່ຈະຫຼຸດລົງແອັບ app ມືຖືຂອງ Firefox ໄດ້.
ເພື່ອກ້າວ
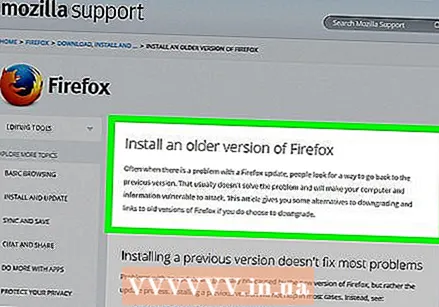 ໄປທີ່ ຄູ່ມືການຕິດຕັ້ງ Firefox. ໜ້າ ນີ້ມີຂໍ້ມູນກ່ຽວກັບວິທີດາວໂຫລດ Firefox ລຸ້ນເກົ່າ. ເນື່ອງຈາກວ່າການເຊື່ອມໂຍງກັບ ໜ້າ ເວັບທີ່ມີ Firefox ລຸ້ນເກົ່າ ກຳ ລັງປັບປຸງຢູ່ເລື້ອຍໆ, ທ່ານຈະຕ້ອງເຂົ້າຫາມັນຈາກ ໜ້າ ນີ້.
ໄປທີ່ ຄູ່ມືການຕິດຕັ້ງ Firefox. ໜ້າ ນີ້ມີຂໍ້ມູນກ່ຽວກັບວິທີດາວໂຫລດ Firefox ລຸ້ນເກົ່າ. ເນື່ອງຈາກວ່າການເຊື່ອມໂຍງກັບ ໜ້າ ເວັບທີ່ມີ Firefox ລຸ້ນເກົ່າ ກຳ ລັງປັບປຸງຢູ່ເລື້ອຍໆ, ທ່ານຈະຕ້ອງເຂົ້າຫາມັນຈາກ ໜ້າ ນີ້. 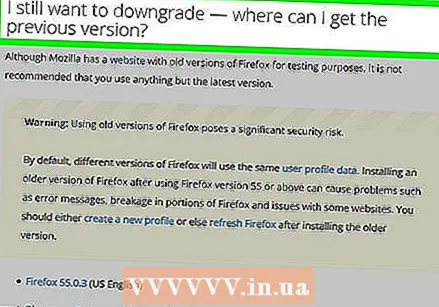 ເລື່ອນໄປຫາສ່ວນທີ່ວ່າ "ຂ້ອຍຍັງຕ້ອງການຫຼຸດລະດັບ". ທ່ານສາມາດຊອກຫາສິ່ງນີ້ປະມານເຄິ່ງທາງຂອງ ໜ້າ ເວັບ.
ເລື່ອນໄປຫາສ່ວນທີ່ວ່າ "ຂ້ອຍຍັງຕ້ອງການຫຼຸດລະດັບ". ທ່ານສາມາດຊອກຫາສິ່ງນີ້ປະມານເຄິ່ງທາງຂອງ ໜ້າ ເວັບ. 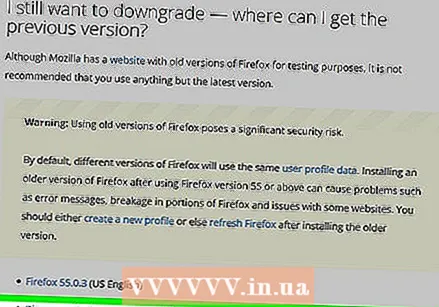 ກົດເຂົ້າ ໄດເລກະທໍລີຮຸ່ນແລະພາສາອື່ນໆ. ລິ້ງນີ້ສາມາດຫາໄດ້ພາຍໃຕ້ ຄຳ ເຕືອນ Firefox ສີເຫຼືອງໃນສ່ວນ "ຂ້ອຍຍັງຕ້ອງການຫຼຸດລະດັບ". ໃຫ້ຄລິກໃສ່ມັນແລະທ່ານຈະຖືກນໍາໄປຫາຫນ້າທີ່ມີບັນຊີລາຍຊື່ຂອງທຸກລຸ້ນ Firefox.
ກົດເຂົ້າ ໄດເລກະທໍລີຮຸ່ນແລະພາສາອື່ນໆ. ລິ້ງນີ້ສາມາດຫາໄດ້ພາຍໃຕ້ ຄຳ ເຕືອນ Firefox ສີເຫຼືອງໃນສ່ວນ "ຂ້ອຍຍັງຕ້ອງການຫຼຸດລະດັບ". ໃຫ້ຄລິກໃສ່ມັນແລະທ່ານຈະຖືກນໍາໄປຫາຫນ້າທີ່ມີບັນຊີລາຍຊື່ຂອງທຸກລຸ້ນ Firefox.  ເລືອກ ໝາຍ ເລກຮຸ່ນ. ກົດທີ່ເບີໃນ ໜ້າ ນີ້ເພື່ອເຂົ້າໄປທີ່ ໜ້າ ດາວໂຫລດ ສຳ ລັບ Firefox ລຸ້ນນັ້ນ.
ເລືອກ ໝາຍ ເລກຮຸ່ນ. ກົດທີ່ເບີໃນ ໜ້າ ນີ້ເພື່ອເຂົ້າໄປທີ່ ໜ້າ ດາວໂຫລດ ສຳ ລັບ Firefox ລຸ້ນນັ້ນ. - ຕົວຢ່າງ: ກົດທີ່ 45.1.0esr / ໄປທີ່ ໜ້າ Firefox ທີ່ດາວໂຫລດ 45.1.0.
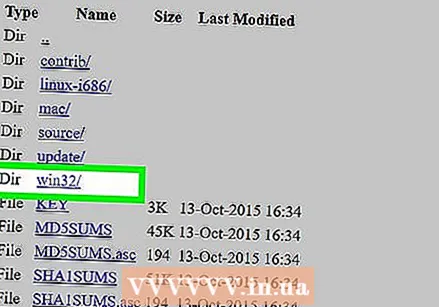 ເລືອກໂຟນເດີຂອງລະບົບປະຕິບັດການຂອງທ່ານ. ເນື່ອງຈາກໂຟນເດີຕ່າງໆຢູ່ທີ່ນີ້ບໍ່ໄດ້ຖືກຕິດສະຫຼາກຢ່າງຈະແຈ້ງ, ນີ້ແມ່ນວິທີການລະບຸລະບົບປະຕິບັດການຂອງທ່ານ:
ເລືອກໂຟນເດີຂອງລະບົບປະຕິບັດການຂອງທ່ານ. ເນື່ອງຈາກໂຟນເດີຕ່າງໆຢູ່ທີ່ນີ້ບໍ່ໄດ້ຖືກຕິດສະຫຼາກຢ່າງຈະແຈ້ງ, ນີ້ແມ່ນວິທີການລະບຸລະບົບປະຕິບັດການຂອງທ່ານ: - Windows - ໝາຍ ເຫດ "win32 /" (Windows 32-bit) ຫຼື "win64 /" (Windows 64-bit) ໃນຂໍ້ຄວາມເຊື່ອມໂຍງ. ຖ້າທ່ານບໍ່ຮູ້ວ່າຄອມພິວເຕີຂອງທ່ານມີ ຈຳ ນວນເທົ່າໃດ, ໃຫ້ກວດເບິ່ງສິ່ງ ທຳ ອິດນີ້.
- ແມັກ - ຄົ້ນຫາ "mac /" ໃນຂໍ້ຄວາມເຊື່ອມໂຍງ.
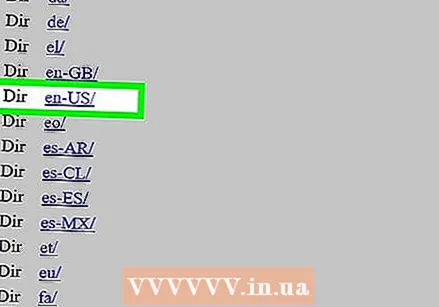 ເລືອກໂຟນເດີພາສາ. ບັນຊີລາຍຊື່ຢູ່ໃນ ໜ້າ ນີ້ປະກອບມີຕົວຫຍໍ້ຂອງພາສາໃນພາກພື້ນ. ເລືອກພາສາທີ່ກົງກັບພາກພື້ນຂອງທ່ານ. ຍົກຕົວຢ່າງ, ຖ້າທ່ານເວົ້າພາສາອັງກິດແລະໃນສະຫະລັດ ຈາກນັ້ນກົດທີ່ "en-US /" folder.
ເລືອກໂຟນເດີພາສາ. ບັນຊີລາຍຊື່ຢູ່ໃນ ໜ້າ ນີ້ປະກອບມີຕົວຫຍໍ້ຂອງພາສາໃນພາກພື້ນ. ເລືອກພາສາທີ່ກົງກັບພາກພື້ນຂອງທ່ານ. ຍົກຕົວຢ່າງ, ຖ້າທ່ານເວົ້າພາສາອັງກິດແລະໃນສະຫະລັດ ຈາກນັ້ນກົດທີ່ "en-US /" folder. 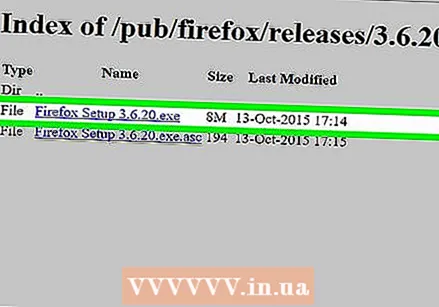 ກົດທີ່ລິ້ງດາວໂຫລດ. ຈາກນັ້ນມັນຈະຊີ້ໃຫ້ເຫັນວ່າ Firefox ລຸ້ນທີ່ເລືອກໄດ້ຖືກດາວໂຫລດເຂົ້າໃນຄອມພິວເຕີຂອງທ່ານ.
ກົດທີ່ລິ້ງດາວໂຫລດ. ຈາກນັ້ນມັນຈະຊີ້ໃຫ້ເຫັນວ່າ Firefox ລຸ້ນທີ່ເລືອກໄດ້ຖືກດາວໂຫລດເຂົ້າໃນຄອມພິວເຕີຂອງທ່ານ. - ອີງຕາມການຕັ້ງຄ່າຂອງໂປແກຼມທ່ອງເວັບຂອງທ່ານ, ທ່ານອາດຈະຕ້ອງຢືນຢັນການດາວໂຫລດຫລືເລືອກສະຖານທີ່ບັນທຶກກ່ອນທີ່ການດາວໂຫລດຈະເລີ່ມຕົ້ນ.
 ກົດສອງຄັ້ງຕໍ່ແຟ້ມຕັ້ງຄ່າ Firefox. ເມື່ອການດາວໂຫລດ ສຳ ເລັດແລ້ວ, ໃຫ້ກົດສອງຄັ້ງໃນເອກະສານການຕັ້ງຄ່າເພື່ອເລີ່ມຕົ້ນການຕິດຕັ້ງ. ໃນ Windows, ນີ້ຈະເປັນເອກະສານທີ່ສາມາດປະຕິບັດໄດ້ (EXE), ໃນຂະນະທີ່ຜູ້ໃຊ້ Mac ຈະຕ້ອງກົດປຸ່ມ Firefox DMG ສອງຄັ້ງ.
ກົດສອງຄັ້ງຕໍ່ແຟ້ມຕັ້ງຄ່າ Firefox. ເມື່ອການດາວໂຫລດ ສຳ ເລັດແລ້ວ, ໃຫ້ກົດສອງຄັ້ງໃນເອກະສານການຕັ້ງຄ່າເພື່ອເລີ່ມຕົ້ນການຕິດຕັ້ງ. ໃນ Windows, ນີ້ຈະເປັນເອກະສານທີ່ສາມາດປະຕິບັດໄດ້ (EXE), ໃນຂະນະທີ່ຜູ້ໃຊ້ Mac ຈະຕ້ອງກົດປຸ່ມ Firefox DMG ສອງຄັ້ງ. - ໃນ macOS Sierra ແລະຕໍ່ມາ, ທ່ານອາດຈະຕ້ອງໄດ້ອະນຸຍາດການຕິດຕັ້ງດ້ວຍຕົນເອງກ່ອນທີ່ຈະ ດຳ ເນີນການຕໍ່ໄປ.
- ໃນ Windows ທ່ານອາດຈະຖືກຖາມໃຫ້ກົດ ຖີ້ມທຸກສິ່ງທຸກຢ່າງ ກົດ. ຖ້າເປັນດັ່ງນັ້ນ, ກົດທີ່ມັນແລະເປີດໂຟນເດີທີ່ສະກັດ (ບໍ່ແມ່ນລະຫັດໄປສະນີ) ແລະກົດສອງຄັ້ງໃນໂປແກຼມ Firefox ອີກຄັ້ງ.
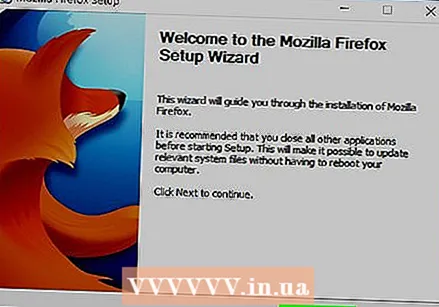 ເລືອກສິ່ງທີ່ເພີ່ມເຕີມ, ຖ້າຖືກກະຕຸ້ນ. ອີງຕາມລຸ້ນ Firefox ທີ່ທ່ານ ກຳ ລັງໃຊ້, ທ່ານອາດຈະມີທາງເລືອກທີ່ຈະໃຊ້ບາງສ່ວນຫຼືເພີ່ມເຕີມຂອງທ່ານ.
ເລືອກສິ່ງທີ່ເພີ່ມເຕີມ, ຖ້າຖືກກະຕຸ້ນ. ອີງຕາມລຸ້ນ Firefox ທີ່ທ່ານ ກຳ ລັງໃຊ້, ທ່ານອາດຈະມີທາງເລືອກທີ່ຈະໃຊ້ບາງສ່ວນຫຼືເພີ່ມເຕີມຂອງທ່ານ. 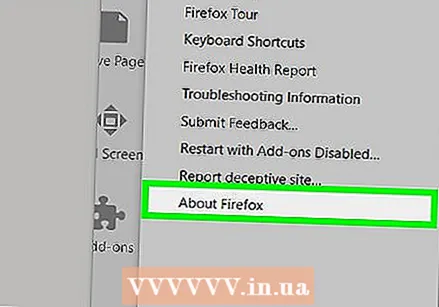 ລໍຖ້າ Firefox ເປີດ. ເມື່ອ Firefox ເປີດ, ໃຊ້ລຸ້ນທີ່ທ່ານເລືອກ.
ລໍຖ້າ Firefox ເປີດ. ເມື່ອ Firefox ເປີດ, ໃຊ້ລຸ້ນທີ່ທ່ານເລືອກ.
ຄຳ ແນະ ນຳ
- ເພື່ອໃຫ້ແນ່ໃຈວ່າ Firefox ລຸ້ນທີ່ຖືກປັບຫຼຸດລົງຍັງຄົງຢູ່ຄືກັນ, ທ່ານ ຈຳ ເປັນຕ້ອງປິດການອັບເດດໂດຍອັດຕະໂນມັດ. ຂັ້ນຕອນນີ້ແຕກຕ່າງກັນໄປຕາມລຸ້ນ, ແຕ່ທ່ານມັກຈະກົດປຸ່ມ ເພີ່ມເຕີມແທັບ (☰ ໃນສະບັບຕໍ່ມາ), ຫຼັງຈາກນັ້ນກົດ ທາງເລືອກ ຫຼື ຕາມທີ່ໃຈມັກ, ແລ້ວຕໍ່ໄປ ຂັ້ນສູງ, ການປັບປຸງ ແລະສຸດທ້າຍບໍ່ເລືອກ "ອັບເດດອັດຕະໂນມັດ".
ຄຳ ເຕືອນ
- ເວີຊັນ Firefox ເກົ່າອາດມີຊ່ອງໂຫວ່ທີ່ບໍ່ໄດ້ຖືກປັບປຸງແລະສາມາດຖືກຂູດຮີດໂດຍແຮກເກີທີ່ຕິດເຊື້ອລະບົບຂອງທ່ານດ້ວຍມັນແວ, ລັກຂໍ້ມູນສ່ວນຕົວຂອງທ່ານ, ແລະອື່ນໆໃຫ້ລະວັງເມື່ອ ນຳ ໃຊ້ Firefox ລຸ້ນເກົ່າ.
- ເມື່ອໃຊ້ Firefox ລຸ້ນເກົ່າ, ທ່ານສາມາດຫລີກລ້ຽງເວັບໄຊທ໌ທີ່ ໜ້າ ສົງໄສໄດ້ດີກວ່າເກົ່າ, ແລະທ່ານຄວນມີໂປແກຼມປ້ອງກັນໄວຣັດທີ່ ກຳ ລັງເຮັດວຽກຢູ່ໃນຄອມພິວເຕີຂອງທ່ານຢູ່ສະ ເໝີ.
- ຈົ່ງຈື່ໄວ້ວ່າການລຸດລາຄາຈະບໍ່ ຈຳ ເປັນຕ້ອງແກ້ໄຂບັນຫາທີ່ທ່ານພົບຍ້ອນການອັບເດດ.