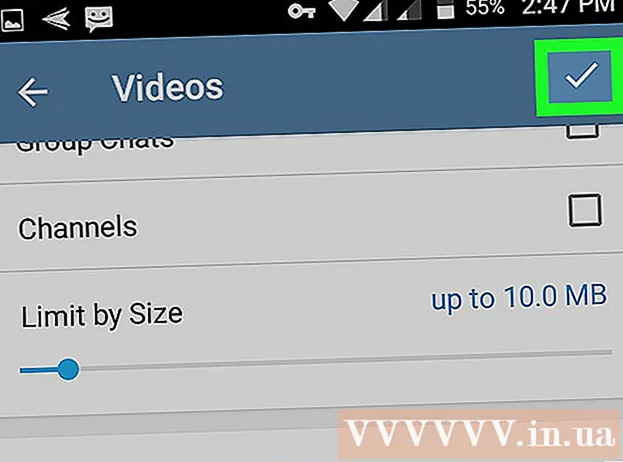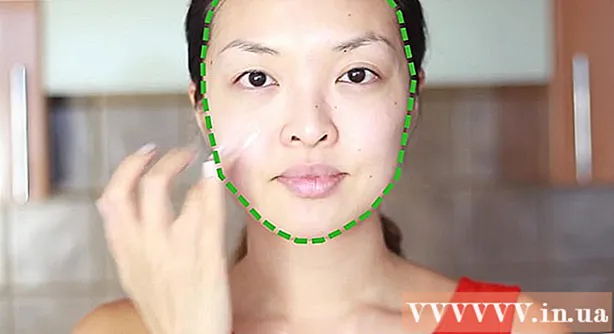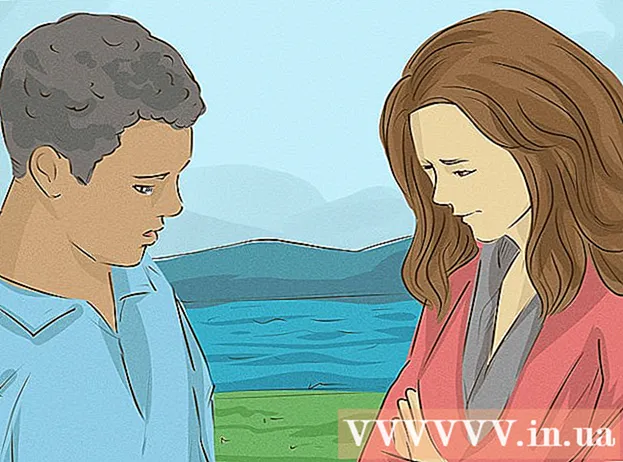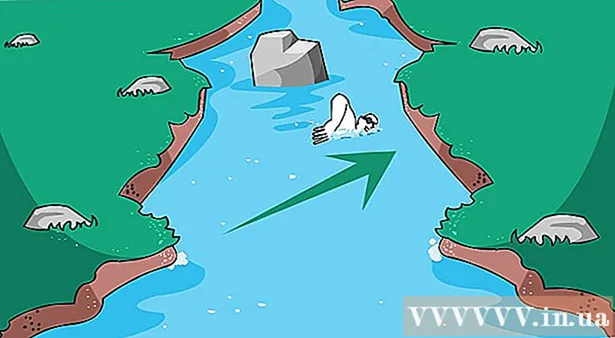ກະວີ:
Frank Hunt
ວັນທີຂອງການສ້າງ:
11 ດົນໆ 2021
ວັນທີປັບປຸງ:
1 ເດືອນກໍລະກົດ 2024
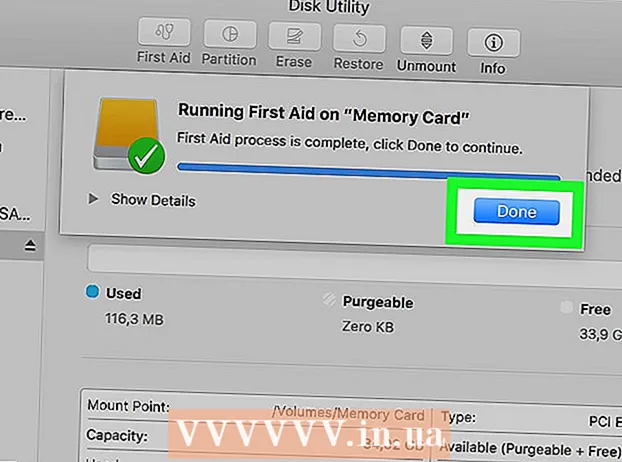
ເນື້ອຫາ
- ເພື່ອກ້າວ
- ສ່ວນທີ 1 ຂອງ 3: ຟື້ນຟູຂໍ້ມູນໃນບັດຂອງທ່ານ
- ສ່ວນທີ 2 ຂອງ 3: ການສ້ອມແປງບັດຄວາມ ຈຳ ໃນ Windows
- ສ່ວນທີ 3: 3: ການສ້ອມແປງບັດຄວາມ ຈຳ ໃນ Mac
- ຄຳ ແນະ ນຳ
- ຄຳ ເຕືອນ
ໃນບົດຂຽນນີ້, ພວກເຮົາຈະສອນທ່ານກ່ຽວກັບວິທີກູ້ຮູບພາບຫຼືຂໍ້ມູນອື່ນໆຈາກແຜ່ນຄວາມ ຈຳ ທີ່ບໍ່ເຮັດວຽກ. ພວກເຮົາຍັງຈະສອນທ່ານກ່ຽວກັບວິທີການປະຕິຮູບບັດຄວາມຊົງ ຈຳ ເພື່ອວ່າທ່ານຈະສາມາດ ນຳ ໃຊ້ໄດ້ຕໍ່ໄປຫຼັງຈາກທີ່ບັດໄດ້ຖືກສ້ອມແປງແລ້ວ.
ເພື່ອກ້າວ
ສ່ວນທີ 1 ຂອງ 3: ຟື້ນຟູຂໍ້ມູນໃນບັດຂອງທ່ານ
 ຢຸດໃຊ້ບັດຂອງທ່ານທັນທີ. ຖ້າຂໍ້ຄວາມຜິດພາດປະກົດຢູ່ໃນກ້ອງຖ່າຍຮູບຂອງທ່ານທີ່ເວົ້າວ່າ "ຄວາມຜິດພາດຂອງບັດ" ຫຼື "ອ່ານຂໍ້ຜິດພາດ" ຫຼືຄ້າຍຄືກັນ, ປິດກ້ອງຖ່າຍຮູບແລະຖອດບັດອອກ. ຖ້າທ່ານພະຍາຍາມເຮັດບັດຢູ່ເລື້ອຍໆ, ໂອກາດທີ່ຈະສາມາດກູ້ຄືນຂໍ້ມູນຈະຫຼຸດລົງ.
ຢຸດໃຊ້ບັດຂອງທ່ານທັນທີ. ຖ້າຂໍ້ຄວາມຜິດພາດປະກົດຢູ່ໃນກ້ອງຖ່າຍຮູບຂອງທ່ານທີ່ເວົ້າວ່າ "ຄວາມຜິດພາດຂອງບັດ" ຫຼື "ອ່ານຂໍ້ຜິດພາດ" ຫຼືຄ້າຍຄືກັນ, ປິດກ້ອງຖ່າຍຮູບແລະຖອດບັດອອກ. ຖ້າທ່ານພະຍາຍາມເຮັດບັດຢູ່ເລື້ອຍໆ, ໂອກາດທີ່ຈະສາມາດກູ້ຄືນຂໍ້ມູນຈະຫຼຸດລົງ.  ຊອກຫາໂຄງການການກູ້ຄືນຂໍ້ມູນ. ບັດຂອງທ່ານອາດຈະບໍ່ສາມາດກູ້ໄດ້, ແຕ່ທ່ານອາດຈະສາມາດກູ້ຄືນຂໍ້ມູນໃນມັນໄດ້. ນີ້ແມ່ນບາງໂປແກຼມຟຣີທີ່ນິຍົມທີ່ສາມາດຊ່ວຍທ່ານໃນການກູ້ຄືນຂໍ້ມູນ:
ຊອກຫາໂຄງການການກູ້ຄືນຂໍ້ມູນ. ບັດຂອງທ່ານອາດຈະບໍ່ສາມາດກູ້ໄດ້, ແຕ່ທ່ານອາດຈະສາມາດກູ້ຄືນຂໍ້ມູນໃນມັນໄດ້. ນີ້ແມ່ນບາງໂປແກຼມຟຣີທີ່ນິຍົມທີ່ສາມາດຊ່ວຍທ່ານໃນການກູ້ຄືນຂໍ້ມູນ: - Recuva - ຫຼັງຈາກເລືອກສະຖານທີ່ຂອງຮາດດິດຂອງທ່ານ (ໃນກໍລະນີນີ້ບັດ SD ຂອງທ່ານ), ແລະກວດເບິ່ງຕົວເລືອກ "ຮູບພາບ", Recuva ຈະພະຍາຍາມຟື້ນຟູຂໍ້ມູນຂອງທ່ານໃນພື້ນຫລັງ. ແນະ ນຳ ສຳ ລັບຜູ້ໃຊ້ສ່ວນໃຫຍ່.
- CardRecovery - ຫຼັງຈາກຕັ້ງໂປແກຼມ, CardRecovery ຈະເລີ່ມສະແກນບັດ SD ທີ່ຕິດຄັດມາ. ເມື່ອໄລຍະເວລາການສາທິດໄດ້ສິ້ນສຸດລົງ, ທ່ານຕ້ອງຈ່າຍເພື່ອໃຫ້ສາມາດໃຊ້ບໍລິການໄດ້.
- ບັນທຶກພາບ - ໂປແກມນີ້ມີການໂຕ້ຕອບງ່າຍໆແລະຮຽກຮ້ອງໃຫ້ມີຄວາມຮູ້ພື້ນຖານບາງຢ່າງກ່ຽວກັບໂປແກຼມ Command Prompt, ສະນັ້ນມັນບໍ່ໄດ້ຖືກແນະ ນຳ ສຳ ລັບຜູ້ເລີ່ມຕົ້ນ.
 ດາວໂຫລດແລະຕິດຕັ້ງໂປແກຼມກູ້ຂໍ້ມູນທີ່ທ່ານເລືອກ. ທ່ານເຮັດສິ່ງນີ້ໂດຍເຂົ້າໄປທີ່ ໜ້າ ເວັບຂອງໂປແກມໃນ ຄຳ ຖາມ, ໃຫ້ທ່ານກົດປຸ່ມ“ ດາວໂຫລດ” ແລະຈາກນັ້ນກົດສອງຄັ້ງຕໍ່ຜູ້ຕິດຕັ້ງທີ່ດາວໂຫລດມາ.
ດາວໂຫລດແລະຕິດຕັ້ງໂປແກຼມກູ້ຂໍ້ມູນທີ່ທ່ານເລືອກ. ທ່ານເຮັດສິ່ງນີ້ໂດຍເຂົ້າໄປທີ່ ໜ້າ ເວັບຂອງໂປແກມໃນ ຄຳ ຖາມ, ໃຫ້ທ່ານກົດປຸ່ມ“ ດາວໂຫລດ” ແລະຈາກນັ້ນກົດສອງຄັ້ງຕໍ່ຜູ້ຕິດຕັ້ງທີ່ດາວໂຫລດມາ. - ສະຖານທີ່ຂອງປຸ່ມເພື່ອດາວໂຫລດໂປແກຼມແຕກຕ່າງກັນໄປແຕ່ລະເວັບໄຊ. ຖ້າທ່ານບໍ່ເຫັນປຸ່ມທັນທີ, ເບິ່ງທີ່ດ້ານເທິງຫລືດ້ານຂ້າງຂອງເວັບໄຊທ໌້.
 ໃສ່ກາດຫນ່ວຍຄວາມ ຈຳ ໃສ່ຄອມພິວເຕີຂອງທ່ານ. ເຄື່ອງຄອມພິວເຕີສ່ວນໃຫຍ່ມີຊ່ອງສຽບກາດ SD ຂະ ໜາດ ບາງໆ. ໂດຍປົກກະຕິແລ້ວມັນມີ "SD" ຂຽນຢູ່ຂ້າງມັນ. ໃນກໍລະນີຂອງແລັບທັອບ, ສະລັອດຕິງອາດຈະຢູ່ທາງຂ້າງ, ໃນຄອມພີວເຕີ້ປົກກະຕິທ່ານສາມາດຄົ້ນຫາຢູ່ໃກ້ກັບພອດ USB.
ໃສ່ກາດຫນ່ວຍຄວາມ ຈຳ ໃສ່ຄອມພິວເຕີຂອງທ່ານ. ເຄື່ອງຄອມພິວເຕີສ່ວນໃຫຍ່ມີຊ່ອງສຽບກາດ SD ຂະ ໜາດ ບາງໆ. ໂດຍປົກກະຕິແລ້ວມັນມີ "SD" ຂຽນຢູ່ຂ້າງມັນ. ໃນກໍລະນີຂອງແລັບທັອບ, ສະລັອດຕິງອາດຈະຢູ່ທາງຂ້າງ, ໃນຄອມພີວເຕີ້ປົກກະຕິທ່ານສາມາດຄົ້ນຫາຢູ່ໃກ້ກັບພອດ USB. - ຖ້າ PC ຫຼື Mac ຂອງທ່ານບໍ່ມີຊ່ອງສຽບ SD, ທ່ານສາມາດຊື້ເຄື່ອງອ່ານ SD card ທີ່ທ່ານສຽບໃສ່ພອດ USB ໃນຄອມພິວເຕີຂອງທ່ານ. ຜູ້ອ່ານບັດເຫຼົ່ານີ້ມັກຈະມີລາຄາບໍ່ເກີນ 10 ເອີໂຣ.
- ທ່ານອາດຈະຕ້ອງໃຫ້ການອະນຸຍາດໃນຄອມພິວເຕີຂອງທ່ານໃຊ້ບັດ SD ກ່ອນທີ່ຈະເປີດບັດ.
 ເປີດໂປແກຼມກູ້ຂໍ້ມູນຂອງທ່ານ. ໂປແກຼມສາມາດພົບໄດ້ຢູ່ບ່ອນທີ່ທ່ານຕິດຕັ້ງມັນ.
ເປີດໂປແກຼມກູ້ຂໍ້ມູນຂອງທ່ານ. ໂປແກຼມສາມາດພົບໄດ້ຢູ່ບ່ອນທີ່ທ່ານຕິດຕັ້ງມັນ.  ປະຕິບັດຕາມ ຄຳ ແນະ ນຳ ໃນ ໜ້າ ຈໍ. ໂດຍປົກກະຕິທ່ານຕ້ອງເລືອກບັດ SD ເປັນສະຖານທີ່ທີ່ຈະຖືກສະແກນແລະກວດສອບຕົວເລືອກ "ຮູບພາບ" ໃນເງື່ອນໄຂກ່ອນທີ່ທ່ານຈະເລີ່ມຕົ້ນການກູ້ຄືນ SD card.
ປະຕິບັດຕາມ ຄຳ ແນະ ນຳ ໃນ ໜ້າ ຈໍ. ໂດຍປົກກະຕິທ່ານຕ້ອງເລືອກບັດ SD ເປັນສະຖານທີ່ທີ່ຈະຖືກສະແກນແລະກວດສອບຕົວເລືອກ "ຮູບພາບ" ໃນເງື່ອນໄຂກ່ອນທີ່ທ່ານຈະເລີ່ມຕົ້ນການກູ້ຄືນ SD card. - ເມື່ອສະແກນ ສຳ ເລັດແລ້ວ, ທ່ານຈະໄດ້ຮັບທາງເລືອກໃນການຟື້ນຟູຫຼືສົ່ງອອກຮູບທີ່ພົບຢູ່ໃນສະຖານທີ່ທີ່ທ່ານເລືອກ (ຕົວຢ່າງຄອມພິວເຕີ້ຂອງທ່ານ).
ສ່ວນທີ 2 ຂອງ 3: ການສ້ອມແປງບັດຄວາມ ຈຳ ໃນ Windows
 ໃສ່ກາດຫນ່ວຍຄວາມ ຈຳ ໃສ່ຄອມພິວເຕີຂອງທ່ານ. ເຄື່ອງຄອມພິວເຕີສ່ວນໃຫຍ່ມີຊ່ອງສຽບກາດ SD ຂະ ໜາດ ບາງໆ. ປົກກະຕິແລ້ວມັນເວົ້າວ່າ "SD" ຢູ່ຂ້າງມັນ. ໃນກໍລະນີຂອງແລັບທັອບຄອມພິວເຕີຈະຢູ່ທາງຂ້າງ, ເຊິ່ງມີຄອມພີວເຕີ້ ທຳ ມະດາທີ່ທ່ານເບິ່ງໃກ້ USB.
ໃສ່ກາດຫນ່ວຍຄວາມ ຈຳ ໃສ່ຄອມພິວເຕີຂອງທ່ານ. ເຄື່ອງຄອມພິວເຕີສ່ວນໃຫຍ່ມີຊ່ອງສຽບກາດ SD ຂະ ໜາດ ບາງໆ. ປົກກະຕິແລ້ວມັນເວົ້າວ່າ "SD" ຢູ່ຂ້າງມັນ. ໃນກໍລະນີຂອງແລັບທັອບຄອມພິວເຕີຈະຢູ່ທາງຂ້າງ, ເຊິ່ງມີຄອມພີວເຕີ້ ທຳ ມະດາທີ່ທ່ານເບິ່ງໃກ້ USB. - ຖ້າ PC ຂອງທ່ານບໍ່ມີຊ່ອງສຽບ SD, ທ່ານສາມາດຊື້ເຄື່ອງອ່ານ SD card ທີ່ທ່ານສຽບໃສ່ພອດ USB ໃນຄອມພິວເຕີຂອງທ່ານ. ຜູ້ອ່ານບັດເຫຼົ່ານີ້ມັກຈະມີລາຄາບໍ່ເກີນ 10 ເອີໂຣ
- ທ່ານອາດຈະຕ້ອງໃຫ້ການອະນຸຍາດໃນຄອມພິວເຕີຂອງທ່ານໃຊ້ບັດ SD ກ່ອນທີ່ຈະເປີດບັດ.
 ກົດເຂົ້າ ⊞ຊະນະ. ທ່ານສາມາດຊອກຫາສິ່ງນີ້ໄດ້ໃນແຈເບື້ອງຊ້າຍລຸ່ມຂອງ ໜ້າ ຈໍຂອງທ່ານ.
ກົດເຂົ້າ ⊞ຊະນະ. ທ່ານສາມາດຊອກຫາສິ່ງນີ້ໄດ້ໃນແຈເບື້ອງຊ້າຍລຸ່ມຂອງ ໜ້າ ຈໍຂອງທ່ານ.  ພິມ "ຄອມພິວເຕີຂອງຂ້ອຍ" ໃນບ່ອນຄົ້ນຫາ. ໃນ Windows 8 ແລະ 10 ມັນຖືກເອີ້ນວ່າ "ຄອມພິວເຕີ້ຄອມພິວເຕີ້ນີ້" ຫຼື "ຄອມພິວເຕີ້ຂອງຂ້ອຍ", ແຕ່ດ້ວຍ ຄຳ ຄົ້ນ "ຄອມພິວເຕີ້ຂອງຂ້ອຍ" ທ່ານຈະພົບໂປແກຼມທີ່ ເໝາະ ສົມ ສຳ ລັບ Windows ທຸກລຸ້ນ.
ພິມ "ຄອມພິວເຕີຂອງຂ້ອຍ" ໃນບ່ອນຄົ້ນຫາ. ໃນ Windows 8 ແລະ 10 ມັນຖືກເອີ້ນວ່າ "ຄອມພິວເຕີ້ຄອມພິວເຕີ້ນີ້" ຫຼື "ຄອມພິວເຕີ້ຂອງຂ້ອຍ", ແຕ່ດ້ວຍ ຄຳ ຄົ້ນ "ຄອມພິວເຕີ້ຂອງຂ້ອຍ" ທ່ານຈະພົບໂປແກຼມທີ່ ເໝາະ ສົມ ສຳ ລັບ Windows ທຸກລຸ້ນ.  ກົດ ↵ປ້ອນ. ຕອນນີ້ປ່ອງຢ້ຽມ "PC ນີ້" ເປີດແລ້ວ.
ກົດ ↵ປ້ອນ. ຕອນນີ້ປ່ອງຢ້ຽມ "PC ນີ້" ເປີດແລ້ວ.  ເບິ່ງທີ່ພາກ "ອຸປະກອນແລະແຜ່ນດິດ". ນີ້ແມ່ນຢູ່ເຄິ່ງທາງລຸ່ມຂອງປ່ອງຢ້ຽມ "PC ນີ້". ທ່ານຈະເຫັນໄດທີ່ໃສ່ປ້າຍຊື່ວ່າ "OS (C :)" (ນີ້ແມ່ນຮາດໄດຫລັກຂອງທ່ານ) ແລະທຸກໆແຜ່ນທີ່ເຊື່ອມຕໍ່, ລວມທັງບັດຄວາມ ຈຳ ຂອງທ່ານ.
ເບິ່ງທີ່ພາກ "ອຸປະກອນແລະແຜ່ນດິດ". ນີ້ແມ່ນຢູ່ເຄິ່ງທາງລຸ່ມຂອງປ່ອງຢ້ຽມ "PC ນີ້". ທ່ານຈະເຫັນໄດທີ່ໃສ່ປ້າຍຊື່ວ່າ "OS (C :)" (ນີ້ແມ່ນຮາດໄດຫລັກຂອງທ່ານ) ແລະທຸກໆແຜ່ນທີ່ເຊື່ອມຕໍ່, ລວມທັງບັດຄວາມ ຈຳ ຂອງທ່ານ. - ຖ້າທ່ານບໍ່ຮູ້ວ່າໄດໃດແມ່ນກາດ ໜ່ວຍ ຄວາມ ຈຳ, ຈົ່ງຕັດບັດຄວາມ ຈຳ ອອກແລ້ວແລະກວດເບິ່ງວ່າໄດຂັບລົດຈະຫາຍໄປຈາກບັນຊີ. ພຽງແຕ່ຈື່ວ່າເອົາບັດໄວ້ກ່ອນກ່ອນທີ່ຈະ ດຳ ເນີນການຕໍ່ໄປ.
 ຈົດ ໝາຍ ຂອງບັດຄວາມ ຈຳ. ຈົດ ໝາຍ ເລີ່ມຕົ້ນຂອງຮາດດິດຕົ້ນຕໍຂອງທ່ານແມ່ນ "C", ດັ່ງນັ້ນບັດຄວາມ ຈຳ ຈະຖືກລະບຸດ້ວຍຕົວອັກສອນອື່ນ.
ຈົດ ໝາຍ ຂອງບັດຄວາມ ຈຳ. ຈົດ ໝາຍ ເລີ່ມຕົ້ນຂອງຮາດດິດຕົ້ນຕໍຂອງທ່ານແມ່ນ "C", ດັ່ງນັ້ນບັດຄວາມ ຈຳ ຈະຖືກລະບຸດ້ວຍຕົວອັກສອນອື່ນ.  ກົດໃນເວລາດຽວກັນ ⊞ຊະນະ ແລະ X ໃນ. ດຽວນີ້ເມນູທາງລັດ Windows ຈະເປີດຢູ່ ເໜືອ ປຸ່ມເລີ່ມຕົ້ນຢູ່ແຈເບື້ອງຊ້າຍລຸ່ມຂອງ ໜ້າ ຈໍ.
ກົດໃນເວລາດຽວກັນ ⊞ຊະນະ ແລະ X ໃນ. ດຽວນີ້ເມນູທາງລັດ Windows ຈະເປີດຢູ່ ເໜືອ ປຸ່ມເລີ່ມຕົ້ນຢູ່ແຈເບື້ອງຊ້າຍລຸ່ມຂອງ ໜ້າ ຈໍ. - ທ່ານຍັງສາມາດເປີດເມນູໄດ້ໂດຍການກົດປຸ່ມຂວາ ເລີ່ມຕົ້ນ ເພື່ອຍູ້.
 ກົດປຸ່ມ Command Prompt (Admin). ສິ່ງນີ້ຈະເປີດໂປແກຼມ Command Prompt ເຊິ່ງພວກເຮົາຈະປ່ຽນ SD card ໃໝ່.
ກົດປຸ່ມ Command Prompt (Admin). ສິ່ງນີ້ຈະເປີດໂປແກຼມ Command Prompt ເຊິ່ງພວກເຮົາຈະປ່ຽນ SD card ໃໝ່. - ທ່ານສາມາດເຮັດສິ່ງນີ້ໄດ້ຖ້າທ່ານເຂົ້າສູ່ລະບົບດ້ວຍບັນຊີຜູ້ເບິ່ງແຍງລະບົບຄອມພິວເຕີຂອງທ່ານ.
 ປະເພດ chkdsk m:/ ນ ຢູ່ໃນປ່ອງຢ້ຽມວ່ອງໄວຄໍາສັ່ງ. ປ່ຽນ "m:" ດ້ວຍຈົດ ໝາຍ drive disk ຂອງບັດຄວາມ ຈຳ ຂອງທ່ານ (ຕົວຢ່າງ: e: "). ຟັງຊັນ "chkdsk" ກວດເບິ່ງແຜ່ນທີ່ເລືອກໄວ້ ສຳ ລັບຂໍ້ຜິດພາດແລະຫຼັງຈາກນັ້ນຈັດຮູບແບບພື້ນທີ່ທີ່ຈະຕ້ອງໄດ້ສ້ອມແປງ.
ປະເພດ chkdsk m:/ ນ ຢູ່ໃນປ່ອງຢ້ຽມວ່ອງໄວຄໍາສັ່ງ. ປ່ຽນ "m:" ດ້ວຍຈົດ ໝາຍ drive disk ຂອງບັດຄວາມ ຈຳ ຂອງທ່ານ (ຕົວຢ່າງ: e: "). ຟັງຊັນ "chkdsk" ກວດເບິ່ງແຜ່ນທີ່ເລືອກໄວ້ ສຳ ລັບຂໍ້ຜິດພາດແລະຫຼັງຈາກນັ້ນຈັດຮູບແບບພື້ນທີ່ທີ່ຈະຕ້ອງໄດ້ສ້ອມແປງ. - ມີພຽງຊ່ອງດຽວເທົ່ານັ້ນລະຫວ່າງ "m:" ແລະ "/ r".
 ກົດ ↵ປ້ອນ. ຕອນນີ້ແຜ່ນຖືກກວດກາແລ້ວ. ຖ້າ Command Prompt ພົບບັນຫາທີ່ສາມາດແກ້ໄຂໄດ້, ພວກມັນຈະຖືກສ້ອມແປງທັນທີ.
ກົດ ↵ປ້ອນ. ຕອນນີ້ແຜ່ນຖືກກວດກາແລ້ວ. ຖ້າ Command Prompt ພົບບັນຫາທີ່ສາມາດແກ້ໄຂໄດ້, ພວກມັນຈະຖືກສ້ອມແປງທັນທີ. - ເມື່ອ Command Prompt ຂໍອະນຸຍາດ, ກົດ ເຂົ້າ ໃຫ້ການຍິນຍອມ.
- ທ່ານອາດຈະໄດ້ຮັບຂໍ້ຜິດພາດທີ່ກ່າວວ່າ "ບໍ່ສາມາດເປີດປະລິມານການເຂົ້າເຖິງໂດຍກົງ" ຫຼັງຈາກກົດປຸ່ມ ເຂົ້າ ການອັນຮີບດ່ວນ. ຂໍ້ຄວາມນີ້ ໝາຍ ຄວາມວ່າໄດຂອງທ່ານບໍ່ ຈຳ ເປັນຕ້ອງໄດ້ຮັບການປັບປ່ຽນ ໃໝ່ (ຕົວຢ່າງ: ເຄື່ອງຂັບບໍ່ເສຍຫາຍ) ຫຼືບໍ່ສາມາດສ້ອມແປງໄດໄດ້.
- ໃນບາງກໍລະນີ, ຂໍ້ຄວາມຜິດພາດ "ບໍ່ສາມາດເປີດປະລິມານການເຂົ້າເຖິງໂດຍກົງ" ແມ່ນເກີດມາຈາກການ ກຳ ຈັດຮູບແບບໂປຣແກຣມປ້ອງກັນໄວຣັດຂອງທ່ານ. ປິດໂປແກມປ້ອງກັນໄວຣັດຂອງທ່ານຊົ່ວຄາວແລະລອງ ໃໝ່ ອີກຄັ້ງ.
 ຖອດບັດ SD ຂອງທ່ານອອກ. ເມື່ອຂະບວນການເຮັດ ສຳ ເລັດແລ້ວ, ທ່ານສາມາດເອົາ SD card ຂອງທ່ານອອກຈາກຄອມພິວເຕີຂອງທ່ານໄດ້ງ່າຍແລະໃສ່ໃນກ້ອງຂອງທ່ານ.
ຖອດບັດ SD ຂອງທ່ານອອກ. ເມື່ອຂະບວນການເຮັດ ສຳ ເລັດແລ້ວ, ທ່ານສາມາດເອົາ SD card ຂອງທ່ານອອກຈາກຄອມພິວເຕີຂອງທ່ານໄດ້ງ່າຍແລະໃສ່ໃນກ້ອງຂອງທ່ານ.
ສ່ວນທີ 3: 3: ການສ້ອມແປງບັດຄວາມ ຈຳ ໃນ Mac
 ໃສ່ກາດຫນ່ວຍຄວາມ ຈຳ ໃສ່ຄອມພິວເຕີຂອງທ່ານ. ທ່ານອາດຈະ ຈຳ ເປັນຕ້ອງຊື້ເຄື່ອງອ່ານ SD card ຄືວ່າ Mac ທຸກລຸ້ນບໍ່ມີຊ່ອງໃສ່ SD card.
ໃສ່ກາດຫນ່ວຍຄວາມ ຈຳ ໃສ່ຄອມພິວເຕີຂອງທ່ານ. ທ່ານອາດຈະ ຈຳ ເປັນຕ້ອງຊື້ເຄື່ອງອ່ານ SD card ຄືວ່າ Mac ທຸກລຸ້ນບໍ່ມີຊ່ອງໃສ່ SD card. - ຖ້າ Mac ຂອງທ່ານມີ SD card, ທ່ານສາມາດຊອກຫາມັນຢູ່ດ້ານຂ້າງ (ແລັບທັອບຄອມພິວເຕີ້) ຫຼືດ້ານຫລັງ (iMac).
- ດ້ວຍຄອມພິວເຕີ ຈຳ ນວນ ໜຶ່ງ ກ່ອນອື່ນ ໝົດ ທ່ານຕ້ອງອະນຸຍາດໃຫ້ໃຊ້ໄດຜ່ານ USB, ຖ້າບໍ່ດັ່ງນັ້ນຄອມພິວເຕີຂອງທ່ານຈະບໍ່ຮັບຮູ້ບັດ.
 ເປີດຊອກຫາ. ນີ້ແມ່ນສັນຍາລັກທີ່ມີໃບ ໜ້າ ສີຟ້າຢູ່ໃນທ່າເຮືອຂອງທ່ານ.
ເປີດຊອກຫາ. ນີ້ແມ່ນສັນຍາລັກທີ່ມີໃບ ໜ້າ ສີຟ້າຢູ່ໃນທ່າເຮືອຂອງທ່ານ.  ກົດໄປ. ນີ້ແມ່ນຢູ່ເທິງສຸດຂອງແຖບເມນູ.
ກົດໄປ. ນີ້ແມ່ນຢູ່ເທິງສຸດຂອງແຖບເມນູ.  ກົດທີ່ Utilities. ຕອນນີ້ໂຟນເດີ Utilities ຈະເປີດ.
ກົດທີ່ Utilities. ຕອນນີ້ໂຟນເດີ Utilities ຈະເປີດ. - ອີກວິທີ ໜຶ່ງ ທີ່ຈະເປີດໂຟນເດີ Utilities ແມ່ນການປະສົມປະສານທີ່ ສຳ ຄັນ ⇧ປ່ຽນ + ⌘ ຄຳ ສັ່ງ + ທ່ານ.
 ກົດ Double Disk Utility. ໂປແກຼມນີ້ສາມາດໄດ້ຮັບການຍອມຮັບຈາກຮາດດິດທີ່ມີສີຂີ້ເຖົ່າພ້ອມດ້ວຍ stethoscope.
ກົດ Double Disk Utility. ໂປແກຼມນີ້ສາມາດໄດ້ຮັບການຍອມຮັບຈາກຮາດດິດທີ່ມີສີຂີ້ເຖົ່າພ້ອມດ້ວຍ stethoscope.  ເລືອກບັດຄວາມຊົງ ຈຳ ຂອງທ່ານ. ບັດຂອງທ່ານຄວນຈະເບິ່ງເຫັນຢູ່ໃນຖັນເບື້ອງຊ້າຍໃນສ່ວນ "ພາຍນອກ".
ເລືອກບັດຄວາມຊົງ ຈຳ ຂອງທ່ານ. ບັດຂອງທ່ານຄວນຈະເບິ່ງເຫັນຢູ່ໃນຖັນເບື້ອງຊ້າຍໃນສ່ວນ "ພາຍນອກ". - ຖອດບັດຂອງທ່ານແລ້ວໃສ່ມັນເຂົ້າໃນຄອມພິວເຕີຂອງທ່ານຖ້າທ່ານບໍ່ເຫັນບັດ.
 ກົດ Disk First Aid. ທ່ານສາມາດຮັບຮູ້ Disk First Aid ໂດຍຮູບສັນຍາລັກຂອງ stethoscope ຢູ່ເທິງສຸດຂອງປ່ອງຢ້ຽມ.
ກົດ Disk First Aid. ທ່ານສາມາດຮັບຮູ້ Disk First Aid ໂດຍຮູບສັນຍາລັກຂອງ stethoscope ຢູ່ເທິງສຸດຂອງປ່ອງຢ້ຽມ.  ກົດທີ່ Run. ຖ້າ ໜ້າ ຕ່າງປpopອບອັບປະກົດວ່າ "drive ຂອງທ່ານ ກຳ ລັງຈະລົ້ມເຫລວ", ທ່ານກໍ່ບໍ່ສາມາດສ້ອມແປງກາດຫນ່ວຍຄວາມ ຈຳ ໄດ້.
ກົດທີ່ Run. ຖ້າ ໜ້າ ຕ່າງປpopອບອັບປະກົດວ່າ "drive ຂອງທ່ານ ກຳ ລັງຈະລົ້ມເຫລວ", ທ່ານກໍ່ບໍ່ສາມາດສ້ອມແປງກາດຫນ່ວຍຄວາມ ຈຳ ໄດ້.  ລໍຖ້າບັດ ໜ່ວຍ ຄວາມ ຈຳ ຂອງທ່ານໄດ້ຮັບການສ້ອມແປງ. ເມື່ອທ່ານໄດ້ຮັບຂໍ້ຄວາມທີ່ວ່າຂະບວນການດັ່ງກ່າວໄດ້ ສຳ ເລັດແລ້ວ, ທ່ານສາມາດເອົາກາດຫນ່ວຍຄວາມ ຈຳ ຂອງທ່ານອອກຈາກຄອມພິວເຕີ້ຂອງທ່ານແລ້ວເອົາມັນໃສ່ກ້ອງກ້ອງຂອງທ່ານ.
ລໍຖ້າບັດ ໜ່ວຍ ຄວາມ ຈຳ ຂອງທ່ານໄດ້ຮັບການສ້ອມແປງ. ເມື່ອທ່ານໄດ້ຮັບຂໍ້ຄວາມທີ່ວ່າຂະບວນການດັ່ງກ່າວໄດ້ ສຳ ເລັດແລ້ວ, ທ່ານສາມາດເອົາກາດຫນ່ວຍຄວາມ ຈຳ ຂອງທ່ານອອກຈາກຄອມພິວເຕີ້ຂອງທ່ານແລ້ວເອົາມັນໃສ່ກ້ອງກ້ອງຂອງທ່ານ. - ທ່ານອາດຈະໄດ້ຮັບຂໍ້ຄວາມດັ່ງຕໍ່ໄປນີ້: "ວຽກງານທີ່ຕິດພັນໄດ້ລາຍງານຂໍ້ຜິດພາດ". ໃນກໍລະນີດັ່ງກ່າວ, ທ່ານສາມາດ Restore Mac ຂອງທ່ານແລະລອງ ໃໝ່ ອີກຄັ້ງ.
ຄຳ ແນະ ນຳ
- ທ່ານສາມາດປ້ອງກັນຄວາມເສຍຫາຍຂອງບັດຄວາມຊົງ ຈຳ ຂອງທ່ານດ້ວຍຫຼາຍວິທີ. ຢ່າເອົາບັດອອກໃນຂະນະທີ່ຂຽນຫຼືອ່ານ, ຢ່າເກັບຮັກສາສິ່ງໃດໄວ້ໃນບັດໃນເວລາທີ່ແບັດເຕີຣີຕໍ່າ, ແລະຖ້າເປັນໄປໄດ້ປິດອຸປະກອນຂອງທ່ານກ່ອນທີ່ຈະຖອດບັດ.
- ກາດ ໜ່ວຍ ຄວາມ ຈຳ ບໍ່ໄດ້ຢູ່ຕະຫຼອດໄປ. ຫນ່ວຍຄວາມ ຈຳ ແຟດປົກກະຕິຈະມີຊີວິດເປັນສິບພັນເຖິງສິບລ້ານຂຽນແລະລົບລ້າງຮອບວຽນ, ສະນັ້ນຄວນແນະ ນຳ ໃຫ້ ສຳ ຮອງແລະປ່ຽນບັດ ໃໝ່ ທຸກໆສອງສາມປີ, ຂື້ນກັບ ຈຳ ນວນບັດທີ່ ກຳ ລັງໃຊ້.
- ບັດ SD ຂະ ໜາດ 8GB ໃໝ່ ດຽວນີ້ລາຄາບໍ່ຮອດ 10 ເອີໂຣ.
ຄຳ ເຕືອນ
- ເຖິງແມ່ນວ່າບັດຂອງທ່ານສາມາດແກ້ໄຂໄດ້, ຊື້ບັດ ໃໝ່ ແທນທີ່ຈະປ່ຽນ ໃໝ່. ບັດທີ່ກໍ່ໃຫ້ເກີດປັນຫາແມ່ນບໍ່ ໜ້າ ເຊື່ອຖື ໜ້ອຍ ກ່ວາບັດ SD ໃໝ່.