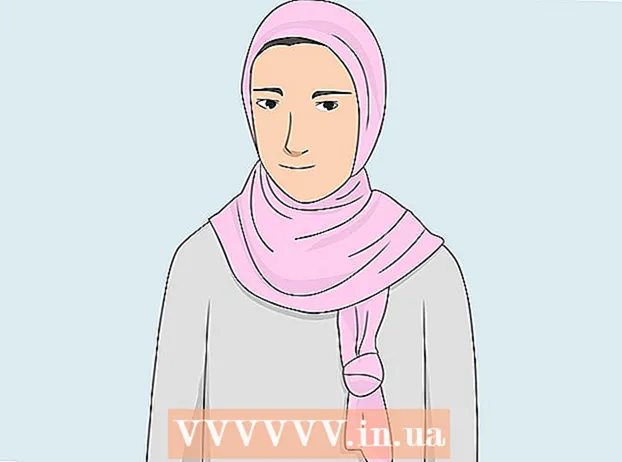ກະວີ:
Judy Howell
ວັນທີຂອງການສ້າງ:
28 ເດືອນກໍລະກົດ 2021
ວັນທີປັບປຸງ:
1 ເດືອນກໍລະກົດ 2024
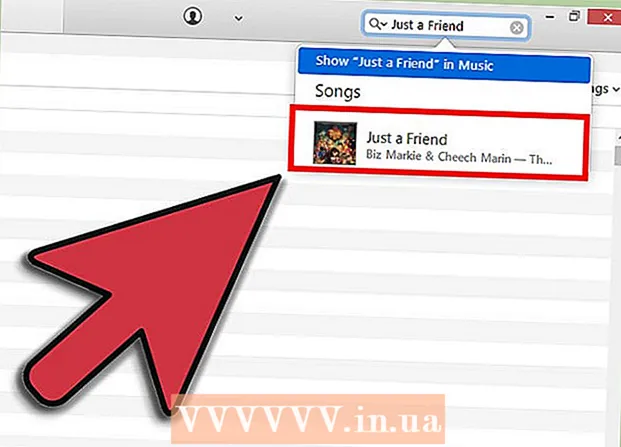
ເນື້ອຫາ
ຫຼາຍຄົນທີ່ໃຊ້ໂປແກຼມ iTunes ເພື່ອຈັດການແລະຫລິ້ນເອກະສານເພງຂອງພວກເຂົາກໍ່ເລືອກທີ່ຈະໃຊ້ iTunes ເພື່ອຈັດການເອກະສານເພງທີ່ໄດ້ຮັບໂດຍໃຊ້ຊອບແວອື່ນໆ. iTunes ມີຫລາຍທາງເລືອກທີ່ຊ່ວຍໃຫ້ຜູ້ໃຊ້ສາມາດເພີ່ມເພັງເຂົ້າຫ້ອງສະມຸດຂອງພວກເຂົາ, ລວມທັງການ ນຳ ເຂົ້າແຜ່ນ CD ແລະການ ນຳ ເຂົ້າເພງຈາກຊອບແວອື່ນໆ. ໄຟລ໌ເພງທີ່ທ່ານບໍ່ສາມາດເພີ່ມໃນແບບນີ້ສາມາດຖືກເກັບໄວ້ໃນໂຟນເດີທີ່ທ່ານຈະຕື່ມໃສ່ iTunes.
ເພື່ອກ້າວ
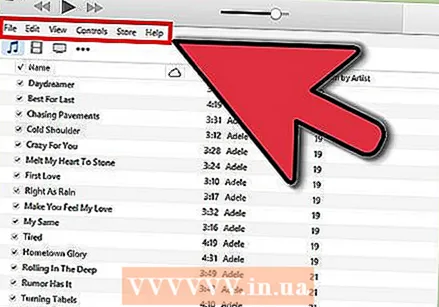 ເປີດ iTunes, ແລະເຮັດໃຫ້ແຖບເມນູເບິ່ງເຫັນໄດ້. ໄປທີ່ iTunes, ແລະເປີດຫ້ອງສະມຸດຂອງທ່ານ (ມັນບໍ່ເປັນຫຍັງຖ້າທ່ານເຮັດແບບນັ້ນກັບສິລະປິນ, ອັນລະບັ້ມຫລືເພງ). ໃນແຈເບື້ອງຊ້າຍດ້ານເທິງທ່ານຈະເຫັນຮູບສີ່ຫລ່ຽມນ້ອຍໆທີ່ເຕັມໄປເຄິ່ງ ໜຶ່ງ. ກົດທີ່ນີ້ແລະເມນູຈະເປີດເຜີຍ. ເລື່ອນລົງມັນແລະກົດທີ່ "ສະແດງແຖບເມນູ." ເມື່ອທ່ານເຮັດສິ່ງນີ້, ເມນູແບບດັ້ງເດີມທີ່ມີ "ເອກະສານ", "ດັດແກ້", "ເບິ່ງ", "ຄວບຄຸມ", "ເກັບຮັກສາ" ແລະ "ການຊ່ວຍເຫຼືອ" ຄວນຈະປາກົດຂຶ້ນ.
ເປີດ iTunes, ແລະເຮັດໃຫ້ແຖບເມນູເບິ່ງເຫັນໄດ້. ໄປທີ່ iTunes, ແລະເປີດຫ້ອງສະມຸດຂອງທ່ານ (ມັນບໍ່ເປັນຫຍັງຖ້າທ່ານເຮັດແບບນັ້ນກັບສິລະປິນ, ອັນລະບັ້ມຫລືເພງ). ໃນແຈເບື້ອງຊ້າຍດ້ານເທິງທ່ານຈະເຫັນຮູບສີ່ຫລ່ຽມນ້ອຍໆທີ່ເຕັມໄປເຄິ່ງ ໜຶ່ງ. ກົດທີ່ນີ້ແລະເມນູຈະເປີດເຜີຍ. ເລື່ອນລົງມັນແລະກົດທີ່ "ສະແດງແຖບເມນູ." ເມື່ອທ່ານເຮັດສິ່ງນີ້, ເມນູແບບດັ້ງເດີມທີ່ມີ "ເອກະສານ", "ດັດແກ້", "ເບິ່ງ", "ຄວບຄຸມ", "ເກັບຮັກສາ" ແລະ "ການຊ່ວຍເຫຼືອ" ຄວນຈະປາກົດຂຶ້ນ. - ຖ້າທ່ານສາມາດເບິ່ງແຖບເມນູແລ້ວ, ໃຫ້ຂ້າມຂັ້ນຕອນນີ້.
 ຊອກຫາເພງທີ່ທ່ານຕ້ອງການເພີ່ມເຂົ້າໄປໃນ iTunes. ບໍ່ວ່າທ່ານໄດ້ດາວໂຫລດເອກະສານ MP3 ຈາກອິນເຕີເນັດຫລືມີເພັງຢູ່ບ່ອນໃດ ໜຶ່ງ ໃນຄອມພິວເຕີຂອງທ່ານ, ທ່ານ ຈຳ ເປັນຕ້ອງຊອກຫາໂຟນເດີທີ່ມີເພັງນັ້ນ. ຄົ້ນຫາຄອມພິວເຕີຂອງທ່ານ (ນອກ iTunes) ແລະຊອກຫາເພັງເພງຂອງທ່ານ. ຍ້າຍໂຟນເດີແຟ້ມເອກະສານນີ້ໄປຫາສະຖານທີ່ທີ່ຊອກຫາໄດ້ງ່າຍເຊັ່ນ: ຢູ່ເທິງ ໜ້າ ຈໍຂອງທ່ານຫຼືໃນໂຟນເດີທີ່ດາວໂຫລດ. ສິ່ງນີ້ຈະຊ່ວຍໃຫ້ທ່ານສາມາດຊອກຫາໂຟນເດີໄດ້ງ່າຍຂື້ນເມື່ອທ່ານເພີ່ມໂຟນເດີເຂົ້າໄປໃນ iTunes ຕໍ່ມາ.
ຊອກຫາເພງທີ່ທ່ານຕ້ອງການເພີ່ມເຂົ້າໄປໃນ iTunes. ບໍ່ວ່າທ່ານໄດ້ດາວໂຫລດເອກະສານ MP3 ຈາກອິນເຕີເນັດຫລືມີເພັງຢູ່ບ່ອນໃດ ໜຶ່ງ ໃນຄອມພິວເຕີຂອງທ່ານ, ທ່ານ ຈຳ ເປັນຕ້ອງຊອກຫາໂຟນເດີທີ່ມີເພັງນັ້ນ. ຄົ້ນຫາຄອມພິວເຕີຂອງທ່ານ (ນອກ iTunes) ແລະຊອກຫາເພັງເພງຂອງທ່ານ. ຍ້າຍໂຟນເດີແຟ້ມເອກະສານນີ້ໄປຫາສະຖານທີ່ທີ່ຊອກຫາໄດ້ງ່າຍເຊັ່ນ: ຢູ່ເທິງ ໜ້າ ຈໍຂອງທ່ານຫຼືໃນໂຟນເດີທີ່ດາວໂຫລດ. ສິ່ງນີ້ຈະຊ່ວຍໃຫ້ທ່ານສາມາດຊອກຫາໂຟນເດີໄດ້ງ່າຍຂື້ນເມື່ອທ່ານເພີ່ມໂຟນເດີເຂົ້າໄປໃນ iTunes ຕໍ່ມາ.  ກວດເບິ່ງການຂະຫຍາຍເອກະສານເພື່ອເບິ່ງວ່າມັນເຂົ້າກັນໄດ້ກັບ iTunes ຫຼືບໍ່. ດົນຕີສ່ວນໃຫຍ່ສາມາດຖືກເພີ່ມເຂົ້າ iTunes ໂດຍບໍ່ມີບັນຫາ, ແຕ່ວ່າພຽງແຕ່ກວດເບິ່ງວ່າມັນເປັນແນວນັ້ນຫຼືບໍ່. ເອກະສານດົນຕີສາມາດມີສ່ວນຂະຫຍາຍຕໍ່ໄປນີ້: AAC, MP3, WAV, AIFF, AA, ຫຼື M4A. ຖ້າທ່ານມີເອກະສານ WMA ທີ່ບໍ່ໄດ້ປ້ອງກັນ, iTunes ສາມາດປ່ຽນເປັນຮູບແບບທີ່ມັນສາມາດໃຊ້ໄດ້. ຖ້າບໍ່ດັ່ງນັ້ນ, ທ່ານຈະຕ້ອງປ່ຽນເພັງກ່ອນທີ່ຈະຕື່ມໃສ່ iTunes.
ກວດເບິ່ງການຂະຫຍາຍເອກະສານເພື່ອເບິ່ງວ່າມັນເຂົ້າກັນໄດ້ກັບ iTunes ຫຼືບໍ່. ດົນຕີສ່ວນໃຫຍ່ສາມາດຖືກເພີ່ມເຂົ້າ iTunes ໂດຍບໍ່ມີບັນຫາ, ແຕ່ວ່າພຽງແຕ່ກວດເບິ່ງວ່າມັນເປັນແນວນັ້ນຫຼືບໍ່. ເອກະສານດົນຕີສາມາດມີສ່ວນຂະຫຍາຍຕໍ່ໄປນີ້: AAC, MP3, WAV, AIFF, AA, ຫຼື M4A. ຖ້າທ່ານມີເອກະສານ WMA ທີ່ບໍ່ໄດ້ປ້ອງກັນ, iTunes ສາມາດປ່ຽນເປັນຮູບແບບທີ່ມັນສາມາດໃຊ້ໄດ້. ຖ້າບໍ່ດັ່ງນັ້ນ, ທ່ານຈະຕ້ອງປ່ຽນເພັງກ່ອນທີ່ຈະຕື່ມໃສ່ iTunes. 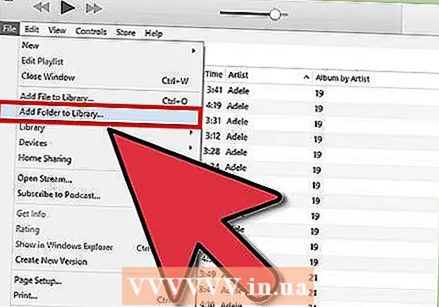 ເພີ່ມໂຟນເດີ ໃໝ່ ໃສ່ iTunes. ໃຫ້ຄລິກໃສ່ "ເອກະສານ". ໃນ Mac ທ່ານຈະເຫັນຕົວເລືອກ "ຕື່ມໃສ່ຫໍສະມຸດ ... ", ໃນ Windows "ຕື່ມແຟ້ມໃສ່ຫໍສະມຸດ". ກົດທາງເລືອກທີ່ສອດຄ້ອງກັນ, ແລະອະນຸຍາດໃຫ້ iTunes ເປີດ ໜ້າ ຕ່າງຂອງ browser.
ເພີ່ມໂຟນເດີ ໃໝ່ ໃສ່ iTunes. ໃຫ້ຄລິກໃສ່ "ເອກະສານ". ໃນ Mac ທ່ານຈະເຫັນຕົວເລືອກ "ຕື່ມໃສ່ຫໍສະມຸດ ... ", ໃນ Windows "ຕື່ມແຟ້ມໃສ່ຫໍສະມຸດ". ກົດທາງເລືອກທີ່ສອດຄ້ອງກັນ, ແລະອະນຸຍາດໃຫ້ iTunes ເປີດ ໜ້າ ຕ່າງຂອງ browser. - ມັນຍັງມີຕົວເລືອກ "ຕື່ມເອກະສານເຂົ້າຫໍສະມຸດ", ແຕ່ວ່າມັນຈະເພີ່ມແຕ່ລະເພງໃຫ້ກັບ iTunes ເທົ່ານັ້ນ, ບໍ່ແມ່ນໂຟນເດີທັງ ໝົດ.
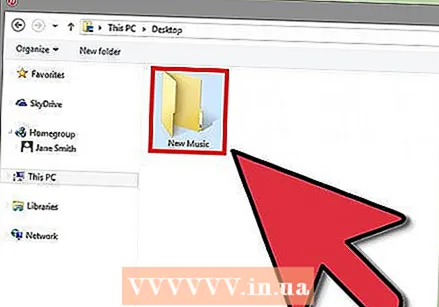 ຊອກຫາໂຟນເດີທີ່ທ່ານສ້າງຂື້ນ. ຢູ່ໃນປ່ອງຢ້ຽມທີ່ເປີດ ໃໝ່ ທ່ານສາມາດຄົ້ນຫາແຟ້ມເອກະສານກັບເພັງຂອງທ່ານຢູ່ໃນນັ້ນ. ກົດໃສ່ມັນເພື່ອເລືອກໂຟນເດີ, ຈາກນັ້ນກົດທີ່ "ເລືອກແຟ້ມ" ຢູ່ທາງລຸ່ມຂອງ ໜ້າ ຕ່າງ.
ຊອກຫາໂຟນເດີທີ່ທ່ານສ້າງຂື້ນ. ຢູ່ໃນປ່ອງຢ້ຽມທີ່ເປີດ ໃໝ່ ທ່ານສາມາດຄົ້ນຫາແຟ້ມເອກະສານກັບເພັງຂອງທ່ານຢູ່ໃນນັ້ນ. ກົດໃສ່ມັນເພື່ອເລືອກໂຟນເດີ, ຈາກນັ້ນກົດທີ່ "ເລືອກແຟ້ມ" ຢູ່ທາງລຸ່ມຂອງ ໜ້າ ຕ່າງ. - ຖ້າທ່ານໃຊ້ "ເພີ່ມແຟ້ມເອກະສານເຂົ້າຫ້ອງສະມຸດ" ທ່ານສາມາດເລືອກເອກະສານຫຼາຍໄຟລ໌ໂດຍການກົດປຸ່ມປ່ຽນປຸ່ມແລະກົດປຸ່ມຕ່າງໆ - ວິທີນີ້ທ່ານສາມາດເພີ່ມໂຟນເດີທັງ ໝົດ.
 ຄົ້ນຫາໂຟນເດີທີ່ທ່ານຕ້ອງການເພີ່ມເຂົ້າໄປໃນຫ້ອງສະຫມຸດ iTunes. ຖ້າທ່ານກົດປຸ່ມ "ເລືອກ Folder", ໜ້າ ຕ່າງຂອງ browser ຄວນປິດໂດຍອັດຕະໂນມັດ, ສົ່ງທ່ານໄປທີ່ຫໍສະຫມຸດ iTunes. ລໍຖ້າ 5-10 ວິນາທີ, ຫຼັງຈາກນັ້ນຄົ້ນຫາຫໍສະມຸດເພື່ອເບິ່ງວ່າດົນຕີໄດ້ຖືກເພີ່ມເຂົ້າມາແລ້ວບໍ. ມັນອາດຈະໃຊ້ເວລາໄລຍະ ໜຶ່ງ ເພື່ອໃຫ້ ສຳ ເນົາເອກະສານ, ສະນັ້ນກະລຸນາອົດທົນຖ້າທ່ານບໍ່ສາມາດຊອກຫາເອກະສານດັ່ງກ່າວໄດ້ທັນທີ. ເມື່ອທ່ານພົບໂຟເດີ, ທົດລອງໃຊ້ເພັງເພື່ອໃຫ້ແນ່ໃຈວ່າມັນບໍ່ເສີຍຫາຍ. ຖ້າພວກເຂົາບໍ່ແມ່ນ, ທ່ານກໍ່ເຮັດແລ້ວ!
ຄົ້ນຫາໂຟນເດີທີ່ທ່ານຕ້ອງການເພີ່ມເຂົ້າໄປໃນຫ້ອງສະຫມຸດ iTunes. ຖ້າທ່ານກົດປຸ່ມ "ເລືອກ Folder", ໜ້າ ຕ່າງຂອງ browser ຄວນປິດໂດຍອັດຕະໂນມັດ, ສົ່ງທ່ານໄປທີ່ຫໍສະຫມຸດ iTunes. ລໍຖ້າ 5-10 ວິນາທີ, ຫຼັງຈາກນັ້ນຄົ້ນຫາຫໍສະມຸດເພື່ອເບິ່ງວ່າດົນຕີໄດ້ຖືກເພີ່ມເຂົ້າມາແລ້ວບໍ. ມັນອາດຈະໃຊ້ເວລາໄລຍະ ໜຶ່ງ ເພື່ອໃຫ້ ສຳ ເນົາເອກະສານ, ສະນັ້ນກະລຸນາອົດທົນຖ້າທ່ານບໍ່ສາມາດຊອກຫາເອກະສານດັ່ງກ່າວໄດ້ທັນທີ. ເມື່ອທ່ານພົບໂຟເດີ, ທົດລອງໃຊ້ເພັງເພື່ອໃຫ້ແນ່ໃຈວ່າມັນບໍ່ເສີຍຫາຍ. ຖ້າພວກເຂົາບໍ່ແມ່ນ, ທ່ານກໍ່ເຮັດແລ້ວ!
ຄຳ ແນະ ນຳ
- ນອກນັ້ນທ່ານຍັງສາມາດເພີ່ມໂຟນເດີເພງຂອງທ່ານໃສ່ iTunes ໂດຍການຍ້າຍໂຟນເດີໄປທີ່ໄອຄອນ iTunes ເທິງ ໜ້າ ຈໍຂອງທ່ານ.
ຄຳ ເຕືອນ
- ໃນ Mac, ມັນເຮັດວຽກທີ່ແຕກຕ່າງກັນເລັກນ້ອຍກັບການຕັດ, ຖີ້ມແລະຍ້າຍເອກະສານ. Mac ມັກຈະບໍ່ອະນຸຍາດໃຫ້ຕັດແລະຖີ້ມໂດຍທ່ານອາດຈະລືມທີ່ຈະວາງເອກະສານດັ່ງກ່າວ - ໃນທີ່ສຸດກໍ່ຈະສູນເສຍມັນໄປ. ໃຊ້ປຸ່ມ "Cmd" ຖ້າທ່ານຕ້ອງການຕັດແລະວາງ, ແທນທີ່ຈະເຮັດ ສຳ ເນົາ.