ກະວີ:
Judy Howell
ວັນທີຂອງການສ້າງ:
4 ເດືອນກໍລະກົດ 2021
ວັນທີປັບປຸງ:
1 ເດືອນກໍລະກົດ 2024
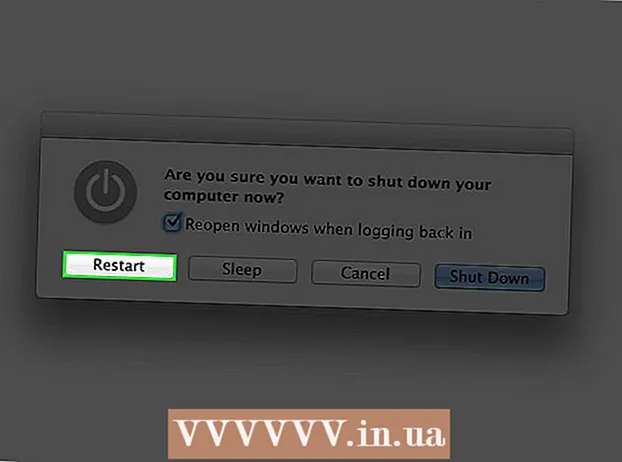
ເນື້ອຫາ
ມັນອາດຈະເປັນສິ່ງທີ່ຫນ້າຮໍາຄານຫລາຍເມື່ອທ່ານຊອກຫາຕົວອັກສອນທີ່ດີ, ແຕ່ທ່ານບໍ່ຮູ້ວິທີຕິດຕັ້ງມັນ. ຕົວອັກສອນສາມາດເຮັດຫຼື ທຳ ລາຍບົດຄວາມໄດ້, ພຽງແຕ່ທ່ານຈະເຫັນວ່າການ ນຳ ສະ ເໜີ ນັ້ນມີຄວາມ ສຳ ຄັນເທົ່າໃດ. ໂຊກດີ, ການຕິດຕັ້ງແບບອັກສອນແມ່ນງ່າຍຫຼາຍ. ຖ້າທ່ານຕ້ອງການຮູ້ວິທີການຕິດຕັ້ງຕົວອັກສອນໃນເຄື່ອງ Mac, ສືບຕໍ່ອ່ານ.
ເພື່ອກ້າວ
ວິທີທີ່ 1 ຂອງ 2: ໃຊ້ປື້ມຕົວ ໜັງ ສື (ແນະ ນຳ)
 ດາວໂຫລດຕົວອັກສອນທີ່ມີເຄື່ອງຈັກຊອກຫາ. ເປີດຕົວທ່ອງເວັບແລະຄົ້ນຫາ "ຕົວອັກສອນຟຣີ". ຄົ້ນຫາຜົນການຄົ້ນຫາ ສຳ ລັບຕົວອັກສອນທີ່ທ່ານມັກ. ດາວໂຫລດຕົວອັກສອນ.
ດາວໂຫລດຕົວອັກສອນທີ່ມີເຄື່ອງຈັກຊອກຫາ. ເປີດຕົວທ່ອງເວັບແລະຄົ້ນຫາ "ຕົວອັກສອນຟຣີ". ຄົ້ນຫາຜົນການຄົ້ນຫາ ສຳ ລັບຕົວອັກສອນທີ່ທ່ານມັກ. ດາວໂຫລດຕົວອັກສອນ. 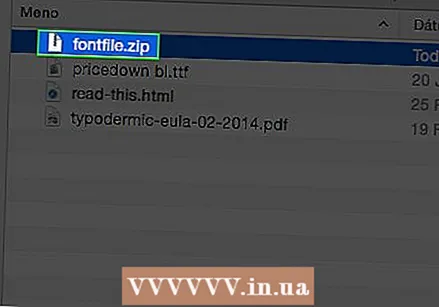 ສະກັດໄຟລ໌ຫັດໄປສະນີ. ເມື່ອສະກັດແລ້ວ, ຕົວອັກສອນມີສ່ວນຂະຫຍາຍ .ttf, ເຊິ່ງ ໝາຍ ເຖິງ "ຕົວອັກສອນ TrueType".
ສະກັດໄຟລ໌ຫັດໄປສະນີ. ເມື່ອສະກັດແລ້ວ, ຕົວອັກສອນມີສ່ວນຂະຫຍາຍ .ttf, ເຊິ່ງ ໝາຍ ເຖິງ "ຕົວອັກສອນ TrueType".  ກົດສອງຄັ້ງທີ່ທ່ານຕ້ອງການຕິດຕັ້ງ. ໂຄງການ Font Book ດຽວນີ້ເປີດດ້ວຍຕົວອັກສອນ. ກົດທີ່ "ຕິດຕັ້ງຕົວອັກສອນ"
ກົດສອງຄັ້ງທີ່ທ່ານຕ້ອງການຕິດຕັ້ງ. ໂຄງການ Font Book ດຽວນີ້ເປີດດ້ວຍຕົວອັກສອນ. ກົດທີ່ "ຕິດຕັ້ງຕົວອັກສອນ" 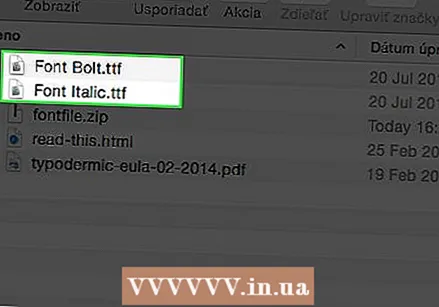 ຕິດຕັ້ງຕົວແປທີ່ຫຼາກຫຼາຍ. ບາງຄັ້ງທ່ານຕ້ອງຕິດຕັ້ງຕົວປ່ຽນແປງທີ່ກ້າຫານຫລືໂຕເນີ້ງແຍກຕ່າງຫາກ, ເຮັດແບບນີ້ຄືກັບທີ່ໄດ້ອະທິບາຍໄວ້ຂ້າງເທິງ.
ຕິດຕັ້ງຕົວແປທີ່ຫຼາກຫຼາຍ. ບາງຄັ້ງທ່ານຕ້ອງຕິດຕັ້ງຕົວປ່ຽນແປງທີ່ກ້າຫານຫລືໂຕເນີ້ງແຍກຕ່າງຫາກ, ເຮັດແບບນີ້ຄືກັບທີ່ໄດ້ອະທິບາຍໄວ້ຂ້າງເທິງ.  ເລີ່ມຕົ້ນ ໃໝ່ ໃນຄອມພີວເຕີ້ຖ້າຕົວອັກສອນບໍ່ສະແດງໂດຍອັດຕະໂນມັດ.
ເລີ່ມຕົ້ນ ໃໝ່ ໃນຄອມພີວເຕີ້ຖ້າຕົວອັກສອນບໍ່ສະແດງໂດຍອັດຕະໂນມັດ.
ວິທີທີ່ 2 ຂອງ 2: ຕິດຕັ້ງດ້ວຍຕົນເອງ
 ດາວໂຫລດຕົວອັກສອນທີ່ມີເຄື່ອງຈັກຊອກຫາ. ເປີດຕົວທ່ອງເວັບແລະຄົ້ນຫາ "ຕົວອັກສອນຟຣີ". ຄົ້ນຫາຜົນການຄົ້ນຫາ ສຳ ລັບຕົວອັກສອນທີ່ທ່ານມັກ. ດາວໂຫລດຕົວອັກສອນ.
ດາວໂຫລດຕົວອັກສອນທີ່ມີເຄື່ອງຈັກຊອກຫາ. ເປີດຕົວທ່ອງເວັບແລະຄົ້ນຫາ "ຕົວອັກສອນຟຣີ". ຄົ້ນຫາຜົນການຄົ້ນຫາ ສຳ ລັບຕົວອັກສອນທີ່ທ່ານມັກ. ດາວໂຫລດຕົວອັກສອນ. 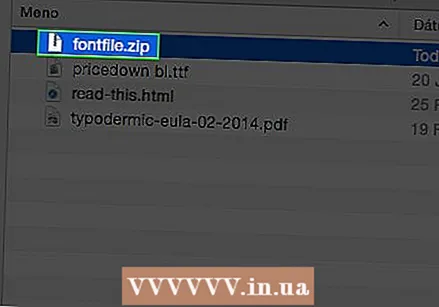 ສະກັດໄຟລ໌ຫັດໄປສະນີ. ເມື່ອສະກັດແລ້ວ, ຕົວອັກສອນມີສ່ວນຂະຫຍາຍ .ttf, ເຊິ່ງ ໝາຍ ເຖິງ "ຕົວອັກສອນ TrueType".
ສະກັດໄຟລ໌ຫັດໄປສະນີ. ເມື່ອສະກັດແລ້ວ, ຕົວອັກສອນມີສ່ວນຂະຫຍາຍ .ttf, ເຊິ່ງ ໝາຍ ເຖິງ "ຕົວອັກສອນ TrueType".  ລາກແຟ້ມເອກະສານເຂົ້າໄປໃນໂຟນເດີ Fonts ໃນຫໍສະມຸດ.
ລາກແຟ້ມເອກະສານເຂົ້າໄປໃນໂຟນເດີ Fonts ໃນຫໍສະມຸດ. ເລີ່ມຕົ້ນ ໃໝ່ ໃນຄອມພີວເຕີ້ຖ້າຕົວອັກສອນບໍ່ສະແດງໂດຍອັດຕະໂນມັດ.
ເລີ່ມຕົ້ນ ໃໝ່ ໃນຄອມພີວເຕີ້ຖ້າຕົວອັກສອນບໍ່ສະແດງໂດຍອັດຕະໂນມັດ.
ຄຳ ແນະ ນຳ
- ລະວັງຢ່າຕິດຕັ້ງຕົວອັກສອນ ໜຶ່ງ ຄັ້ງສອງຄັ້ງດ້ວຍສ່ວນຂະຫຍາຍທີ່ແຕກຕ່າງກັນເຊັ່ນ: TrueType ແລະ Type 1



