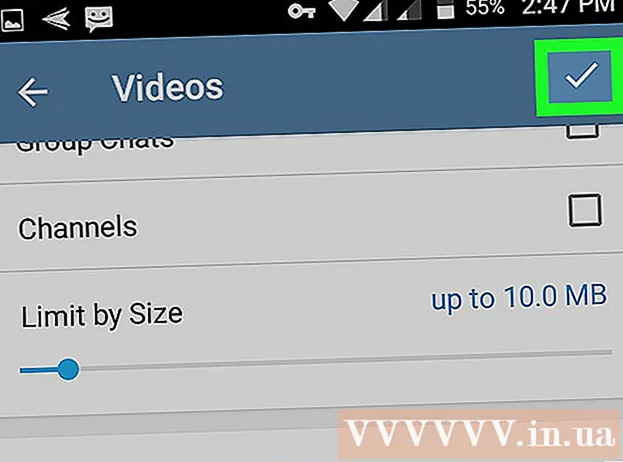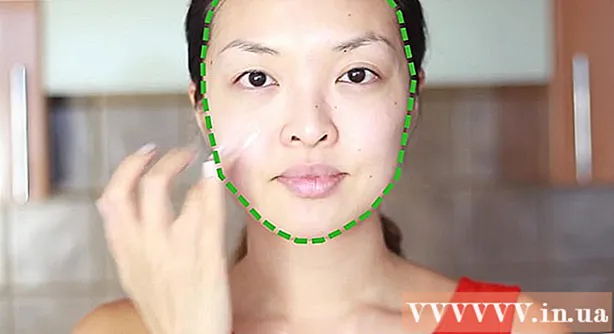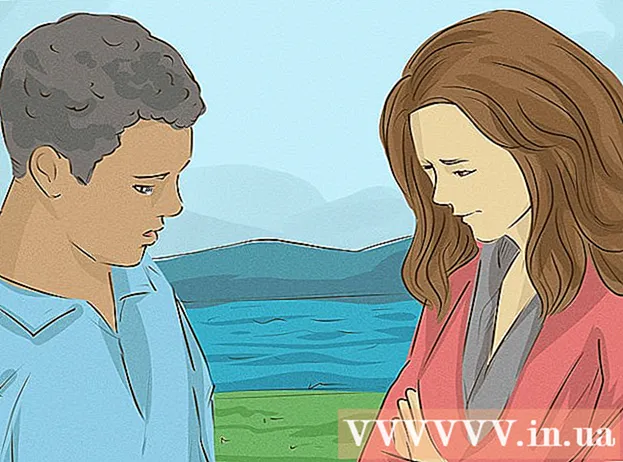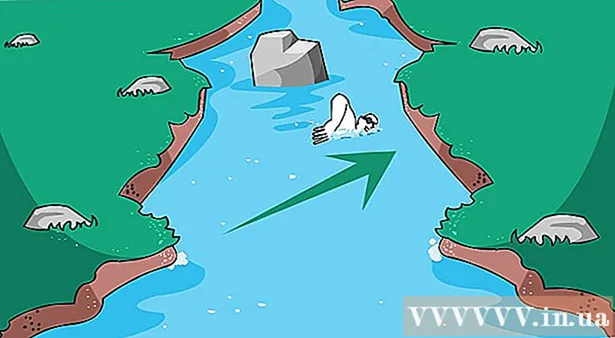ກະວີ:
Tamara Smith
ວັນທີຂອງການສ້າງ:
21 ເດືອນມັງກອນ 2021
ວັນທີປັບປຸງ:
1 ເດືອນກໍລະກົດ 2024
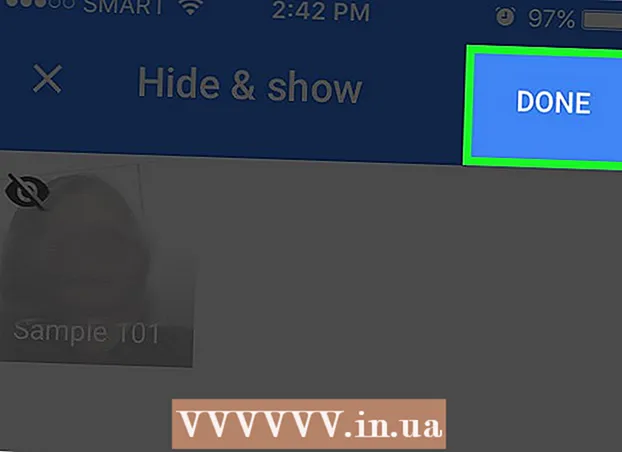
ເນື້ອຫາ
- ເພື່ອກ້າວ
- ວິທີທີ່ 1 ຂອງ 5: ໃບ ໜ້າ ຕິດປ້າຍໃສ່ໃນແອັບ mobile ມືຖື
- ວິທີທີ່ 2 ຂອງ 5: ປ້າຍຊື່ປະເຊີນຢູ່ໃນເວັບໄຊທ໌້
- ວິທີທີ 3 ຂອງ 5: ເອົາຮູບອອກຈາກປ້າຍ
- ວິທີທີ 4 ຂອງ 5: ປ່ຽນຊື່ຫລືລຶບປ້າຍ
- ວິທີທີ່ 5 ຂອງ 5: ເຊື່ອງ ໜ້າ ຈາກຜົນການຄົ້ນຫາ
- ຄຳ ແນະ ນຳ
ເພື່ອຕິດປ້າຍໃສ່ ໜ້າ ໃນ Google Photos, ກົດຫລືກົດແຖບຄົ້ນຫາແລະຈາກນັ້ນເລືອກ ໜ້າ. ກະລຸນາພິມຊື່ເພື່ອໃຫ້ທ່ານສາມາດຊອກຫາຮູບຂອງບຸກຄົນນີ້ໄດ້ງ່າຍໃນ Google Photos. ທ່ານສາມາດປ່ຽນປ້າຍໄດ້ທຸກເວລາແລະໃຫ້ປ້າຍຄ້າຍຄືກັບໃບ ໜ້າ ຄ້າຍຄືກັນ. ທ່ານຍັງຈະສາມາດເອົາໃບ ໜ້າ ທີ່ແນ່ນອນອອກຈາກຜົນການຊອກຫາ. ຮຽນຮູ້ການ ນຳ ໃຊ້ຄຸນສົມບັດການຈັດກຸ່ມແບບ ໜ້າ ນີ້ເພື່ອປັບປຸງການຊອກຫາ Google Photos ຂອງທ່ານ.
ເພື່ອກ້າວ
ວິທີທີ່ 1 ຂອງ 5: ໃບ ໜ້າ ຕິດປ້າຍໃສ່ໃນແອັບ mobile ມືຖື
 ແຕະທີ່ໄອຄອນ Google Photos. ເມື່ອທ່ານເປີດແອັບ Photos Google Photos ທ່ານຈະເຫັນລາຍຊື່ຂອງຮູບຂອງທ່ານ.
ແຕະທີ່ໄອຄອນ Google Photos. ເມື່ອທ່ານເປີດແອັບ Photos Google Photos ທ່ານຈະເຫັນລາຍຊື່ຂອງຮູບຂອງທ່ານ.  ໃຫ້ແນ່ໃຈວ່າຄຸນລັກສະນະ "ການຈັດກຸ່ມຫນ້າ" ຖືກເປີດໃຊ້. ຖ້າບໍ່ດັ່ງນັ້ນ, ທ່ານຈະບໍ່ສາມາດສ້າງກຸ່ມໂດຍອີງໃສ່ໃບ ໜ້າ.
ໃຫ້ແນ່ໃຈວ່າຄຸນລັກສະນະ "ການຈັດກຸ່ມຫນ້າ" ຖືກເປີດໃຊ້. ຖ້າບໍ່ດັ່ງນັ້ນ, ທ່ານຈະບໍ່ສາມາດສ້າງກຸ່ມໂດຍອີງໃສ່ໃບ ໜ້າ. - ກົດປຸ່ມເມນູ☰ແລະເລືອກ "ການຕັ້ງຄ່າ".
- ໃຫ້ແນ່ໃຈວ່າການປິດ "ການຈັດກຸ່ມຫນ້າ" ຖືກເປີດໃຊ້. (ທ່ານສາມາດປິດມັນໄດ້ທຸກເວລາ)
- ກົດລູກສອນດ້ານຫຼັງເພື່ອກັບໄປທີ່ຮູບ.
 ກົດຢູ່ໃນແຖບຄົ້ນຫາ. ເມນູຄົ້ນຫາຈະຂະຫຍາຍອອກໄປລວມເອົາແຖວຮູບນ້ອຍໆຂອງຮູບຕ່າງໆ.
ກົດຢູ່ໃນແຖບຄົ້ນຫາ. ເມນູຄົ້ນຫາຈະຂະຫຍາຍອອກໄປລວມເອົາແຖວຮູບນ້ອຍໆຂອງຮູບຕ່າງໆ. - ຟັງຊັນນີ້ບໍ່ມີຢູ່ໃນປະເທດຂອງທ່ານຖ້າທ່ານບໍ່ເຫັນ ໜ້າ.
 ກົດລູກສອນຂວາເພື່ອເບິ່ງທຸກໃບ ໜ້າ. ຕອນນີ້ທ່ານຈະເຫັນທຸກໃບ ໜ້າ ທີ່ Google ໄດ້ລະບຸໃນຮູບຂອງທ່ານ.
ກົດລູກສອນຂວາເພື່ອເບິ່ງທຸກໃບ ໜ້າ. ຕອນນີ້ທ່ານຈະເຫັນທຸກໃບ ໜ້າ ທີ່ Google ໄດ້ລະບຸໃນຮູບຂອງທ່ານ. - ຢ່າກັງວົນຖ້າທ່ານເຫັນສອງຮູບຂອງຄົນດຽວກັນໃນບັນຊີ - ທ່ານຈະສາມາດຈັດກຸ່ມພວກມັນໄດ້ພາຍຫຼັງ.
 ກົດໃສ່ໃບ ໜ້າ ເພື່ອຕິດປ້າຍ. ໜ້າ ຈໍ ໃໝ່ ຈະປະກົດຂຶ້ນດ້ວຍໃບ ໜ້າ ຂອງບຸກຄົນຢູ່ເທິງສຸດແລະ ຄຳ ວ່າ "ນີ້ແມ່ນໃຜ?" ຢູ່ດ້ານລຸ່ມ.
ກົດໃສ່ໃບ ໜ້າ ເພື່ອຕິດປ້າຍ. ໜ້າ ຈໍ ໃໝ່ ຈະປະກົດຂຶ້ນດ້ວຍໃບ ໜ້າ ຂອງບຸກຄົນຢູ່ເທິງສຸດແລະ ຄຳ ວ່າ "ນີ້ແມ່ນໃຜ?" ຢູ່ດ້ານລຸ່ມ.  ກົດ“ ຜູ້ນີ້ແມ່ນໃຜ?". ພາກສະຫນາມຂໍ້ຄວາມຈະປາກົດຂຶ້ນດ້ວຍຊ່ອງຊື່ "ຊື່ ໃໝ່" ແລະລາຍຊື່ຜູ້ຕິດຕໍ່ທີ່ຈະເລືອກເອົາ.
ກົດ“ ຜູ້ນີ້ແມ່ນໃຜ?". ພາກສະຫນາມຂໍ້ຄວາມຈະປາກົດຂຶ້ນດ້ວຍຊ່ອງຊື່ "ຊື່ ໃໝ່" ແລະລາຍຊື່ຜູ້ຕິດຕໍ່ທີ່ຈະເລືອກເອົາ.  ໃສ່ຫຼືເລືອກຊື່. ເນື່ອງຈາກປ້າຍຊື່ມີພຽງແຕ່ຊ່ວຍທ່ານຊອກຫາຮູບຂອງທ່ານ, ບໍ່ມີໃຜຍົກເວັ້ນທ່ານຈະເຫັນຊື່ນີ້.
ໃສ່ຫຼືເລືອກຊື່. ເນື່ອງຈາກປ້າຍຊື່ມີພຽງແຕ່ຊ່ວຍທ່ານຊອກຫາຮູບຂອງທ່ານ, ບໍ່ມີໃຜຍົກເວັ້ນທ່ານຈະເຫັນຊື່ນີ້.  ກົດເຄື່ອງ ໝາຍ ກວດກາຫຼືປຸ່ມ "Enter" ຢູ່ເທິງແປ້ນພິມ. ດຽວນີ້ຊື່ຈະຖືກຕັ້ງເປັນປ້າຍຊື່ຂອງໃບ ໜ້າ ນັ້ນ.
ກົດເຄື່ອງ ໝາຍ ກວດກາຫຼືປຸ່ມ "Enter" ຢູ່ເທິງແປ້ນພິມ. ດຽວນີ້ຊື່ຈະຖືກຕັ້ງເປັນປ້າຍຊື່ຂອງໃບ ໜ້າ ນັ້ນ.  ກົດແຖບຄົ້ນຫາ. ຖ້າທ່ານເຫັນຮູບສັນຍາລັກຂອງໃບ ໜ້າ ຫຼາຍກວ່າ ໜຶ່ງ ໃບ ສຳ ລັບບຸກຄົນນີ້, ທ່ານສາມາດຈັດກຸ່ມໃຫ້ພວກເຂົາທັງ ໝົດ ໂດຍການ ກຳ ນົດປ້າຍຊື່ດຽວກັນໃຫ້ພວກເຂົາ. ທ່ານຈະເຫັນສັນຍາລັກຂອງໃບ ໜ້າ ປະກົດຕົວຄືນ.
ກົດແຖບຄົ້ນຫາ. ຖ້າທ່ານເຫັນຮູບສັນຍາລັກຂອງໃບ ໜ້າ ຫຼາຍກວ່າ ໜຶ່ງ ໃບ ສຳ ລັບບຸກຄົນນີ້, ທ່ານສາມາດຈັດກຸ່ມໃຫ້ພວກເຂົາທັງ ໝົດ ໂດຍການ ກຳ ນົດປ້າຍຊື່ດຽວກັນໃຫ້ພວກເຂົາ. ທ່ານຈະເຫັນສັນຍາລັກຂອງໃບ ໜ້າ ປະກົດຕົວຄືນ.  ແຕະຮູບອື່ນຂອງໃບ ໜ້າ ຄົນ. ທ່ານຈະເຫັນພາກສະຫນາມ "ຜູ້ນີ້ແມ່ນໃຜ?" ພາກສະຫນາມຈະກັບມາຢູ່ແຈເບື້ອງຊ້າຍດ້ານເທິງຂອງ ໜ້າ ຈໍ.
ແຕະຮູບອື່ນຂອງໃບ ໜ້າ ຄົນ. ທ່ານຈະເຫັນພາກສະຫນາມ "ຜູ້ນີ້ແມ່ນໃຜ?" ພາກສະຫນາມຈະກັບມາຢູ່ແຈເບື້ອງຊ້າຍດ້ານເທິງຂອງ ໜ້າ ຈໍ.  ພິມປ້າຍດຽວກັນກັບທີ່ທ່ານພິມມາກ່ອນ. ປ້າຍຊື່ແລະຮູບສັນຍາລັກຂອງໃບ ໜ້າ ຂອງຄົນເຮົາຈະຖືກສະແດງຢູ່ໃນຜົນການຄົ້ນຫາ.
ພິມປ້າຍດຽວກັນກັບທີ່ທ່ານພິມມາກ່ອນ. ປ້າຍຊື່ແລະຮູບສັນຍາລັກຂອງໃບ ໜ້າ ຂອງຄົນເຮົາຈະຖືກສະແດງຢູ່ໃນຜົນການຄົ້ນຫາ.  ໃນຜົນການຄົ້ນຫາ, ແຕະປ້າຍ ກຳ ກັບ. ປpopອບອັບທີ່ຈະປະກົດຂຶ້ນມາຖາມວ່າ "ສອງຄົນນີ້ເປັນຄົນດຽວກັນບໍ?" ທັງສອງໃບ ໜ້າ (ຂອງຄົນດຽວກັນ) ຈະຖືກສະແດງຢູ່ຂ້າງລຸ່ມຂອງ ຄຳ ເຫຼົ່ານີ້.
ໃນຜົນການຄົ້ນຫາ, ແຕະປ້າຍ ກຳ ກັບ. ປpopອບອັບທີ່ຈະປະກົດຂຶ້ນມາຖາມວ່າ "ສອງຄົນນີ້ເປັນຄົນດຽວກັນບໍ?" ທັງສອງໃບ ໜ້າ (ຂອງຄົນດຽວກັນ) ຈະຖືກສະແດງຢູ່ຂ້າງລຸ່ມຂອງ ຄຳ ເຫຼົ່ານີ້.  ກົດ "ແມ່ນແລ້ວ". ດຽວນີ້ ໜ້າ ທັງສອງຖືກມອບ ໝາຍ ໃສ່ປ້າຍດຽວກັນ, ນີ້ ໝາຍ ຄວາມວ່າ Google ຈະສະແດງຮູບທີ່ກ່ຽວຂ້ອງກັບຮູບສັນຍາລັກຂອງໃບ ໜ້າ ທັງສອງໃນຜົນການຄົ້ນຫາເມື່ອທ່ານໃສ່ປ້າຍນັ້ນ.
ກົດ "ແມ່ນແລ້ວ". ດຽວນີ້ ໜ້າ ທັງສອງຖືກມອບ ໝາຍ ໃສ່ປ້າຍດຽວກັນ, ນີ້ ໝາຍ ຄວາມວ່າ Google ຈະສະແດງຮູບທີ່ກ່ຽວຂ້ອງກັບຮູບສັນຍາລັກຂອງໃບ ໜ້າ ທັງສອງໃນຜົນການຄົ້ນຫາເມື່ອທ່ານໃສ່ປ້າຍນັ້ນ. - ທ່ານອາດຈະຕ້ອງເຮັດຊ້ ຳ ອີກຂັ້ນຕອນນີ້ຫຼາຍຄັ້ງ ສຳ ລັບຄົນດຽວກັນ.
ວິທີທີ່ 2 ຂອງ 5: ປ້າຍຊື່ປະເຊີນຢູ່ໃນເວັບໄຊທ໌້
 ໄປຫາ http://photos.google.com. ທ່ານສາມາດໃຊ້ຄຸນລັກສະນະ "ກຸ່ມ ໜ້າ" ຂອງ Google ເພື່ອຕິດປ້າຍຊື່ທີ່ຄ້າຍຄືກັນ, ເຮັດໃຫ້ສາມາດຊອກຫາຮູບພາບໂດຍການຄົ້ນຫາໂດຍຊື່ຂອງຄົນ. ຖ້າທ່ານບໍ່ໄດ້ເຂົ້າໃຊ້ Google Photos ແລ້ວ, ທ່ານຄວນເຮັດເຊັ່ນດຽວກັນນີ້.
ໄປຫາ http://photos.google.com. ທ່ານສາມາດໃຊ້ຄຸນລັກສະນະ "ກຸ່ມ ໜ້າ" ຂອງ Google ເພື່ອຕິດປ້າຍຊື່ທີ່ຄ້າຍຄືກັນ, ເຮັດໃຫ້ສາມາດຊອກຫາຮູບພາບໂດຍການຄົ້ນຫາໂດຍຊື່ຂອງຄົນ. ຖ້າທ່ານບໍ່ໄດ້ເຂົ້າໃຊ້ Google Photos ແລ້ວ, ທ່ານຄວນເຮັດເຊັ່ນດຽວກັນນີ້.  ໃຫ້ແນ່ໃຈວ່າການຈັດກຸ່ມ Face Face ຖືກເປີດໃຊ້. ກ່ອນທີ່ທ່ານຈະສາມາດຕິດປ້າຍແລະຈັດກຸ່ມໃບ ໜ້າ ທີ່ຄ້າຍຄືກັນ, ທ່ານຕ້ອງຮັບປະກັນວ່າຄຸນນະສົມບັດຈະຖືກເປີດ (ແລະມີຢູ່ບ່ອນທີ່ທ່ານອາໄສຢູ່).
ໃຫ້ແນ່ໃຈວ່າການຈັດກຸ່ມ Face Face ຖືກເປີດໃຊ້. ກ່ອນທີ່ທ່ານຈະສາມາດຕິດປ້າຍແລະຈັດກຸ່ມໃບ ໜ້າ ທີ່ຄ້າຍຄືກັນ, ທ່ານຕ້ອງຮັບປະກັນວ່າຄຸນນະສົມບັດຈະຖືກເປີດ (ແລະມີຢູ່ບ່ອນທີ່ທ່ານອາໄສຢູ່). - ກົດເມນູ "... " ຢູ່ເບື້ອງຊ້າຍຂອງ ໜ້າ ຈໍ.
- ໃຫ້ຄລິກໃສ່ "ການຕັ້ງຄ່າ".
- ໃຫ້ແນ່ໃຈວ່າປຸ່ມ "ກຸ່ມຄ້າຍຄືກັນ". ຖ້າທ່ານບໍ່ເຫັນຕົວເລືອກນີ້, ຄຸນສົມບັດຈະບໍ່ມີຢູ່ໃນປະເທດຂອງທ່ານ.
- ກົດປຸ່ມ Back ໃນ browser ຂອງທ່ານເພື່ອກັບໄປຫາຮູບຂອງທ່ານ.
 ກົດທີ່ແຖບຄົ້ນຫາ. ບັນຊີລາຍຊື່ຂອງໄອຄອນໃບ ໜ້າ ຈະຖືກສະແດງຢູ່ເທິງສຸດຂອງເມນູທີ່ກ້ວາງໃຫຍ່. ຖ້າທ່ານບໍ່ເຫັນຮູບຂອງໃບ ໜ້າ ທີ່ທ່ານຕ້ອງການຕິດປ້າຍ, ໃຫ້ກົດທີ່ລູກສອນຂວາເພື່ອເບິ່ງໃບ ໜ້າ ເພີ່ມເຕີມ.
ກົດທີ່ແຖບຄົ້ນຫາ. ບັນຊີລາຍຊື່ຂອງໄອຄອນໃບ ໜ້າ ຈະຖືກສະແດງຢູ່ເທິງສຸດຂອງເມນູທີ່ກ້ວາງໃຫຍ່. ຖ້າທ່ານບໍ່ເຫັນຮູບຂອງໃບ ໜ້າ ທີ່ທ່ານຕ້ອງການຕິດປ້າຍ, ໃຫ້ກົດທີ່ລູກສອນຂວາເພື່ອເບິ່ງໃບ ໜ້າ ເພີ່ມເຕີມ.  ກົດທີ່ຮູບຂອງໃບ ໜ້າ ເພື່ອໃຫ້ແທັກ. ຢ່າກັງວົນຖ້າທ່ານເຫັນຄົນດຽວກັນຢູ່ໃນຮູບທີ່ແຕກຕ່າງກັນ. ທ່ານຈະສາມາດຈັດກຸ່ມໃຫ້ພວກເຂົາໃນພາຍຫຼັງ.
ກົດທີ່ຮູບຂອງໃບ ໜ້າ ເພື່ອໃຫ້ແທັກ. ຢ່າກັງວົນຖ້າທ່ານເຫັນຄົນດຽວກັນຢູ່ໃນຮູບທີ່ແຕກຕ່າງກັນ. ທ່ານຈະສາມາດຈັດກຸ່ມໃຫ້ພວກເຂົາໃນພາຍຫຼັງ.  ໃຫ້ຄລິກໃສ່ "ນີ້ແມ່ນໃຜ?"ໃນແຈເບື້ອງຊ້າຍດ້ານເທິງຂອງ ໜ້າ ຈໍ. ດຽວນີ້ທ່ານຈະເຫັນຕົວເລືອກທີ່ຈະພິມໃສ່ພາກສະຫນາມຫລືເລືອກຊື່ຈາກລາຍຊື່.
ໃຫ້ຄລິກໃສ່ "ນີ້ແມ່ນໃຜ?"ໃນແຈເບື້ອງຊ້າຍດ້ານເທິງຂອງ ໜ້າ ຈໍ. ດຽວນີ້ທ່ານຈະເຫັນຕົວເລືອກທີ່ຈະພິມໃສ່ພາກສະຫນາມຫລືເລືອກຊື່ຈາກລາຍຊື່.  ໃສ່ຫຼືເລືອກຊື່. ບໍ່ມີໃຜແຕ່ວ່າທ່ານຈະເຫັນຊື່ນີ້ - ເຖິງແມ່ນວ່າທ່ານຈະເລືອກຊື່ເຕັມຈາກລາຍຊື່ຜູ້ຕິດຕໍ່.
ໃສ່ຫຼືເລືອກຊື່. ບໍ່ມີໃຜແຕ່ວ່າທ່ານຈະເຫັນຊື່ນີ້ - ເຖິງແມ່ນວ່າທ່ານຈະເລືອກຊື່ເຕັມຈາກລາຍຊື່ຜູ້ຕິດຕໍ່.  ກົດທີ່ "Done". ເມື່ອທ່ານປ້ອນຊື່ນັ້ນຢູ່ໃນແຖບຄົ້ນຫາ, ຮູບຂອງບຸກຄົນນີ້ຈະຖືກສະແດງຢູ່ໃນຜົນໄດ້ຮັບ.
ກົດທີ່ "Done". ເມື່ອທ່ານປ້ອນຊື່ນັ້ນຢູ່ໃນແຖບຄົ້ນຫາ, ຮູບຂອງບຸກຄົນນີ້ຈະຖືກສະແດງຢູ່ໃນຜົນໄດ້ຮັບ.  ກົດທີ່ແຖບຄົ້ນຫາ. ຖ້າທ່ານໄດ້ເຫັນສັນຍາລັກຂອງໃບ ໜ້າ ຫຼາຍກວ່າ ໜຶ່ງ ລາຍການ ສຳ ລັບບຸກຄົນ, ທ່ານສາມາດຈັດກຸ່ມໃຫ້ພວກເຂົາທັງ ໝົດ ໂດຍການມອບ ໝາຍ ໃຫ້ພວກເຂົາປ້າຍດຽວກັນ. ທ່ານຈະເຫັນສັນຍາລັກຂອງໃບ ໜ້າ ປະກົດຕົວຄືນ.
ກົດທີ່ແຖບຄົ້ນຫາ. ຖ້າທ່ານໄດ້ເຫັນສັນຍາລັກຂອງໃບ ໜ້າ ຫຼາຍກວ່າ ໜຶ່ງ ລາຍການ ສຳ ລັບບຸກຄົນ, ທ່ານສາມາດຈັດກຸ່ມໃຫ້ພວກເຂົາທັງ ໝົດ ໂດຍການມອບ ໝາຍ ໃຫ້ພວກເຂົາປ້າຍດຽວກັນ. ທ່ານຈະເຫັນສັນຍາລັກຂອງໃບ ໜ້າ ປະກົດຕົວຄືນ.  ກົດທີ່ຮູບຂອງຄົນອື່ນ. ທ່ານຈະເຫັນພາກສະຫນາມ "ຜູ້ນີ້ແມ່ນໃຜ?" ພາກສະຫນາມຈະກັບມາຢູ່ແຈເບື້ອງຊ້າຍດ້ານເທິງຂອງ ໜ້າ ຈໍ.
ກົດທີ່ຮູບຂອງຄົນອື່ນ. ທ່ານຈະເຫັນພາກສະຫນາມ "ຜູ້ນີ້ແມ່ນໃຜ?" ພາກສະຫນາມຈະກັບມາຢູ່ແຈເບື້ອງຊ້າຍດ້ານເທິງຂອງ ໜ້າ ຈໍ.  ພິມປ້າຍດຽວກັນທີ່ທ່ານພິມກ່ອນ ໜ້າ ນີ້. ປ້າຍຊື່ແລະຮູບສັນຍາລັກຂອງໃບ ໜ້າ ຂອງຄົນເຮົາຈະຖືກສະແດງຢູ່ໃນຜົນການຄົ້ນຫາ.
ພິມປ້າຍດຽວກັນທີ່ທ່ານພິມກ່ອນ ໜ້າ ນີ້. ປ້າຍຊື່ແລະຮູບສັນຍາລັກຂອງໃບ ໜ້າ ຂອງຄົນເຮົາຈະຖືກສະແດງຢູ່ໃນຜົນການຄົ້ນຫາ.  ກົດປ້າຍຊື່ໃນຜົນການຄົ້ນຫາ. ປpopອບອັບຈະປາກົດຂຶ້ນໂດຍຖາມວ່າ "ຄົນເຫຼົ່ານີ້ແມ່ນຄົນດຽວກັນບໍ?". ທັງສອງໃບ ໜ້າ (ຂອງຄົນດຽວກັນ) ຈະຖືກສະແດງຢູ່ລຸ່ມ ຄຳ ເຫຼົ່ານີ້.
ກົດປ້າຍຊື່ໃນຜົນການຄົ້ນຫາ. ປpopອບອັບຈະປາກົດຂຶ້ນໂດຍຖາມວ່າ "ຄົນເຫຼົ່ານີ້ແມ່ນຄົນດຽວກັນບໍ?". ທັງສອງໃບ ໜ້າ (ຂອງຄົນດຽວກັນ) ຈະຖືກສະແດງຢູ່ລຸ່ມ ຄຳ ເຫຼົ່ານີ້.  ກົດທີ່ "ແມ່ນແລ້ວ". ດຽວນີ້ ໜ້າ ທັງສອງຖືກມອບ ໝາຍ ໃສ່ປ້າຍດຽວກັນ, ນີ້ ໝາຍ ຄວາມວ່າ Google ຈະສະແດງຮູບທີ່ກ່ຽວຂ້ອງກັບຮູບສັນຍາລັກຂອງໃບ ໜ້າ ທັງສອງໃນຜົນການຄົ້ນຫາເມື່ອທ່ານໃສ່ປ້າຍນັ້ນ.
ກົດທີ່ "ແມ່ນແລ້ວ". ດຽວນີ້ ໜ້າ ທັງສອງຖືກມອບ ໝາຍ ໃສ່ປ້າຍດຽວກັນ, ນີ້ ໝາຍ ຄວາມວ່າ Google ຈະສະແດງຮູບທີ່ກ່ຽວຂ້ອງກັບຮູບສັນຍາລັກຂອງໃບ ໜ້າ ທັງສອງໃນຜົນການຄົ້ນຫາເມື່ອທ່ານໃສ່ປ້າຍນັ້ນ. - ທ່ານອາດຈະຕ້ອງເຮັດຊ້ ຳ ອີກຂັ້ນຕອນນີ້ຫຼາຍຄັ້ງ ສຳ ລັບຄົນດຽວກັນ.
ວິທີທີ 3 ຂອງ 5: ເອົາຮູບອອກຈາກປ້າຍ
 ເປີດ Google Photos ໃນອຸປະກອນຂອງທ່ານ. ເລີ່ມຕົ້ນໂດຍການເປີດ Google Photos ໃນອຸປະກອນມືຖືຂອງທ່ານຫຼືໂດຍການເຂົ້າໄປທີ່ http://photos.google.com ໃນ browser ຂອງທ່ານ.
ເປີດ Google Photos ໃນອຸປະກອນຂອງທ່ານ. ເລີ່ມຕົ້ນໂດຍການເປີດ Google Photos ໃນອຸປະກອນມືຖືຂອງທ່ານຫຼືໂດຍການເຂົ້າໄປທີ່ http://photos.google.com ໃນ browser ຂອງທ່ານ.  ພິມປ້າຍຢູ່ບ່ອນຄົ້ນຫາ. ປ້າຍຊື່ຄວນປະກົດຢູ່ເທິງສຸດຂອງຜົນການຄົ້ນຫາ.
ພິມປ້າຍຢູ່ບ່ອນຄົ້ນຫາ. ປ້າຍຊື່ຄວນປະກົດຢູ່ເທິງສຸດຂອງຜົນການຄົ້ນຫາ.  ເລືອກປ້າຍຊື່ຈາກຜົນການຄົ້ນຫາ. ຕອນນີ້ທ່ານຈະເຫັນ ໜ້າ ປ້າຍ ກຳ ກັບທຸກຮູບທີ່ກ່ຽວຂ້ອງກັບປ້າຍໃບ ໜ້າ ນັ້ນ - ລວມທັງຮູບທີ່ບໍ່ແມ່ນຂອງຢູ່ໃນນັ້ນ.
ເລືອກປ້າຍຊື່ຈາກຜົນການຄົ້ນຫາ. ຕອນນີ້ທ່ານຈະເຫັນ ໜ້າ ປ້າຍ ກຳ ກັບທຸກຮູບທີ່ກ່ຽວຂ້ອງກັບປ້າຍໃບ ໜ້າ ນັ້ນ - ລວມທັງຮູບທີ່ບໍ່ແມ່ນຂອງຢູ່ໃນນັ້ນ.  ກົດທີ່ເມນູ⁝ຢູ່ແຈຂວາເທິງສຸດຂອງ ໜ້າ. ເມນູສັ້ນຈະປາກົດຂຶ້ນ.
ກົດທີ່ເມນູ⁝ຢູ່ແຈຂວາເທິງສຸດຂອງ ໜ້າ. ເມນູສັ້ນຈະປາກົດຂຶ້ນ.  ເລືອກ "ລຶບຜົນໄດ້ຮັບ". ຮູບວົງມົນຈະປາກົດຢູ່ແຈເບື້ອງຊ້າຍດ້ານເທິງຂອງແຕ່ລະຮູບ. ວິທີນີ້ທ່ານສາມາດເລືອກຮູບຫຼາຍຄັ້ງໃນເວລາດຽວກັນຖ້າທ່ານຕ້ອງການ.
ເລືອກ "ລຶບຜົນໄດ້ຮັບ". ຮູບວົງມົນຈະປາກົດຢູ່ແຈເບື້ອງຊ້າຍດ້ານເທິງຂອງແຕ່ລະຮູບ. ວິທີນີ້ທ່ານສາມາດເລືອກຮູບຫຼາຍຄັ້ງໃນເວລາດຽວກັນຖ້າທ່ານຕ້ອງການ.  ກົດຫລືກົດປຸ່ມເພື່ອເລືອກຮູບທີ່ທ່ານຕ້ອງການລຶບ. ທ່ານສາມາດກົດຫລືກົດຫຼາຍຮູບເພື່ອເລືອກຫຼາຍກ່ວາ ໜຶ່ງ ຮູບ.
ກົດຫລືກົດປຸ່ມເພື່ອເລືອກຮູບທີ່ທ່ານຕ້ອງການລຶບ. ທ່ານສາມາດກົດຫລືກົດຫຼາຍຮູບເພື່ອເລືອກຫຼາຍກ່ວາ ໜຶ່ງ ຮູບ.  ກົດຫລືກົດປຸ່ມ "ລຶບ". ລິ້ງນີ້ຢູ່ເບື້ອງຂວາເທິງຂອງ ໜ້າ. ເມື່ອທ່ານຄລິກໃສ່ມັນ, ໂຄດຄໍາສັ່ງຈະຖືກລຶບອອກຈາກຮູບ.
ກົດຫລືກົດປຸ່ມ "ລຶບ". ລິ້ງນີ້ຢູ່ເບື້ອງຂວາເທິງຂອງ ໜ້າ. ເມື່ອທ່ານຄລິກໃສ່ມັນ, ໂຄດຄໍາສັ່ງຈະຖືກລຶບອອກຈາກຮູບ.
ວິທີທີ 4 ຂອງ 5: ປ່ຽນຊື່ຫລືລຶບປ້າຍ
 ເປີດ Google Photos. ເລີ່ມຕົ້ນໂດຍການເປີດ Google Photos ໃນອຸປະກອນມືຖືຂອງທ່ານຫຼືໂດຍການເຂົ້າໄປທີ່ http://photos.google.com ໃນ browser ຂອງທ່ານ.
ເປີດ Google Photos. ເລີ່ມຕົ້ນໂດຍການເປີດ Google Photos ໃນອຸປະກອນມືຖືຂອງທ່ານຫຼືໂດຍການເຂົ້າໄປທີ່ http://photos.google.com ໃນ browser ຂອງທ່ານ.  ພິມປ້າຍຢູ່ບ່ອນຄົ້ນຫາ. ປ້າຍຊື່ທີ່ທ່ານຕ້ອງການປ່ຽນຄວນຈະປາກົດໃນຜົນການຄົ້ນຫາ.
ພິມປ້າຍຢູ່ບ່ອນຄົ້ນຫາ. ປ້າຍຊື່ທີ່ທ່ານຕ້ອງການປ່ຽນຄວນຈະປາກົດໃນຜົນການຄົ້ນຫາ.  ເລືອກປ້າຍຊື່ຈາກຜົນການຄົ້ນຫາ. ດຽວນີ້ທ່ານຈະເຫັນ ໜ້າ ປ້າຍຊື່ ໜ້າ ທີ່ມີຮູບທັງ ໝົດ ທີ່ກ່ຽວຂ້ອງກັບປ້າຍຊື່ ໜ້າ ນັ້ນ.
ເລືອກປ້າຍຊື່ຈາກຜົນການຄົ້ນຫາ. ດຽວນີ້ທ່ານຈະເຫັນ ໜ້າ ປ້າຍຊື່ ໜ້າ ທີ່ມີຮູບທັງ ໝົດ ທີ່ກ່ຽວຂ້ອງກັບປ້າຍຊື່ ໜ້າ ນັ້ນ.  ກົດທີ່ເມນູ⁝ຢູ່ແຈຂວາເທິງສຸດຂອງ ໜ້າ. ເມນູສັ້ນຈະປາກົດຂຶ້ນ.
ກົດທີ່ເມນູ⁝ຢູ່ແຈຂວາເທິງສຸດຂອງ ໜ້າ. ເມນູສັ້ນຈະປາກົດຂຶ້ນ.  ເລືອກ "ດັດແກ້ປ້າຍຊື່" ເພື່ອປ່ຽນຊື່ປ້າຍ ກຳ ກັບ. ເພື່ອປ່ຽນຊື່ປ້າຍຊື່ປັດຈຸບັນ, ເຮັດດັ່ງຕໍ່ໄປນີ້:
ເລືອກ "ດັດແກ້ປ້າຍຊື່" ເພື່ອປ່ຽນຊື່ປ້າຍ ກຳ ກັບ. ເພື່ອປ່ຽນຊື່ປ້າຍຊື່ປັດຈຸບັນ, ເຮັດດັ່ງຕໍ່ໄປນີ້: - Backspace ໃສ່ຊື່ປ້າຍຊື່ປະຈຸບັນ.
- ພິມຊື່ ໃໝ່ ສຳ ລັບປ້າຍຊື່.
- ກົດລູກສອນດ້ານຫລັງເພື່ອບັນທຶກການປ່ຽນແປງຂອງທ່ານ.
 ເລືອກ "ລຶບຊື່ Tag" ເພື່ອລຶບແທັກ. ຮູບພາບຈະບໍ່ຖືກລົບລ້າງ, ພຽງແຕ່ປ້າຍຊື່ຈະຖືກລຶບອອກ.
ເລືອກ "ລຶບຊື່ Tag" ເພື່ອລຶບແທັກ. ຮູບພາບຈະບໍ່ຖືກລົບລ້າງ, ພຽງແຕ່ປ້າຍຊື່ຈະຖືກລຶບອອກ. - ໃນຄັ້ງຕໍ່ໄປທີ່ທ່ານຄົ້ນຫາບາງຢ່າງໃນ Google Photos, ທ່ານຈະສັງເກດເຫັນວ່າໃບ ໜ້າ ທີ່ກ່ຽວຂ້ອງກັບປ້າຍນີ້ກ່ອນ ໜ້າ ນີ້ຈະບໍ່ຢູ່ໃນບັນຊີໃບ ໜ້າ ທີ່ບໍ່ຖືກຕ້ອງ. ທ່ານສາມາດມອບປ້າຍ ໃໝ່ ໃຫ້ມັນໄດ້ທຸກເວລາ.
ວິທີທີ່ 5 ຂອງ 5: ເຊື່ອງ ໜ້າ ຈາກຜົນການຄົ້ນຫາ
 ເປີດ Google Photos. ທ່ານສາມາດເລືອກທີ່ຈະເຊື່ອງຮູບທັງ ໝົດ ທີ່ກົງກັບໃບ ໜ້າ ສະເພາະ, ໂດຍບໍ່ວ່າທ່ານໄດ້ໃສ່ tag ຫຼືບໍ່. ໃຊ້ວິທີນີ້ຖ້າມີຄົນຢູ່ໃນຮູບຂອງທ່ານທີ່ທ່ານບໍ່ຕ້ອງການເຫັນໃນຜົນການຄົ້ນຫາ.
ເປີດ Google Photos. ທ່ານສາມາດເລືອກທີ່ຈະເຊື່ອງຮູບທັງ ໝົດ ທີ່ກົງກັບໃບ ໜ້າ ສະເພາະ, ໂດຍບໍ່ວ່າທ່ານໄດ້ໃສ່ tag ຫຼືບໍ່. ໃຊ້ວິທີນີ້ຖ້າມີຄົນຢູ່ໃນຮູບຂອງທ່ານທີ່ທ່ານບໍ່ຕ້ອງການເຫັນໃນຜົນການຄົ້ນຫາ.  ກົດໃນບ່ອນຄົ້ນຫາ. ເມນູຄົ້ນຫາຈະປາກົດຂຶ້ນໃນຕອນນີ້ແລະທ່ານຈະເຫັນລາຍຊື່ ໜ້າ ຢູ່ທາງເທິງ.
ກົດໃນບ່ອນຄົ້ນຫາ. ເມນູຄົ້ນຫາຈະປາກົດຂຶ້ນໃນຕອນນີ້ແລະທ່ານຈະເຫັນລາຍຊື່ ໜ້າ ຢູ່ທາງເທິງ.  ກົດຫລືກົດປຸ່ມລູກສອນຂວາເພື່ອເບິ່ງທຸກໃບ ໜ້າ. ນອກ ເໜືອ ໄປຈາກທຸກໃບ ໜ້າ, ໄອຄອນ will ຍັງຈະຖືກສະແດງຢູ່ໃນເບື້ອງຂວາເທິງຂອງ ໜ້າ ຈໍ.
ກົດຫລືກົດປຸ່ມລູກສອນຂວາເພື່ອເບິ່ງທຸກໃບ ໜ້າ. ນອກ ເໜືອ ໄປຈາກທຸກໃບ ໜ້າ, ໄອຄອນ will ຍັງຈະຖືກສະແດງຢູ່ໃນເບື້ອງຂວາເທິງຂອງ ໜ້າ ຈໍ.  ກົດປຸ່ມ and ແລະເລືອກ "ເຊື່ອງແລະສະແດງຄົນ". ຖ້າທ່ານ ກຳ ລັງໃຊ້ເວບໄຊທ໌ແທນແອັບ app ມືຖື, ລິ້ງນີ້ຈະຖືກເອີ້ນວ່າ "ສະແດງແລະເຊື່ອງຄົນ."
ກົດປຸ່ມ and ແລະເລືອກ "ເຊື່ອງແລະສະແດງຄົນ". ຖ້າທ່ານ ກຳ ລັງໃຊ້ເວບໄຊທ໌ແທນແອັບ app ມືຖື, ລິ້ງນີ້ຈະຖືກເອີ້ນວ່າ "ສະແດງແລະເຊື່ອງຄົນ."  ກົດທີ່ໃບ ໜ້າ ທີ່ທ່ານຕ້ອງການປິດບັງ. ນີ້ສາມາດເປັນຄົນທີ່ທ່ານບໍ່ຕ້ອງການເບິ່ງໃນຕອນນີ້.
ກົດທີ່ໃບ ໜ້າ ທີ່ທ່ານຕ້ອງການປິດບັງ. ນີ້ສາມາດເປັນຄົນທີ່ທ່ານບໍ່ຕ້ອງການເບິ່ງໃນຕອນນີ້. - ກົດຫລືແຕະຫລາຍ ໜ້າ ໃນບັນຊີເພື່ອເຊື່ອງຫລາຍກວ່າໃບ ໜ້າ.
- ທ່ານຈະສາມາດເປີດເຜີຍບຸກຄົນນີ້ໄດ້ໂດຍການກັບໄປ ໜ້າ ນີ້ແລະກົດທີ່ ໜ້າ ຂອງພວກເຂົາ.
 ກົດ "ເຮັດແລ້ວ" ຢູ່ແຈຂວາເທິງສຸດຂອງ ໜ້າ ຈໍ. ຕອນນີ້ທ່ານຈະບໍ່ເຫັນໃບ ໜ້າ ຄົນນີ້ໃນຜົນການຄົ້ນຫາຂອງທ່ານເມື່ອທ່ານຄົ້ນຫາຮູບພາບ.
ກົດ "ເຮັດແລ້ວ" ຢູ່ແຈຂວາເທິງສຸດຂອງ ໜ້າ ຈໍ. ຕອນນີ້ທ່ານຈະບໍ່ເຫັນໃບ ໜ້າ ຄົນນີ້ໃນຜົນການຄົ້ນຫາຂອງທ່ານເມື່ອທ່ານຄົ້ນຫາຮູບພາບ.
ຄຳ ແນະ ນຳ
- ບາງຮູບເກັບຂໍ້ມູນສະຖານທີ່ພາຍໃນຮູບ. ລອງຊອກຫາຊື່ເມືອງໃນ Google Photos ເພື່ອເບິ່ງຮູບທັງ ໝົດ ທີ່ຖ່າຍຢູ່ເມືອງນັ້ນ.
- ເພື່ອເບິ່ງວິດີໂອທັງ ໝົດ ໃນບັນຊີ Google Photos ຂອງທ່ານ, ກົດທີ່ຊ່ອງຄົ້ນຫາແລະເລືອກ "ວິດີໂອ" ຈາກເມນູຄົ້ນຫາ.