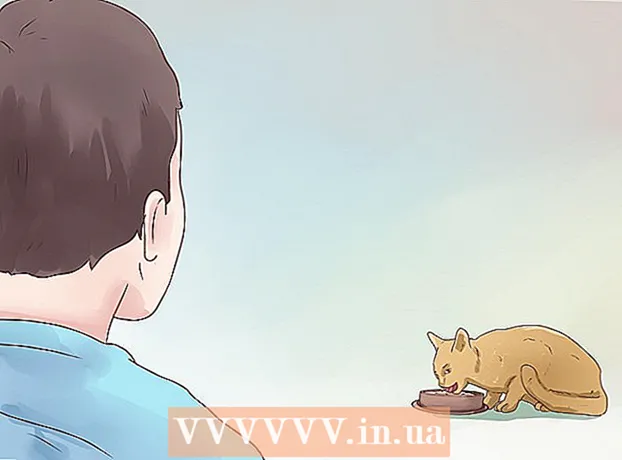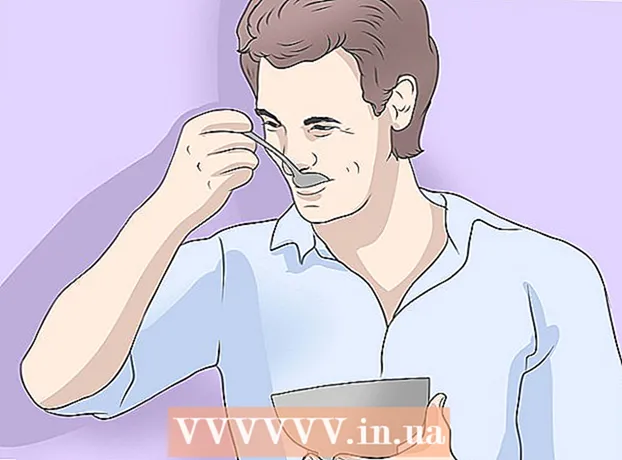ກະວີ:
Morris Wright
ວັນທີຂອງການສ້າງ:
24 ເດືອນເມສາ 2021
ວັນທີປັບປຸງ:
1 ເດືອນກໍລະກົດ 2024
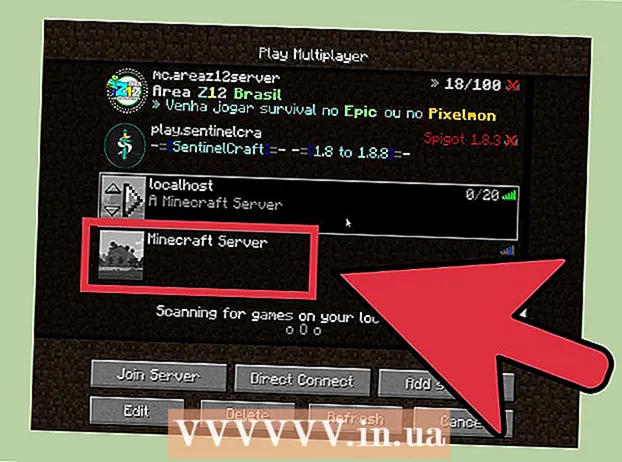
ເນື້ອຫາ
- ເພື່ອກ້າວ
- ສ່ວນທີ 1 ຂອງ 4: ສ້າງເກມ ສຳ ລັບເຄືອຂ່າຍທ້ອງຖິ່ນໂດຍໄວ
- ສ່ວນທີ 2 ຂອງ 4: ເລີ່ມຕົ້ນ server ທີ່ອຸທິດຕົນ
- Windows
- Mac OS X
- ພາກທີ 3 ຂອງ 4: ການຕັ້ງຄ່າການສົ່ງຕໍ່ພອດ
- ສ່ວນທີ 4 ຂອງ 4: ອະນຸຍາດໃຫ້ຄົນອື່ນໃຊ້ເຄື່ອງແມ່ຂ່າຍຂອງທ່ານ
Minecraft ແມ່ນເກມທີ່ມ່ວນຊື່ນທີ່ຈະຫລິ້ນຕົວເອງ, ແຕ່ມັນກໍ່ມ່ວນກວ່າ ໝູ່ ກັບ ໝູ່. ທ່ານສາມາດຕັ້ງຄ່າເຊີຟເວີທີ່ຊ່ວຍໃຫ້ທ່ານສາມາດຫລີ້ນແລະສ້າງຮ່ວມກັນໄດ້ໂດຍບໍ່ຕ້ອງມີຂໍ້ ຈຳ ກັດຂອງ server ຢ່າງເປັນທາງການ.
ເພື່ອກ້າວ
ສ່ວນທີ 1 ຂອງ 4: ສ້າງເກມ ສຳ ລັບເຄືອຂ່າຍທ້ອງຖິ່ນໂດຍໄວ
 ເລີ່ມຕົ້ນເກມ 1 ຄົນ ໃໝ່ ໃນ Minecraft.
ເລີ່ມຕົ້ນເກມ 1 ຄົນ ໃໝ່ ໃນ Minecraft. ເມື່ອເກມໄດ້ເລີ່ມຕົ້ນ, ກົດ.Esc ເປີດເມນູ.
ເມື່ອເກມໄດ້ເລີ່ມຕົ້ນ, ກົດ.Esc ເປີດເມນູ. ກົດທີ່ "ເປີດໄປທີ່ LAN".
ກົດທີ່ "ເປີດໄປທີ່ LAN". ກົດປຸ່ມ "ແບບ" ເພື່ອເລືອກຮູບແບບເກມ ສຳ ລັບເຄື່ອງຫຼີ້ນອື່ນໆ. ທ່ານສາມາດເລືອກ Creative, Adventure ຫຼື Survival.
ກົດປຸ່ມ "ແບບ" ເພື່ອເລືອກຮູບແບບເກມ ສຳ ລັບເຄື່ອງຫຼີ້ນອື່ນໆ. ທ່ານສາມາດເລືອກ Creative, Adventure ຫຼື Survival.  ກົດປຸ່ມ "ອະນຸຍາດໃຫ້ໂກງ" ເພື່ອໃຫ້ຜູ້ຫຼິ້ນຄົນອື່ນສາມາດໃຊ້ໂກງ.
ກົດປຸ່ມ "ອະນຸຍາດໃຫ້ໂກງ" ເພື່ອໃຫ້ຜູ້ຫຼິ້ນຄົນອື່ນສາມາດໃຊ້ໂກງ. ກົດທີ່ "Start LAN World".
ກົດທີ່ "Start LAN World". ຂຽນທີ່ຢູ່. ທ່ານຈະເຫັນຂໍ້ຄວາມຕໍ່ໄປນີ້: ເກມທ້ອງຖິ່ນທີ່ເປັນເຈົ້າພາບໃນ XXX.XXX.XXX.XXX:XXXXX "ສຳ ເນົາທີ່ຢູ່ແລະໃຫ້ມັນກັບເຄື່ອງຫຼີ້ນອື່ນ.
ຂຽນທີ່ຢູ່. ທ່ານຈະເຫັນຂໍ້ຄວາມຕໍ່ໄປນີ້: ເກມທ້ອງຖິ່ນທີ່ເປັນເຈົ້າພາບໃນ XXX.XXX.XXX.XXX:XXXXX "ສຳ ເນົາທີ່ຢູ່ແລະໃຫ້ມັນກັບເຄື່ອງຫຼີ້ນອື່ນ.  ເລີ່ມ Minecraft ໃນຄອມພິວເຕີອື່ນ. ຄອມພິວເຕີ້ເຫລົ່ານີ້ຕ້ອງເຊື່ອມຕໍ່ກັບເຄືອຂ່າຍດຽວກັບຄອມພິວເຕີ້ ທຳ ອິດ.
ເລີ່ມ Minecraft ໃນຄອມພິວເຕີອື່ນ. ຄອມພິວເຕີ້ເຫລົ່ານີ້ຕ້ອງເຊື່ອມຕໍ່ກັບເຄືອຂ່າຍດຽວກັບຄອມພິວເຕີ້ ທຳ ອິດ.  ໃຫ້ຄລິກໃສ່ "ຕົວຄູນ".
ໃຫ້ຄລິກໃສ່ "ຕົວຄູນ". ລໍຖ້າການສະແກນເຄືອຂ່າຍໃຫ້ ສຳ ເລັດ.
ລໍຖ້າການສະແກນເຄືອຂ່າຍໃຫ້ ສຳ ເລັດ. ເລືອກເກມຂອງທ່ານແລະກົດທີ່ "ເຂົ້າຮ່ວມ Server".
ເລືອກເກມຂອງທ່ານແລະກົດທີ່ "ເຂົ້າຮ່ວມ Server".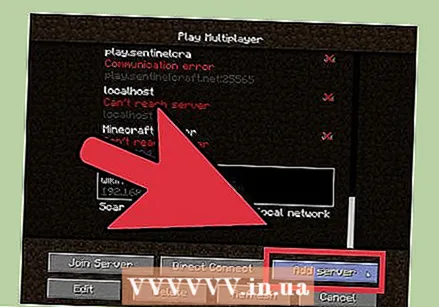 ຕື່ມເຄື່ອງແມ່ຂ່າຍດ້ວຍຕົນເອງຖ້າທ່ານບໍ່ສາມາດຄົ້ນພົບມັນ. ກົດໃສ່ "ຕື່ມເຊີບເວີ", ຈາກນັ້ນໃສ່ທີ່ຢູ່ທີ່ຂຽນໄວ້ກ່ອນ ໜ້າ ນີ້.
ຕື່ມເຄື່ອງແມ່ຂ່າຍດ້ວຍຕົນເອງຖ້າທ່ານບໍ່ສາມາດຄົ້ນພົບມັນ. ກົດໃສ່ "ຕື່ມເຊີບເວີ", ຈາກນັ້ນໃສ່ທີ່ຢູ່ທີ່ຂຽນໄວ້ກ່ອນ ໜ້າ ນີ້.
ສ່ວນທີ 2 ຂອງ 4: ເລີ່ມຕົ້ນ server ທີ່ອຸທິດຕົນ
- Windows
- Mac OS X
Windows
- ໄປທີ່ເວັບໄຊທ໌ດາວໂຫລດ Java. ເຂົ້າໄປທີ່ java.com/en/download/. ດາວໂຫລດແລະຕິດຕັ້ງເວີຊັນລ້າສຸດ.
- ຊອກຫາໄດເລກະທໍລີ Java ໃນຄອມພິວເຕີຂອງທ່ານ. ສະຖານທີ່ນີ້ຂື້ນກັບລະບົບປະຕິບັດການຂອງທ່ານແລະການປ່ຽນແປງໃດໆທີ່ທ່ານໄດ້ເຮັດໃນລະຫວ່າງການຕິດຕັ້ງ. ໄດເລກະທໍລີເລີ່ມຕົ້ນແມ່ນ:
- Windows 32-bit: C: Program Files Java jre7 bin
- Java 32-bit, Windows 64-bit: C: Program Files (x86) Java jre7 bin
- Java 64-bit, Windows 64-bit: C: Program Files Java jre7 bin
- ກົດຂວາໃສ່ຄອມພິວເຕີ້ (ຫຼື My Computer or This PC). ທ່ານສາມາດຊອກຫາສິ່ງນີ້ໄດ້ໃນ Start menu ເທິງ ໜ້າ ຈໍ, ຫຼືໂດຍການກົດ Win | E.
- ເລືອກ ຄຸນສົມບັດ (ຄຸນສົມບັດ).
- ໃຫ້ຄລິກໃສ່ "ການຕັ້ງຄ່າລະບົບຂັ້ນສູງ".
- ກົດຕົວແປສິ່ງແວດລ້ອມ….
- ຄົ້ນຫາແລະເລືອກຕົວແປ "ເສັ້ນທາງ" ໃນສ່ວນ "ຕົວແປລະບົບ". ຢ່າເລືອກຕົວແປ "PATH" ໃນ "ຕົວແປຜູ້ໃຊ້".
- ກົດດັດແກ້….
- ເພີ່ມເຄື່ອງ ໝາຍ (()) ໃສ່ທ້າຍຂອງຄ່າຂອງ "ຄ່າຕົວປ່ຽນ"
- ຕື່ມການລະບົບ Java ຫຼັງຈາກຕົວແປພາສາ. ຕ. ຢ. ; C: Program Files (x86) Java jre7 bin
- ໄປທີ່ເວັບໄຊທ໌ Minecraft. ໄປທີ່ minecraft.net/download.
- ດາວໂຫລດ.Minecraft_Server.exe.
- ສ້າງໂຟນເດີ ສຳ ລັບ server Minecraft. ວາງໂຟນເດີນີ້ໄວ້ໃນສະຖານທີ່ທີ່ສາມາດເຂົ້າເຖິງໄດ້ງ່າຍ, ເຊັ່ນ: ຮາກຂອງ C drive ຫຼື desktop ຂອງທ່ານ.
- ຍ້າຍເອກະສານ.Minecraft_Server.exe ກັບໂຟນເດີໃຫມ່.
- ດໍາເນີນການເອກະສານ EXE ເພື່ອສ້າງ server. ກົດສອງຄັ້ງຕໍ່ເອກະສານ .EXE ແລະ ໜ້າ ຕ່າງຈະເປີດສະແດງໃຫ້ເຫັນຄວາມຄືບ ໜ້າ ຂອງການຕິດຕັ້ງ server. ຂະບວນການແມ່ນອັດຕະໂນມັດ, ແລະໂປແກຼມຈະອັດຕະໂນມັດຫຼັງຈາກການຕິດຕັ້ງ ສຳ ເລັດແລ້ວ. ໄຟລ໌ການຕັ້ງຄ່າແມ່ນຖືກສ້າງຂື້ນໂດຍອັດຕະໂນມັດແລະຖືກເພີ່ມເຂົ້າໃນໂຟນເດີທີ່ສ້າງຂື້ນມາກ່ອນ.
- ຖ້າເຄື່ອງແມ່ຂ່າຍບໍ່ສາມາດໂຫລດໄດ້ແລະທ່ານຈະເຫັນ ໜ້າ ຈໍທີ່ມີຂໍ້ຄວາມທີ່ແປກ, ທ່ານຈະຕ້ອງເລີ່ມຕົ້ນ server ເປັນຜູ້ບໍລິຫານ. ກົດຂວາໃສ່ໂປແກຼມແລະເລືອກ "Run as administrator". ທ່ານຕ້ອງການລະຫັດຜ່ານໃນຖານະຜູ້ເບິ່ງແຍງລະບົບ.
- ຖ້າເຄື່ອງແມ່ຂ່າຍບໍ່ສາມາດໂຫລດໄດ້ແລະທ່ານຈະເຫັນ ໜ້າ ຈໍທີ່ມີຂໍ້ຄວາມທີ່ແປກ, ທ່ານຈະຕ້ອງເລີ່ມຕົ້ນ server ເປັນຜູ້ບໍລິຫານ. ກົດຂວາໃສ່ໂປແກຼມແລະເລືອກ "Run as administrator". ທ່ານຕ້ອງການລະຫັດຜ່ານໃນຖານະຜູ້ເບິ່ງແຍງລະບົບ.
- ເປີດເອກະສານ.1 = eula.txt.
- ຊອກຫາກົດລະບຽບ.1 = eula = ບໍ່ຖືກຕ້ອງ. ປ່ຽນສິ່ງນີ້ໃຫ້ເປັນ 1 = eula = ຖືກຕ້ອງ
- ກົດຂວາໃສ່ໂຟນເດີຂອງ server ແລະເລືອກ ໃຫມ່ → ເອກະສານຂໍ້ຄວາມ.
- ກະລຸນາໃສ່ຕໍ່ໄປນີ້ເພື່ອສ້າງຊຸດຂອງເຄື່ອງແມ່ຂ່າຍ:
@echo ປິດຊື່ເລື່ອງ run-minecraft java -Xms1G -Xmx2G -jar minecraft_server.exe ພັກໄວ້
- -Xms1G -Xmx2G ລະບຸການຈັດສັນຄວາມ ຈຳ ເປັນຄັ້ງ ທຳ ອິດແລະສູງສຸດ ສຳ ລັບເຊີຟເວີ (1 GB ແລະ 2 GB, ຕາມ ລຳ ດັບ). ທ່ານສາມາດປັບປ່ຽນສິ່ງນີ້ໄດ້ຕາມຄວາມຕ້ອງການ.
- ບັນທຶກເອກະສານເປັນ ".bat ".
- ດໍາເນີນການເອກະສານມັດເພື່ອເລີ່ມຕົ້ນເຄື່ອງແມ່ຂ່າຍຂອງທ່ານ.
- ຊອກຫາທີ່ຢູ່ IP ຂອງຄອມພິວເຕີຂອງທ່ານ. ທ່ານຈະຕ້ອງການສິ່ງນີ້ເມື່ອ ກຳ ນົດຄ່າທ່າເຮືອຂອງທ່ານເພື່ອໃຫ້ຄົນອື່ນເຊື່ອມຕໍ່.
- ກົດ Win | R ແລະພິມ cmd. ກົດ Enter
- ພິມ ipconfig ແລ້ວກົດ Enter
- ເລື່ອນລົງຈົນກວ່າທ່ານຈະພົບການເຊື່ອມຕໍ່ທີ່ໃຊ້ງານຢູ່
- ຂຽນທີ່ຢູ່ IPv4
- ນອກຈາກນີ້ໃຫ້ສັງເກດທີ່ຢູ່ຂອງ "ຄ່າເລີ່ມຕົ້ນປະຕູ"
Mac OS X
- ໄປທີ່ເວັບໄຊທ໌ Minecraft. ໄປທີ່ minecraft.net/download.
- ດາວໂຫລດ.minecraft_server.jar.
- ສ້າງໂຟນເດີ ສຳ ລັບ server Minecraft. ວາງໂຟນເດີນີ້ຢູ່ບ່ອນທີ່ສາມາດເຂົ້າເຖິງໄດ້ງ່າຍ, ເຊັ່ນວ່າ ໜ້າ ຈໍຂອງທ່ານຫຼືໂຟນເດີ Applications.
- ຍ້າຍເອກະສານ.minecraft_server.jar ກັບໂຟນເດີໃຫມ່.
- ເປີດໂຟນເດີຂອງ Minecraft server.
- ສ້າງແຟ້ມຂໍ້ຄວາມ ໃໝ່ ດ້ວຍ TextEdit. ກົດເຂົ້າ ຮູບແບບ → ເຮັດໃຫ້ຂໍ້ຄວາມທົ່ງພຽງ. ພິມສາຍຕໍ່ໄປນີ້ໃສ່ໃນເອກະສານ.
#! / bin / bashcd "$ (dirname" $ 0 ")" exec java -Xmx1G -Xms1G -jar minecraft_server.jar
- ຖ້າທ່ານຕ້ອງການຈັດສັນຄວາມ ຈຳ ຫລາຍໃຫ້ກັບເຊີບເວີ, ປ່ຽນ 1G ເປັນ 2G ຫລືສູງກວ່າຂື້ນຢູ່ກັບລະບົບຂອງທ່ານ.
- ບັນທຶກເອກະສານດັ່ງກ່າວ "start.command". ໃຫ້ແນ່ໃຈວ່າມັນຖືກບັນທຶກໄວ້ໃນໂຟນເດີຂອງ Minecraft server.
- ເປີດ Terminal ໃນ folder Utilities. ທ່ານ ຈຳ ເປັນຕ້ອງ ກຳ ນົດການອະນຸຍາດ ສຳ ລັບເອກະສານ start.command ທີ່ທ່ານຫາກໍ່ສ້າງມາ.
- ປະເພດ.chmod a + x Terminal ແລະລາກໄຟລ໌ start.command ໄປທີ່ປ່ອງຢ້ຽມ Terminal. ນີ້ຊີ້ໃຫ້ເຫັນເສັ້ນທາງທີ່ຖືກຕ້ອງກັບເອກະສານ.
- ກົດ.ກັບຄືນ ເພື່ອບັນທຶກການປ່ຽນແປງຂອງເອກະສານ.
- ກົດສອງຄັ້ງຕໍ່ເອກະສານເພື່ອເລີ່ມຕົ້ນເຄື່ອງແມ່ຂ່າຍຂອງທ່ານ. ທ່ານໄດ້ຮັບຂໍ້ຜິດພາດຫລາຍຄັ້ງໃນຄັ້ງ ທຳ ອິດທີ່ທ່ານ ດຳ ເນີນການ server, ເຊິ່ງເປັນເລື່ອງ ທຳ ມະດາ.
- ເປີດເອກະສານ.1 = eula.txt.
- ຊອກຫາກົດລະບຽບ.1 = eula = ບໍ່ຖືກຕ້ອງ. ປ່ຽນສິ່ງນີ້ໃຫ້ເປັນ 1 = eula = ຖືກຕ້ອງ.
- ຊອກຫາທີ່ຢູ່ IP ຂອງຄອມພິວເຕີຂອງທ່ານ. ທ່ານຈະຕ້ອງການນີ້ເມື່ອ ກຳ ນົດຄ່າພອດຂອງທ່ານເພື່ອໃຫ້ຄົນອື່ນເຊື່ອມຕໍ່ກັບເຊີບເວີຂອງທ່ານ.
- ກົດທີ່ເມນູ Apple ແລະເລືອກ ຄວາມມັກຂອງລະບົບ (ຄຸນສົມບັດຂອງລະບົບ).
- ກົດເຂົ້າ ເຄືອຂ່າຍ.
- ເລືອກຕົວເຊື່ອມຕໍ່ເຄືອຂ່າຍທີ່ທ່ານໃຊ້ຢູ່
- ຂຽນທີ່ຢູ່ IP ທີ່ສະແດງໄວ້
- ນອກຈາກນີ້ໃຫ້ສັງເກດທີ່ຢູ່ຂອງ "Router".
ພາກທີ 3 ຂອງ 4: ການຕັ້ງຄ່າການສົ່ງຕໍ່ພອດ
 ໃສ່ທີ່ຢູ່ຂອງ router ຂອງເຈົ້າໃນ web browser. ທ່ານໄດ້ພົບເຫັນທີ່ຢູ່ນີ້ໃນຂະນະທີ່ຊອກຫາທີ່ຢູ່ IP ຂອງຄອມພິວເຕີຂອງທ່ານ. ໃນ Windows ນີ້ເອີ້ນວ່າ "ຄ່າເລີ່ມຕົ້ນທາງເລືອກ ໃໝ່" ແລະໃນ OS X ມັນຖືກເອີ້ນວ່າທີ່ຢູ່ "Router" ຢູ່ໃນ ໜ້າ ຕ່າງເຄືອຂ່າຍ.
ໃສ່ທີ່ຢູ່ຂອງ router ຂອງເຈົ້າໃນ web browser. ທ່ານໄດ້ພົບເຫັນທີ່ຢູ່ນີ້ໃນຂະນະທີ່ຊອກຫາທີ່ຢູ່ IP ຂອງຄອມພິວເຕີຂອງທ່ານ. ໃນ Windows ນີ້ເອີ້ນວ່າ "ຄ່າເລີ່ມຕົ້ນທາງເລືອກ ໃໝ່" ແລະໃນ OS X ມັນຖືກເອີ້ນວ່າທີ່ຢູ່ "Router" ຢູ່ໃນ ໜ້າ ຕ່າງເຄືອຂ່າຍ.  ເຂົ້າສູ່ລະບົບດ້ວຍບັນຊີຜູ້ເບິ່ງແຍງລະບົບຂອງທ່ານ. ທ່ານຈະຕ້ອງໃສ່ຊື່ຜູ້ໃຊ້ແລະລະຫັດຜ່ານຂອງທ່ານເພື່ອປ່ຽນການຕັ້ງຄ່າຂອງ router.
ເຂົ້າສູ່ລະບົບດ້ວຍບັນຊີຜູ້ເບິ່ງແຍງລະບົບຂອງທ່ານ. ທ່ານຈະຕ້ອງໃສ່ຊື່ຜູ້ໃຊ້ແລະລະຫັດຜ່ານຂອງທ່ານເພື່ອປ່ຽນການຕັ້ງຄ່າຂອງ router. - ຖ້າທ່ານບໍ່ຮູ້ຊື່ຜູ້ໃຊ້ແລະລະຫັດຜ່ານ, ທ່ານສາມາດລອງເບິ່ງຂໍ້ມູນໃນຕອນຕົ້ນ, ຍ້ອນວ່າປະຊາຊົນຫຼາຍຄົນບໍ່ປ່ຽນແປງເລື່ອງນີ້. ທ່ານສາມາດຊອກຫາຂໍ້ມູນນີ້ໂດຍການຄົ້ນຫາອິນເຕີເນັດ ສຳ ລັບຮູບແບບ router ຂອງທ່ານຫຼືໂດຍອ້າງອີງໃສ່ເອກະສານ.
- ຖ້າທ່ານຍັງບໍ່ສາມາດເຂົ້າສູ່ລະບົບ, ຕັ້ງຄ່າ router ໂດຍກົດປຸ່ມ "ຕັ້ງຄ່າ" ຢູ່ດ້ານຫລັງຂອງອຸປະກອນຢ່າງຫນ້ອຍ 30 ວິນາທີ. ຈາກນັ້ນທ່ານສາມາດເຂົ້າສູ່ລະບົບດ້ວຍຂໍ້ມູນເລີ່ມຕົ້ນ, ແຕ່ວ່າການຕັ້ງຄ່າທີ່ທ່ານໄດ້ເຮັດມາກ່ອນ ໜ້າ ນີ້ທັງ ໝົດ ໃນ router ແມ່ນຫາຍໄປ.
 ເປີດສ່ວນການສົ່ງຕໍ່ Port. ປົກກະຕິທ່ານຈະພົບເຫັນສິ່ງນີ້ຢູ່ໃນສ່ວນ "ຂັ້ນສູງ", ແຕ່ມັນແຕກຕ່າງກັນຕໍ່ router.
ເປີດສ່ວນການສົ່ງຕໍ່ Port. ປົກກະຕິທ່ານຈະພົບເຫັນສິ່ງນີ້ຢູ່ໃນສ່ວນ "ຂັ້ນສູງ", ແຕ່ມັນແຕກຕ່າງກັນຕໍ່ router.  ເພີ່ມບໍລິການຫຼືກົດລະບຽບ ໃໝ່. ອີກເທື່ອ ໜຶ່ງ, ຄຳ ສັບທີ່ແທ້ຈິງຈະຂື້ນກັບ router ຂອງທ່ານ.
ເພີ່ມບໍລິການຫຼືກົດລະບຽບ ໃໝ່. ອີກເທື່ອ ໜຶ່ງ, ຄຳ ສັບທີ່ແທ້ຈິງຈະຂື້ນກັບ router ຂອງທ່ານ.  ໃຫ້ຊື່ບໍລິການ "minecraft" ຫຼື "minecraft_server".
ໃຫ້ຊື່ບໍລິການ "minecraft" ຫຼື "minecraft_server". ຕັ້ງໂປໂຕຄອນໃສ່ "TCP".
ຕັ້ງໂປໂຕຄອນໃສ່ "TCP". ກຳ ນົດພອດເລີ່ມຕົ້ນແລະທ່າ ກຳ ລັງພາຍນອກທີ່ສິ້ນສຸດລົງເປັນ "25565".
ກຳ ນົດພອດເລີ່ມຕົ້ນແລະທ່າ ກຳ ລັງພາຍນອກທີ່ສິ້ນສຸດລົງເປັນ "25565".- ທ່າເຮືອພາຍໃນຄວນຄືກັນກັບທ່າເຮືອພາຍນອກ.
 ກໍານົດທີ່ຢູ່ IP ພາຍໃນໄປຍັງທີ່ຢູ່ IP ຂອງເຊີບເວີຂອງທ່ານ.
ກໍານົດທີ່ຢູ່ IP ພາຍໃນໄປຍັງທີ່ຢູ່ IP ຂອງເຊີບເວີຂອງທ່ານ. ໃຫ້ຄລິກໃສ່ "ສະ ໝັກ" ຫຼື "ບັນທຶກ". router ຂອງທ່ານຈະຕ້ອງໃຊ້ເວລາເພື່ອໃຫ້ການປ່ຽນແປງມີຜົນ.
ໃຫ້ຄລິກໃສ່ "ສະ ໝັກ" ຫຼື "ບັນທຶກ". router ຂອງທ່ານຈະຕ້ອງໃຊ້ເວລາເພື່ອໃຫ້ການປ່ຽນແປງມີຜົນ.
ສ່ວນທີ 4 ຂອງ 4: ອະນຸຍາດໃຫ້ຄົນອື່ນໃຊ້ເຄື່ອງແມ່ຂ່າຍຂອງທ່ານ
 ກຳ ນົດສິດຂອງຜູ້ປະຕິບັດການ. ເຮັດວຽກເຊີບເວີເປັນຄັ້ງ ທຳ ອິດແລະປິດມັນ.
ກຳ ນົດສິດຂອງຜູ້ປະຕິບັດການ. ເຮັດວຽກເຊີບເວີເປັນຄັ້ງ ທຳ ອິດແລະປິດມັນ. - ເປີດເອກະສານ ops.txt ໃນ Minecraft Server folder.
- ເພີ່ມຊື່ຜູ້ໃຊ້ຂອງທ່ານເຂົ້າໃນເອກະສານນີ້ເພື່ອໃຫ້ສິດທິແກ່ຜູ້ເບິ່ງແຍງລະບົບ. ນີ້ຊ່ວຍໃຫ້ທ່ານສາມາດປະຕິເສດແລະປະຕິເສດການເຂົ້າເຖິງເຄື່ອງຫຼີ້ນອື່ນແລະປ່ຽນການຕັ້ງຄ່າອື່ນໆ.
 ຕັ້ງຄ່າບັນຊີຂາວຂອງທ່ານ. ຖ້າທ່ານພຽງແຕ່ຕ້ອງການທີ່ຈະຫລິ້ນກັບ ໝູ່, ເພີ່ມຊື່ຜູ້ໃຊ້ຂອງພວກເຂົາໃສ່ white-list.txt ໃນ Minecraft Server. ພຽງແຕ່ຊື່ຜູ້ໃຊ້ໃນເອກະສານຂໍ້ຄວາມນີ້ຈະຖືກອະນຸຍາດໃຫ້ເຂົ້າເຖິງເຊີບເວີຂອງທ່ານ. ສິ່ງນີ້ປ້ອງກັນບໍ່ໃຫ້ຄົນສຸ່ມ ທຳ ລາຍເກມຂອງທ່ານ.
ຕັ້ງຄ່າບັນຊີຂາວຂອງທ່ານ. ຖ້າທ່ານພຽງແຕ່ຕ້ອງການທີ່ຈະຫລິ້ນກັບ ໝູ່, ເພີ່ມຊື່ຜູ້ໃຊ້ຂອງພວກເຂົາໃສ່ white-list.txt ໃນ Minecraft Server. ພຽງແຕ່ຊື່ຜູ້ໃຊ້ໃນເອກະສານຂໍ້ຄວາມນີ້ຈະຖືກອະນຸຍາດໃຫ້ເຂົ້າເຖິງເຊີບເວີຂອງທ່ານ. ສິ່ງນີ້ປ້ອງກັນບໍ່ໃຫ້ຄົນສຸ່ມ ທຳ ລາຍເກມຂອງທ່ານ.  ເອົາທີ່ຢູ່ IP ພາຍນອກຂອງທ່ານ. ພິມ "ທີ່ຢູ່ ip ຂອງຂ້ອຍ" ໃນ Google ແລະທີ່ຢູ່ IP (ສາທາລະນະ) ພາຍນອກຂອງທ່ານຈະຖືກສະແດງເປັນຜົນ ທຳ ອິດ. ນີ້ແມ່ນທີ່ຢູ່ IP ທີ່ທ່ານໃຫ້ກັບຜູ້ທີ່ຕ້ອງການເຂົ້າສູ່ລະບົບຈາກອິນເຕີເນັດເພື່ອຫຼີ້ນໃນ server ຂອງທ່ານ.
ເອົາທີ່ຢູ່ IP ພາຍນອກຂອງທ່ານ. ພິມ "ທີ່ຢູ່ ip ຂອງຂ້ອຍ" ໃນ Google ແລະທີ່ຢູ່ IP (ສາທາລະນະ) ພາຍນອກຂອງທ່ານຈະຖືກສະແດງເປັນຜົນ ທຳ ອິດ. ນີ້ແມ່ນທີ່ຢູ່ IP ທີ່ທ່ານໃຫ້ກັບຜູ້ທີ່ຕ້ອງການເຂົ້າສູ່ລະບົບຈາກອິນເຕີເນັດເພື່ອຫຼີ້ນໃນ server ຂອງທ່ານ.  ແຈກຢາຍທີ່ຢູ່ IP ຂອງທ່ານ. ໃຫ້ທີ່ຢູ່ IP ຂອງເຊີບເວີຂອງທ່ານແກ່ຜູ້ທີ່ຕ້ອງການຫລິ້ນເກມກັບທ່ານ, ໃນເຄື່ອງແມ່ຂ່າຍຂອງທ່ານ. ພວກເຂົາຈະຕ້ອງໃສ່ທີ່ຢູ່ IP ນີ້ຫລືຊື່ໂຮດຂອງເຊີຟເວີຂອງທ່ານໃນເມນູ Multiplayer ຂອງ Minecraft.
ແຈກຢາຍທີ່ຢູ່ IP ຂອງທ່ານ. ໃຫ້ທີ່ຢູ່ IP ຂອງເຊີບເວີຂອງທ່ານແກ່ຜູ້ທີ່ຕ້ອງການຫລິ້ນເກມກັບທ່ານ, ໃນເຄື່ອງແມ່ຂ່າຍຂອງທ່ານ. ພວກເຂົາຈະຕ້ອງໃສ່ທີ່ຢູ່ IP ນີ້ຫລືຊື່ໂຮດຂອງເຊີຟເວີຂອງທ່ານໃນເມນູ Multiplayer ຂອງ Minecraft. - ເຄື່ອງຫຼີ້ນເຂົ້າສູ່ລະບົບຜ່ານເຄືອຂ່າຍທ້ອງຖິ່ນຕ້ອງໃສ່ທີ່ຢູ່ IP ຂອງເຊີບເວີ; ຜູ້ທີ່ເຂົ້າໃຊ້ລະບົບຈາກອິນເຕີເນັດຕ້ອງໃສ່ທີ່ຢູ່ IP ຫຼືຊື່ໂຮດພາຍນອກ.
 ຕົວເຊັນເຂົ້າໃນເຄື່ອງແມ່ຂ່າຍຂອງທ່ານເອງ. ຖ້າທ່ານມີ server ເຮັດວຽກ, ທ່ານສາມາດເລີ່ມ Minecraft ຢູ່ໃນ server ຂອງທ່ານແລະເຂົ້າສູ່ລະບົບເກມ.
ຕົວເຊັນເຂົ້າໃນເຄື່ອງແມ່ຂ່າຍຂອງທ່ານເອງ. ຖ້າທ່ານມີ server ເຮັດວຽກ, ທ່ານສາມາດເລີ່ມ Minecraft ຢູ່ໃນ server ຂອງທ່ານແລະເຂົ້າສູ່ລະບົບເກມ. - ໃຫ້ຄລິກໃສ່ "ຕົວຄູນ"
- ກົດທີ່ "ຕື່ມ Server"
- ພິມ localhost ໃສ່ໃນ "Server Address".
- ເຂົ້າຮ່ວມເກມ.