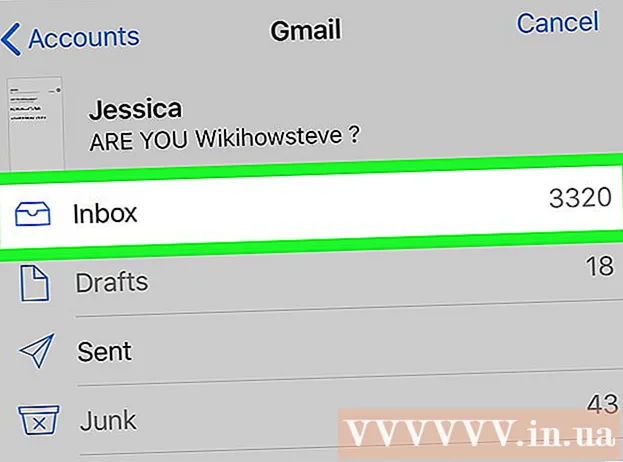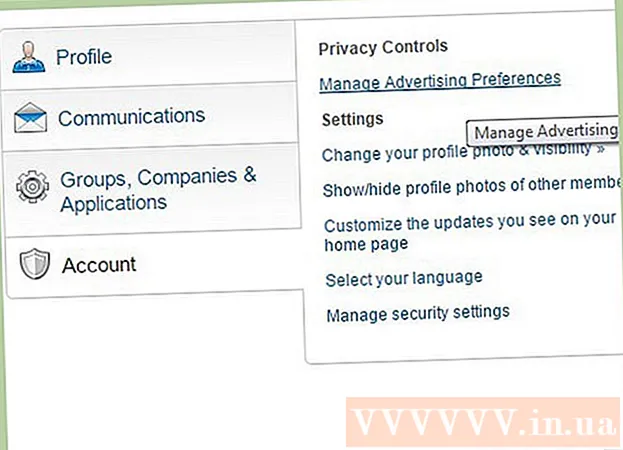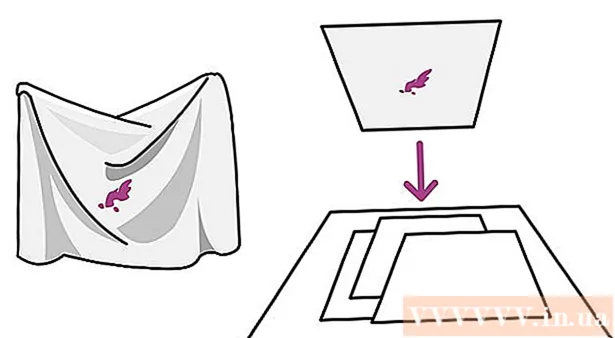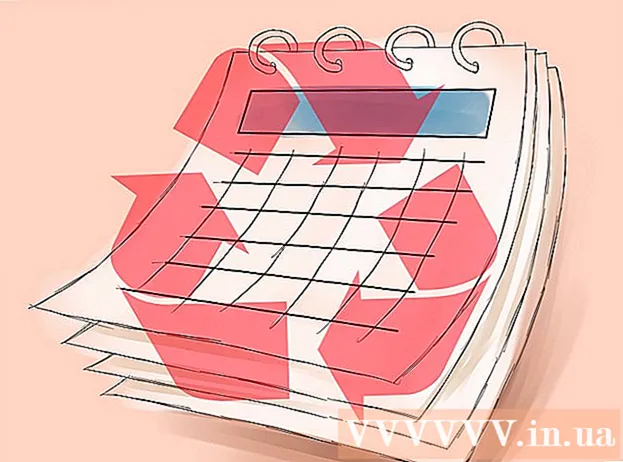ກະວີ:
Robert Simon
ວັນທີຂອງການສ້າງ:
22 ມິຖຸນາ 2021
ວັນທີປັບປຸງ:
1 ເດືອນກໍລະກົດ 2024
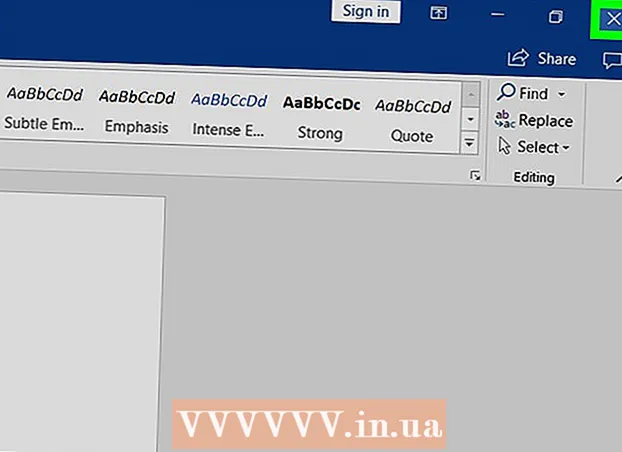
ເນື້ອຫາ
- ເພື່ອກ້າວ
- ວິທີທີ່ 1 ຂອງ 3: ການໃຊ້ຄີບອດເພື່ອຫາກ່ອງໂຕ້ຕອບ
- ວິທີທີ່ 2 ຂອງ 3: ປິດການໃຊ້ງານເສີມ
- ວິທີທີ່ 3 ຂອງ 3: ປິດການເບິ່ງການປົກປ້ອງ
wikiHow ນີ້ສອນທ່ານວິທີແກ້ໄຂຂໍ້ຜິດພາດຂອງ Microsoft Word ທີ່ Word ບໍ່ສາມາດປະຕິບັດໄດ້ແນ່ນອນເນື່ອງຈາກມີກ່ອງໂຕ້ຕອບແບບເປີດ. ຂໍ້ຜິດພາດປະເພດນີ້ມັກເກີດຈາກ ຄຳ ສັບທີ່ບໍ່ດີຫລືການຕັ້ງຄ່າຄວາມປອດໄພພິເສດ.
ເພື່ອກ້າວ
ວິທີທີ່ 1 ຂອງ 3: ການໃຊ້ຄີບອດເພື່ອຫາກ່ອງໂຕ້ຕອບ
 ກົດເຂົ້າ ຕົກລົງ ຢູ່ໃນປ່ອງຢ້ຽມຂໍ້ຄວາມຜິດພາດ. ຖ້າທ່ານເຫັນຂໍ້ຄວາມທີ່ກ່າວວ່າ Word ບໍ່ສາມາດເຮັດການກະ ທຳ ສຳ ເລັດໄດ້ເພາະວ່າກ່ອງໂຕ້ຕອບຖືກເປີດ, ແຕ່ທ່ານບໍ່ເຫັນຫ້ອງສົນທະນາ, ທ່ານອາດຈະສາມາດຊອກຫາມັນໄດ້ໂດຍໃຊ້ທາງລັດແປ້ນພິມ.
ກົດເຂົ້າ ຕົກລົງ ຢູ່ໃນປ່ອງຢ້ຽມຂໍ້ຄວາມຜິດພາດ. ຖ້າທ່ານເຫັນຂໍ້ຄວາມທີ່ກ່າວວ່າ Word ບໍ່ສາມາດເຮັດການກະ ທຳ ສຳ ເລັດໄດ້ເພາະວ່າກ່ອງໂຕ້ຕອບຖືກເປີດ, ແຕ່ທ່ານບໍ່ເຫັນຫ້ອງສົນທະນາ, ທ່ານອາດຈະສາມາດຊອກຫາມັນໄດ້ໂດຍໃຊ້ທາງລັດແປ້ນພິມ.  ກົດ Alt+ແທັບ↹. ຮອບວຽນນີ້ຜ່ານ ໜ້າ ຕ່າງທີ່ເປີດຢູ່ໃນຄອມພິວເຕີຂອງທ່ານ. ດຽວນີ້ທ່ານຈະເຫັນ ໜ້າ ຕ່າງຕໍ່ໄປທີ່ເປີດ, ເຊິ່ງອາດຈະເປັນກ່ອງໂຕ້ຕອບທີ່ເປີດຢູ່.
ກົດ Alt+ແທັບ↹. ຮອບວຽນນີ້ຜ່ານ ໜ້າ ຕ່າງທີ່ເປີດຢູ່ໃນຄອມພິວເຕີຂອງທ່ານ. ດຽວນີ້ທ່ານຈະເຫັນ ໜ້າ ຕ່າງຕໍ່ໄປທີ່ເປີດ, ເຊິ່ງອາດຈະເປັນກ່ອງໂຕ້ຕອບທີ່ເປີດຢູ່.  ກົດອີກຄັ້ງ Alt+ແທັບ↹ ຈົນກ່ວາທ່ານຊອກຫາການສົນທະນາ. ຖ້າກ່ອງໂຕ້ຕອບແມ່ນພຽງແຕ່ເຊື່ອງຢູ່ຫລັງປ່ອງຢ້ຽມທີ່ເປີດ ໃໝ່, ທ່ານຄວນຈະສາມາດຫາທາງນີ້ໄດ້.
ກົດອີກຄັ້ງ Alt+ແທັບ↹ ຈົນກ່ວາທ່ານຊອກຫາການສົນທະນາ. ຖ້າກ່ອງໂຕ້ຕອບແມ່ນພຽງແຕ່ເຊື່ອງຢູ່ຫລັງປ່ອງຢ້ຽມທີ່ເປີດ ໃໝ່, ທ່ານຄວນຈະສາມາດຫາທາງນີ້ໄດ້.  ກົດເຂົ້າ ປິດ ຫຼື ຕົກລົງ. ທ່ານອາດຈະຕ້ອງກົດປຸ່ມອື່ນເພື່ອປິດບາງກ່ອງໂຕ້ຕອບ, ເຊັ່ນ ຍົກເລີກ, ບໍ່, ຫຼື ແມ່ນແລ້ວ.
ກົດເຂົ້າ ປິດ ຫຼື ຕົກລົງ. ທ່ານອາດຈະຕ້ອງກົດປຸ່ມອື່ນເພື່ອປິດບາງກ່ອງໂຕ້ຕອບ, ເຊັ່ນ ຍົກເລີກ, ບໍ່, ຫຼື ແມ່ນແລ້ວ.
ວິທີທີ່ 2 ຂອງ 3: ປິດການໃຊ້ງານເສີມ
 ເລີ່ມຕົ້ນ ຄຳ ໃນແບບປອດໄພ. ຖ້າທ່ານເຫັນຂໍ້ຄວາມທີ່ລະບຸວ່າ Word ບໍ່ສາມາດເຮັດການກະ ທຳ ສຳ ເລັດໄດ້ເພາະວ່າກ່ອງໂຕ້ຕອບຈະເປີດຢູ່, ແຕ່ທ່ານບໍ່ເຫັນຫ້ອງສົນທະນາ, ໜຶ່ງ ໃນການເພີ່ມ ຄຳ ສັບຂອງທ່ານອາດຈະກໍ່ໃຫ້ເກີດບັນຫາ. ຊອກຫາວິທີແກ້ໄຂບັນຫາໂດຍການເປີດ Word ໃນ Safe Mode ດັ່ງຕໍ່ໄປນີ້:
ເລີ່ມຕົ້ນ ຄຳ ໃນແບບປອດໄພ. ຖ້າທ່ານເຫັນຂໍ້ຄວາມທີ່ລະບຸວ່າ Word ບໍ່ສາມາດເຮັດການກະ ທຳ ສຳ ເລັດໄດ້ເພາະວ່າກ່ອງໂຕ້ຕອບຈະເປີດຢູ່, ແຕ່ທ່ານບໍ່ເຫັນຫ້ອງສົນທະນາ, ໜຶ່ງ ໃນການເພີ່ມ ຄຳ ສັບຂອງທ່ານອາດຈະກໍ່ໃຫ້ເກີດບັນຫາ. ຊອກຫາວິທີແກ້ໄຂບັນຫາໂດຍການເປີດ Word ໃນ Safe Mode ດັ່ງຕໍ່ໄປນີ້: - ປິດ ຄຳ ຖ້າເປີດ.
- ກົດ ⊞ຊະນະ+ທ. ການເປີດການດໍາເນີນງານ.
- ປະເພດ Winword / ປອດໄພ ແລະກົດ ↵ປ້ອນ.
 ພະຍາຍາມສ້າງບັນຫາຄືນ ໃໝ່. ພະຍາຍາມເຮັດຄືກັນກັບສິ່ງທີ່ທ່ານໄດ້ເຮັດ, ເຊິ່ງກໍ່ໃຫ້ເກີດຂໍ້ຄວາມຜິດພາດ. ຖ້າທ່ານບໍ່ເຫັນຂໍ້ຜິດພາດອີກຕໍ່ໄປ, ບັນຫາສ່ວນໃຫຍ່ແມ່ນຍ້ອນການເພີ່ມບັນຫາ.
ພະຍາຍາມສ້າງບັນຫາຄືນ ໃໝ່. ພະຍາຍາມເຮັດຄືກັນກັບສິ່ງທີ່ທ່ານໄດ້ເຮັດ, ເຊິ່ງກໍ່ໃຫ້ເກີດຂໍ້ຄວາມຜິດພາດ. ຖ້າທ່ານບໍ່ເຫັນຂໍ້ຜິດພາດອີກຕໍ່ໄປ, ບັນຫາສ່ວນໃຫຍ່ແມ່ນຍ້ອນການເພີ່ມບັນຫາ. - ຖ້າທ່ານຍັງເຫັນຂໍ້ຜິດພາດ, ລອງໃຊ້ວິທີອື່ນ.
 ປິດການໃຊ້ງານການເພີ່ມ. ທ່ານເຮັດສິ່ງນີ້ດັ່ງຕໍ່ໄປນີ້:
ປິດການໃຊ້ງານການເພີ່ມ. ທ່ານເຮັດສິ່ງນີ້ດັ່ງຕໍ່ໄປນີ້: - ກົດທີ່ເມນູ ແຟ້ມ.
- ກົດເຂົ້າ ທາງເລືອກ.
- ກົດເຂົ້າ ສ່ວນເສີມ.
- ກົດເຂົ້າ ເລີ່ມຕົ້ນ ຫລັງ "ຈັດການ".
- ຍົກເລີກການເພີ່ມລາຍການ ທຳ ອິດ. ພຽງແຕ່ຍົກເລີກການເພີ່ມສິ່ງດຽວ, ເພາະແຕ່ລະອັນຕ້ອງໄດ້ຮັບການທົດສອບເປັນສ່ວນບຸກຄົນ.
- ກົດເຂົ້າ ຕົກລົງ.
 ປິດແລະເປີດ ໃໝ່ Microsoft Word. Restart Word ໂດຍປົກກະຕິ (ໂດຍການກົດເຂົ້າໃນ Start menu) ແທນ Safe Mode. ແອັບ will ຈະເປີດຕົວພ້ອມທຸກສິ່ງທີ່ເພີ່ມເຕີມຍົກເວັ້ນສິ່ງທີ່ທ່ານໄດ້ປິດການ ນຳ ໃຊ້.
ປິດແລະເປີດ ໃໝ່ Microsoft Word. Restart Word ໂດຍປົກກະຕິ (ໂດຍການກົດເຂົ້າໃນ Start menu) ແທນ Safe Mode. ແອັບ will ຈະເປີດຕົວພ້ອມທຸກສິ່ງທີ່ເພີ່ມເຕີມຍົກເວັ້ນສິ່ງທີ່ທ່ານໄດ້ປິດການ ນຳ ໃຊ້.  ພະຍາຍາມສ້າງບັນຫາຄືນ ໃໝ່. ເຮັດຊ້ ຳ ອີກການກະ ທຳ ທີ່ທ່ານໄດ້ເຮັດເຊິ່ງສົ່ງຜົນໃຫ້ຂໍ້ຄວາມຜິດພາດ.
ພະຍາຍາມສ້າງບັນຫາຄືນ ໃໝ່. ເຮັດຊ້ ຳ ອີກການກະ ທຳ ທີ່ທ່ານໄດ້ເຮັດເຊິ່ງສົ່ງຜົນໃຫ້ຂໍ້ຄວາມຜິດພາດ. - ຖ້າທ່ານບໍ່ເຫັນຂໍ້ຜິດພາດອີກຕໍ່ໄປ, ຫຼັງຈາກນັ້ນສິ່ງທີ່ເພີ່ມເຕີມທີ່ທ່ານພິການອາດຈະແມ່ນຄວາມຜິດ.
- ຖ້າທ່ານຍັງເຫັນຂໍ້ຜິດພາດ, ຫຼັງຈາກນັ້ນສິ່ງທີ່ເພີ່ມເຕີມທີ່ທ່ານພິການບໍ່ແມ່ນບັນຫາ.
 ປິດການ ນຳ ໃຊ້ເພີ່ມອື່ນ. ກັບໄປທີ່ລາຍຊື່ add-in ແລະຍົກເລີກການເລືອກລາຍການເສີມອື່ນ. ທ່ານສາມາດກວດສອບການເພີ່ມເຕີມທີ່ທ່ານໄດ້ປິດການ ນຳ ໃຊ້ກ່ອນ ໜ້າ ນີ້ເພື່ອວ່າມັນຈະສາມາດ ນຳ ໃຊ້ໄດ້ອີກຄັ້ງ.
ປິດການ ນຳ ໃຊ້ເພີ່ມອື່ນ. ກັບໄປທີ່ລາຍຊື່ add-in ແລະຍົກເລີກການເລືອກລາຍການເສີມອື່ນ. ທ່ານສາມາດກວດສອບການເພີ່ມເຕີມທີ່ທ່ານໄດ້ປິດການ ນຳ ໃຊ້ກ່ອນ ໜ້າ ນີ້ເພື່ອວ່າມັນຈະສາມາດ ນຳ ໃຊ້ໄດ້ອີກຄັ້ງ.  ເຮັດຊ້ ຳ ອີກຂັ້ນຕອນການທົດສອບຈົນກວ່າທ່ານຈະໄດ້ພົບກັບການຕິດຕື່ມ. ເມື່ອທ່ານພົບກັບສິ່ງທີ່ເພີ່ມເຕີມເຊິ່ງກໍ່ໃຫ້ເກີດຂໍ້ຜິດພາດ, ທ່ານສາມາດເລືອກທີ່ຈະເອົາມັນອອກຫຼືປິດການໃຊ້ງານຢ່າງຖາວອນ.
ເຮັດຊ້ ຳ ອີກຂັ້ນຕອນການທົດສອບຈົນກວ່າທ່ານຈະໄດ້ພົບກັບການຕິດຕື່ມ. ເມື່ອທ່ານພົບກັບສິ່ງທີ່ເພີ່ມເຕີມເຊິ່ງກໍ່ໃຫ້ເກີດຂໍ້ຜິດພາດ, ທ່ານສາມາດເລືອກທີ່ຈະເອົາມັນອອກຫຼືປິດການໃຊ້ງານຢ່າງຖາວອນ.
ວິທີທີ່ 3 ຂອງ 3: ປິດການເບິ່ງການປົກປ້ອງ
 ເປີດ Microsoft Word. ຖ້າທ່ານພະຍາຍາມເປີດເອກະສານທີ່ທ່ານດາວໂຫລດມາຈາກອິນເຕີເນັດ (ເຊັ່ນໃນໂປແກຼມທ່ອງເວັບ, ອີເມວ, ຫຼືໂປແກຼມສົ່ງຂໍ້ຄວາມ), ທ່ານອາດຈະໄດ້ຮັບຂໍ້ຜິດພາດທີ່ກ່າວວ່າ, `` ຄຳ ສັບບໍ່ສາມາດເຮັດໄດ້ເພາະວ່າກ່ອງໂຕ້ຕອບຖືກເປີດ. . ປິດການໂຕ້ຕອບເພື່ອ ດຳ ເນີນການຕໍ່ໄປ. "ສິ່ງນີ້ມັກຈະກ່ຽວຂ້ອງກັບການຕັ້ງຄ່າຄວາມປອດໄພຂອງທ່ານ. ເລີ່ມຕົ້ນໂດຍການເປີດ Word ຂວາຈາກ Start menu - ທ່ານຈະພົບມັນຢູ່ໃນໂຟນເດີ ຫ້ອງການ Microsoft ດ້ານລຸ່ມ ແອັບທັງ ໝົດ.
ເປີດ Microsoft Word. ຖ້າທ່ານພະຍາຍາມເປີດເອກະສານທີ່ທ່ານດາວໂຫລດມາຈາກອິນເຕີເນັດ (ເຊັ່ນໃນໂປແກຼມທ່ອງເວັບ, ອີເມວ, ຫຼືໂປແກຼມສົ່ງຂໍ້ຄວາມ), ທ່ານອາດຈະໄດ້ຮັບຂໍ້ຜິດພາດທີ່ກ່າວວ່າ, `` ຄຳ ສັບບໍ່ສາມາດເຮັດໄດ້ເພາະວ່າກ່ອງໂຕ້ຕອບຖືກເປີດ. . ປິດການໂຕ້ຕອບເພື່ອ ດຳ ເນີນການຕໍ່ໄປ. "ສິ່ງນີ້ມັກຈະກ່ຽວຂ້ອງກັບການຕັ້ງຄ່າຄວາມປອດໄພຂອງທ່ານ. ເລີ່ມຕົ້ນໂດຍການເປີດ Word ຂວາຈາກ Start menu - ທ່ານຈະພົບມັນຢູ່ໃນໂຟນເດີ ຫ້ອງການ Microsoft ດ້ານລຸ່ມ ແອັບທັງ ໝົດ. - ຢ່າພະຍາຍາມວິທີການນີ້ເວັ້ນເສຍແຕ່ວ່າທ່ານແນ່ໃຈວ່າເອກະສານທີ່ທ່ານພະຍາຍາມເປີດແມ່ນປອດໄພ.
- Disable Protected View ສາມາດເປີດຄອມພິວເຕີຂອງທ່ານໃຫ້ເປັນໄວຣັດ, ສະນັ້ນໃຊ້ວິທີນີ້ດ້ວຍຄວາມສ່ຽງຂອງທ່ານເອງ.
 ກົດທີ່ເມນູ ແຟ້ມ. ມັນຢູ່ແຈເບື້ອງຊ້າຍດ້ານເທິງຂອງ ໜ້າ ຈໍ.
ກົດທີ່ເມນູ ແຟ້ມ. ມັນຢູ່ແຈເບື້ອງຊ້າຍດ້ານເທິງຂອງ ໜ້າ ຈໍ.  ກົດເຂົ້າ ທາງເລືອກ. ມັນຢູ່ທາງລຸ່ມຂອງເມນູ.
ກົດເຂົ້າ ທາງເລືອກ. ມັນຢູ່ທາງລຸ່ມຂອງເມນູ.  ກົດເຂົ້າ ສູນໄວ້ວາງໃຈ. ມັນຢູ່ເບື້ອງຊ້າຍຂອງປ່ອງຢ້ຽມ.
ກົດເຂົ້າ ສູນໄວ້ວາງໃຈ. ມັນຢູ່ເບື້ອງຊ້າຍຂອງປ່ອງຢ້ຽມ.  ກົດເຂົ້າ ການຕັ້ງຄ່າສູນຄວາມໄວ້ວາງໃຈ . ນີ້ສາມາດພົບເຫັນຢູ່ແຈເບື້ອງຊ້າຍລຸ່ມຂອງກະດານຂວາ.
ກົດເຂົ້າ ການຕັ້ງຄ່າສູນຄວາມໄວ້ວາງໃຈ . ນີ້ສາມາດພົບເຫັນຢູ່ແຈເບື້ອງຊ້າຍລຸ່ມຂອງກະດານຂວາ.  ກົດເຂົ້າ ມຸມມອງທີ່ຖືກປົກປ້ອງ. ໂຕນີ້ຢູ່ເບື້ອງຊ້າຍ. ທ່ານຈະເຫັນສາມການຕັ້ງຄ່າກັບກ່ອງກາເຄື່ອງ ໝາຍ.
ກົດເຂົ້າ ມຸມມອງທີ່ຖືກປົກປ້ອງ. ໂຕນີ້ຢູ່ເບື້ອງຊ້າຍ. ທ່ານຈະເຫັນສາມການຕັ້ງຄ່າກັບກ່ອງກາເຄື່ອງ ໝາຍ.  ຖອດເຄື່ອງ ໝາຍ ອອກຈາກປ່ອງ ທຳ ອິດ. ມັນແມ່ນກ່ອງທີ່ເວົ້າວ່າ "ເປີດໃຊ້ ໜ້າ ປົກປ້ອງ ສຳ ລັບໄຟລ໌ຈາກອິນເຕີເນັດ."
ຖອດເຄື່ອງ ໝາຍ ອອກຈາກປ່ອງ ທຳ ອິດ. ມັນແມ່ນກ່ອງທີ່ເວົ້າວ່າ "ເປີດໃຊ້ ໜ້າ ປົກປ້ອງ ສຳ ລັບໄຟລ໌ຈາກອິນເຕີເນັດ."  ກົດເຂົ້າ ຕົກລົງ.
ກົດເຂົ້າ ຕົກລົງ. ອອກຈາກ Microsoft Word. ດຽວນີ້ທ່ານໄດ້ປິດການໃຊ້ Protected View ແລ້ວ, ທ່ານຄວນສາມາດກົດເອກະສານສອງຄັ້ງທີ່ທ່ານດາວໂຫລດ (ຫລືມີຢູ່ໃນກ່ອງຈົດ ໝາຍ ຂອງທ່ານ) ແລ້ວເປີດໂດຍບໍ່ມີບັນຫາ.
ອອກຈາກ Microsoft Word. ດຽວນີ້ທ່ານໄດ້ປິດການໃຊ້ Protected View ແລ້ວ, ທ່ານຄວນສາມາດກົດເອກະສານສອງຄັ້ງທີ່ທ່ານດາວໂຫລດ (ຫລືມີຢູ່ໃນກ່ອງຈົດ ໝາຍ ຂອງທ່ານ) ແລ້ວເປີດໂດຍບໍ່ມີບັນຫາ. - ໃຫ້ແນ່ໃຈວ່າເປີດເບິ່ງ ໜ້າ ທີ່ Protected View ຄືນເມື່ອທ່ານ ສຳ ເລັດແລ້ວ.