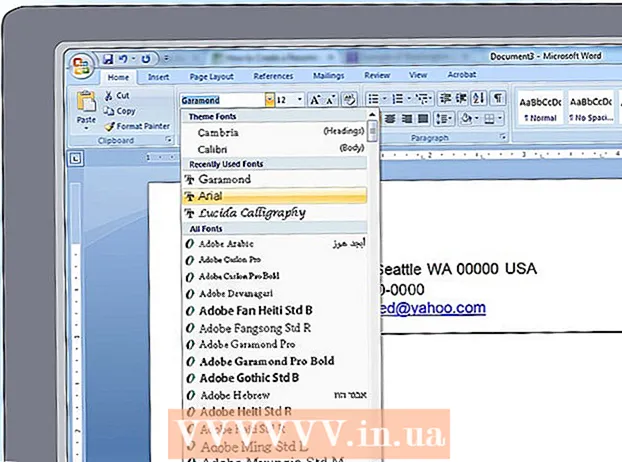ກະວີ:
Christy White
ວັນທີຂອງການສ້າງ:
11 ເດືອນພຶດສະພາ 2021
ວັນທີປັບປຸງ:
1 ເດືອນກໍລະກົດ 2024
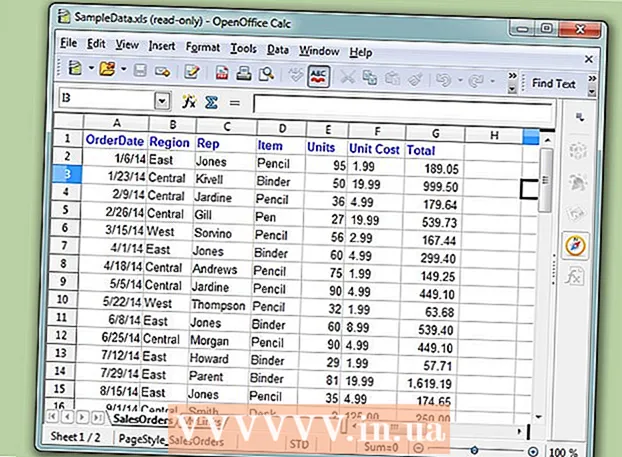
ເນື້ອຫາ
- ເພື່ອກ້າວ
- ວິທີທີ່ 1 ຂອງ 3: ໃນ Microsoft Access
- ວິທີທີ່ 2 ຂອງ 3: ໃນຊອບແວຖານຂໍ້ມູນ Ragic
- ວິທີທີ່ 3 ຂອງ 3: ໃນຊອບແວຖານຂໍ້ມູນອື່ນໆ
ໂປແກຼມ Microsoft Excel ແມ່ນໂປແກຼມສະເປຣດຊີດທີ່ຊ່ວຍໃຫ້ທ່ານສາມາດລົງລາຍຊື່ແລະຈັດປະເພດຂໍ້ມູນຕ່າງໆໃນຫລາຍແຜ່ນວຽກພາຍໃນເອກະສານ (ປື້ມເຮັດວຽກຫລືສະເປຣດຊີດ). ນອກເຫນືອຈາກການສ້າງລາຍການ, ທ່ານຍັງສາມາດລວບລວມກາຟແລະຕາຕະລາງຈາກຂໍ້ມູນໃນຕາຕະລາງ. ເຖິງຢ່າງໃດກໍ່ຕາມ, ຖ້າທ່ານຕ້ອງການໃຫ້ມີ ໜ້າ ທີ່ຂັ້ນສູງກວ່າ ສຳ ລັບເຮັດວຽກກັບຂໍ້ມູນ, ທ່ານຈະຕ້ອງ ນຳ ເຂົ້າໂປແກຼມ Excel spreadsheet ເຂົ້າໃນໂປແກຼມຖານຂໍ້ມູນເຊັ່ນ Access, ຫຼືເຂົ້າໄປໃນໂປແກຼມຖານຂໍ້ມູນ online ຫຼືໂປແກຼມຖານຂໍ້ມູນຈາກຜູ້ຜະລິດອື່ນໆ.
ເພື່ອກ້າວ
ວິທີທີ່ 1 ຂອງ 3: ໃນ Microsoft Access
 ສ້າງຕາຕະລາງໃນ Excel.
ສ້າງຕາຕະລາງໃນ Excel.- ບັນທຶກສະເປຣດຊີດໄວ້ໃນຮາດໄດຂອງທ່ານ. ທ່ານຍັງສາມາດໃຊ້ສະເປຣດຊີດ Excel ທີ່ມີຢູ່.
 ເລີ່ມ Microsoft Access. ເປີດຖານຂໍ້ມູນ Microsoft Access ທີ່ມີຢູ່ແລ້ວຫຼືສ້າງຖານຂໍ້ມູນຫວ່າງເປົ່າ ໃໝ່.
ເລີ່ມ Microsoft Access. ເປີດຖານຂໍ້ມູນ Microsoft Access ທີ່ມີຢູ່ແລ້ວຫຼືສ້າງຖານຂໍ້ມູນຫວ່າງເປົ່າ ໃໝ່. - Microsoft Access ຖືກອອກແບບມາເພື່ອເຮັດວຽກກັບ Microsoft Excel ແລະເປັນສ່ວນ ໜຶ່ງ ຂອງ Microsoft Office Professional.
- ທ່ານຍັງສາມາດຊື້ Access ດ້ວຍຕົນເອງເພື່ອຮຽນຮູ້ວິທີການສ້າງຖານຂໍ້ມູນຈາກສະເປຣດຊີດ Excel
 ກົດທີ່ແຖບ "ຂໍ້ມູນພາຍນອກ" ແລະເລືອກຮູບສັນຍາລັກ "Excel" ໃນໂບ.
ກົດທີ່ແຖບ "ຂໍ້ມູນພາຍນອກ" ແລະເລືອກຮູບສັນຍາລັກ "Excel" ໃນໂບ. ກົດປຸ່ມ "Browse" ສຳ ລັບທີ່ຕັ້ງຂອງ Excel spreadsheet.
ກົດປຸ່ມ "Browse" ສຳ ລັບທີ່ຕັ້ງຂອງ Excel spreadsheet.- ອີກທາງເລືອກ ໜຶ່ງ, ທ່ານຍັງສາມາດພິມເສັ້ນທາງໄຟລ໌ໃນຊ່ອງທີ່ຢູ່, ຕົວຢ່າງ: c: / ຜູ້ໃຊ້ / ຊື່ຜູ້ໃຊ້> /documents/addresses.xls (ຫຼືທີ່ຢູ່ address.xlsx).
 ຊີ້ແຈງວິທີທີ່ທ່ານຢາກໃຫ້ຂໍ້ມູນຖືກໂອນເຂົ້າຖານຂໍ້ມູນໂດຍເລືອກຕົວເລືອກ ໜຶ່ງ ຕໍ່ໄປນີ້:
ຊີ້ແຈງວິທີທີ່ທ່ານຢາກໃຫ້ຂໍ້ມູນຖືກໂອນເຂົ້າຖານຂໍ້ມູນໂດຍເລືອກຕົວເລືອກ ໜຶ່ງ ຕໍ່ໄປນີ້:- ນຳ ເຂົ້າຂໍ້ມູນແຫຼ່ງຂໍ້ມູນເຂົ້າໃນຕາຕະລາງ ໃໝ່ ໃນຖານຂໍ້ມູນປະຈຸບັນ: ໃຊ້ຕົວເລືອກນີ້ຖ້າທ່ານ ກຳ ລັງໃຊ້ຖານຂໍ້ມູນ ໃໝ່ ທີ່ບໍ່ມີຕາຕະລາງຫຼືຖ້າທ່ານຕ້ອງການເພີ່ມຕາຕະລາງ ໃໝ່ ໃສ່ຖານຂໍ້ມູນທີ່ມີຢູ່ແລ້ວ. ໂດຍການສ້າງຕາຕະລາງ ໃໝ່ ທ່ານສາມາດແກ້ໄຂຂໍ້ມູນໃນ Access.
- ຕື່ມ ສຳ ເນົາຂໍ້ມູນໃສ່ຕາຕະລາງ: ໃຊ້ຕົວເລືອກນີ້ຖ້າທ່ານ ກຳ ລັງໃຊ້ຖານຂໍ້ມູນທີ່ມີຢູ່ແລ້ວແລະຕ້ອງການເພີ່ມຂໍ້ມູນໃສ່ໃນຕາຕະລາງ ໜຶ່ງ ໃນຖານຂໍ້ມູນ. ໂດຍການເພີ່ມຂໍ້ມູນເຂົ້າໃນຕາຕະລາງທີ່ມີຢູ່, ທ່ານສາມາດແກ້ໄຂຂໍ້ມູນໃນ Access.
- ສ້າງລິ້ງກັບແຫລ່ງຂໍ້ມູນໂດຍການສ້າງຕາຕະລາງທີ່ເຊື່ອມໂຍງ: ໃຊ້ຕົວເລືອກນີ້ເພື່ອສ້າງ hyperlink ໃນຖານຂໍ້ມູນເພື່ອເປີດຖານຂໍ້ມູນ Excel ໃນ Excel. ທ່ານບໍ່ສາມາດແກ້ໄຂຂໍ້ມູນໃນ Access ດ້ວຍວິທີນີ້.
- ກົດ OK ຫຼັງຈາກເລືອກວິທີການໂອນເງິນ.
 ເລືອກແຜ່ນທີ່ທ່ານຕ້ອງການ ນຳ ເຂົ້າຈາກບັນຊີ.
ເລືອກແຜ່ນທີ່ທ່ານຕ້ອງການ ນຳ ເຂົ້າຈາກບັນຊີ.- ໂດຍຄ່າເລີ່ມຕົ້ນ, Excel ສ້າງປື້ມແບບຮຽນກັບສາມແຜ່ນຄື "ແຜ່ນ 1", "ແຜ່ນທີ 2" ແລະ "ແຜ່ນທີ 3". ທ່ານສາມາດລຶບ, ເພີ່ມແລະແກ້ໄຂຊື່ຂອງແຜ່ນວຽກເຫຼົ່ານີ້ໃນ Excel, ແລະການປ່ຽນແປງໃດໆຈະເຫັນໄດ້ໃນ Access.
- ທ່ານສາມາດໂອນເອກະສານເຮັດວຽກໄດ້ພຽງແຕ່ຄັ້ງດຽວ. ຖ້າຂໍ້ມູນຖືກແບ່ງອອກໃນຫລາຍແຜ່ນວຽກ, ທ່ານຈະຕ້ອງເຮັດ ສຳ ເລັດການໂອນຍ້າຍແຜ່ນວຽກແລະຫຼັງຈາກນັ້ນກັບໄປທີ່ແຖບ "ຂໍ້ມູນພາຍນອກ" ແລະເຮັດທຸກຂັ້ນຕອນ ສຳ ລັບແຕ່ລະແຜ່ນທີ່ຍັງເຫຼືອ.
- ກົດ "ຕໍ່ໄປ" ຫຼັງຈາກເລືອກແຜນວຽກ.
 ອອກຈາກຈຸດ ໝາຍ ໃນ "ຫົວ ໜ້າ ຖັນຢູ່ແຖວ ທຳ ອິດ" ຖ້າຫົວຂໍ້ຢູ່. ຖ້າບໍ່, ຍົກເລີກການເລືອກກ່ອງເພື່ອອະນຸຍາດໃຫ້ Access ເຂົ້າເຖິງການສ້າງຫົວຂໍ້ຖັນເອງ.
ອອກຈາກຈຸດ ໝາຍ ໃນ "ຫົວ ໜ້າ ຖັນຢູ່ແຖວ ທຳ ອິດ" ຖ້າຫົວຂໍ້ຢູ່. ຖ້າບໍ່, ຍົກເລີກການເລືອກກ່ອງເພື່ອອະນຸຍາດໃຫ້ Access ເຂົ້າເຖິງການສ້າງຫົວຂໍ້ຖັນເອງ. - ກົດທີ່ "Next".
 ດັດແກ້ປະເພດພາກສະຫນາມ, ຖ້າຕ້ອງການ, ຫຼືຊີ້ບອກວ່າທ່ານຕ້ອງການ ນຳ ເຂົ້າພາກສະ ໜາມ.
ດັດແກ້ປະເພດພາກສະຫນາມ, ຖ້າຕ້ອງການ, ຫຼືຊີ້ບອກວ່າທ່ານຕ້ອງການ ນຳ ເຂົ້າພາກສະ ໜາມ.- ຖ້າທ່ານ ນຳ ເຂົ້າທຸກໆຂໍ້ມູນຈາກຕາຕະລາງທີ່ບໍ່ປ່ຽນແປງ, ຢ່າປ່ຽນຫຍັງໃນປ່ອງຢ້ຽມນີ້ແລະກົດ "ຕໍ່ໄປ".
- ຖ້າທ່ານຕ້ອງການປ່ຽນປະເພດ ໜຶ່ງ ຂອງທົ່ງນາ, ໃຫ້ຄລິກໃສ່ຫົວຂໍ້ຖັນທີ່ທ່ານຕ້ອງການປ່ຽນແລະດັດແກ້ຊື່ຂອງຊ່ອງ, ປະເພດຂໍ້ມູນແລະບໍ່ວ່າມັນຈະຖືກດັດສະນີ. ຈາກນັ້ນກົດທີ່ "Next".
- ຖ້າທ່ານຕ້ອງການຂ້າມພາກສະ ໜາມ ນັ້ນ, ໃຫ້ ໝາຍ ໃສ່ຫ້ອງທີ່ຢູ່ຂ້າງ "ທ່ານບໍ່ ນຳ ເຂົ້າພາກສະ ໜາມ (ຂ້າມ)" ແລະກົດ "Next".
 ຕັ້ງຄ່າຫລັກ ສຳ ລັບຖານຂໍ້ມູນ.
ຕັ້ງຄ່າຫລັກ ສຳ ລັບຖານຂໍ້ມູນ.- ເພື່ອໃຫ້ໄດ້ຜົນດີທີ່ສຸດ, ໃຫ້ Access ກຳ ນົດກຸນແຈ. ທ່ານຍັງສາມາດ ກຳ ນົດກຸນແຈຂອງທ່ານເອງໂດຍການພິມຂໍ້ຄວາມໃນພາກສະ ໜາມ ທີ່ຢູ່ໃກ້ທາງເລືອກນັ້ນ, ຫຼືໂດຍການເລືອກ "No key primary", ເຊິ່ງບໍ່ໄດ້ແນະ ນຳ ໃຫ້ໃຊ້.
- ກົດທີ່ "Next".
 ໃສ່ຊື່ຂອງແຜ່ນວຽກຢູ່ໃນ "ການ ນຳ ເຂົ້າຕາຕະລາງ", ຫຼືປະໄວ້ຢູ່ຊື່ເດີມ.
ໃສ່ຊື່ຂອງແຜ່ນວຽກຢູ່ໃນ "ການ ນຳ ເຂົ້າຕາຕະລາງ", ຫຼືປະໄວ້ຢູ່ຊື່ເດີມ.- ກົດ "ສຳ ເລັດຮູບ" ແລະກວດເບິ່ງ "ບັນທຶກຂັ້ນຕອນການ ນຳ ເຂົ້າເຫຼົ່ານີ້" ເພື່ອໃຊ້ຂັ້ນຕອນດຽວກັນເພື່ອ ນຳ ເຂົ້າຂໍ້ມູນເພີ່ມເຕີມໃນເວລາຕໍ່ມາ.
- ກົດທີ່ "ປິດ" ເພື່ອສ້າງຖານຂໍ້ມູນຂອງທ່ານ.
ວິທີທີ່ 2 ຂອງ 3: ໃນຊອບແວຖານຂໍ້ມູນ Ragic
 ສ້າງຕາຕະລາງໃນ Excel.
ສ້າງຕາຕະລາງໃນ Excel. ໄປຫາເຈົ້າ Ragicບັນຊີ (ຫລືສ້າງ ໜຶ່ງ ໂດຍບໍ່ເສຍຄ່າ), ແລະກົດປຸ່ມເພື່ອສ້າງແຜນວຽກ ໃໝ່ ຢູ່ເບື້ອງຂວາເທິງ.
ໄປຫາເຈົ້າ Ragicບັນຊີ (ຫລືສ້າງ ໜຶ່ງ ໂດຍບໍ່ເສຍຄ່າ), ແລະກົດປຸ່ມເພື່ອສ້າງແຜນວຽກ ໃໝ່ ຢູ່ເບື້ອງຂວາເທິງ. ໃສ່ຊື່ຖານຂໍ້ມູນຂອງທ່ານແລະຢ່າລືມກວດເບິ່ງ "ສ້າງເອກະສານ ໃໝ່ ກັບເອກະສານ Excel ຂອງຂ້ອຍ"
ໃສ່ຊື່ຖານຂໍ້ມູນຂອງທ່ານແລະຢ່າລືມກວດເບິ່ງ "ສ້າງເອກະສານ ໃໝ່ ກັບເອກະສານ Excel ຂອງຂ້ອຍ"  ອັບໂຫລດເອກະສານຂອງທ່ານ. Ragic ສະຫນັບສະຫນູນ .xls, .xlsx ແລະໄຟລ໌ .csv.
ອັບໂຫລດເອກະສານຂອງທ່ານ. Ragic ສະຫນັບສະຫນູນ .xls, .xlsx ແລະໄຟລ໌ .csv.  ກຳ ນົດຖ້າຫົວຢູ່ແຖວແຖວ ທຳ ອິດ. ຖ້າເປັນດັ່ງນັ້ນ, Ragic ຈະ ກຳ ນົດໂດຍອັດຕະໂນມັດວ່າຂໍ້ມູນໃນແຖວນີ້ຈະຖືກແຈກຢາຍແນວໃດໃນບັນດາທົ່ງນາໃນຂັ້ນຕອນຕໍ່ໄປ.
ກຳ ນົດຖ້າຫົວຢູ່ແຖວແຖວ ທຳ ອິດ. ຖ້າເປັນດັ່ງນັ້ນ, Ragic ຈະ ກຳ ນົດໂດຍອັດຕະໂນມັດວ່າຂໍ້ມູນໃນແຖວນີ້ຈະຖືກແຈກຢາຍແນວໃດໃນບັນດາທົ່ງນາໃນຂັ້ນຕອນຕໍ່ໄປ.  Ragic ຈະ ກຳ ນົດປະເພດຂອງແຕ່ລະພາກສະ ໜາມ ໂດຍອັດຕະໂນມັດ, ແຕ່ວ່າທ່ານສາມາດປ່ຽນສິ່ງນີ້ໄດ້ຖ້າທ່ານບໍ່ມັກພື້ນທີ່ຂອງລະບົບ.
Ragic ຈະ ກຳ ນົດປະເພດຂອງແຕ່ລະພາກສະ ໜາມ ໂດຍອັດຕະໂນມັດ, ແຕ່ວ່າທ່ານສາມາດປ່ຽນສິ່ງນີ້ໄດ້ຖ້າທ່ານບໍ່ມັກພື້ນທີ່ຂອງລະບົບ. ຕອນນີ້ກົດເຂົ້າການ ນຳ ເຂົ້າແລະ Ragic ຈະສ້າງຖານຂໍ້ມູນຂອງທ່ານ.
ຕອນນີ້ກົດເຂົ້າການ ນຳ ເຂົ້າແລະ Ragic ຈະສ້າງຖານຂໍ້ມູນຂອງທ່ານ. ຕອນນີ້ທ່ານໄດ້ສ້າງຖານຂໍ້ມູນ online ຂອງ spreadsheet Excel ຂອງທ່ານໃນ Ragic.
ຕອນນີ້ທ່ານໄດ້ສ້າງຖານຂໍ້ມູນ online ຂອງ spreadsheet Excel ຂອງທ່ານໃນ Ragic. ທ່ານສາມາດໃຊ້ເຄື່ອງຈັກຊອກຫາຢູ່ເທິງສຸດເພື່ອຄົ້ນຫາຂໍ້ມູນ.
ທ່ານສາມາດໃຊ້ເຄື່ອງຈັກຊອກຫາຢູ່ເທິງສຸດເພື່ອຄົ້ນຫາຂໍ້ມູນ. ຫຼືໃຊ້ແຖບຄົ້ນຫາຢູ່ທາງຂ້າງເພື່ອຄົ້ນຫາຂໍ້ມູນດ້ວຍການປະສົມປະສານຂອງຊ່ອງຂໍ້ມູນໃດໆ.
ຫຼືໃຊ້ແຖບຄົ້ນຫາຢູ່ທາງຂ້າງເພື່ອຄົ້ນຫາຂໍ້ມູນດ້ວຍການປະສົມປະສານຂອງຊ່ອງຂໍ້ມູນໃດໆ.
ວິທີທີ່ 3 ຂອງ 3: ໃນຊອບແວຖານຂໍ້ມູນອື່ນໆ
 ສ້າງສະເປຣດຊີດຂອງທ່ານໃນ Excel. ບັນທຶກເອກະສານດັ່ງກ່າວເປັນປື້ມເຮັດວຽກ Excel ໃນບ່ອນເກັບມ້ຽນເອກະສານທີ່ທ່ານສາມາດຊອກຫາໄດ້ງ່າຍໃນພາຍຫຼັງ.
ສ້າງສະເປຣດຊີດຂອງທ່ານໃນ Excel. ບັນທຶກເອກະສານດັ່ງກ່າວເປັນປື້ມເຮັດວຽກ Excel ໃນບ່ອນເກັບມ້ຽນເອກະສານທີ່ທ່ານສາມາດຊອກຫາໄດ້ງ່າຍໃນພາຍຫຼັງ. - ບັນທຶກຕົ້ນສະບັບເປັນເອກະສານ Excel ເປັນ ສຳ ເນົາຕົ້ນສະບັບ.
 ກົດທີ່ປຸ່ມ "File" ແລະເລືອກ "Save As". ກົດທີ່ປຸ່ມ "Save as type" ແລະເລືອກຮູບແບບເອກະສານທີ່ໂປແກຼມຖານຂໍ້ມູນສາມາດອ່ານໄດ້.
ກົດທີ່ປຸ່ມ "File" ແລະເລືອກ "Save As". ກົດທີ່ປຸ່ມ "Save as type" ແລະເລືອກຮູບແບບເອກະສານທີ່ໂປແກຼມຖານຂໍ້ມູນສາມາດອ່ານໄດ້. - ຕົວຢ່າງ, ບາງໂປແກຼມໃຊ້ຮູບແບບ CSV (comma ແຍກຄ່າຕ່າງໆ), ໃນຂະນະທີ່ ຄຳ ຮ້ອງສະ ໝັກ ເວັບອາດໃຊ້ XML. ອີງໃສ່ປື້ມຄູ່ມືຂອງໂປແກຼມຖານຂໍ້ມູນເພື່ອຊອກຫາຮູບແບບທີ່ຖືກຕ້ອງ.
 ປິດ Excel ແລະເລີ່ມຕົ້ນໂປແກຼມຖານຂໍ້ມູນຂອງທ່ານ.
ປິດ Excel ແລະເລີ່ມຕົ້ນໂປແກຼມຖານຂໍ້ມູນຂອງທ່ານ. ນຳ ເຂົ້າແຜ່ນວຽກ Excel ເຂົ້າໃນໂປແກຼມຖານຂໍ້ມູນຕາມ ຄຳ ແນະ ນຳ ໃນປື້ມຄູ່ມື.
ນຳ ເຂົ້າແຜ່ນວຽກ Excel ເຂົ້າໃນໂປແກຼມຖານຂໍ້ມູນຕາມ ຄຳ ແນະ ນຳ ໃນປື້ມຄູ່ມື.