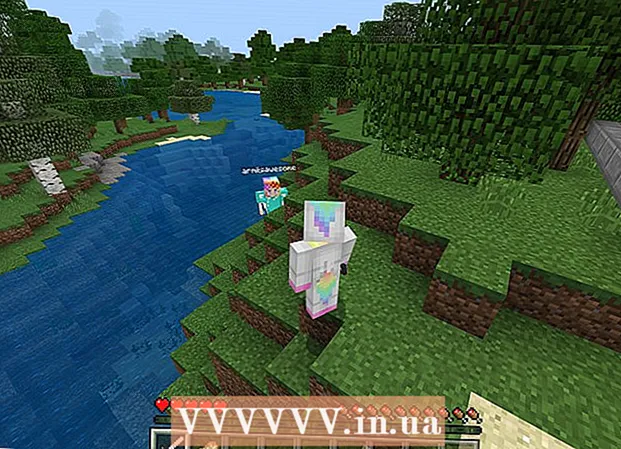ກະວີ:
Christy White
ວັນທີຂອງການສ້າງ:
5 ເດືອນພຶດສະພາ 2021
ວັນທີປັບປຸງ:
1 ເດືອນກໍລະກົດ 2024
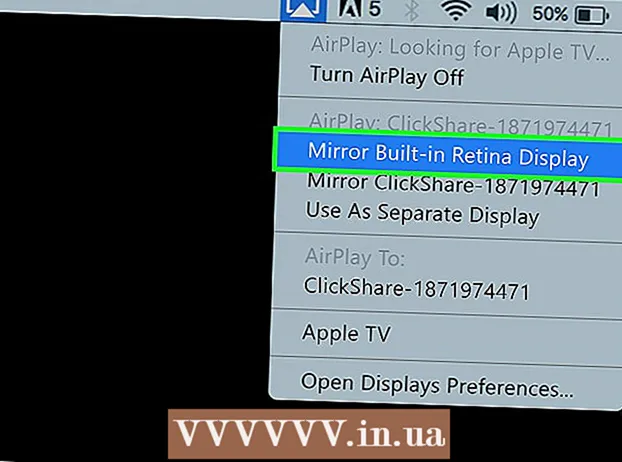
ເນື້ອຫາ
- ເພື່ອກ້າວ
- ວິທີທີ່ 1 ຂອງ 5: ການ ນຳ ໃຊ້ສາຍເຊື່ອມຕໍ່
- ວິທີທີ່ 2 ຂອງ 5: ກວດພົບ ໜ້າ ຈໍໃນ Windows 10
- ວິທີທີ່ 3 ຂອງ 5: ກວດພົບຈໍສະແດງຜົນໃນ Mac
- ວິທີທີ່ 4 ຂອງ 5: ການ ນຳ ໃຊ້ການເຊື່ອມຕໍ່ໄຮ້ສາຍໃນ Windows
- ວິທີທີ່ 5 ຂອງ 5: ເຊື່ອມຕໍ່ກັບຈໍສະແດງຜົນໂດຍໃຊ້ AirPlay ເທິງເຄື່ອງ Mac
- ຄຳ ແນະ ນຳ
- ຄວາມ ຈຳ ເປັນ
ໂດຍການເຊື່ອມຕໍ່ຄອມພິວເຕີຂອງທ່ານກັບໂທລະພາບ, ທ່ານສາມາດຖ່າຍທອດລາຍການໂທລະພາບຜ່ານທາງອິນເຕີເນັດແລະຄລິບ YouTube. ທ່ານຍັງສາມາດໃຊ້ໂທລະພາບເປັນຈໍໃຫຍ່ເພື່ອທ່ອງອິນເຕີເນັດຫຼືເບິ່ງວິດີໂອແລະຮູບພາບ. wikiHow ນີ້ຈະສອນວິທີເຊື່ອມຕໍ່ຄອມພິວເຕີ້ກັບໂທລະພາບ.
ເພື່ອກ້າວ
ວິທີທີ່ 1 ຂອງ 5: ການ ນຳ ໃຊ້ສາຍເຊື່ອມຕໍ່
 ກວດເບິ່ງຄອມພິວເຕີຂອງທ່ານ ສຳ ລັບຜົນຜະລິດວິດີໂອຕໍ່ໄປນີ້. ປະເພດຂອງພອດເຊື່ອມຕໍ່ໃນຄອມພິວເຕີຂອງທ່ານ ກຳ ນົດວິທີທີ່ດີທີ່ສຸດໃນການເຊື່ອມຕໍ່ກັບໂທລະພາບ. ກວດເບິ່ງວ່າທ່າເຮືອເຊື່ອມຕໍ່ຕໍ່ໄປນີ້ມີຢູ່ບໍ:
ກວດເບິ່ງຄອມພິວເຕີຂອງທ່ານ ສຳ ລັບຜົນຜະລິດວິດີໂອຕໍ່ໄປນີ້. ປະເພດຂອງພອດເຊື່ອມຕໍ່ໃນຄອມພິວເຕີຂອງທ່ານ ກຳ ນົດວິທີທີ່ດີທີ່ສຸດໃນການເຊື່ອມຕໍ່ກັບໂທລະພາບ. ກວດເບິ່ງວ່າທ່າເຮືອເຊື່ອມຕໍ່ຕໍ່ໄປນີ້ມີຢູ່ບໍ: - HDMI: ພອດ HDMI ມີຄວາມກວ້າງປະມານ 1.8 ຊມ, ສ່ວນສ່ວນເທິງຂອງພອດໃຫຍ່ກວ່າລຸ່ມ. ສາຍ HDMI ໄດ້ຮັບການສະ ໜັບ ສະ ໜູນ ຈາກຈໍແບນ ໃໝ່ ແລະຈໍໂທລະພາບ HDTV ໃໝ່ ທີ່ສຸດ, ພ້ອມທັງຄອມພິວເຕີໂນດບຸກລຸ້ນ ໃໝ່ ແລະຄອມພິວເຕີຕັ້ງໂຕະ.
- MiniDisplay: MiniDisplays ສ່ວນໃຫຍ່ແມ່ນໃຊ້ໃນ Mac ແລະ MacBooks. ພວກເຂົາມີປະຕູສີ່ຫລ່ຽມຂະຫນາດນ້ອຍທີ່ມີມຸມດ້ານລຸ່ມມົນ. ພອດເຫລົ່ານີ້ແມ່ນຮູບຮ່າງທີ່ຄ້າຍຄືກັບພອດ Thunderbolt, ແຕ່ມັນແມ່ນ ບໍ່ ຄືກັນ. ກວດເບິ່ງປ້າຍ ກຳ ກັບຢູ່ໃນທ່າເຮືອເພື່ອໃຫ້ແນ່ໃຈວ່າທ່ານ ກຳ ລັງໃຊ້ພອດທີ່ຖືກຕ້ອງ.
- VGA: VGA ແມ່ນພອດສີ່ຫລ່ຽມທີ່ມີ 15 ເຂັມ. ສິ່ງເຫຼົ່ານີ້ຖືກ ນຳ ໃຊ້ຫຼາຍທີ່ສຸດໃນຄອມພີວເຕີ້ເກົ່າ. ພວກເຂົາໄດ້ຮັບການສະ ໜັບ ສະ ໜູນ ຈາກໂທລະພາບແລະຄອມພິວເຕີ ຈຳ ນວນ ໜຶ່ງ.
- DVI: ພອດ DVI ມີຕົວເຊື່ອມຕໍ່ສີຂາວມີ 24 ຮູມົນທົນໃນນັ້ນ. ເຄື່ອງເຫຼົ່ານີ້ຍັງຖືກ ນຳ ໃຊ້ໃນແບບຄອມພິວເຕີ້ທີ່ເກົ່າແກ່ທີ່ສຸດ.
- USB: ຖ້າຄອມພິວເຕີຂອງທ່ານບໍ່ມີພອດຜົນຜະລິດວິດີໂອ, ທ່ານສາມາດຊື້ຕົວເຊື່ອມຕໍ່ທີ່ສາມາດປ່ຽນພອດ USB ເປັນພອດຜົນຜະລິດ HDMI ໃນຄອມພິວເຕີຂອງທ່ານ. ນີ້ອາດຈະຮຽກຮ້ອງໃຫ້ທ່ານຕິດຕັ້ງຊອບແວເພີ່ມເຕີມໃນຄອມພິວເຕີຂອງທ່ານ.
 ກວດເບິ່ງໂທລະທັດຂອງທ່ານ ສຳ ລັບວັດສະດຸປ້ອນການເຊື່ອມຕໍ່ທີ່ຮອງຮັບ. ຫຼັງຈາກ ກຳ ນົດວ່າວິດີໂອໃດທີ່ຄອມພິວເຕີຂອງທ່ານສະ ໜັບ ສະ ໜູນ, ທ່ານ ຈຳ ເປັນຕ້ອງຊອກຫາວິດີໂອປະເພດໃດແດ່ທີ່ວັດສະດຸປ້ອນເຂົ້າໂທລະພາບຂອງທ່ານ. ກວດເບິ່ງດ້ານຫຼັງຂອງໂທລະພາບຂອງທ່ານເພື່ອເບິ່ງວ່າທ່ານສາມາດຊອກຫາພອດວິດີໂອດຽວກັນທີ່ຄອມພິວເຕີຂອງທ່ານສະ ໜັບ ສະ ໜູນ ໄດ້ຫຼືບໍ່.
ກວດເບິ່ງໂທລະທັດຂອງທ່ານ ສຳ ລັບວັດສະດຸປ້ອນການເຊື່ອມຕໍ່ທີ່ຮອງຮັບ. ຫຼັງຈາກ ກຳ ນົດວ່າວິດີໂອໃດທີ່ຄອມພິວເຕີຂອງທ່ານສະ ໜັບ ສະ ໜູນ, ທ່ານ ຈຳ ເປັນຕ້ອງຊອກຫາວິດີໂອປະເພດໃດແດ່ທີ່ວັດສະດຸປ້ອນເຂົ້າໂທລະພາບຂອງທ່ານ. ກວດເບິ່ງດ້ານຫຼັງຂອງໂທລະພາບຂອງທ່ານເພື່ອເບິ່ງວ່າທ່ານສາມາດຊອກຫາພອດວິດີໂອດຽວກັນທີ່ຄອມພິວເຕີຂອງທ່ານສະ ໜັບ ສະ ໜູນ ໄດ້ຫຼືບໍ່.  ເຊື່ອມຕໍ່ສາຍໄຟຈາກຄອມພິວເຕີຂອງທ່ານກັບໂທລະພາບຂອງທ່ານ. ເມື່ອທ່ານໄດ້ ກຳ ນົດວິດີໂອປະເພດໃດທີ່ຄອມພິວເຕີແລະໂທລະພາບຂອງທ່ານສະ ໜັບ ສະ ໜູນ, ໃຊ້ສາຍທີ່ ເໝາະ ສົມເພື່ອເຊື່ອມຕໍ່ກັບຜົນຜະລິດວິດີໂອຂອງຄອມພິວເຕີ້ຂອງທ່ານ, ຈາກນັ້ນສຽບໃສ່ພອດທີ່ຄ້າຍຄືກັນຢູ່ໃນໂທລະພາບຂອງທ່ານ.
ເຊື່ອມຕໍ່ສາຍໄຟຈາກຄອມພິວເຕີຂອງທ່ານກັບໂທລະພາບຂອງທ່ານ. ເມື່ອທ່ານໄດ້ ກຳ ນົດວິດີໂອປະເພດໃດທີ່ຄອມພິວເຕີແລະໂທລະພາບຂອງທ່ານສະ ໜັບ ສະ ໜູນ, ໃຊ້ສາຍທີ່ ເໝາະ ສົມເພື່ອເຊື່ອມຕໍ່ກັບຜົນຜະລິດວິດີໂອຂອງຄອມພິວເຕີ້ຂອງທ່ານ, ຈາກນັ້ນສຽບໃສ່ພອດທີ່ຄ້າຍຄືກັນຢູ່ໃນໂທລະພາບຂອງທ່ານ. - ຖ້າທ່ານມີສາຍເຄເບັນ VGA ຫລື DVI ແລະທ່ານຕ້ອງການທີ່ຈະໄດ້ຍິນສຽງຜ່ານໂທລະພາບຂອງທ່ານ, ທ່ານ ຈຳ ເປັນຕ້ອງເຊື່ອມຕໍ່ສາຍສຽງກັບໂທລະພາບຂອງທ່ານ. ທ່ານສາມາດເຮັດສິ່ງນີ້ໄດ້ໂດຍການເຊື່ອມຕໍ່ສາຍໄຟ 3.5 ມມກັບຊ່ອງສຽບຫູຟັງໃນຄອມພິວເຕີ້ຂອງທ່ານແລະສາຍເຊື່ອມ 3.5 ມມໃນໂທລະພາບຂອງທ່ານ.
- ນອກນັ້ນທ່ານຍັງສາມາດຊື້ອະແດບເຕີເພື່ອປ່ຽນ HDMI, VGA ຫຼື DVI ໃຫ້ເປັນສາຍເຄເບີນອື່ນທີ່ຮອງຮັບໂດຍໂທລະພາບຂອງທ່ານ.
 ເປີດໃຊ້ຄອມພິວເຕີແລະໂທລະພາບຂອງທ່ານ. ຫຼັງຈາກເຊື່ອມຕໍ່ໂທລະພາບແລະຄອມພິວເຕີຂອງທ່ານ, ກົດປຸ່ມເປີດປຸ່ມເພື່ອເປີດໃຊ້ຄອມພິວເຕີຂອງທ່ານ. ຫຼັງຈາກນັ້ນ, ໃຊ້ເຄື່ອງຄວບຄຸມໄລຍະໄກ ສຳ ລັບໂທລະພາບຂອງທ່ານເພື່ອເປີດໃຊ້ງານ.
ເປີດໃຊ້ຄອມພິວເຕີແລະໂທລະພາບຂອງທ່ານ. ຫຼັງຈາກເຊື່ອມຕໍ່ໂທລະພາບແລະຄອມພິວເຕີຂອງທ່ານ, ກົດປຸ່ມເປີດປຸ່ມເພື່ອເປີດໃຊ້ຄອມພິວເຕີຂອງທ່ານ. ຫຼັງຈາກນັ້ນ, ໃຊ້ເຄື່ອງຄວບຄຸມໄລຍະໄກ ສຳ ລັບໂທລະພາບຂອງທ່ານເພື່ອເປີດໃຊ້ງານ.  ເລືອກແຫລ່ງປ້ອນຂໍ້ມູນທີ່ຖືກຕ້ອງໃນໂທລະພາບຂອງທ່ານ. ໃຊ້ການຄວບຄຸມໄລຍະໄກຂອງໂທລະພາບຂອງທ່ານແລະກົດປຸ່ມກັບຂໍ້ຄວາມ ແຫຼ່ງຂໍ້ມູນ, ການປ້ອນຂໍ້ມູນ ຫຼືຄື. ຫຼັງຈາກນັ້ນ, ເລືອກເອົາວັດສະດຸປ້ອນທີ່ທ່ານໄດ້ເຊື່ອມຕໍ່ກັບຄອມພິວເຕີຂອງທ່ານ. ເລື້ອຍໆ, ຄອມພິວເຕີຂອງທ່ານສາມາດກວດພົບ ໜ້າ ຈໍ ໃໝ່ ໂດຍອັດຕະໂນມັດ. ຖ້າບໍ່ກວດພົບ ໜ້າ ຈໍ ໃໝ່, ໃຫ້ໃຊ້ຂັ້ນຕອນໃນວິທີທີ່ 2 ເພື່ອກວດສອບ ໜ້າ ຈໍໃນ Windows.
ເລືອກແຫລ່ງປ້ອນຂໍ້ມູນທີ່ຖືກຕ້ອງໃນໂທລະພາບຂອງທ່ານ. ໃຊ້ການຄວບຄຸມໄລຍະໄກຂອງໂທລະພາບຂອງທ່ານແລະກົດປຸ່ມກັບຂໍ້ຄວາມ ແຫຼ່ງຂໍ້ມູນ, ການປ້ອນຂໍ້ມູນ ຫຼືຄື. ຫຼັງຈາກນັ້ນ, ເລືອກເອົາວັດສະດຸປ້ອນທີ່ທ່ານໄດ້ເຊື່ອມຕໍ່ກັບຄອມພິວເຕີຂອງທ່ານ. ເລື້ອຍໆ, ຄອມພິວເຕີຂອງທ່ານສາມາດກວດພົບ ໜ້າ ຈໍ ໃໝ່ ໂດຍອັດຕະໂນມັດ. ຖ້າບໍ່ກວດພົບ ໜ້າ ຈໍ ໃໝ່, ໃຫ້ໃຊ້ຂັ້ນຕອນໃນວິທີທີ່ 2 ເພື່ອກວດສອບ ໜ້າ ຈໍໃນ Windows. - ຖ້າທ່ານບໍ່ໄດ້ຮັບສຽງຢູ່ໃນຄອມພິວເຕີ້ຂອງທ່ານ, ໃຫ້ແນ່ໃຈວ່າທ່ານໄດ້ເຊື່ອມຕໍ່ສາຍສຽງເຂົ້າກັບເຄື່ອງປ້ອນສຽງທີ່ກົງກັບແຫຼ່ງທີ່ສາຍເຄເບີນວິດີໂອຄອມພິວເຕີຂອງທ່ານເຊື່ອມຕໍ່.
ວິທີທີ່ 2 ຂອງ 5: ກວດພົບ ໜ້າ ຈໍໃນ Windows 10
 ກົດທີ່ເມນູ Start Windows. ມັນເປັນປຸ່ມທີ່ມີໂລໂກ້ Windows. ໂດຍຄ່າເລີ່ມຕົ້ນມັນຢູ່ແຈເບື້ອງຊ້າຍລຸ່ມຂອງແຖບວຽກ Windows. ເມນູເລີ່ມຕົ້ນແມ່ນສະແດງຢູ່ນີ້.
ກົດທີ່ເມນູ Start Windows. ມັນເປັນປຸ່ມທີ່ມີໂລໂກ້ Windows. ໂດຍຄ່າເລີ່ມຕົ້ນມັນຢູ່ແຈເບື້ອງຊ້າຍລຸ່ມຂອງແຖບວຽກ Windows. ເມນູເລີ່ມຕົ້ນແມ່ນສະແດງຢູ່ນີ້.  ກົດປຸ່ມ Settings
ກົດປຸ່ມ Settings  ກົດເຂົ້າ ລະບົບ. ນີ້ແມ່ນຕົວເລືອກ ທຳ ອິດໃນເມນູຕັ້ງຄ່າ Windows. ມັນຢູ່ຕິດກັບໄອຄອນທີ່ຄ້າຍຄືກັບຄອມພິວເຕີ້.
ກົດເຂົ້າ ລະບົບ. ນີ້ແມ່ນຕົວເລືອກ ທຳ ອິດໃນເມນູຕັ້ງຄ່າ Windows. ມັນຢູ່ຕິດກັບໄອຄອນທີ່ຄ້າຍຄືກັບຄອມພິວເຕີ້.  ກົດເຂົ້າ ສະແດງ. ນີ້ແມ່ນຕົວເລືອກ ທຳ ອິດໃນເມນູດ້ານຊ້າຍໃນແຖບດ້ານຂ້າງ. ນີ້ສະແດງການຕັ້ງຄ່າການສະແດງຂອງທ່ານ.
ກົດເຂົ້າ ສະແດງ. ນີ້ແມ່ນຕົວເລືອກ ທຳ ອິດໃນເມນູດ້ານຊ້າຍໃນແຖບດ້ານຂ້າງ. ນີ້ສະແດງການຕັ້ງຄ່າການສະແດງຂອງທ່ານ.  ເລື່ອນລົງແລະກົດປຸ່ມ ເພື່ອກວດພົບ. ມັນເປັນປຸ່ມສີຂີ້ເຖົ່າຢູ່ທາງລຸ່ມຂອງເມນູຕັ້ງຄ່າການສະແດງ. ເຄື່ອງສະແກນ Windows ສຳ ລັບຈໍສະແດງຜົນທີ່ເຊື່ອມຕໍ່.
ເລື່ອນລົງແລະກົດປຸ່ມ ເພື່ອກວດພົບ. ມັນເປັນປຸ່ມສີຂີ້ເຖົ່າຢູ່ທາງລຸ່ມຂອງເມນູຕັ້ງຄ່າການສະແດງ. ເຄື່ອງສະແກນ Windows ສຳ ລັບຈໍສະແດງຜົນທີ່ເຊື່ອມຕໍ່.
ວິທີທີ່ 3 ຂອງ 5: ກວດພົບຈໍສະແດງຜົນໃນ Mac
 ກົດທີ່ໄອຄອນ Apple
ກົດທີ່ໄອຄອນ Apple  ກົດເຂົ້າ ຄວາມມັກຂອງລະບົບ . ມັນຢູ່ໃນເມນູ Apple ທີ່ປາກົດເມື່ອທ່ານກົດປຸ່ມ Apple.
ກົດເຂົ້າ ຄວາມມັກຂອງລະບົບ . ມັນຢູ່ໃນເມນູ Apple ທີ່ປາກົດເມື່ອທ່ານກົດປຸ່ມ Apple.  ກົດທີ່ໄອຄອນ ສະແດງ. ມັນເປັນສັນຍາລັກທີ່ຄ້າຍຄືກັບ ໜ້າ ຈໍຄອມພິວເຕີ້.
ກົດທີ່ໄອຄອນ ສະແດງ. ມັນເປັນສັນຍາລັກທີ່ຄ້າຍຄືກັບ ໜ້າ ຈໍຄອມພິວເຕີ້.  ກົດທີ່ແຖບ ສະແດງ; ນີ້ແມ່ນແຖບ ທຳ ອິດຢູ່ເທິງສຸດຂອງ ໜ້າ ຕ່າງສະແດງ.
ກົດທີ່ແຖບ ສະແດງ; ນີ້ແມ່ນແຖບ ທຳ ອິດຢູ່ເທິງສຸດຂອງ ໜ້າ ຕ່າງສະແດງ. ຖືປຸ່ມ ທາງເລືອກ ກົດດັນ. ປຸ່ມຈະຖືກສະແດງດ້ວຍຕົວ ໜັງ ສື "ສະແດງຜົນການຊອກຫາ" ຢູ່ແຈເບື້ອງຂວາລຸ່ມ.
ຖືປຸ່ມ ທາງເລືອກ ກົດດັນ. ປຸ່ມຈະຖືກສະແດງດ້ວຍຕົວ ໜັງ ສື "ສະແດງຜົນການຊອກຫາ" ຢູ່ແຈເບື້ອງຂວາລຸ່ມ.  ກົດເຂົ້າ ຊອກຫາຈໍສະແດງຜົນ. ມັນຕັ້ງຢູ່ແຈເບື້ອງຂວາລຸ່ມຂອງ ໜ້າ ຈໍ "ສະແດງ" ເມື່ອທ່ານກົດປຸ່ມຕົວເລືອກ. ຄອມພິວເຕີຂອງທ່ານສະແກນແລະກວດເບິ່ງຈໍສະແດງຜົນທັງ ໝົດ ທີ່ເຊື່ອມຕໍ່ກັບ Mac ຂອງທ່ານ.
ກົດເຂົ້າ ຊອກຫາຈໍສະແດງຜົນ. ມັນຕັ້ງຢູ່ແຈເບື້ອງຂວາລຸ່ມຂອງ ໜ້າ ຈໍ "ສະແດງ" ເມື່ອທ່ານກົດປຸ່ມຕົວເລືອກ. ຄອມພິວເຕີຂອງທ່ານສະແກນແລະກວດເບິ່ງຈໍສະແດງຜົນທັງ ໝົດ ທີ່ເຊື່ອມຕໍ່ກັບ Mac ຂອງທ່ານ.
ວິທີທີ່ 4 ຂອງ 5: ການ ນຳ ໃຊ້ການເຊື່ອມຕໍ່ໄຮ້ສາຍໃນ Windows
 ເຊື່ອມຕໍ່ທັງໂທລະພາບແລະຄອມພິວເຕີຂອງທ່ານກັບເຄືອຂ່າຍ WiFi ດຽວກັນ. ກ່ອນທີ່ຈະເຊື່ອມຕໍ່ກັບໂທລະພາບແລະຄອມພິວເຕີ້ຂອງທ່ານຜ່ານການເຊື່ອມຕໍ່ໄຮ້ສາຍ, ທ່ານທັງສອງຕ້ອງຢູ່ໃນເຄືອຂ່າຍ Wi-Fi ດຽວກັນ. ທ່ານສາມາດເຮັດໄດ້ໃນເມນູຕັ້ງຄ່າເຄືອຂ່າຍໃນຄອມພິວເຕີແລະໂທລະພາບຂອງທ່ານ.
ເຊື່ອມຕໍ່ທັງໂທລະພາບແລະຄອມພິວເຕີຂອງທ່ານກັບເຄືອຂ່າຍ WiFi ດຽວກັນ. ກ່ອນທີ່ຈະເຊື່ອມຕໍ່ກັບໂທລະພາບແລະຄອມພິວເຕີ້ຂອງທ່ານຜ່ານການເຊື່ອມຕໍ່ໄຮ້ສາຍ, ທ່ານທັງສອງຕ້ອງຢູ່ໃນເຄືອຂ່າຍ Wi-Fi ດຽວກັນ. ທ່ານສາມາດເຮັດໄດ້ໃນເມນູຕັ້ງຄ່າເຄືອຂ່າຍໃນຄອມພິວເຕີແລະໂທລະພາບຂອງທ່ານ.  ເຮັດໃຫ້ໂທລະພາບຂອງທ່ານສາມາດຄົ້ນພົບຜ່ານ Bluetooth. ວິທີທີ່ທ່ານເຮັດສິ່ງນີ້ແຕກຕ່າງກັນໄປຕາມຮູບແບບໂທລະພາບ. ທ່ານອາດຈະຕ້ອງເລືອກ "Screen Mirroring" ເປັນແຫລ່ງຂໍ້ມູນທີ່ເຂົ້າມາ. ມັນອາດຈະມີການຕັ້ງຄ່າທີ່ທ່ານຕ້ອງການເລືອກໃນລາຍການ Bluetooth ຂອງໂທລະພາບຂອງທ່ານ. ທ່ານອາດຈະບໍ່ຕ້ອງເຮັດຫຍັງເລີຍ. ເພື່ອຮຽນຮູ້ວິທີເຊື່ອມຕໍ່ອຸປະກອນ Bluetooth ກັບໂທລະພາບຂອງທ່ານ, ເບິ່ງປື້ມຄູ່ມືຜູ້ໃຊ້ຫລືເວັບໄຊທ໌ຂອງຜູ້ຜະລິດ.
ເຮັດໃຫ້ໂທລະພາບຂອງທ່ານສາມາດຄົ້ນພົບຜ່ານ Bluetooth. ວິທີທີ່ທ່ານເຮັດສິ່ງນີ້ແຕກຕ່າງກັນໄປຕາມຮູບແບບໂທລະພາບ. ທ່ານອາດຈະຕ້ອງເລືອກ "Screen Mirroring" ເປັນແຫລ່ງຂໍ້ມູນທີ່ເຂົ້າມາ. ມັນອາດຈະມີການຕັ້ງຄ່າທີ່ທ່ານຕ້ອງການເລືອກໃນລາຍການ Bluetooth ຂອງໂທລະພາບຂອງທ່ານ. ທ່ານອາດຈະບໍ່ຕ້ອງເຮັດຫຍັງເລີຍ. ເພື່ອຮຽນຮູ້ວິທີເຊື່ອມຕໍ່ອຸປະກອນ Bluetooth ກັບໂທລະພາບຂອງທ່ານ, ເບິ່ງປື້ມຄູ່ມືຜູ້ໃຊ້ຫລືເວັບໄຊທ໌ຂອງຜູ້ຜະລິດ. - ບໍ່ແມ່ນໂທລະພາບທັງ ໝົດ ສະ ໜັບ ສະ ໜູນ ການສ່ອງແສງ ໜ້າ ຈໍໄຮ້ສາຍຈາກຄອມພິວເຕີ. ຖ້າທ່ານບໍ່ສາມາດເຊື່ອມຕໍ່ກັບໂທລະພາບຂອງທ່ານຜ່ານ Bluetooth, ທ່ານສາມາດຊື້ອຸປະກອນສະຕີມສື່ເຊັ່ນ Roku ຫຼື Google Chromecast ເພື່ອເຊື່ອມຕໍ່ກັບໂທລະພາບຂອງທ່ານແບບໄຮ້ສາຍຜ່ານອຸປະກອນນີ້.
 ກົດທີ່ Windows Start
ກົດທີ່ Windows Start  ກົດປຸ່ມ "ການຕັ້ງຄ່າ"
ກົດປຸ່ມ "ການຕັ້ງຄ່າ"  ກົດເຂົ້າ ເຄື່ອງໃຊ້ຕ່າງໆ. ມັນແມ່ນຕົວເລືອກທີສອງໃນລາຍການ "ການຕັ້ງຄ່າ". ມັນຢູ່ຕິດກັບໄອຄອນທີ່ຄ້າຍຄືກັບແປ້ນພິມແລະ iPod.
ກົດເຂົ້າ ເຄື່ອງໃຊ້ຕ່າງໆ. ມັນແມ່ນຕົວເລືອກທີສອງໃນລາຍການ "ການຕັ້ງຄ່າ". ມັນຢູ່ຕິດກັບໄອຄອນທີ່ຄ້າຍຄືກັບແປ້ນພິມແລະ iPod.  ກົດເຂົ້າ Bluetooth ແລະອຸປະກອນອື່ນໆ. ມັນແມ່ນຕົວເລືອກ ທຳ ອິດທີ່ຢູ່ດ້ານເທິງຂອງເມນູດ້ານຊ້າຍ. ນີ້ສະແດງຕົວເລືອກ Bluetooth.
ກົດເຂົ້າ Bluetooth ແລະອຸປະກອນອື່ນໆ. ມັນແມ່ນຕົວເລືອກ ທຳ ອິດທີ່ຢູ່ດ້ານເທິງຂອງເມນູດ້ານຊ້າຍ. ນີ້ສະແດງຕົວເລືອກ Bluetooth.  ກົດເຂົ້າ + ເພີ່ມ Bluetooth ຫລືອຸປະກອນອື່ນ. ມັນແມ່ນຕົວເລືອກ ທຳ ອິດຢູ່ເທິງສຸດຂອງເມນູ "Bluetooth ແລະອຸປະກອນອື່ນໆ". ນີ້ຈະສະແດງ ໜ້າ ຕ່າງທີ່ນິຍົມ ສຳ ລັບເພີ່ມອຸປະກອນຜ່ານ Bluetooth.
ກົດເຂົ້າ + ເພີ່ມ Bluetooth ຫລືອຸປະກອນອື່ນ. ມັນແມ່ນຕົວເລືອກ ທຳ ອິດຢູ່ເທິງສຸດຂອງເມນູ "Bluetooth ແລະອຸປະກອນອື່ນໆ". ນີ້ຈະສະແດງ ໜ້າ ຕ່າງທີ່ນິຍົມ ສຳ ລັບເພີ່ມອຸປະກອນຜ່ານ Bluetooth.  ກົດເຂົ້າ ຈໍສະແດງຜົນແບບໄຮ້ສາຍຫລືສະຖານີຈອດ. ມັນແມ່ນຕົວເລືອກທີສອງໃນລາຍການທີ່ປະກົດຂື້ນເທິງ "ເພີ່ມອຸປະກອນ". ຊອກຫາຈໍສະແດງຜົນຫລືອຸປະກອນໄຮ້ສາຍ.
ກົດເຂົ້າ ຈໍສະແດງຜົນແບບໄຮ້ສາຍຫລືສະຖານີຈອດ. ມັນແມ່ນຕົວເລືອກທີສອງໃນລາຍການທີ່ປະກົດຂື້ນເທິງ "ເພີ່ມອຸປະກອນ". ຊອກຫາຈໍສະແດງຜົນຫລືອຸປະກອນໄຮ້ສາຍ.  ກົດທີ່ໂທລະພາບຫລືອຸປະກອນສະຕີມ. ເມື່ອໂທລະພາບຫລືອຸປະກອນສະຕີມ (Roku, Chromecast) ຂອງທ່ານປາກົດຢູ່ໃນລາຍຊື່ຂອງອຸປະກອນໃນລາຍການ "ເພີ່ມອຸປະກອນ", ໃຫ້ກົດມັນເພື່ອສ້າງການເຊື່ອມຕໍ່.
ກົດທີ່ໂທລະພາບຫລືອຸປະກອນສະຕີມ. ເມື່ອໂທລະພາບຫລືອຸປະກອນສະຕີມ (Roku, Chromecast) ຂອງທ່ານປາກົດຢູ່ໃນລາຍຊື່ຂອງອຸປະກອນໃນລາຍການ "ເພີ່ມອຸປະກອນ", ໃຫ້ກົດມັນເພື່ອສ້າງການເຊື່ອມຕໍ່.  ປະຕິບັດຕາມ ຄຳ ແນະ ນຳ ທາງໂທລະພາບ. ທ່ານອາດຈະຕ້ອງໃສ່ລະຫັດ PIN ເຊິ່ງສະແດງຢູ່ໃນໂທລະພາບຂອງທ່ານ. ເມື່ອການເຊື່ອມຕໍ່ຖືກສ້າງຕັ້ງຂຶ້ນ, ທ່ານຄວນຈະສາມາດເບິ່ງເນື້ອຫາຈາກຄອມພິວເຕີ້ຄອມພິວເຕີ້ຂອງທ່ານໃນໂທລະພາບ.
ປະຕິບັດຕາມ ຄຳ ແນະ ນຳ ທາງໂທລະພາບ. ທ່ານອາດຈະຕ້ອງໃສ່ລະຫັດ PIN ເຊິ່ງສະແດງຢູ່ໃນໂທລະພາບຂອງທ່ານ. ເມື່ອການເຊື່ອມຕໍ່ຖືກສ້າງຕັ້ງຂຶ້ນ, ທ່ານຄວນຈະສາມາດເບິ່ງເນື້ອຫາຈາກຄອມພິວເຕີ້ຄອມພິວເຕີ້ຂອງທ່ານໃນໂທລະພາບ. - ມັນອາດຈະມີຄວາມຊັກຊ້າເລັກນ້ອຍລະຫວ່າງຄອມພິວເຕີແລະ ໜ້າ ຈໍໂທລະພາບຂອງທ່ານ.
ວິທີທີ່ 5 ຂອງ 5: ເຊື່ອມຕໍ່ກັບຈໍສະແດງຜົນໂດຍໃຊ້ AirPlay ເທິງເຄື່ອງ Mac
 ເຊື່ອມຕໍ່ທັງ Mac ແລະໂທລະພາບຂອງທ່ານກັບເຄືອຂ່າຍ WiFi ດຽວກັນ. ທັງ Mac ແລະໂທລະພາບຂອງທ່ານຕ້ອງຢູ່ໃນເຄືອຂ່າຍ Wi-Fi ດຽວກັນເພື່ອໃຊ້ AirPlay. ປຶກສາປື້ມຄູ່ມືຜູ້ໃຊ້ຫລືເວບໄຊທ໌ຂອງຜູ້ຜະລິດໂທລະພາບຂອງທ່ານເພື່ອຮຽນຮູ້ວິທີເຊື່ອມຕໍ່ກັບເຄືອຂ່າຍ Wi-Fi. ອ່ານວິທີທີ່ 4 ຂອງ "ການເຊື່ອມຕໍ່ກັບເຄືອຂ່າຍໄຮ້ສາຍ" ເພື່ອຮຽນຮູ້ວິທີເຊື່ອມຕໍ່ Mac ຂອງທ່ານກັບເຄືອຂ່າຍ Wi-Fi.
ເຊື່ອມຕໍ່ທັງ Mac ແລະໂທລະພາບຂອງທ່ານກັບເຄືອຂ່າຍ WiFi ດຽວກັນ. ທັງ Mac ແລະໂທລະພາບຂອງທ່ານຕ້ອງຢູ່ໃນເຄືອຂ່າຍ Wi-Fi ດຽວກັນເພື່ອໃຊ້ AirPlay. ປຶກສາປື້ມຄູ່ມືຜູ້ໃຊ້ຫລືເວບໄຊທ໌ຂອງຜູ້ຜະລິດໂທລະພາບຂອງທ່ານເພື່ອຮຽນຮູ້ວິທີເຊື່ອມຕໍ່ກັບເຄືອຂ່າຍ Wi-Fi. ອ່ານວິທີທີ່ 4 ຂອງ "ການເຊື່ອມຕໍ່ກັບເຄືອຂ່າຍໄຮ້ສາຍ" ເພື່ອຮຽນຮູ້ວິທີເຊື່ອມຕໍ່ Mac ຂອງທ່ານກັບເຄືອຂ່າຍ Wi-Fi. - ບໍ່ແມ່ນໂທລະພາບທັງ ໝົດ ສະ ໜັບ ສະ ໜູນ AirPlay. ຖ້າໂທລະພາບຂອງທ່ານບໍ່ສະຫນັບສະຫນູນ AirPlay, ທ່ານສາມາດຊື້ຊ່ອງໂທລະພາບ Apple TV ແລະໃຊ້ມັນເພື່ອເຊື່ອມຕໍ່ກັບໂທລະພາບຂອງທ່ານ. ໃຫ້ແນ່ໃຈວ່າມັນເຊື່ອມຕໍ່ກັບເຄືອຂ່າຍ Wi-Fi ດຽວກັບ Mac ຂອງທ່ານ.
 ກົດທີ່ໄອຄອນ Apple
ກົດທີ່ໄອຄອນ Apple  ກົດເຂົ້າ ຄວາມມັກຂອງລະບົບ . ຕົວເລືອກນີ້ສາມາດພົບໄດ້ຢູ່ໃນເມນູ Apple ໃນຄອມພິວເຕີຂອງທ່ານ.
ກົດເຂົ້າ ຄວາມມັກຂອງລະບົບ . ຕົວເລືອກນີ້ສາມາດພົບໄດ້ຢູ່ໃນເມນູ Apple ໃນຄອມພິວເຕີຂອງທ່ານ.  ກົດເຂົ້າ ສະແດງ. ປຸ່ມນີ້ຢູ່ຂ້າງລຸ່ມໄອຄອນທີ່ຄ້າຍຄືກັບຈໍພາບໃນເມນູ Preferences System.
ກົດເຂົ້າ ສະແດງ. ປຸ່ມນີ້ຢູ່ຂ້າງລຸ່ມໄອຄອນທີ່ຄ້າຍຄືກັບຈໍພາບໃນເມນູ Preferences System.  ກົດທີ່ ໝາຍ ໜ້າ
ກົດທີ່ ໝາຍ ໜ້າ  ກົດປຸ່ມ AirPlay ໃນແຖບເມນູ. ມັນເປັນສັນຍາລັກທີ່ຄ້າຍຄືກັບຈໍພາບທີ່ມີຮູບສາມຫລ່ຽມຢູ່ທາງລຸ່ມ. ນີ້ສະແດງໃຫ້ເຫັນອຸປະກອນທີ່ທ່ານສາມາດເຊື່ອມຕໍ່ກັບ AirPlay.
ກົດປຸ່ມ AirPlay ໃນແຖບເມນູ. ມັນເປັນສັນຍາລັກທີ່ຄ້າຍຄືກັບຈໍພາບທີ່ມີຮູບສາມຫລ່ຽມຢູ່ທາງລຸ່ມ. ນີ້ສະແດງໃຫ້ເຫັນອຸປະກອນທີ່ທ່ານສາມາດເຊື່ອມຕໍ່ກັບ AirPlay.  ກົດທີ່ຈໍຄອມພິວເຕີທີ່ທ່ານຕ້ອງການເຊື່ອມຕໍ່. ນີ້ສະແດງສອງຕົວເລືອກການສະແດງຢູ່ໃນປ່ອງຢ້ຽມທີ່ປາກົດຂື້ນ.
ກົດທີ່ຈໍຄອມພິວເຕີທີ່ທ່ານຕ້ອງການເຊື່ອມຕໍ່. ນີ້ສະແດງສອງຕົວເລືອກການສະແດງຢູ່ໃນປ່ອງຢ້ຽມທີ່ປາກົດຂື້ນ.  ກົດເຂົ້າ ໜ້າ ຈໍສະແດງຜົນທີ່ພ້ອມສ້າງ ຫຼື ໃຊ້ເປັນຈໍສະແດງຜົນແຍກຕ່າງຫາກ. ຖ້າທ່ານຕ້ອງການໃຫ້ຈໍຄອມພິວເຕີສະແດງສິ່ງທີ່ຢູ່ໃນຈໍສະແດງ MacBook ຂອງທ່ານ, ໃຫ້ເລືອກ "Built-in Screen Mirroring". ຖ້າທ່ານຕ້ອງການໃຊ້ມັນເປັນ ໜ້າ ຈໍທີສອງ, ເລືອກ "ໃຊ້ເປັນຈໍສະແດງຜົນແຍກຕ່າງຫາກ". ນີ້ຈະເຮັດໃຫ້ການເຊື່ອມຕໍ່ກັບຫນ້າຈໍໂດຍໃຊ້ AirPlay.
ກົດເຂົ້າ ໜ້າ ຈໍສະແດງຜົນທີ່ພ້ອມສ້າງ ຫຼື ໃຊ້ເປັນຈໍສະແດງຜົນແຍກຕ່າງຫາກ. ຖ້າທ່ານຕ້ອງການໃຫ້ຈໍຄອມພິວເຕີສະແດງສິ່ງທີ່ຢູ່ໃນຈໍສະແດງ MacBook ຂອງທ່ານ, ໃຫ້ເລືອກ "Built-in Screen Mirroring". ຖ້າທ່ານຕ້ອງການໃຊ້ມັນເປັນ ໜ້າ ຈໍທີສອງ, ເລືອກ "ໃຊ້ເປັນຈໍສະແດງຜົນແຍກຕ່າງຫາກ". ນີ້ຈະເຮັດໃຫ້ການເຊື່ອມຕໍ່ກັບຫນ້າຈໍໂດຍໃຊ້ AirPlay. - ເພື່ອຕັດການເຊື່ອມຕໍ່ຈາກຈໍສະແດງພາຍນອກ, ກົດທີ່ໄອຄອນ AirPlay ໃນແຖບເມນູ, ຈາກນັ້ນກົດ ປິດ AirPlay.
ຄຳ ແນະ ນຳ
- ຖ້າທ່ານບໍ່ສາມາດເຊື່ອມຕໍ່ວິດີໂອໃນໂທລະພາບຂອງທ່ານ, ລອງໃຊ້ພອດອື່ນໃນໂທລະພາບຂອງທ່ານ. ຖ້າມັນບໍ່ເຮັດວຽກ, ຫຼືຖ້າບໍ່ມີພອດອື່ນ, ລອງໃຊ້ໂທລະພາບຫລືຈໍພາບອື່ນ. ຖ້າມັນບໍ່ເຮັດວຽກ, ລອງໃຊ້ສາຍອື່ນ. ຖ້າມັນບໍ່ເຮັດວຽກ, ມັນອາດຈະມີປັນຫາກັບຜົນຜະລິດວິດີໂອໃນຄອມພິວເຕີຂອງທ່ານ.
ຄວາມ ຈຳ ເປັນ
- ສາຍເຄເບີ້ນ S-video / VGA / HDMI
- ຕົວເຊື່ອມຕໍ່ USB / DVI / Firewire / Thunderbolt
- ສາຍສຽງ
- ສາຍຍາວພິເສດ
- ການຄວບຄຸມໄລຍະໄກ ສຳ ລັບໂທລະພາບ