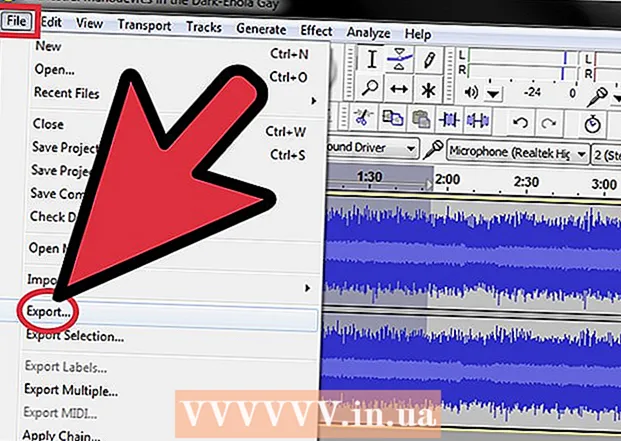ກະວີ:
Frank Hunt
ວັນທີຂອງການສ້າງ:
19 ດົນໆ 2021
ວັນທີປັບປຸງ:
27 ມິຖຸນາ 2024

ເນື້ອຫາ
ຖ້າທ່ານຕ້ອງການຂຽນຂໍ້ມູນໃສ່ແຜ່ນ CD ທີ່ບໍ່ມີຂໍ້ມູນ, ມັນຈະຕ້ອງມີການຈັດຮູບແບບໃຫ້ຖືກຕ້ອງ. ນີ້ແມ່ນຂັ້ນຕອນທີ່ບໍ່ຍາກເກີນໄປໃນ Windows ແລະຖືກປິດບັງຢ່າງສົມບູນໃນ OS X. ຖ້າທ່ານມີ CD-RW, ທ່ານສາມາດລຶບຂໍ້ມູນໄດ້ງ່າຍແລະໄວໂດຍໃຊ້ເຄື່ອງມືການຈັດຮູບແບບໃນທັງສອງລະບົບປະຕິບັດການ.
ເພື່ອກ້າວ
ວິທີທີ່ 1 ຂອງ 2: Windows
 ໃສ່ແຜ່ນ CD ເປົ່າໃສ່ຄອມພິວເຕີ. ຖ້າທ່ານມີເຄື່ອງຫຼີ້ນ optical ຫຼາຍ, ໃຫ້ແນ່ໃຈວ່າໃຊ້ drive ທີ່ທ່ານສາມາດໃຊ້ເພື່ອເຜົາແຜ່ນ CD. ປ່ອງຢ້ຽມ AutoPlay ປາກົດມີຕົວເລືອກຫລາຍຢ່າງ.
ໃສ່ແຜ່ນ CD ເປົ່າໃສ່ຄອມພິວເຕີ. ຖ້າທ່ານມີເຄື່ອງຫຼີ້ນ optical ຫຼາຍ, ໃຫ້ແນ່ໃຈວ່າໃຊ້ drive ທີ່ທ່ານສາມາດໃຊ້ເພື່ອເຜົາແຜ່ນ CD. ປ່ອງຢ້ຽມ AutoPlay ປາກົດມີຕົວເລືອກຫລາຍຢ່າງ. - ທ່ານບໍ່ ຈຳ ເປັນຕ້ອງຈັດຮູບແບບແຜ່ນຖ້າທ່ານຕ້ອງການເຜົາແຜ່ນ CD.
- ທ່ານບໍ່ສາມາດຈັດຮູບແບບ CD-R ທີ່ໃຊ້ແລ້ວ, ແຕ່ທ່ານສາມາດຈັດຮູບແບບ CD-RW ທີ່ໃຊ້ແລ້ວ.
- ຖ້າການແຈ້ງເຕືອນຂອງ AutoPlay ບໍ່ປາກົດ, ຫຼືທ່ານປິດມັນໂດຍບັງເອີນ, ເປີດ Windows Explorer ກັບ ⊞ຊະນະ+ອີ. ກົດສອງຄັ້ງໃສ່ໄດທີ່ຖືກຕ້ອງ.
- ເລືອກ ໄຫມ້ໄຟເພື່ອແຜ່ນ. ນີ້ຈະເປີດ ໜ້າ ຕ່າງ ໃໝ່ ທີ່ມີຕົວເລືອກການຈັດຮູບແບບ ສຳ ລັບການຂັບ.
- ໃຫ້ຊື່ແຜ່ນ. ໂດຍຄ່າເລີ່ມຕົ້ນ, Windows ຈະສະແດງວັນທີປະຈຸບັນ. ທ່ານສາມາດມອບຫົວຂໍ້ທີ່ທ່ານຕ້ອງການໃຫ້ແຜ່ນ.
- ເລືອກຕົວເລືອກຮູບແບບ. ມັນມີສອງທາງເລືອກທີ່ແຕກຕ່າງກັນ, ອີງຕາມວິທີທີ່ທ່ານວາງແຜນທີ່ຈະໃຊ້ໄດ. ກົດ Next ເມື່ອທ່ານເລືອກຕົວເລືອກ. ການຈັດຮູບແບບຕ້ອງໃຊ້ເວລາ ໜ້ອຍ ໜຶ່ງ ໃນພື້ນທີ່ດິດ.
- ເປັນ USB Flash Drive - ສິ່ງນີ້ໃຊ້ລະບົບແຟ້ມເອກະສານ Live, ແລະໃຫ້ຄວາມສາມາດໃນການສືບຕໍ່ເພີ່ມໄຟລ໌ໃນພາຍຫລັງ, ພ້ອມທັງແກ້ໄຂແລະຂຽນທັບເອກະສານທີ່ມີຢູ່. ຮູບແບບນີ້ສາມາດໃຊ້ໄດ້ໃນຄອມພິວເຕີ້ Windows ເທົ່ານັ້ນ. ນີ້ແມ່ນທາງເລືອກທີ່ດີທີ່ສຸດ ສຳ ລັບແຜ່ນ CD-RW ຍ້ອນວ່າມັນເຮັດໃຫ້ພວກເຂົາຂຽນງ່າຍ.
- ເປັນແຜ່ນ CD / DVD ທີ່ຫຼິ້ນໄດ້ - ຖ້າໄຟລ໌ໄຟ, ຫຼັງຈາກນັ້ນແຜ່ນຈະເປັນ ຊຳ ນານ, ເຊິ່ງສະຫຼຸບເນື້ອໃນຂອງແຜ່ນ. ນີ້ແມ່ນສິ່ງທີ່ດີທີ່ສຸດ ສຳ ລັບເອກະສານ ຈຳ ນວນຫຼວງຫຼາຍ, ຫຼືຖ້າທ່ານຕ້ອງການໃຊ້ຊີດີໃນລະບົບອື່ນ. ນີ້ແມ່ນຕົວເລືອກທີ່ດີທີ່ສຸດ ສຳ ລັບແຜ່ນ CD-R.
- ໄຫມ້ໄຟ. ເມື່ອແຜ່ນຖືກຈັດຮູບແບບແລ້ວ, ທ່ານສາມາດເລີ່ມຕົ້ນເພີ່ມເອກະສານທີ່ທ່ານຕ້ອງການທີ່ຈະເຜົາໃສ່ແຜ່ນ.
- ລົບຂໍ້ມູນທັງ ໝົດ ຈາກ CD-RW. ຖ້າທ່ານຕ້ອງການລຶບຂໍ້ມູນທັງ ໝົດ ຈາກ CD-RW, ມັນກໍ່ດີທີ່ສຸດທີ່ຈະຈັດຮູບແບບມັນ.
- ເປີດ Windows Explorer ກັບ ⊞ຊະນະ+ອີ.
- ກົດຂວາໃສ່ CD-RW ໃນລາຍຊື່ໄດ.
- ເລືອກ ຮູບແບບ ...
- ປ່ອຍໃຫ້ຕົວເລືອກທັງ ໝົດ ບໍ່ປ່ຽນແປງ.
- ໃສ່ຊື່ ໃໝ່ ສຳ ລັບແຜ່ນຖ້າ ຈຳ ເປັນ.
- ກົດທີ່ Start. ຂໍ້ມູນທັງ ໝົດ ຈະຖືກລຶບອອກຈາກ CD-RW. ການຈັດຮູບແບບໃຊ້ເວລາສອງສາມວິນາທີ.
ວິທີທີ່ 2 ຂອງ 2: Mac
- ໃສ່ແຜ່ນ CD ເປົ່າໃສ່ຄອມພິວເຕີ. ໂດຍປົກກະຕິແລ້ວຕອນນີ້ທ່ານຈະຖືກຖາມວ່າທ່ານຕ້ອງການເຮັດຫຍັງກັບຊີດີ. ແຜ່ນ CD ໃນ OS X ຈະຖືກຈັດຮູບແບບໂດຍອັດຕະໂນມັດເມື່ອທ່ານຕັ້ງແຜ່ນເພື່ອເຜົາ, ສະນັ້ນທ່ານບໍ່ຕ້ອງກັງວົນກ່ຽວກັບການຕັ້ງຄ່າ. ເມື່ອທ່ານເຫັນຕົວເລືອກນີ້, ເປີດ Finder ເພື່ອຄົ້ນຫາເອກະສານ. ໃນກໍລະນີອື່ນໆທ່ານສາມາດເປີດແຜ່ນຊີດີທີ່ມີໄອຄອນເທິງ ໜ້າ ຈໍ.
- ຕື່ມໄຟລ໌ທີ່ທ່ານຕ້ອງການເຜົາ. ກົດແລະລາກໄຟລ໌ທີ່ຢູ່ໃນຮູບສັນຍາລັກ CD ເພື່ອເພີ່ມພວກມັນໃສ່ແຜ່ນ. ເມື່ອທ່ານເຮັດ ສຳ ເລັດການເພີ່ມໄຟລ໌, ໃຫ້ກົດ CD ໃສ່ສອງຄັ້ງແລ້ວກົດ ຈູດ ຢູ່ເທິງສຸດຂອງປ່ອງຢ້ຽມ.
- ຕັ້ງຊື່ຂັບ. ຫລັງຈາກກົດ ຈູດ ທ່ານຈະໄດ້ຮັບທາງເລືອກໃນການຕັ້ງຊື່ແຜ່ນແລະ ກຳ ນົດຄວາມໄວໃນການເຜົາຜານ. ເມື່ອທ່ານເຮັດ ສຳ ເລັດແລ້ວ, ໃຫ້ຄລິກໃສ່ ຈູດ. ຂະບວນການເຜົາໄຫມ້ສາມາດໃຊ້ເວລາສອງສາມນາທີ.
- ລົບລ້າງ CD-RW. ຖ້າທ່ານມີຂໍ້ມູນ CD-RW ເຕັມທີ່ແລະທ່ານຕ້ອງການລຶບມັນ, ທ່ານສາມາດເຮັດສິ່ງນີ້ກັບໂປແກຼມ Disk Utility.
- ກົດເຂົ້າ ໄປ ແລະເລືອກ ເຄື່ອງໃຊ້ຕ່າງໆ. ຖ້າທ່ານບໍ່ມີທາງເລືອກ ເຄື່ອງໃຊ້ຕ່າງໆ ຈາກນັ້ນເລືອກ ຄໍາຮ້ອງສະຫມັກ ແລະຫຼັງຈາກນັ້ນເປີດໂຟນເດີ ເຄື່ອງໃຊ້ຕ່າງໆ.
- ເລືອກ Utility Utility.
- ເລືອກ CD-RW ຈາກບັນຊີລາຍຊື່ຂອງແຜ່ນດິດທີ່ເຊື່ອມຕໍ່.
- ເລືອກຄວາມໄວເຊັດຂອງທ່ານ. ທ່ານສາມາດເລືອກໄດ້ ຢ່າງໄວວາ ຫຼື ສົມບູນ. ຜູ້ໃຊ້ສ່ວນໃຫຍ່ເລືອກ ຢ່າງໄວວາແຕ່ຖ້າວ່າແຜ່ນຂອງທ່ານມີປັນຫາ, ທ່ານກໍ່ສາມາດເຮັດໄດ້ ສົມບູນ ອາດຈະແກ້ໄຂບັນຫາ ສຳ ລັບທ່ານ. ການລຶບລ້າງແຜ່ນດິດ ໝົດ ແລ້ວສາມາດໃຊ້ເວລາ 1 ຊົ່ວໂມງ.
- ກົດເຂົ້າ ເພື່ອອະນາໄມ. ຂໍ້ມູນທັງ ໝົດ ຂອງ CD-RW ຈະຖືກລຶບອອກ.
ຄຳ ແນະ ນຳ
- ຊອບແວເຊັ່ນ Roxio CD Creator ຫຼື Nero ສາມາດເຮັດໃຫ້ຂະບວນການນີ້ງ່າຍຂື້ນຫຼາຍ.
- ທ່ານສາມາດຈັດຮູບແບບ CD-RW ໄດ້ຫຼາຍຄັ້ງຕາມທີ່ທ່ານຕ້ອງການ (rw ຫຍໍ້ມາຈາກການຂຽນ ໃໝ່).
ຄຳ ເຕືອນ
- ແຜ່ນ CD-R ຫຼື DVD-R ພຽງແຕ່ສາມາດຈັດຮູບແບບໄດ້ຄັ້ງດຽວເທົ່ານັ້ນ. ເມື່ອຖືກໄຟໄຫມ້ໃສ່ແຜ່ນ, ໄຟລ໌ບໍ່ສາມາດລຶບໄດ້.