ກະວີ:
Roger Morrison
ວັນທີຂອງການສ້າງ:
1 ເດືອນກັນຍາ 2021
ວັນທີປັບປຸງ:
1 ເດືອນກໍລະກົດ 2024
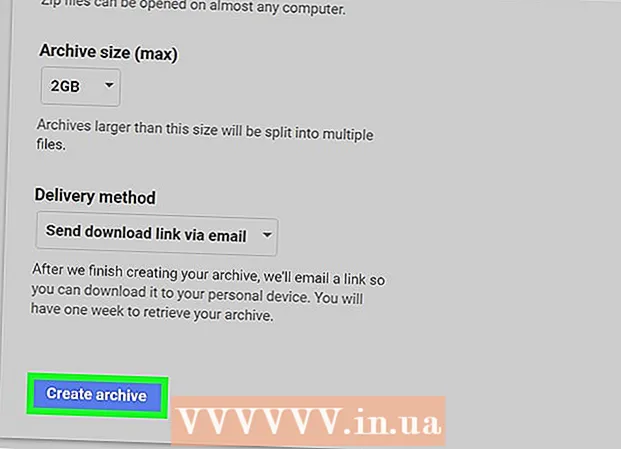
ເນື້ອຫາ
ໃນບົດຂຽນນີ້, ພວກເຮົາຈະສອນທ່ານກ່ຽວກັບວິທີດາວໂຫລດເອກະສານເກັບຂໍ້ມູນໃນຄອມພິວເຕີຂອງທ່ານດ້ວຍຂໍ້ມູນ Gmail ທັງ ໝົດ ຂອງທ່ານ. ແຕ່ໂຊກບໍ່ດີ, ມັນບໍ່ສາມາດ ສຳ ຮອງບັນຊີ Gmail ຂອງທ່ານຈາກແອັບ mobile ມືຖືໄດ້.
ເພື່ອກ້າວ
 ເປີດຂອງທ່ານ ໜ້າ ບັນຊີ Google. ການຕັ້ງຄ່າແລະຂໍ້ມູນທັງ ໝົດ ຂອງບັນຊີ Google ຂອງທ່ານຖືກເກັບຢູ່ບ່ອນນີ້.
ເປີດຂອງທ່ານ ໜ້າ ບັນຊີ Google. ການຕັ້ງຄ່າແລະຂໍ້ມູນທັງ ໝົດ ຂອງບັນຊີ Google ຂອງທ່ານຖືກເກັບຢູ່ບ່ອນນີ້. - ຖ້າທ່ານບໍ່ໄດ້ລົງຊື່ເຂົ້າໃຊ້ບັນຊີ Google ຂອງທ່ານ, ກົດ ລົງທະບຽນ ໃນແຈຂວາເທິງສຸດຂອງ ໜ້າ ຕ່າງ. ກະລຸນາໃສ່ທີ່ຢູ່ອີເມວແລະລະຫັດຜ່ານຂອງທ່ານແລະກົດເຂົ້າໄປ ລົງທະບຽນ.
 ກົດທີ່ຂໍ້ມູນສ່ວນຕົວແລະຄວາມເປັນສ່ວນຕົວ. ທ່ານສາມາດຊອກຫາສິ່ງນີ້ໄດ້ຢູ່ເຄິ່ງ ໜ້າ.
ກົດທີ່ຂໍ້ມູນສ່ວນຕົວແລະຄວາມເປັນສ່ວນຕົວ. ທ່ານສາມາດຊອກຫາສິ່ງນີ້ໄດ້ຢູ່ເຄິ່ງ ໜ້າ.  ກົດຈັດການເນື້ອຫາຂອງທ່ານ. ທ່ານສາມາດເບິ່ງຕົວເລືອກນີ້ພາຍໃຕ້ຫົວຂໍ້ "ຂໍ້ມູນສ່ວນຕົວແລະຄວາມເປັນສ່ວນຕົວ" ຢູ່ເບື້ອງຊ້າຍເບື້ອງຊ້າຍຂອງປ່ອງຢ້ຽມ.
ກົດຈັດການເນື້ອຫາຂອງທ່ານ. ທ່ານສາມາດເບິ່ງຕົວເລືອກນີ້ພາຍໃຕ້ຫົວຂໍ້ "ຂໍ້ມູນສ່ວນຕົວແລະຄວາມເປັນສ່ວນຕົວ" ຢູ່ເບື້ອງຊ້າຍເບື້ອງຊ້າຍຂອງປ່ອງຢ້ຽມ.  ກົດສ້າງ Archive. ນີ້ແມ່ນຢູ່ທາງລຸ່ມຂອງສ່ວນ "ດາວໂຫລດຂໍ້ມູນຂອງທ່ານ" ໃນສ່ວນທີ່ຖືກຕ້ອງຂອງ ໜ້າ.
ກົດສ້າງ Archive. ນີ້ແມ່ນຢູ່ທາງລຸ່ມຂອງສ່ວນ "ດາວໂຫລດຂໍ້ມູນຂອງທ່ານ" ໃນສ່ວນທີ່ຖືກຕ້ອງຂອງ ໜ້າ.  ເລືອກສ່ວນຕ່າງໆຂອງບັນຊີ Google ຂອງທ່ານທີ່ທ່ານຕ້ອງການ ສຳ ຮອງ. ການຕັ້ງຄ່າເລີ່ມຕົ້ນແມ່ນທຸກສິ່ງທຸກຢ່າງຖືກເລືອກ.
ເລືອກສ່ວນຕ່າງໆຂອງບັນຊີ Google ຂອງທ່ານທີ່ທ່ານຕ້ອງການ ສຳ ຮອງ. ການຕັ້ງຄ່າເລີ່ມຕົ້ນແມ່ນທຸກສິ່ງທຸກຢ່າງຖືກເລືອກ. - ໃຫ້ແນ່ໃຈວ່າປຸ່ມຢູ່ເບື້ອງຂວາຂອງ "Mail" ຖືກເປີດໃຊ້, ເຖິງແມ່ນວ່າທ່ານບໍ່ຕ້ອງການດາວໂຫລດທຸກຢ່າງ.
- ທ່ານຈະເຫັນລູກສອນລົງຢູ່ເບື້ອງຂວາຂອງ "ອີເມວທັງ ໝົດ" - ການຄລິກທີ່ນີ້ຈະຊ່ວຍໃຫ້ທ່ານເລືອກລະຫວ່າງການດາວໂຫລດອີເມວທັງ ໝົດ, ຫຼືເລືອກປ້າຍສະເພາະທີ່ຈະດາວໂຫລດອີເມວດ້ວຍປ້າຍຊື່ທີ່ ເໝາະ ສົມ.
 ກົດທີ່ Next. ປຸ່ມນີ້ຢູ່ທາງລຸ່ມຂອງ ໜ້າ ຈໍ.
ກົດທີ່ Next. ປຸ່ມນີ້ຢູ່ທາງລຸ່ມຂອງ ໜ້າ ຈໍ.  ໃຫ້ແນ່ໃຈວ່າວ່າ '.zip” ຖືກເລືອກ. ຕົວເລືອກນີ້ສາມາດພົບໄດ້ພາຍໃຕ້ຫົວຂໍ້ "ປະເພດເອກະສານ" ຢູ່ເທິງສຸດຂອງ ໜ້າ.
ໃຫ້ແນ່ໃຈວ່າວ່າ '.zip” ຖືກເລືອກ. ຕົວເລືອກນີ້ສາມາດພົບໄດ້ພາຍໃຕ້ຫົວຂໍ້ "ປະເພດເອກະສານ" ຢູ່ເທິງສຸດຂອງ ໜ້າ. - ໄຟລ໌ຫັດໄປສະນີສາມາດເປີດຢູ່ໃນຄອມພິວເຕີ້ເກືອບທຸກເຄື່ອງໂດຍການກົດໃສ່ພວກມັນ. ເອກະສານປະເພດນີ້ຍັງໃຊ້ເວລາ ໜ້ອຍ ກວ່າທາງເລືອກອື່ນໃນເມນູ "ປະເພດເອກະສານ".
 ກົດໃສ່ປ່ອງທີ່ຢູ່ພາຍໃຕ້ຫົວຂໍ້ "ຂະ ໜາດ ຂອງຮວບຮວມ (ສູງສຸດ)". ນີ້ຈະເປີດເມນູແບບເລື່ອນລົງທີ່ມີຂະ ໜາດ ການດາວໂຫລດສູງສຸດທີ່ແຕກຕ່າງກັນ.
ກົດໃສ່ປ່ອງທີ່ຢູ່ພາຍໃຕ້ຫົວຂໍ້ "ຂະ ໜາດ ຂອງຮວບຮວມ (ສູງສຸດ)". ນີ້ຈະເປີດເມນູແບບເລື່ອນລົງທີ່ມີຂະ ໜາດ ການດາວໂຫລດສູງສຸດທີ່ແຕກຕ່າງກັນ. - 1GB
- ຂະ ໜາດ 2GB
- 4GB
- ຂະ ໜາດ 10GB
- 50GB
 ໃຫ້ຄລິກໃສ່ຂະ ໜາດ ດາວໂຫລດ. ຖ້າ ຈຳ ນວນທັງ ໝົດ ໃຫຍ່ກ່ວາຂະ ໜາດ ທີ່ເລືອກຢູ່ນີ້, ມີຫລາຍເອກະສານຈະຖືກສ້າງໂດຍອັດຕະໂນມັດ.
ໃຫ້ຄລິກໃສ່ຂະ ໜາດ ດາວໂຫລດ. ຖ້າ ຈຳ ນວນທັງ ໝົດ ໃຫຍ່ກ່ວາຂະ ໜາດ ທີ່ເລືອກຢູ່ນີ້, ມີຫລາຍເອກະສານຈະຖືກສ້າງໂດຍອັດຕະໂນມັດ. - ຕົວຢ່າງ: ຖ້າທ່ານເລືອກ "4GB" ເມື່ອເອກະສານລວມ 6GB, ສອງໄຟລ໌ຈະຖືກດາວໂຫລດ: ເອກະສານ 4GB ແລະເອກະສານ 2GB.
 ກົດໃສ່ປ່ອງທີ່ຢູ່ພາຍໃຕ້ຫົວຂໍ້ "ວິທີການຈັດສົ່ງ". ນີ້ແມ່ນຕົວເລືອກຫລາຍຢ່າງທີ່ຊ່ວຍໃຫ້ທ່ານລະບຸວິທີທີ່ທ່ານຕ້ອງການທີ່ຈະໄດ້ຮັບເອກະສານ ສຳ ຮອງ:
ກົດໃສ່ປ່ອງທີ່ຢູ່ພາຍໃຕ້ຫົວຂໍ້ "ວິທີການຈັດສົ່ງ". ນີ້ແມ່ນຕົວເລືອກຫລາຍຢ່າງທີ່ຊ່ວຍໃຫ້ທ່ານລະບຸວິທີທີ່ທ່ານຕ້ອງການທີ່ຈະໄດ້ຮັບເອກະສານ ສຳ ຮອງ: - ສົ່ງລິ້ງດາວໂຫລດຜ່ານອີເມວ - ສິ່ງນີ້ຈະສົ່ງລິ້ງໃຫ້ທ່ານທີ່ຢູ່ທີ່ຢູ່ Gmail ຂອງທ່ານໃນປະຈຸບັນເພື່ອດາວໂຫລດເອກະສານ. ຖ້າທ່ານກົດທີ່ລິ້ງ, ໄຟລ໌ຈະຖືກດາວໂຫລດ.
- ຕື່ມໃສ່ Drive - ແຟ້ມດາວໂຫລດຖືກວາງໄວ້ໃນ Google Drive. ການເຮັດດັ່ງນັ້ນຈະເຮັດໃຫ້ພື້ນທີ່ເກັບຂໍ້ມູນໃນ Google Drive ມີປະສິດຕິພາບສູງ.
- ຕື່ມໃສ່ Dropbox - ໄຟລ໌ດາວໂຫລດຈະຖືກໃສ່ໄວ້ໃນບັນຊີ Dropbox ທີ່ເຊື່ອມໂຍງ (ຖ້າທ່ານມີ).
- ເພີ່ມໃສ່ OneDrive - ເອກະສານດາວໂຫລດຈະຖືກເກັບໄວ້ໃນບັນຊີ OneDrive ທີ່ເຊື່ອມໂຍງ (ຖ້າທ່ານມີ).
 ກົດທີ່ວິທີການຈັດສົ່ງ. ຈື່ໄວ້ວ່າຂະ ໜາດ ຂອງບ່ອນເກັບຂໍ້ມູນສູງສຸດຂອງທ່ານ, ເພາະວ່າເອກະສານທີ່ຕ້ອງດາວໂຫລດອາດຈະໃຫຍ່ເກີນໄປ ສຳ ລັບເກັບໄວ້ໃນເມຄ.
ກົດທີ່ວິທີການຈັດສົ່ງ. ຈື່ໄວ້ວ່າຂະ ໜາດ ຂອງບ່ອນເກັບຂໍ້ມູນສູງສຸດຂອງທ່ານ, ເພາະວ່າເອກະສານທີ່ຕ້ອງດາວໂຫລດອາດຈະໃຫຍ່ເກີນໄປ ສຳ ລັບເກັບໄວ້ໃນເມຄ.  ກົດສ້າງ Archive. ການຄລິກທີ່ນີ້ຈະເຮັດໃຫ້ບັນຊີ Gmail ຂອງທ່ານ ສຳ ຮອງຕາມຕົວເລືອກທີ່ທ່ານເລືອກ.
ກົດສ້າງ Archive. ການຄລິກທີ່ນີ້ຈະເຮັດໃຫ້ບັນຊີ Gmail ຂອງທ່ານ ສຳ ຮອງຕາມຕົວເລືອກທີ່ທ່ານເລືອກ. - ອີງຕາມ ຈຳ ນວນອີເມວ, ຂະບວນການນີ້ສາມາດໃຊ້ເວລາຫຼາຍຊົ່ວໂມງ (ຫຼືແມ້ກະທັ້ງມື້).



