ກະວີ:
Frank Hunt
ວັນທີຂອງການສ້າງ:
15 ດົນໆ 2021
ວັນທີປັບປຸງ:
1 ເດືອນກໍລະກົດ 2024
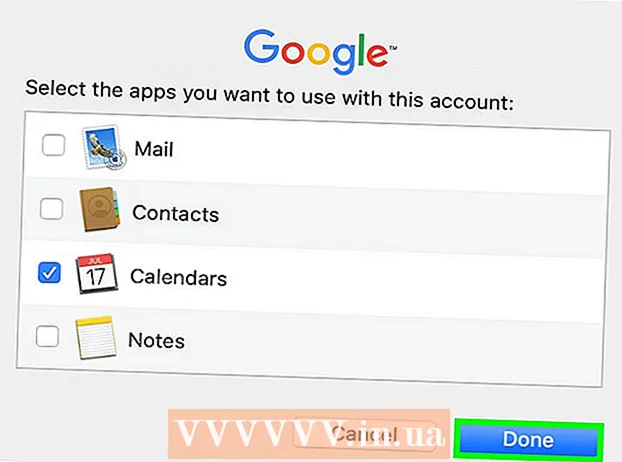
ເນື້ອຫາ
- ເພື່ອກ້າວ
- ວິທີທີ່ 1 ຂອງ 4: ຕື່ມເຄື່ອງມືປະຕິທິນໃສ່ desktop ຂອງທ່ານໃນ Windows 10
- ວິທີທີ່ 2 ຂອງ 4: ປະຕິບັດປະຕິທິນອື່ນກັບປະຕິທິນ Windows
- ວິທີທີ່ 3 ຂອງ 4: ຕື່ມເຄື່ອງມືປະຕິທິນໃສ່ ໜ້າ ຈໍ Mac ຂອງທ່ານ
- ວິທີທີ 4 ຂອງ 4: ຕື່ມການບໍລິການປະຕິທິນ ໃໝ່ ເຂົ້າໃນ Apple Calendar
ໃນ Windows ແລະ Mac, ທ່ານສາມາດໃສ່ປະຕິທິນໃສ່ desktop ຂອງທ່ານໂດຍໃຊ້ widget. ເຖິງຢ່າງໃດກໍ່ຕາມ, ຫຼາຍໆ widget ເຫຼົ່ານີ້ຂາດຄວາມສາມາດໃນການເພີ່ມຫລືຊິ້ງຂໍ້ມູນເຫດການຕ່າງໆກັບປະຕິທິນອື່ນໆ. wikiHow ນີ້ສອນວິທີການເພີ່ມ widget ປະຕິທິນໃນຄອມພິວເຕີ້ desktop ຂອງທ່ານແລະວິທີການເຂົ້າໃຊ້ແລະປະຕິທິນປະຕິທິນທີ່ສ້າງມາຈາກ desktop ຂອງທ່ານໂດຍໃຊ້ບໍລິການປະຕິທິນອື່ນໆ.
ເພື່ອກ້າວ
ວິທີທີ່ 1 ຂອງ 4: ຕື່ມເຄື່ອງມືປະຕິທິນໃສ່ desktop ຂອງທ່ານໃນ Windows 10
 ກົດທີ່ເມນູ Start Windows
ກົດທີ່ເມນູ Start Windows  ກົດເຂົ້າໄປທີ່ Microsoft Store
ກົດເຂົ້າໄປທີ່ Microsoft Store  ກົດເຂົ້າ ຄົ້ນຫາ. ມັນຢູ່ທາງເທິງເບື້ອງຂວາຂອງ Microsoft Store. ນີ້ສະແດງແຖບຄົ້ນຫາ.
ກົດເຂົ້າ ຄົ້ນຫາ. ມັນຢູ່ທາງເທິງເບື້ອງຂວາຂອງ Microsoft Store. ນີ້ສະແດງແຖບຄົ້ນຫາ.  ປະເພດ ບັນດາ HD ໃນແຖບຄົ້ນຫາ. ແຖບຄົ້ນຫາຕັ້ງຢູ່ແຈຂວາເທິງທີ່ທ່ານກົດປຸ່ມ "ຄົ້ນຫາ". ດຽວນີ້ທ່ານຈະຖືກ ນຳ ສະ ເໜີ ລາຍຊື່ແອັບ of ທີ່ກົງກັບ ຄຳ ຄົ້ນຂອງທ່ານ.
ປະເພດ ບັນດາ HD ໃນແຖບຄົ້ນຫາ. ແຖບຄົ້ນຫາຕັ້ງຢູ່ແຈຂວາເທິງທີ່ທ່ານກົດປຸ່ມ "ຄົ້ນຫາ". ດຽວນີ້ທ່ານຈະຖືກ ນຳ ສະ ເໜີ ລາຍຊື່ແອັບ of ທີ່ກົງກັບ ຄຳ ຄົ້ນຂອງທ່ານ.  ກົດເຂົ້າ ໄປຮັບ ຖັດຈາກຫົວຂໍ້ app. ນີ້ຈະເພີ່ມແອັບໃນການຊື້ຂອງທ່ານ (Widgets HD ແມ່ນບໍ່ເສຍຄ່າ).
ກົດເຂົ້າ ໄປຮັບ ຖັດຈາກຫົວຂໍ້ app. ນີ້ຈະເພີ່ມແອັບໃນການຊື້ຂອງທ່ານ (Widgets HD ແມ່ນບໍ່ເສຍຄ່າ).  ກົດເຂົ້າ ການຕິດຕັ້ງ. ມັນແມ່ນປຸ່ມສີຟ້າທີ່ປະກົດຂື້ນຫລັງຈາກເພີ່ມ Widgets HD ເຂົ້າໃນແອັບ your ຂອງທ່ານ. ສິ່ງນີ້ຕິດຕັ້ງ Widgets HD.
ກົດເຂົ້າ ການຕິດຕັ້ງ. ມັນແມ່ນປຸ່ມສີຟ້າທີ່ປະກົດຂື້ນຫລັງຈາກເພີ່ມ Widgets HD ເຂົ້າໃນແອັບ your ຂອງທ່ານ. ສິ່ງນີ້ຕິດຕັ້ງ Widgets HD.  ເປີດ Widgets HD. ຫຼັງຈາກດາວໂຫລດ Widgets HD ສຳ ເລັດແລ້ວ, ທ່ານສາມາດກົດເຂົ້າເບິ່ງ ເລີ່ມຕົ້ນ ຢູ່ໃນ Microsoft Store ຫຼືເຄື່ອງມື HD Widgets ໃນເມນູເລີ່ມຕົ້ນ. ຮູບສັນຍາລັກຂອງມັນຄ້າຍຄືກັບໂມງ.
ເປີດ Widgets HD. ຫຼັງຈາກດາວໂຫລດ Widgets HD ສຳ ເລັດແລ້ວ, ທ່ານສາມາດກົດເຂົ້າເບິ່ງ ເລີ່ມຕົ້ນ ຢູ່ໃນ Microsoft Store ຫຼືເຄື່ອງມື HD Widgets ໃນເມນູເລີ່ມຕົ້ນ. ຮູບສັນຍາລັກຂອງມັນຄ້າຍຄືກັບໂມງ.  ກົດເຂົ້າ ວາລະ. ມັນຢູ່ພາຍໃຕ້ "ວັນແລະເວລາ" ໃນບັນຊີລາຍຊື່ຂອງເຄື່ອງມືທີ່ທ່ານສາມາດເພີ່ມ. ນີ້ເພີ່ມ widget ກັບປະຕິທິນໃສ່ desktop ຂອງທ່ານ. ເຄື່ອງມືປະຕິທິນສະແດງວັນທີແລະປະຈຸບັນທັງ ໝົດ ຂອງເດືອນ.
ກົດເຂົ້າ ວາລະ. ມັນຢູ່ພາຍໃຕ້ "ວັນແລະເວລາ" ໃນບັນຊີລາຍຊື່ຂອງເຄື່ອງມືທີ່ທ່ານສາມາດເພີ່ມ. ນີ້ເພີ່ມ widget ກັບປະຕິທິນໃສ່ desktop ຂອງທ່ານ. ເຄື່ອງມືປະຕິທິນສະແດງວັນທີແລະປະຈຸບັນທັງ ໝົດ ຂອງເດືອນ.  ກົດແລະລາກບັນດາປະຕິທິນ. ທ່ານສາມາດວາງ widget ປະຕິທິນໄດ້ທຸກບ່ອນໃນ ໜ້າ ຈໍຂອງທ່ານໂດຍການກົດແລະລາກມັນ.
ກົດແລະລາກບັນດາປະຕິທິນ. ທ່ານສາມາດວາງ widget ປະຕິທິນໄດ້ທຸກບ່ອນໃນ ໜ້າ ຈໍຂອງທ່ານໂດຍການກົດແລະລາກມັນ. - ເພື່ອປ່ຽນຂະ ໜາດ ຂອງປະຕິທິນ, ເປີດ Widgets HD ແລ້ວກົດ ການຕັ້ງຄ່າ. ກົດເມນູເລື່ອນລົງພາຍໃຕ້ "ຂະ ໜາດ ຈໍສະແດງຜົນ" ແລະເລືອກ "ຂະ ໜາດ ໃຫຍ່" ຫຼື "ຂະ ໜາດ ນ້ອຍ".
 ໃຫ້ຄລິກໃສ່ຮູບສັນຍາລັກ "x" ຢູ່ເບື້ອງຊ້າຍຂອງປະຕິທິນ. ສິ່ງນີ້ຈະລຶບ widget ປະຕິທິນອອກຈາກ ໜ້າ ຈໍຂອງທ່ານ.
ໃຫ້ຄລິກໃສ່ຮູບສັນຍາລັກ "x" ຢູ່ເບື້ອງຊ້າຍຂອງປະຕິທິນ. ສິ່ງນີ້ຈະລຶບ widget ປະຕິທິນອອກຈາກ ໜ້າ ຈໍຂອງທ່ານ.
ວິທີທີ່ 2 ຂອງ 4: ປະຕິບັດປະຕິທິນອື່ນກັບປະຕິທິນ Windows
 ເປີດແອັບ calendar ປະຕິທິນ Windows. ໃຊ້ຂັ້ນຕອນຕໍ່ໄປນີ້ເພື່ອເປີດປະຕິທິນ Windows.
ເປີດແອັບ calendar ປະຕິທິນ Windows. ໃຊ້ຂັ້ນຕອນຕໍ່ໄປນີ້ເພື່ອເປີດປະຕິທິນ Windows. - ກົດທີ່ເມນູ Start Windows.
- ປະເພດ "ວາລະ".
- ກົດສອງຄັ້ງຕໍ່ໄປທີ່ປະຕິທິນໃນເມນູເລີ່ມຕົ້ນ.
 ໃຫ້ຄລິກໃສ່ຮູບສັນຍາລັກເກຍ. ມັນຢູ່ທາງລຸ່ມຂອງເມນູດ້ານຊ້າຍ. ນີ້ສະແດງໃຫ້ເຫັນເມນູການຕັ້ງຄ່າໃນແຖບດ້ານຂວາມື.
ໃຫ້ຄລິກໃສ່ຮູບສັນຍາລັກເກຍ. ມັນຢູ່ທາງລຸ່ມຂອງເມນູດ້ານຊ້າຍ. ນີ້ສະແດງໃຫ້ເຫັນເມນູການຕັ້ງຄ່າໃນແຖບດ້ານຂວາມື.  ກົດເຂົ້າ ຈັດການບັນຊີ. ຢູ່ທາງເທິງຂອງເມນູຕັ້ງຢູ່ເບື້ອງຂວາ.
ກົດເຂົ້າ ຈັດການບັນຊີ. ຢູ່ທາງເທິງຂອງເມນູຕັ້ງຢູ່ເບື້ອງຂວາ.  ກົດເຂົ້າ + ເພີ່ມບັນຊີ. ຕົວເລືອກນີ້ປາກົດຢູ່ໃນເມນູດ້ານຂວາມືເມື່ອທ່ານກົດ "ຈັດການບັນຊີ". ນີ້ຈະສະແດງປ່ອງຢ້ຽມທີ່ມີລາຍຊື່ບໍລິການທີ່ທ່ານສາມາດເພີ່ມ.
ກົດເຂົ້າ + ເພີ່ມບັນຊີ. ຕົວເລືອກນີ້ປາກົດຢູ່ໃນເມນູດ້ານຂວາມືເມື່ອທ່ານກົດ "ຈັດການບັນຊີ". ນີ້ຈະສະແດງປ່ອງຢ້ຽມທີ່ມີລາຍຊື່ບໍລິການທີ່ທ່ານສາມາດເພີ່ມ.  ໃຫ້ຄລິກໃສ່ບໍລິການທີ່ທ່ານຕ້ອງການເພີ່ມ. ທ່ານສາມາດເພີ່ມບັນຊີ Outlook, Exchange, Google, Yahoo ຫຼື iCloud.
ໃຫ້ຄລິກໃສ່ບໍລິການທີ່ທ່ານຕ້ອງການເພີ່ມ. ທ່ານສາມາດເພີ່ມບັນຊີ Outlook, Exchange, Google, Yahoo ຫຼື iCloud.  ຕົວເຊັນເຂົ້າໃນບັນຊີຂອງທ່ານ. ຫນ້າຈໍເຂົ້າສູ່ລະບົບແມ່ນແຕກຕ່າງກັນເລັກນ້ອຍ ສຳ ລັບແຕ່ລະບໍລິການ. ທ່ານອາດຈະຕ້ອງໃສ່ທີ່ຢູ່ອີເມວແລະລະຫັດຜ່ານທີ່ກ່ຽວຂ້ອງກັບການບໍລິການທີ່ທ່ານຕ້ອງການເພີ່ມ. ຍົກຕົວຢ່າງ, ເພື່ອເພີ່ມປະຕິທິນທີ່ກ່ຽວຂ້ອງກັບບັນຊີ Google ຂອງທ່ານ, ລົງຊື່ເຂົ້າໃຊ້ທີ່ຢູ່ອີເມວແລະລະຫັດຜ່ານທີ່ກ່ຽວຂ້ອງກັບບັນຊີ Google ຂອງທ່ານ.
ຕົວເຊັນເຂົ້າໃນບັນຊີຂອງທ່ານ. ຫນ້າຈໍເຂົ້າສູ່ລະບົບແມ່ນແຕກຕ່າງກັນເລັກນ້ອຍ ສຳ ລັບແຕ່ລະບໍລິການ. ທ່ານອາດຈະຕ້ອງໃສ່ທີ່ຢູ່ອີເມວແລະລະຫັດຜ່ານທີ່ກ່ຽວຂ້ອງກັບການບໍລິການທີ່ທ່ານຕ້ອງການເພີ່ມ. ຍົກຕົວຢ່າງ, ເພື່ອເພີ່ມປະຕິທິນທີ່ກ່ຽວຂ້ອງກັບບັນຊີ Google ຂອງທ່ານ, ລົງຊື່ເຂົ້າໃຊ້ທີ່ຢູ່ອີເມວແລະລະຫັດຜ່ານທີ່ກ່ຽວຂ້ອງກັບບັນຊີ Google ຂອງທ່ານ.  ກົດເຂົ້າ ເພື່ອອະນຸຍາດ. ນີ້ຈະຊ່ວຍໃຫ້ Windows ສາມາດເຂົ້າເຖິງຂໍ້ມູນທີ່ກ່ຽວຂ້ອງກັບບັນຊີທີ່ທ່ານເຂົ້າສູ່ລະບົບ.
ກົດເຂົ້າ ເພື່ອອະນຸຍາດ. ນີ້ຈະຊ່ວຍໃຫ້ Windows ສາມາດເຂົ້າເຖິງຂໍ້ມູນທີ່ກ່ຽວຂ້ອງກັບບັນຊີທີ່ທ່ານເຂົ້າສູ່ລະບົບ.
ວິທີທີ່ 3 ຂອງ 4: ຕື່ມເຄື່ອງມືປະຕິທິນໃສ່ ໜ້າ ຈໍ Mac ຂອງທ່ານ
 ເປີດ App Store. ນີ້ແມ່ນສັນຍາລັກສີຟ້າທີ່ຄ້າຍກັບນະຄອນຫຼວງ "A". ຖ້າ App Store ບໍ່ຢູ່ໃນທ່າເຮືອຂອງທ່ານ, ໃຫ້ກົດໄອຄອນແກ້ວຂະຫຍາຍຢູ່ແຈຂວາເທິງແລະພິມ "App Store" ໃນແຖບຄົ້ນຫາແລະກົດປຸ່ມ Enter.
ເປີດ App Store. ນີ້ແມ່ນສັນຍາລັກສີຟ້າທີ່ຄ້າຍກັບນະຄອນຫຼວງ "A". ຖ້າ App Store ບໍ່ຢູ່ໃນທ່າເຮືອຂອງທ່ານ, ໃຫ້ກົດໄອຄອນແກ້ວຂະຫຍາຍຢູ່ແຈຂວາເທິງແລະພິມ "App Store" ໃນແຖບຄົ້ນຫາແລະກົດປຸ່ມ Enter.  ປະເພດ MiniCalendar & Widget ໃນແຖບຄົ້ນຫາ. ແຖບຄົ້ນຫາແມ່ນຢູ່ແຈຂວາເທິງສຸດຂອງ ໜ້າ ຈໍ. ມັນຈະຊອກຫາແອັບ Mini MiniCalendar & Widget.
ປະເພດ MiniCalendar & Widget ໃນແຖບຄົ້ນຫາ. ແຖບຄົ້ນຫາແມ່ນຢູ່ແຈຂວາເທິງສຸດຂອງ ໜ້າ ຈໍ. ມັນຈະຊອກຫາແອັບ Mini MiniCalendar & Widget. - ອີກທາງເລືອກ ໜຶ່ງ, ທ່ານສາມາດວາງຕົວກະພິບເມົາຂອງທ່ານຢູ່ເບື້ອງຂວາເທິງຫຼືລຸ່ມຂວາມືເພື່ອສະແດງປະຕິທິນ Apple ຢູ່ແຖບຂ້າງທາງເບື້ອງຂວາ.
 ກົດເຂົ້າ ໄປຮັບ ພາຍໃຕ້ປະຕິທິນ Mini & Widget. ມັນຢູ່ພາຍໃຕ້ຫົວຂໍ້ຂອງແອັບ in ໃນ App Store. ນີ້ຈະສະແດງປຸ່ມຕິດຕັ້ງຢູ່ລຸ່ມຫົວຂໍ້ຂອງແອັບ..
ກົດເຂົ້າ ໄປຮັບ ພາຍໃຕ້ປະຕິທິນ Mini & Widget. ມັນຢູ່ພາຍໃຕ້ຫົວຂໍ້ຂອງແອັບ in ໃນ App Store. ນີ້ຈະສະແດງປຸ່ມຕິດຕັ້ງຢູ່ລຸ່ມຫົວຂໍ້ຂອງແອັບ..  ກົດເຂົ້າ ຕິດຕັ້ງແອັບ.. ມັນຈະປາກົດຢູ່ດ້ານລຸ່ມຂອງແອັບ after ຫຼັງຈາກທີ່ທ່ານກົດປຸ່ມ ໄປຮັບ ກົດ. ນີ້ຈະຕິດຕັ້ງແອັບ..
ກົດເຂົ້າ ຕິດຕັ້ງແອັບ.. ມັນຈະປາກົດຢູ່ດ້ານລຸ່ມຂອງແອັບ after ຫຼັງຈາກທີ່ທ່ານກົດປຸ່ມ ໄປຮັບ ກົດ. ນີ້ຈະຕິດຕັ້ງແອັບ..  ເປີດ Mini Calendar & Widget. ຫຼັງຈາກທີ່ MiniCalendar & Widget ຖືກຕິດຕັ້ງແລ້ວ, ທ່ານກໍ່ສາມາດກົດເຂົ້າເບິ່ງໄດ້ ເພື່ອເປີດ ກົດເຂົ້າໄປທີ່ App Store ເພື່ອເປີດມັນ, ຫຼືທ່ານສາມາດກົດເຂົ້າໄປທີ່ໂຟນເດີ Applications ໃນ Finder.
ເປີດ Mini Calendar & Widget. ຫຼັງຈາກທີ່ MiniCalendar & Widget ຖືກຕິດຕັ້ງແລ້ວ, ທ່ານກໍ່ສາມາດກົດເຂົ້າເບິ່ງໄດ້ ເພື່ອເປີດ ກົດເຂົ້າໄປທີ່ App Store ເພື່ອເປີດມັນ, ຫຼືທ່ານສາມາດກົດເຂົ້າໄປທີ່ໂຟນເດີ Applications ໃນ Finder. - ອີກທາງເລືອກ, ທ່ານສາມາດກົດທີ່ໄອຄອນແກ້ວຂະ ໜາດ ໃຫຍ່ຢູ່ມຸມຂວາເທິງແລະຄົ້ນຫາ "Mini Calendar & Widget" ແລະກົດປຸ່ມ Enter.
 ກົດເຂົ້າ ເພື່ອອະນຸຍາດ. ເມື່ອທ່ານເປີດປະຕິທິນ Mini & Widget ຄັ້ງ ທຳ ອິດ, ມັນຈະຖາມວ່າທ່ານຕ້ອງການອະນຸຍາດໃຫ້ເຂົ້າໃຊ້ປະຕິທິນ Mac ຂອງທ່ານບໍ່. ກົດເຂົ້າ ເພື່ອອະນຸຍາດ ຕົກລົງເຫັນດີ.
ກົດເຂົ້າ ເພື່ອອະນຸຍາດ. ເມື່ອທ່ານເປີດປະຕິທິນ Mini & Widget ຄັ້ງ ທຳ ອິດ, ມັນຈະຖາມວ່າທ່ານຕ້ອງການອະນຸຍາດໃຫ້ເຂົ້າໃຊ້ປະຕິທິນ Mac ຂອງທ່ານບໍ່. ກົດເຂົ້າ ເພື່ອອະນຸຍາດ ຕົກລົງເຫັນດີ.  ກົດແລະລາກປະຕິທິນເພື່ອຍ້າຍມັນ. ນີ້ອະນຸຍາດໃຫ້ທ່ານຍ້າຍ widget ປະຕິທິນໄປຫາສະຖານທີ່ທີ່ທ່ານຕ້ອງການໃນ desktop ຂອງທ່ານ.
ກົດແລະລາກປະຕິທິນເພື່ອຍ້າຍມັນ. ນີ້ອະນຸຍາດໃຫ້ທ່ານຍ້າຍ widget ປະຕິທິນໄປຫາສະຖານທີ່ທີ່ທ່ານຕ້ອງການໃນ desktop ຂອງທ່ານ. - ເພື່ອເພີ່ມເຫດການ ໃໝ່ ເຂົ້າໃນປະຕິທິນ Mini & Widget, ກົດ ເຫດການ ໃໝ່ ຢູ່ທາງລຸ່ມຂອງບັນຊີລາຍຊື່ຂອງເຫດການ. ຕື່ມຂໍ້ມູນໃສ່ໃນແບບຟອມແລະໃຫ້ຄລິກໃສ່ ຕົກລົງ.
 ກົດຂວາໃສ່ແອັບ Mini Calendar Mini ໃນ dock. ນີ້ແມ່ນສັນຍາລັກສີດໍາທີ່ມີຮູບພາບທີ່ຄ້າຍຄືກັບ ໜ້າ ປະຕິທິນ. ກົດຂວາໃສ່ເພື່ອສະແດງລາຍການທີ່ຂຶ້ນມາ.
ກົດຂວາໃສ່ແອັບ Mini Calendar Mini ໃນ dock. ນີ້ແມ່ນສັນຍາລັກສີດໍາທີ່ມີຮູບພາບທີ່ຄ້າຍຄືກັບ ໜ້າ ປະຕິທິນ. ກົດຂວາໃສ່ເພື່ອສະແດງລາຍການທີ່ຂຶ້ນມາ.  ລອຍຂ້າງເທິງ ທາງເລືອກ. ນີ້ສະແດງເມນູເລື່ອນລົງດ້ວຍຕົວເລືອກເພີ່ມເຕີມບາງຢ່າງ.
ລອຍຂ້າງເທິງ ທາງເລືອກ. ນີ້ສະແດງເມນູເລື່ອນລົງດ້ວຍຕົວເລືອກເພີ່ມເຕີມບາງຢ່າງ.  ກົດເຂົ້າ ເປີດເຂົ້າສູ່ລະບົບ (ທາງເລືອກ). ສິ່ງນີ້ຊ່ວຍໃຫ້ໂປແກຼມ Mini Calendar & Widget ເລີ່ມຕົ້ນທັນທີທີ່ທ່ານເຂົ້າໃຊ້ເຄື່ອງ Mac ຂອງທ່ານ.
ກົດເຂົ້າ ເປີດເຂົ້າສູ່ລະບົບ (ທາງເລືອກ). ສິ່ງນີ້ຊ່ວຍໃຫ້ໂປແກຼມ Mini Calendar & Widget ເລີ່ມຕົ້ນທັນທີທີ່ທ່ານເຂົ້າໃຊ້ເຄື່ອງ Mac ຂອງທ່ານ.  ກົດເຂົ້າ desktop ນີ້ ພາຍໃຕ້ "ມອບ ໝາຍ ໃຫ້" (ເປັນທາງເລືອກ). ສິ່ງນີ້ຈະ ໝາຍ ໃສ່ Mini Calendar & Widget ກັບ desktop ທີ່ທ່ານເປີດຢູ່.
ກົດເຂົ້າ desktop ນີ້ ພາຍໃຕ້ "ມອບ ໝາຍ ໃຫ້" (ເປັນທາງເລືອກ). ສິ່ງນີ້ຈະ ໝາຍ ໃສ່ Mini Calendar & Widget ກັບ desktop ທີ່ທ່ານເປີດຢູ່. - ທ່ານຍັງສາມາດ desktop ໃດກໍ່ໄດ້ ເພື່ອແນບມັນໃສ່ desktop ໃດກໍ່ໄດ້.
 ກົດທີ່ "x" ສີແດງເພື່ອລຶບປະຕິທິນ. ເພື່ອ ກຳ ຈັດບັນດາປະຕິທິນ, ກົດປຸ່ມ "x" ສີແດງຢູ່ແຈເບື້ອງຊ້າຍດ້ານເທິງເພື່ອປິດແອັບ.
ກົດທີ່ "x" ສີແດງເພື່ອລຶບປະຕິທິນ. ເພື່ອ ກຳ ຈັດບັນດາປະຕິທິນ, ກົດປຸ່ມ "x" ສີແດງຢູ່ແຈເບື້ອງຊ້າຍດ້ານເທິງເພື່ອປິດແອັບ.
ວິທີທີ 4 ຂອງ 4: ຕື່ມການບໍລິການປະຕິທິນ ໃໝ່ ເຂົ້າໃນ Apple Calendar
 ເປີດແອັບ Calendar ປະຕິທິນ. ຖ້າມັນບໍ່ຢູ່ໃນທ່າເຮືອຂອງທ່ານ, ໃຫ້ຄລິກໃສ່ຮູບສັນຍາລັກແກ້ວຂະຫຍາຍຢູ່ແຈຂວາເທິງແລະພິມ "Calendar.app" ແລະກົດປຸ່ມ Enter. ນີ້ຈະເປີດ Apple Calendar.
ເປີດແອັບ Calendar ປະຕິທິນ. ຖ້າມັນບໍ່ຢູ່ໃນທ່າເຮືອຂອງທ່ານ, ໃຫ້ຄລິກໃສ່ຮູບສັນຍາລັກແກ້ວຂະຫຍາຍຢູ່ແຈຂວາເທິງແລະພິມ "Calendar.app" ແລະກົດປຸ່ມ Enter. ນີ້ຈະເປີດ Apple Calendar.  ກົດທີ່ເມນູຂອງ ວາລະ. ມັນຢູ່ແຈເບື້ອງຊ້າຍດ້ານເທິງຂອງ ໜ້າ ຈໍໃນແຖບເມນູ. ເມນູແບບເລື່ອນລົງຈະເປີດ.
ກົດທີ່ເມນູຂອງ ວາລະ. ມັນຢູ່ແຈເບື້ອງຊ້າຍດ້ານເທິງຂອງ ໜ້າ ຈໍໃນແຖບເມນູ. ເມນູແບບເລື່ອນລົງຈະເປີດ.  ກົດເຂົ້າ ເພີ່ມບັນຊີ. ປ່ອງຢ້ຽມຈະຖືກສະແດງດ້ວຍລາຍຊື່ບໍລິການທີ່ທ່ານສາມາດເພີ່ມ.
ກົດເຂົ້າ ເພີ່ມບັນຊີ. ປ່ອງຢ້ຽມຈະຖືກສະແດງດ້ວຍລາຍຊື່ບໍລິການທີ່ທ່ານສາມາດເພີ່ມ.  ເລືອກບໍລິການແລະກົດ ຮັບໄປເລີຍ. ມີຫລາຍບໍລິການປະຕິທິນທີ່ທ່ານສາມາດເພີ່ມໃສ່ Apple Calendar. ທ່ານສາມາດເພີ່ມບັນຊີ iCloud, ການແລກປ່ຽນ, Google, Facebook, Yahoo, AOL ຫຼືບັນຊີ CalDAV ອື່ນໆ. ກົດເຂົ້າ ຮັບໄປເລີຍ ຢູ່ແຈລຸ່ມຂວາຂອງປ່ອງຢ້ຽມເມື່ອທ່ານເຮັດ ສຳ ເລັດແລ້ວ.
ເລືອກບໍລິການແລະກົດ ຮັບໄປເລີຍ. ມີຫລາຍບໍລິການປະຕິທິນທີ່ທ່ານສາມາດເພີ່ມໃສ່ Apple Calendar. ທ່ານສາມາດເພີ່ມບັນຊີ iCloud, ການແລກປ່ຽນ, Google, Facebook, Yahoo, AOL ຫຼືບັນຊີ CalDAV ອື່ນໆ. ກົດເຂົ້າ ຮັບໄປເລີຍ ຢູ່ແຈລຸ່ມຂວາຂອງປ່ອງຢ້ຽມເມື່ອທ່ານເຮັດ ສຳ ເລັດແລ້ວ.  ຕົວເຊັນເຂົ້າໃນບັນຊີຂອງທ່ານ. ໜ້າ ຈໍເຂົ້າລະບົບຈະແຕກຕ່າງກັນຕໍ່ແຕ່ລະບໍລິການ. ທ່ານອາດຈະຕ້ອງໃສ່ທີ່ຢູ່ອີເມວແລະລະຫັດຜ່ານທີ່ກ່ຽວຂ້ອງກັບບັນຊີທີ່ທ່ານຕ້ອງການເຂົ້າສູ່ລະບົບ. ຍົກຕົວຢ່າງ, ເພື່ອເພີ່ມປະຕິທິນທີ່ກ່ຽວຂ້ອງກັບບັນຊີ Google ຂອງທ່ານ, ລົງຊື່ເຂົ້າໃຊ້ທີ່ຢູ່ອີເມວແລະລະຫັດຜ່ານທີ່ກ່ຽວຂ້ອງກັບບັນຊີ Google ຂອງທ່ານ.
ຕົວເຊັນເຂົ້າໃນບັນຊີຂອງທ່ານ. ໜ້າ ຈໍເຂົ້າລະບົບຈະແຕກຕ່າງກັນຕໍ່ແຕ່ລະບໍລິການ. ທ່ານອາດຈະຕ້ອງໃສ່ທີ່ຢູ່ອີເມວແລະລະຫັດຜ່ານທີ່ກ່ຽວຂ້ອງກັບບັນຊີທີ່ທ່ານຕ້ອງການເຂົ້າສູ່ລະບົບ. ຍົກຕົວຢ່າງ, ເພື່ອເພີ່ມປະຕິທິນທີ່ກ່ຽວຂ້ອງກັບບັນຊີ Google ຂອງທ່ານ, ລົງຊື່ເຂົ້າໃຊ້ທີ່ຢູ່ອີເມວແລະລະຫັດຜ່ານທີ່ກ່ຽວຂ້ອງກັບບັນຊີ Google ຂອງທ່ານ.  ກົດໃສ່ກ່ອງກາເຄື່ອງ ໝາຍ ຖັດຈາກ "ປະຕິທິນ" ແລະກົດ ພ້ອມແລ້ວ. ທ່ານຍັງສາມາດເພີ່ມອີເມວ, ລາຍຊື່ຜູ້ຕິດຕໍ່ແລະບັນທຶກເຂົ້າໃນບໍລິການ Apple ຂອງທ່ານ. ກວດເບິ່ງປະຕິທິນເພ່ືອເພີ່ມປະຕິທິນຂອງທ່ານແລະກົດຢູ່ເບື້ອງລຸ່ມຂວາ ພ້ອມແລ້ວ. ນີ້ເພີ່ມປະຕິທິນໃຫ້ກັບແອັບພລິເຄຊັນ Apple Calendar ຂອງທ່ານ. ທ່ານສາມາດກົດປະຕິທິນທີ່ແຕກຕ່າງກັນທີ່ທ່ານໄດ້ເພີ່ມເຂົ້າໄປໃນແຖບດ້ານຊ້າຍມື.
ກົດໃສ່ກ່ອງກາເຄື່ອງ ໝາຍ ຖັດຈາກ "ປະຕິທິນ" ແລະກົດ ພ້ອມແລ້ວ. ທ່ານຍັງສາມາດເພີ່ມອີເມວ, ລາຍຊື່ຜູ້ຕິດຕໍ່ແລະບັນທຶກເຂົ້າໃນບໍລິການ Apple ຂອງທ່ານ. ກວດເບິ່ງປະຕິທິນເພ່ືອເພີ່ມປະຕິທິນຂອງທ່ານແລະກົດຢູ່ເບື້ອງລຸ່ມຂວາ ພ້ອມແລ້ວ. ນີ້ເພີ່ມປະຕິທິນໃຫ້ກັບແອັບພລິເຄຊັນ Apple Calendar ຂອງທ່ານ. ທ່ານສາມາດກົດປະຕິທິນທີ່ແຕກຕ່າງກັນທີ່ທ່ານໄດ້ເພີ່ມເຂົ້າໄປໃນແຖບດ້ານຊ້າຍມື. - ເພື່ອເພີ່ມເຫດການໃນ Apple Calendar, ກົດປຸ່ມເລື່ອນເວລາພາຍໃຕ້ວັນທີແລະຕື່ມແບບຟອມຢູ່ໃນກ່ອງເລື່ອນ.



