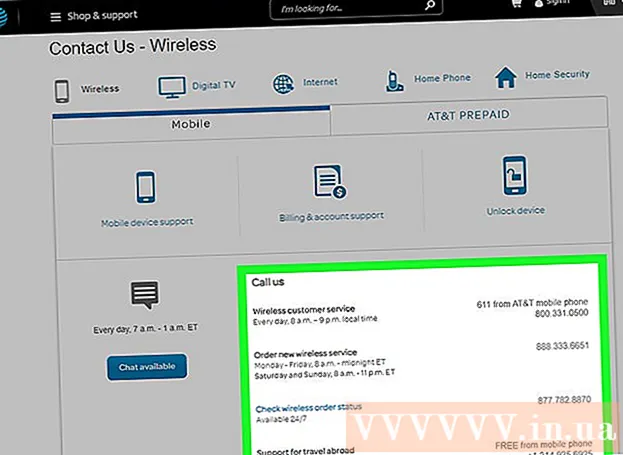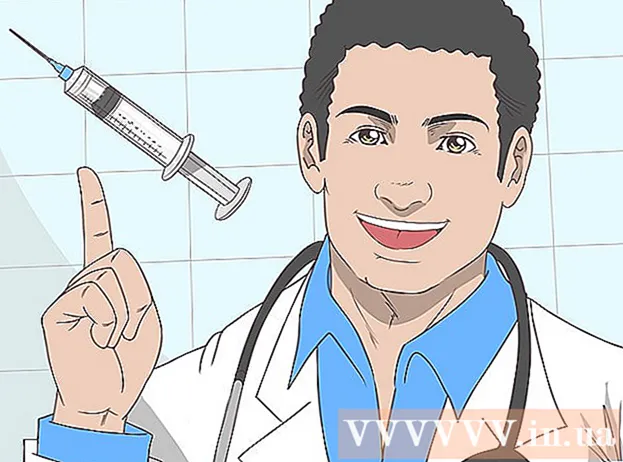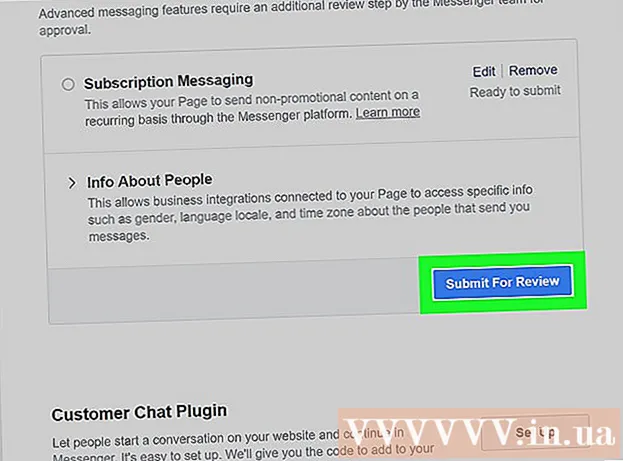ກະວີ:
Roger Morrison
ວັນທີຂອງການສ້າງ:
5 ເດືອນກັນຍາ 2021
ວັນທີປັບປຸງ:
1 ເດືອນກໍລະກົດ 2024
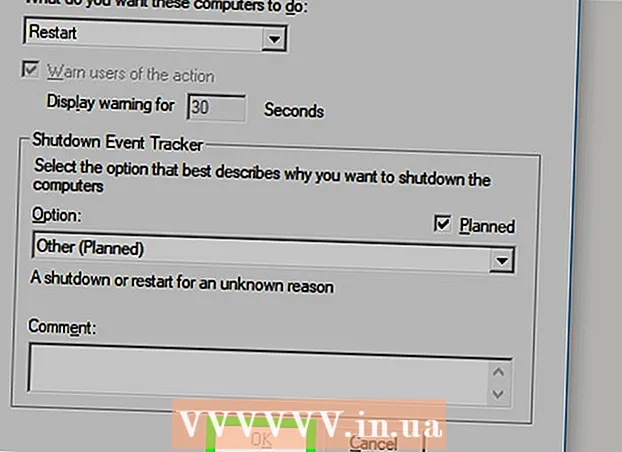
ເນື້ອຫາ
- ເພື່ອກ້າວ
- ສ່ວນທີ 1 ຂອງ 4: ເປີດໃຊ້ງານລີໂມດຄືນ ໃໝ່
- ສ່ວນທີ 2 ຂອງ 4: ເປີດໃຊ້ງານລີໂມດຄືນ ໃໝ່ ໃນ Windows Firewall
- ສ່ວນທີ 3 ຂອງ 4: ຊອກຫາຊື່ຄອມພິວເຕີ້
- ສ່ວນທີ 4 ຂອງ 4: ການເລີ່ມຕົ້ນ ໃໝ່ ຜ່ານ Command Prompt
- ຄຳ ແນະ ນຳ
- ຄຳ ເຕືອນ
wikiHow ນີ້ສອນວິທີການເລີ່ມຕົ້ນຄອມພິວເຕີ້ອື່ນໃນເຄືອຂ່າຍຂອງທ່ານຈາກຄອມພິວເຕີຂອງທ່ານເອງໂດຍໃຊ້ ຄຳ ສັ່ງສັ່ງ. ທ່ານບໍ່ສາມາດ reboot ຄອມພິວເຕີຫ່າງໄກສອກຫຼີກໂດຍໃຊ້ ຄຳ ສັ່ງ command prompt ຖ້າຄອມພິວເຕີບໍ່ໄດ້ຕັ້ງຄ່າ boot boot ກ່ອນ, ແລະມັນກໍ່ເປັນໄປບໍ່ໄດ້ຖ້າຄອມພິວເຕີ້ນັ້ນບໍ່ຢູ່ໃນເຄືອຂ່າຍຂອງທ່ານ.
ເພື່ອກ້າວ
ສ່ວນທີ 1 ຂອງ 4: ເປີດໃຊ້ງານລີໂມດຄືນ ໃໝ່
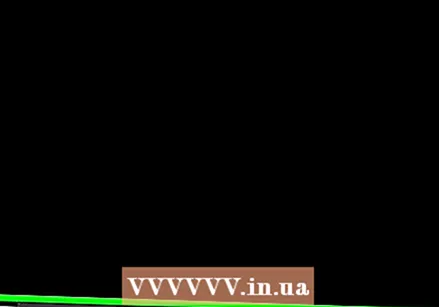 ໃຫ້ແນ່ໃຈວ່າທ່ານໄດ້ເຂົ້າໃຊ້ຄອມພິວເຕີ້ທີ່ທ່ານຕ້ອງການເປີດ ໃໝ່. ກ່ອນທີ່ທ່ານຈະເລີ່ມຄອມພິວເຕີ້ຄືນ ໃໝ່ ໃນເຄືອຂ່າຍຂອງທ່ານຫ່າງໄກສອກຫຼີກ, ທ່ານຕ້ອງຕັ້ງຄອມພິວເຕີ້ນັ້ນໄວ້ເພື່ອໃຫ້ອຸປະກອນສາມາດເຂົ້າເຖິງໄດ້ຈາກໄລຍະໄກ.
ໃຫ້ແນ່ໃຈວ່າທ່ານໄດ້ເຂົ້າໃຊ້ຄອມພິວເຕີ້ທີ່ທ່ານຕ້ອງການເປີດ ໃໝ່. ກ່ອນທີ່ທ່ານຈະເລີ່ມຄອມພິວເຕີ້ຄືນ ໃໝ່ ໃນເຄືອຂ່າຍຂອງທ່ານຫ່າງໄກສອກຫຼີກ, ທ່ານຕ້ອງຕັ້ງຄອມພິວເຕີ້ນັ້ນໄວ້ເພື່ອໃຫ້ອຸປະກອນສາມາດເຂົ້າເຖິງໄດ້ຈາກໄລຍະໄກ.  ເປີດ Start
ເປີດ Start 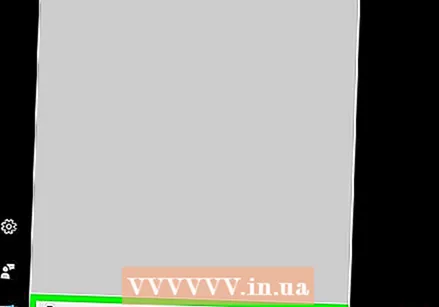 ປະເພດ ການບໍລິການ ໃນ Start. ນີ້ຈະເຮັດໃຫ້ຄອມພິວເຕີ້ຄົ້ນຫາໂປແກຼມ Services.
ປະເພດ ການບໍລິການ ໃນ Start. ນີ້ຈະເຮັດໃຫ້ຄອມພິວເຕີ້ຄົ້ນຫາໂປແກຼມ Services. 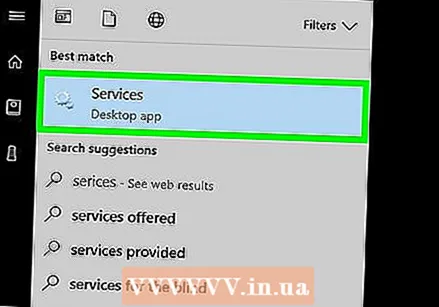 ກົດເຂົ້າ ການບໍລິການ. ນີ້ແມ່ນຮູບສັນຍາລັກເກຍຢູ່ເທິງສຸດຂອງ ໜ້າ ຕ່າງ Start. ໜ້າ ຕ່າງ Services ຈະເປີດຂື້ນ.
ກົດເຂົ້າ ການບໍລິການ. ນີ້ແມ່ນຮູບສັນຍາລັກເກຍຢູ່ເທິງສຸດຂອງ ໜ້າ ຕ່າງ Start. ໜ້າ ຕ່າງ Services ຈະເປີດຂື້ນ. - ຖ້າຕົວເລືອກນີ້ບໍ່ປາກົດ, ພິມ services.msc ໃນ Start ເພື່ອບັງຄັບໃຫ້ທາງເລືອກປະກົດຕົວ.
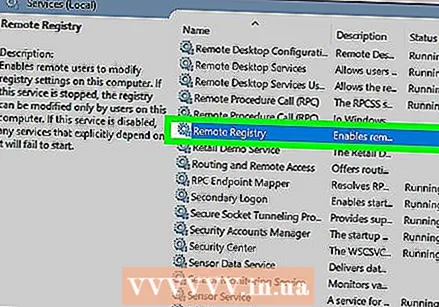 ເລື່ອນລົງແລະກົດ ທະບຽນໄລຍະໄກ. ສິ່ງເຫລົ່ານີ້ສາມາດພົບໄດ້ໃນສ່ວນ "R" ຂອງ ໜ້າ ຕ່າງຫລັກ. ກົດເຂົ້າ ທະບຽນໄລຍະໄກ ເລືອກມັນ.
ເລື່ອນລົງແລະກົດ ທະບຽນໄລຍະໄກ. ສິ່ງເຫລົ່ານີ້ສາມາດພົບໄດ້ໃນສ່ວນ "R" ຂອງ ໜ້າ ຕ່າງຫລັກ. ກົດເຂົ້າ ທະບຽນໄລຍະໄກ ເລືອກມັນ. 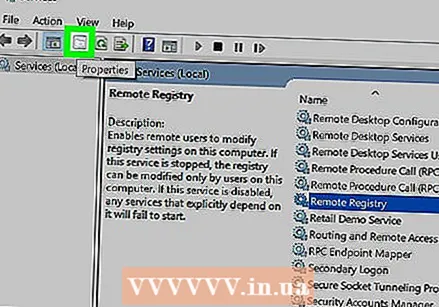 ກົດທີ່“ Properties”. ນີ້ແມ່ນຮູບສີ່ຫຼ່ຽມມົນສີຂີ້ເຖົ່າທີ່ມີຮູບພາບຂອງໂຟນເດີຢູ່ເທິງ, ຢູ່ດ້ານລຸ່ມແຖບ ສະແດງ ຢູ່ເທິງສຸດຂອງປ່ອງຢ້ຽມ. ປ່ອງຢ້ຽມ Properties ເປີດ.
ກົດທີ່“ Properties”. ນີ້ແມ່ນຮູບສີ່ຫຼ່ຽມມົນສີຂີ້ເຖົ່າທີ່ມີຮູບພາບຂອງໂຟນເດີຢູ່ເທິງ, ຢູ່ດ້ານລຸ່ມແຖບ ສະແດງ ຢູ່ເທິງສຸດຂອງປ່ອງຢ້ຽມ. ປ່ອງຢ້ຽມ Properties ເປີດ. 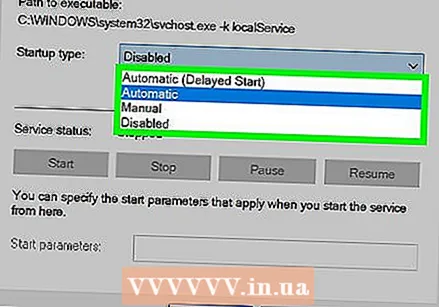 ກົດປຸ່ມເລື່ອນລົງ "Startup Type". ເມນູນີ້ຕັ້ງຢູ່ເບື້ອງຂວາຂອງຫົວຂໍ້ "Startup Type" ຢູ່ໃຈກາງປ່ອງຢ້ຽມ. ຈໍານວນຂອງທາງເລືອກໃນການຈະໄປປາກົດ.
ກົດປຸ່ມເລື່ອນລົງ "Startup Type". ເມນູນີ້ຕັ້ງຢູ່ເບື້ອງຂວາຂອງຫົວຂໍ້ "Startup Type" ຢູ່ໃຈກາງປ່ອງຢ້ຽມ. ຈໍານວນຂອງທາງເລືອກໃນການຈະໄປປາກົດ. 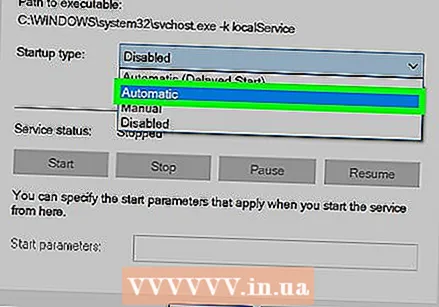 ເລືອກ ອັດຕະໂນມັດ. ກົດທີ່ເມນູເລື່ອນລົງ ອັດຕະໂນມັດ.
ເລືອກ ອັດຕະໂນມັດ. ກົດທີ່ເມນູເລື່ອນລົງ ອັດຕະໂນມັດ. 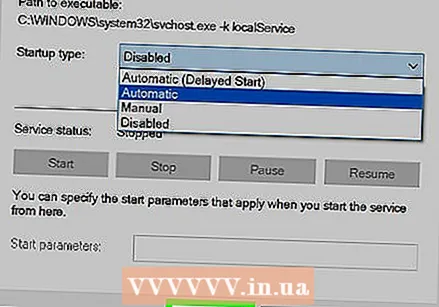 ກົດເຂົ້າ ຕົກລົງ. ທ່ານສາມາດຊອກຫາສິ່ງນີ້ຢູ່ທາງລຸ່ມຂອງປ່ອງຢ້ຽມ. ນີ້ຈະຊ່ວຍໃຫ້ການເລີ່ມຕົ້ນ ໃໝ່ ຈາກໄລຍະໄກໃນຄອມພີວເຕີ້ນີ້.
ກົດເຂົ້າ ຕົກລົງ. ທ່ານສາມາດຊອກຫາສິ່ງນີ້ຢູ່ທາງລຸ່ມຂອງປ່ອງຢ້ຽມ. ນີ້ຈະຊ່ວຍໃຫ້ການເລີ່ມຕົ້ນ ໃໝ່ ຈາກໄລຍະໄກໃນຄອມພີວເຕີ້ນີ້.
ສ່ວນທີ 2 ຂອງ 4: ເປີດໃຊ້ງານລີໂມດຄືນ ໃໝ່ ໃນ Windows Firewall
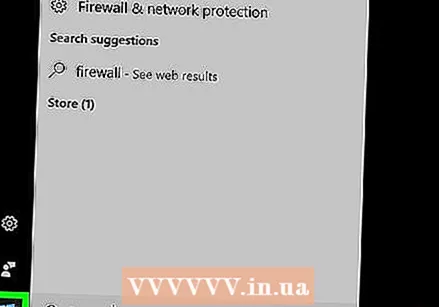 ເປີດ Start
ເປີດ Start 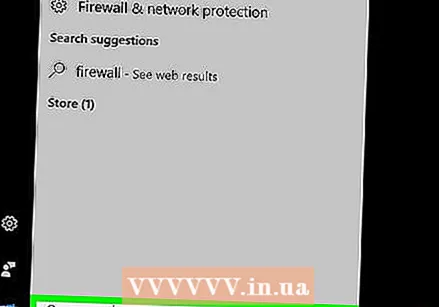 ປະເພດ ໄຟວໍ ໃນ Start. ນີ້ຈະຄົ້ນຫາ Windows Firewall.
ປະເພດ ໄຟວໍ ໃນ Start. ນີ້ຈະຄົ້ນຫາ Windows Firewall. 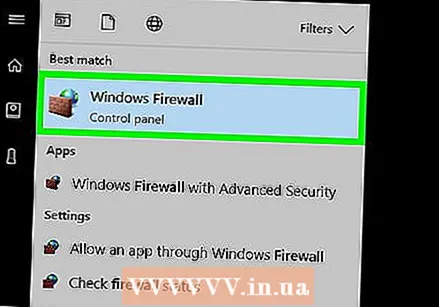 ກົດເຂົ້າ Windows Firewall. ນີ້ແມ່ນສັນຍາລັກຂອງ ກຳ ແພງຫີນແລະໂລກ. ທ່ານສາມາດຊອກຫາສິ່ງນີ້ຢູ່ເທິງສຸດຂອງ ໜ້າ ຕ່າງ Start.
ກົດເຂົ້າ Windows Firewall. ນີ້ແມ່ນສັນຍາລັກຂອງ ກຳ ແພງຫີນແລະໂລກ. ທ່ານສາມາດຊອກຫາສິ່ງນີ້ຢູ່ເທິງສຸດຂອງ ໜ້າ ຕ່າງ Start. 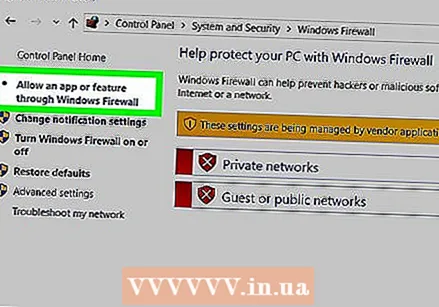 ກົດເຂົ້າ ອະນຸຍາດໃຫ້ແອັບ or ຫຼືສ່ວນປະກອບໃດເຂົ້າເຖິງຜ່ານ Windows Firewall. ລິງນີ້ສາມາດພົບໄດ້ຢູ່ເບື້ອງຊ້າຍດ້ານເທິງຂອງປ່ອງຢ້ຽມ. ນີ້ຈະເປີດບັນຊີລາຍຊື່ຂອງໂປແກຼມແລະການບໍລິການທັງ ໝົດ ໃນຄອມພີວເຕີ້.
ກົດເຂົ້າ ອະນຸຍາດໃຫ້ແອັບ or ຫຼືສ່ວນປະກອບໃດເຂົ້າເຖິງຜ່ານ Windows Firewall. ລິງນີ້ສາມາດພົບໄດ້ຢູ່ເບື້ອງຊ້າຍດ້ານເທິງຂອງປ່ອງຢ້ຽມ. ນີ້ຈະເປີດບັນຊີລາຍຊື່ຂອງໂປແກຼມແລະການບໍລິການທັງ ໝົດ ໃນຄອມພີວເຕີ້.  ກົດເຂົ້າ ປ່ຽນການຕັ້ງຄ່າ. ຕົວເລືອກນີ້ສາມາດພົບໄດ້ຢູ່ທາງເທິງເບື້ອງຂວາຂອງບັນຊີລາຍຊື່ໂປແກຼມ. ຖ້າທ່ານກົດທີ່ນີ້, ທ່ານຈະເປີດລາຍຊື່ໂປແກຼມຕ່າງໆ.
ກົດເຂົ້າ ປ່ຽນການຕັ້ງຄ່າ. ຕົວເລືອກນີ້ສາມາດພົບໄດ້ຢູ່ທາງເທິງເບື້ອງຂວາຂອງບັນຊີລາຍຊື່ໂປແກຼມ. ຖ້າທ່ານກົດທີ່ນີ້, ທ່ານຈະເປີດລາຍຊື່ໂປແກຼມຕ່າງໆ. 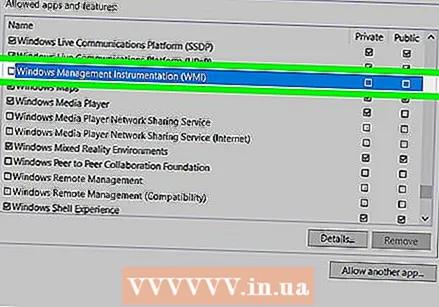 ເລື່ອນລົງໄປທີ່ຕົວເລືອກ "ເຄື່ອງມືຈັດການ Windows (WMI)". ອັນນີ້ມັນເກືອບຈະຢູ່ລຸ່ມສຸດຂອງລາຍການໂປແກມ.
ເລື່ອນລົງໄປທີ່ຕົວເລືອກ "ເຄື່ອງມືຈັດການ Windows (WMI)". ອັນນີ້ມັນເກືອບຈະຢູ່ລຸ່ມສຸດຂອງລາຍການໂປແກມ. 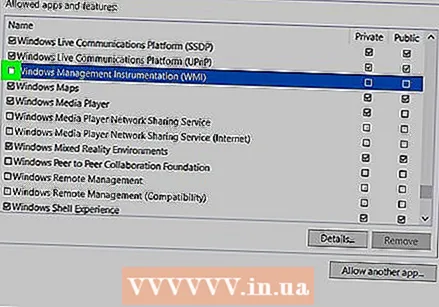 ໝາຍ ໃສ່ໃນປ່ອງ "ເຄື່ອງມືການຈັດການ Windows". ນີ້ແມ່ນຢູ່ເບື້ອງຊ້າຍຂອງທາງເລືອກ.
ໝາຍ ໃສ່ໃນປ່ອງ "ເຄື່ອງມືການຈັດການ Windows". ນີ້ແມ່ນຢູ່ເບື້ອງຊ້າຍຂອງທາງເລືອກ. - ຖ້າຄອມພິວເຕີ້ທີ່ທ່ານ ກຳ ລັງໃຊ້ຖືກເຊື່ອມຕໍ່ກັບເຄືອຂ່າຍສາທາລະນະ, ທ່ານຕ້ອງໄດ້ ໝາຍ ເອົາຫ້ອງ "ສາທາລະນະ" ຢູ່ທາງເບື້ອງຂວາຂອງ ໜ້າ.
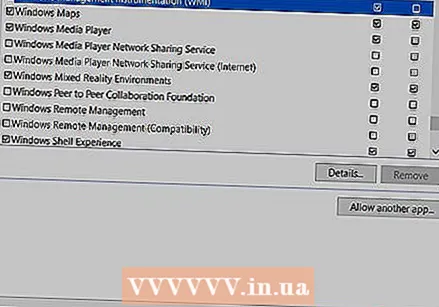 ກົດເຂົ້າ ຕົກລົງ. ປຸ່ມນີ້ສາມາດພົບເຫັນຢູ່ທາງລຸ່ມຂອງປ່ອງຢ້ຽມ. Windows Firewall ຈະບໍ່ກີດຂວາງການເຂົ້າເຖິງໄລຍະໄກໃນຄອມພິວເຕີ້ນີ້ອີກຕໍ່ໄປ.
ກົດເຂົ້າ ຕົກລົງ. ປຸ່ມນີ້ສາມາດພົບເຫັນຢູ່ທາງລຸ່ມຂອງປ່ອງຢ້ຽມ. Windows Firewall ຈະບໍ່ກີດຂວາງການເຂົ້າເຖິງໄລຍະໄກໃນຄອມພິວເຕີ້ນີ້ອີກຕໍ່ໄປ.
ສ່ວນທີ 3 ຂອງ 4: ຊອກຫາຊື່ຄອມພິວເຕີ້
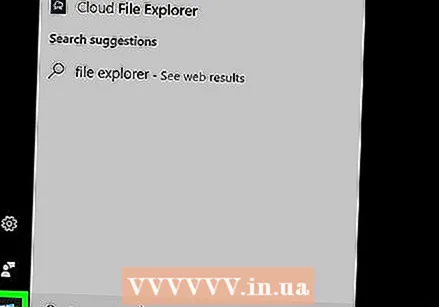 ເປີດ Start
ເປີດ Start 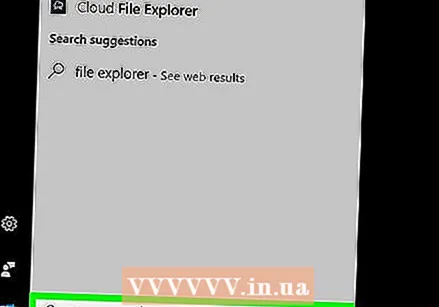 ເປີດ Explorer
ເປີດ Explorer  ກົດເຂົ້າ PC ນີ້. ນີ້ແມ່ນໂຟນເດີທີ່ມີຮູບແບບຄອມພິວເຕີ້ຢູ່ເບື້ອງຊ້າຍຂອງ ໜ້າ ຕ່າງ File Explorer.
ກົດເຂົ້າ PC ນີ້. ນີ້ແມ່ນໂຟນເດີທີ່ມີຮູບແບບຄອມພິວເຕີ້ຢູ່ເບື້ອງຊ້າຍຂອງ ໜ້າ ຕ່າງ File Explorer. 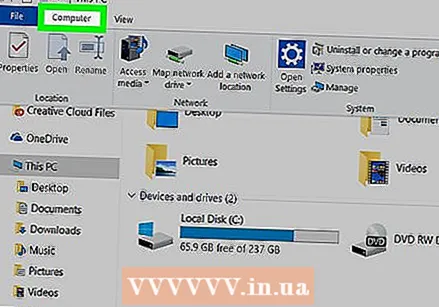 ກົດທີ່ ຄອມພິວເຕີtab. ຕົວເລືອກນີ້ຕັ້ງຢູ່ເບື້ອງຊ້າຍດ້ານເທິງຂອງປ່ອງຢ້ຽມ. ເມນູຈະປາກົດຢູ່ພາຍໃຕ້ແຖບ.
ກົດທີ່ ຄອມພິວເຕີtab. ຕົວເລືອກນີ້ຕັ້ງຢູ່ເບື້ອງຊ້າຍດ້ານເທິງຂອງປ່ອງຢ້ຽມ. ເມນູຈະປາກົດຢູ່ພາຍໃຕ້ແຖບ.  ກົດເຂົ້າ ຄຸນສົມບັດ. ນີ້ແມ່ນເຄື່ອງ ໝາຍ ກວດກາສີແດງຢູ່ສີ່ຫຼ່ຽມມົນສີຂາວຢູ່ເບື້ອງຊ້າຍຂອງເມນູ. ນີ້ຈະເປີດຫນ້າ Properties ຂອງຄອມພິວເຕີ້ນີ້.
ກົດເຂົ້າ ຄຸນສົມບັດ. ນີ້ແມ່ນເຄື່ອງ ໝາຍ ກວດກາສີແດງຢູ່ສີ່ຫຼ່ຽມມົນສີຂາວຢູ່ເບື້ອງຊ້າຍຂອງເມນູ. ນີ້ຈະເປີດຫນ້າ Properties ຂອງຄອມພິວເຕີ້ນີ້. 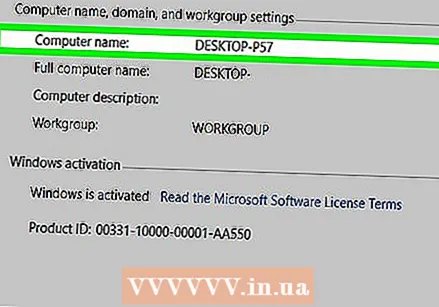 ຂຽນຊື່ຂອງຄອມພິວເຕີ້. ທ່ານຈະພົບເຫັນສ່ວນທີ່ມີຊື່ "ຄອມພິວເຕີ້" ພາຍໃຕ້ຫົວຂໍ້ "ຊື່ຄອມພິວເຕີ້, ໂດເມນແລະການຕັ້ງຄ່າກຸ່ມວຽກ" ຢູ່ເຄິ່ງ ໜ້າ ຂອງ ໜ້າ.
ຂຽນຊື່ຂອງຄອມພິວເຕີ້. ທ່ານຈະພົບເຫັນສ່ວນທີ່ມີຊື່ "ຄອມພິວເຕີ້" ພາຍໃຕ້ຫົວຂໍ້ "ຊື່ຄອມພິວເຕີ້, ໂດເມນແລະການຕັ້ງຄ່າກຸ່ມວຽກ" ຢູ່ເຄິ່ງ ໜ້າ ຂອງ ໜ້າ. - ໃຫ້ແນ່ໃຈວ່າທ່ານຂຽນຊື່ແທ້ຕາມທີ່ມັນປາກົດຢູ່ໃນເມນູນີ້.
ສ່ວນທີ 4 ຂອງ 4: ການເລີ່ມຕົ້ນ ໃໝ່ ຜ່ານ Command Prompt
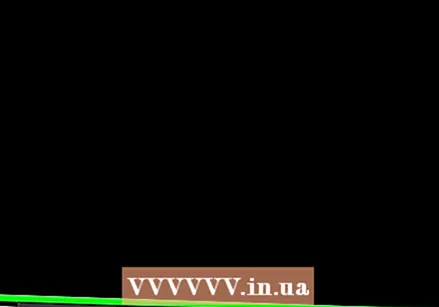 ເລີ່ມຕົ້ນຄອມພິວເຕີ້ອື່ນໃນເຄືອຂ່າຍຂອງທ່ານ. ໃນຄອມພິວເຕີ້ນີ້ທ່ານຕ້ອງເຂົ້າສູ່ລະບົບເປັນຜູ້ບໍລິຫານ, ແລະເຄື່ອງຕ້ອງໄດ້ເຊື່ອມຕໍ່ກັບເຄືອຂ່າຍດຽວກັບຄອມພິວເຕີ້ທີ່ທ່ານຕ້ອງການເປີດ ໃໝ່.
ເລີ່ມຕົ້ນຄອມພິວເຕີ້ອື່ນໃນເຄືອຂ່າຍຂອງທ່ານ. ໃນຄອມພິວເຕີ້ນີ້ທ່ານຕ້ອງເຂົ້າສູ່ລະບົບເປັນຜູ້ບໍລິຫານ, ແລະເຄື່ອງຕ້ອງໄດ້ເຊື່ອມຕໍ່ກັບເຄືອຂ່າຍດຽວກັບຄອມພິວເຕີ້ທີ່ທ່ານຕ້ອງການເປີດ ໃໝ່. 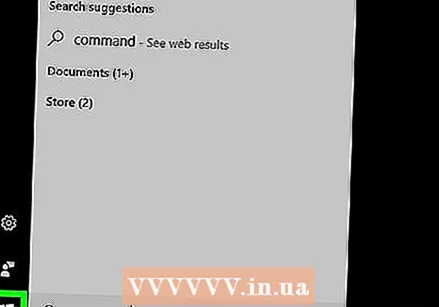 ເປີດ Start
ເປີດ Start 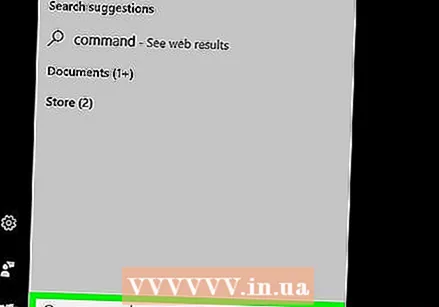 ປະເພດ ວ່ອງໄວຄໍາສັ່ງ. ນີ້ຈະຄົ້ນຫາຄອມພິວເຕີ້ຂອງທ່ານ ສຳ ລັບການກະຕຸ້ນເຕືອນ ຄຳ ສັ່ງ.
ປະເພດ ວ່ອງໄວຄໍາສັ່ງ. ນີ້ຈະຄົ້ນຫາຄອມພິວເຕີ້ຂອງທ່ານ ສຳ ລັບການກະຕຸ້ນເຕືອນ ຄຳ ສັ່ງ. 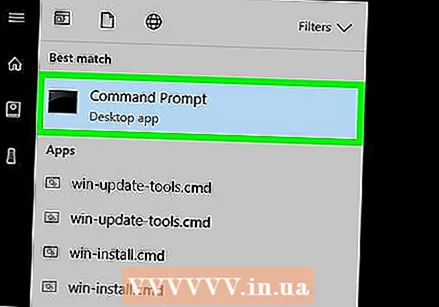 ກົດເຂົ້າ
ກົດເຂົ້າ 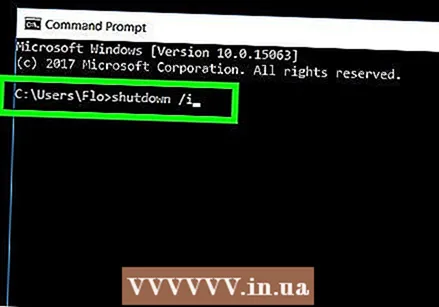 ປະເພດ ປິດ / i ໃນຄໍາສັ່ງວ່ອງໄວ, ຫຼັງຈາກນັ້ນກົດ ↵ປ້ອນ. ຄໍາສັ່ງນີ້ຈະເປີດປ່ອງຢ້ຽມເຊິ່ງທ່ານສາມາດເລີ່ມຕົ້ນຄອມພິວເຕີ້ອື່ນຈາກໄລຍະໄກ.
ປະເພດ ປິດ / i ໃນຄໍາສັ່ງວ່ອງໄວ, ຫຼັງຈາກນັ້ນກົດ ↵ປ້ອນ. ຄໍາສັ່ງນີ້ຈະເປີດປ່ອງຢ້ຽມເຊິ່ງທ່ານສາມາດເລີ່ມຕົ້ນຄອມພິວເຕີ້ອື່ນຈາກໄລຍະໄກ. 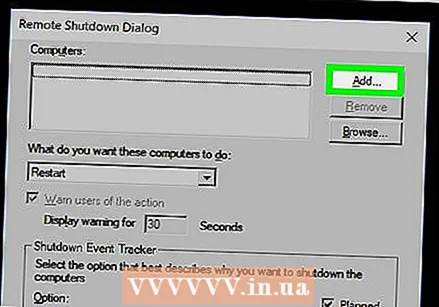 ກົດເຂົ້າ ເພີ່ມ…. ທ່ານສາມາດຊອກຫາສິ່ງນີ້ຢູ່ເບື້ອງຂວາຂອງປ່ອງຢ້ຽມ. ນີ້ຈະເປີດປ່ອງຢ້ຽມອື່ນ.
ກົດເຂົ້າ ເພີ່ມ…. ທ່ານສາມາດຊອກຫາສິ່ງນີ້ຢູ່ເບື້ອງຂວາຂອງປ່ອງຢ້ຽມ. ນີ້ຈະເປີດປ່ອງຢ້ຽມອື່ນ. 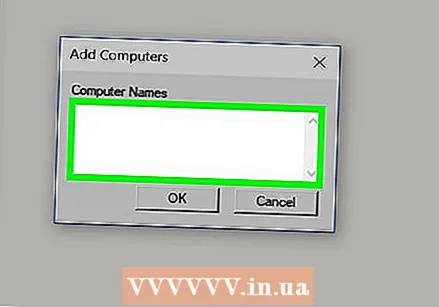 ໃສ່ຊື່ຂອງຄອມພິວເຕີ້ອື່ນ. ພິມຊື່ຂອງຄອມພິວເຕີ້ທີ່ທ່ານຕ້ອງການເລີ່ມຕົ້ນ ໃໝ່ ໃນຊ່ອງຂໍ້ຄວາມໃນ ໜ້າ ຕ່າງ.
ໃສ່ຊື່ຂອງຄອມພິວເຕີ້ອື່ນ. ພິມຊື່ຂອງຄອມພິວເຕີ້ທີ່ທ່ານຕ້ອງການເລີ່ມຕົ້ນ ໃໝ່ ໃນຊ່ອງຂໍ້ຄວາມໃນ ໜ້າ ຕ່າງ. - ຖ້າທ່ານຍັງບໍ່ສາມາດຊອກຫາຊື່ຂອງຄອມພິວເຕີ້, ໃຫ້ເຮັດແບບນີ້ກ່ອນທີ່ຈະ ດຳ ເນີນການຕໍ່ໄປ.
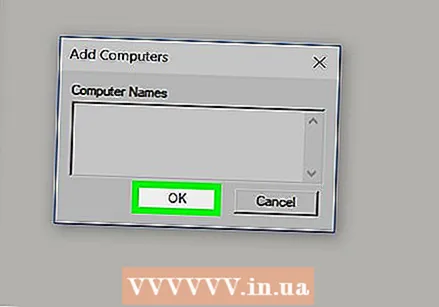 ກົດເຂົ້າ ຕົກລົງ. ປຸ່ມນີ້ຢູ່ທາງລຸ່ມຂອງປ່ອງຢ້ຽມ.
ກົດເຂົ້າ ຕົກລົງ. ປຸ່ມນີ້ຢູ່ທາງລຸ່ມຂອງປ່ອງຢ້ຽມ. 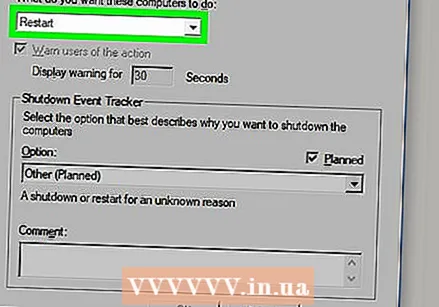 ໃຫ້ແນ່ໃຈວ່າຄອມພິວເຕີຖືກຕັ້ງຄ່າ ສຳ ລັບການເຂົ້າເຖິງຫ່າງໄກສອກຫຼີກ. ໃນສ່ວນທີ່ຖາມວ່າເຈົ້າຢາກໃຫ້ຄອມພິວເຕີ້ເຫຼົ່ານີ້ເຮັດຫຍັງ, ກົດປຸ່ມເມນູເລື່ອນລົງແລະເລືອກ ເລີ່ມຕົ້ນໃຫມ່ ຖ້າບໍ່ມີລາຍຊື່ຢູ່ນີ້.
ໃຫ້ແນ່ໃຈວ່າຄອມພິວເຕີຖືກຕັ້ງຄ່າ ສຳ ລັບການເຂົ້າເຖິງຫ່າງໄກສອກຫຼີກ. ໃນສ່ວນທີ່ຖາມວ່າເຈົ້າຢາກໃຫ້ຄອມພິວເຕີ້ເຫຼົ່ານີ້ເຮັດຫຍັງ, ກົດປຸ່ມເມນູເລື່ອນລົງແລະເລືອກ ເລີ່ມຕົ້ນໃຫມ່ ຖ້າບໍ່ມີລາຍຊື່ຢູ່ນີ້. - ນອກນັ້ນທ່ານຍັງສາມາດກວດເບິ່ງຫຼືບໍ່ເລືອກຕົວເລືອກທີ່ຈະເຕືອນຜູ້ໃຊ້ຄອມພິວເຕີ້ກ່ອນທີ່ຈະປິດ, ຫຼືປັບເວລາໃນການເລີ່ມຕົ້ນ ໃໝ່ (ຕັ້ງຄ່າເລີ່ມຕົ້ນເຖິງ 30 ວິນາທີ).
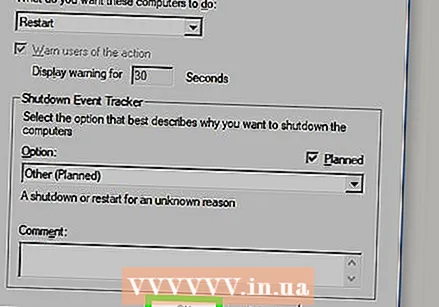 ກົດເຂົ້າ ຕົກລົງ. ປຸ່ມນີ້ຢູ່ທາງລຸ່ມຂອງປ່ອງຢ້ຽມ. ນີ້ຈະແຈ້ງໃຫ້ຄອມພິວເຕີ້ອື່ນຮູ້ວ່າການເລີ່ມຕົ້ນ ໃໝ່ ຈະເກີດຂື້ນພາຍໃນເວລາທີ່ ກຳ ນົດ.
ກົດເຂົ້າ ຕົກລົງ. ປຸ່ມນີ້ຢູ່ທາງລຸ່ມຂອງປ່ອງຢ້ຽມ. ນີ້ຈະແຈ້ງໃຫ້ຄອມພິວເຕີ້ອື່ນຮູ້ວ່າການເລີ່ມຕົ້ນ ໃໝ່ ຈະເກີດຂື້ນພາຍໃນເວລາທີ່ ກຳ ນົດ.
ຄຳ ແນະ ນຳ
- ຖ້າຄອມພິວເຕີ້ທີ່ທ່ານພະຍາຍາມປິດຈະມີໂປແກຼມປ້ອງກັນໄວຣັດຫລື firewall ຂອງພາກສ່ວນທີສາມທີ່ຕິດຕັ້ງຢູ່, ທ່ານອາດຈະຕ້ອງປິດການໃຊ້ງານມັນກ່ອນທີ່ການຕັ້ງຄ່າເລີ່ມຕົ້ນໄລຍະໄກ.
ຄຳ ເຕືອນ
- ທ່ານບໍ່ຄວນຢຸດຄອມພິວເຕີ້ຄືນ ໃໝ່ ໂດຍບໍ່ໄດ້ຮັບອະນຸຍາດຈາກຜູ້ໃຊ້.