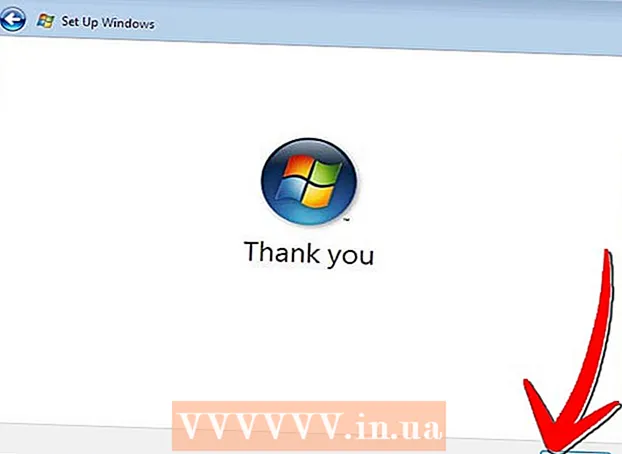ກະວີ:
Frank Hunt
ວັນທີຂອງການສ້າງ:
20 ດົນໆ 2021
ວັນທີປັບປຸງ:
1 ເດືອນກໍລະກົດ 2024
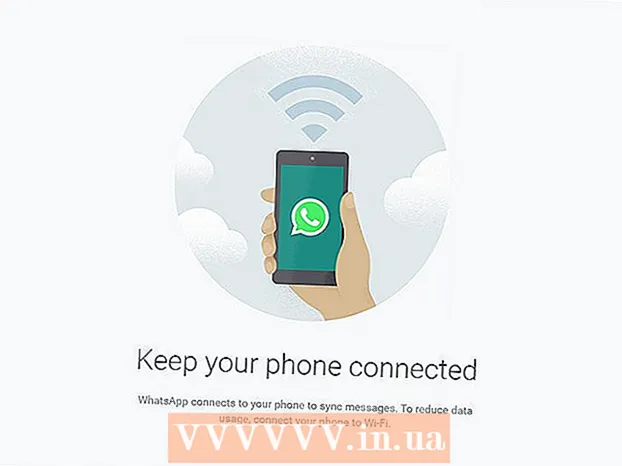
ເນື້ອຫາ
wikiHow ນີ້ສະແດງໃຫ້ທ່ານເຫັນວິທີການເຂົ້າສູ່ລະບົບເວັບຫຼື desktop ຂອງ WhatsApp ໂດຍການສະແກນລະຫັດ QR ໃນໂທລະສັບຂອງທ່ານ.
ເພື່ອກ້າວ
ວິທີທີ່ 1 ຂອງ 2: ໃນ iPhone
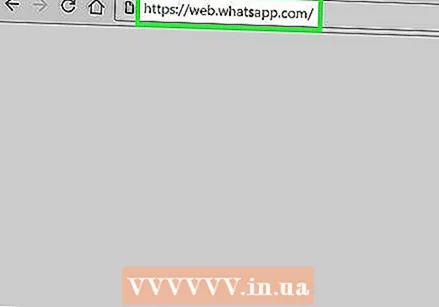 ທ່ອງໄປຫາ ເວີຊັນເວັບຂອງ WhatsApp. ທ່ານຈະເຫັນກ່ອງ ດຳ ແລະຂາວຢູ່ເຄິ່ງກາງຂອງ ໜ້າ; ນີ້ແມ່ນລະຫັດ QR.
ທ່ອງໄປຫາ ເວີຊັນເວັບຂອງ WhatsApp. ທ່ານຈະເຫັນກ່ອງ ດຳ ແລະຂາວຢູ່ເຄິ່ງກາງຂອງ ໜ້າ; ນີ້ແມ່ນລະຫັດ QR. - ຖ້າທ່ານ ກຳ ລັງໃຊ້ WhatsApp ເວີຊັນ desktop ແທນ, ທ່ານຈະເຫັນລະຫັດນີ້ເມື່ອທ່ານເລີ່ມໂປແກຼມເປັນຄັ້ງ ທຳ ອິດ.
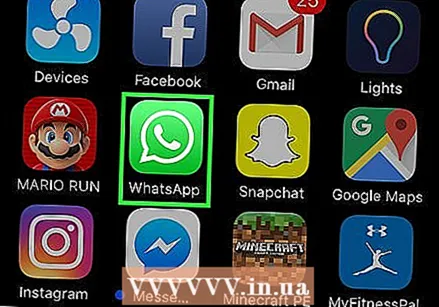 ເປີດ WhatsApp ໃນ iPhone ຂອງທ່ານ. ນີ້ແມ່ນແອັບສີຂຽວທີ່ມີໄອຄອນໂທລະສັບສີຂາວໃນຟອງສຽງເວົ້າ.
ເປີດ WhatsApp ໃນ iPhone ຂອງທ່ານ. ນີ້ແມ່ນແອັບສີຂຽວທີ່ມີໄອຄອນໂທລະສັບສີຂາວໃນຟອງສຽງເວົ້າ. - ຖ້າທ່ານຍັງຕ້ອງຕັ້ງຄ່າ WhatsApp, ໃຫ້ເຮັດກ່ອນທີ່ຈະ ດຳ ເນີນການຕໍ່ໄປ.
 ແຕະການຕັ້ງຄ່າ. ມັນຢູ່ແຈເບື້ອງຂວາລຸ່ມຂອງ ໜ້າ ຈໍ.
ແຕະການຕັ້ງຄ່າ. ມັນຢູ່ແຈເບື້ອງຂວາລຸ່ມຂອງ ໜ້າ ຈໍ. - ເມື່ອ WhatsApp ເປີດໃນການສົນທະນາ, ທຳ ອິດທ່ານຕ້ອງແຕະປຸ່ມ "ກັບຄືນ" ໃນແຈເບື້ອງຊ້າຍດ້ານເທິງຂອງ ໜ້າ ຈໍ.
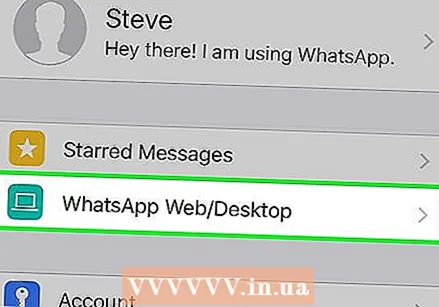 ແຕະ WhatsApp Web / Desktop. ຕົວເລືອກນີ້ຢູ່ເທິງສຸດຂອງ ໜ້າ, ຢູ່ລຸ່ມຊື່ແລະຮູບໂປໄຟຂອງທ່ານ.
ແຕະ WhatsApp Web / Desktop. ຕົວເລືອກນີ້ຢູ່ເທິງສຸດຂອງ ໜ້າ, ຢູ່ລຸ່ມຊື່ແລະຮູບໂປໄຟຂອງທ່ານ. 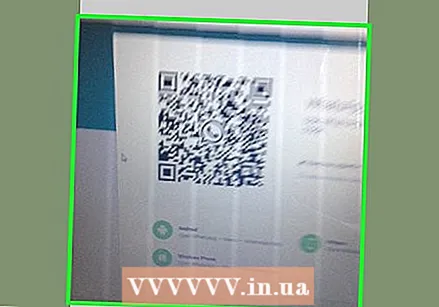 ຊີ້ກ້ອງຂອງທ່ານຢູ່ລະຫັດ QR. ໜ້າ ຈໍຂອງ iPhone ຂອງທ່ານຄວນປະເຊີນ ໜ້າ ກັບທ່ານເພື່ອໃຫ້ກ້ອງຖ່າຍຮູບ ກຳ ລັງຊີ້ໄປທີ່ລະຫັດ QR ໃນຄອມພິວເຕີຂອງທ່ານ.
ຊີ້ກ້ອງຂອງທ່ານຢູ່ລະຫັດ QR. ໜ້າ ຈໍຂອງ iPhone ຂອງທ່ານຄວນປະເຊີນ ໜ້າ ກັບທ່ານເພື່ອໃຫ້ກ້ອງຖ່າຍຮູບ ກຳ ລັງຊີ້ໄປທີ່ລະຫັດ QR ໃນຄອມພິວເຕີຂອງທ່ານ. - ຖ້າທ່ານເຄີຍສະແກນລະຫັດ QR ກັບ WhatsApp, ທ່ານ ຈຳ ເປັນຕ້ອງໃສ່ເກີບກ້ອງກ່ອນ ສະແກນລະຫັດ QR ຢູ່ເທິງສຸດຂອງ ໜ້າ ຈໍ.
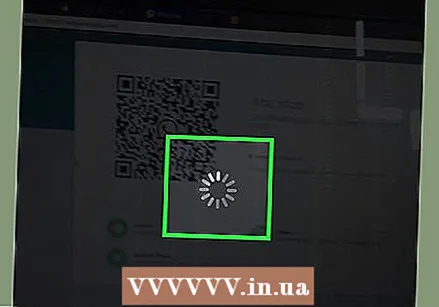 ລໍຖ້າລະຫັດທີ່ຈະສະແກນ. ຖ້າກ້ອງຖ່າຍຮູບຂອງທ່ານບໍ່ "ດຶງລະຫັດ QR" ທັນທີ, ລອງໃຊ້ iPhone ຂອງທ່ານໃກ້ກັບ ໜ້າ ຈໍ.
ລໍຖ້າລະຫັດທີ່ຈະສະແກນ. ຖ້າກ້ອງຖ່າຍຮູບຂອງທ່ານບໍ່ "ດຶງລະຫັດ QR" ທັນທີ, ລອງໃຊ້ iPhone ຂອງທ່ານໃກ້ກັບ ໜ້າ ຈໍ. - ເມື່ອລະຫັດຖືກສະແກນແລ້ວ, ຂໍ້ຄວາມ WhatsApp ຂອງທ່ານຈະຖືກສະແດງຢູ່ໃນ ໜ້າ ເວັບ WhatsApp.
ວິທີທີ່ 2 ຂອງ 2: ໃນ Android
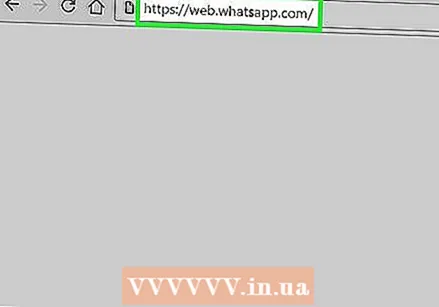 ທ່ອງໄປຫາ ເວີຊັນເວັບຂອງ WhatsApp. ທ່ານຈະເຫັນກ່ອງ ດຳ ແລະຂາວຢູ່ເຄິ່ງກາງຂອງ ໜ້າ; ນີ້ແມ່ນລະຫັດ QR.
ທ່ອງໄປຫາ ເວີຊັນເວັບຂອງ WhatsApp. ທ່ານຈະເຫັນກ່ອງ ດຳ ແລະຂາວຢູ່ເຄິ່ງກາງຂອງ ໜ້າ; ນີ້ແມ່ນລະຫັດ QR. - ຖ້າທ່ານ ກຳ ລັງໃຊ້ WhatsApp ເວີຊັນ desktop ແທນ, ທ່ານຈະເຫັນລະຫັດນີ້ເມື່ອທ່ານເລີ່ມໂປແກຼມເປັນຄັ້ງ ທຳ ອິດ.
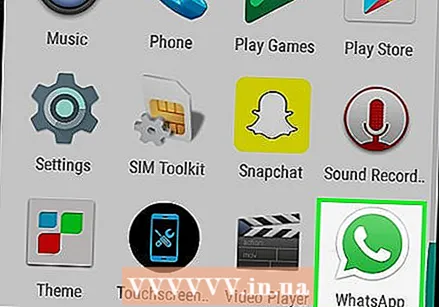 ເປີດ WhatsApp ໃນໂທລະສັບ Android ຂອງທ່ານ. ນີ້ແມ່ນແອັບສີຂຽວທີ່ມີໄອຄອນໂທລະສັບສີຂາວໃນຟອງສຽງເວົ້າ.
ເປີດ WhatsApp ໃນໂທລະສັບ Android ຂອງທ່ານ. ນີ້ແມ່ນແອັບສີຂຽວທີ່ມີໄອຄອນໂທລະສັບສີຂາວໃນຟອງສຽງເວົ້າ. - ຖ້າທ່ານຍັງຕ້ອງຕັ້ງຄ່າ WhatsApp, ໃຫ້ເຮັດກ່ອນທີ່ຈະ ດຳ ເນີນການຕໍ່ໄປ.
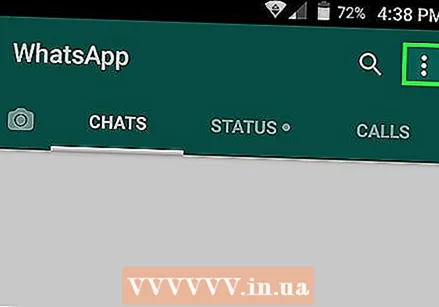 ແຕະ⋮. ມັນຢູ່ໃນແຈຂວາເທິງສຸດຂອງ ໜ້າ ຈໍ. ນີ້ຈະເປີດເມນູແບບເລື່ອນລົງດ້ວຍຕົວເລືອກຕ່າງໆ.
ແຕະ⋮. ມັນຢູ່ໃນແຈຂວາເທິງສຸດຂອງ ໜ້າ ຈໍ. ນີ້ຈະເປີດເມນູແບບເລື່ອນລົງດ້ວຍຕົວເລືອກຕ່າງໆ. - ເມື່ອ WhatsApp ເປີດໃນການສົນທະນາ, ທຳ ອິດທ່ານຕ້ອງແຕະປຸ່ມ "ກັບຄືນ" ໃນແຈເບື້ອງຊ້າຍດ້ານເທິງຂອງ ໜ້າ ຈໍ.
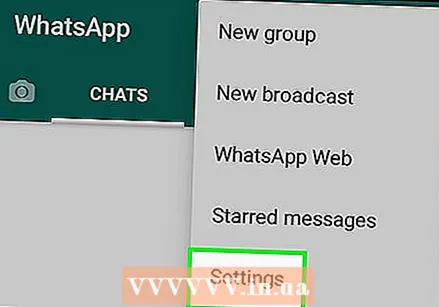 ແຕະ WhatsApp Web. ນີ້ແມ່ນເມນູແບບເລື່ອນລົງ. ນີ້ເປີດເຄື່ອງອ່ານລະຫັດ QR, ເຊິ່ງໃຊ້ກ້ອງຕົ້ນຕໍເປັນເຄື່ອງສະແກນ.
ແຕະ WhatsApp Web. ນີ້ແມ່ນເມນູແບບເລື່ອນລົງ. ນີ້ເປີດເຄື່ອງອ່ານລະຫັດ QR, ເຊິ່ງໃຊ້ກ້ອງຕົ້ນຕໍເປັນເຄື່ອງສະແກນ. 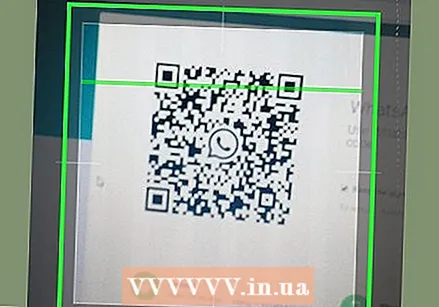 ຊີ້ກ້ອງຂອງທ່ານຢູ່ລະຫັດ QR. ໜ້າ ຈໍຂອງ iPhone ຂອງທ່ານຄວນປະເຊີນ ໜ້າ ກັບທ່ານເພື່ອໃຫ້ກ້ອງຖ່າຍຮູບຊີ້ໄປທີ່ລະຫັດ QR ໃນຄອມພິວເຕີຂອງທ່ານ.
ຊີ້ກ້ອງຂອງທ່ານຢູ່ລະຫັດ QR. ໜ້າ ຈໍຂອງ iPhone ຂອງທ່ານຄວນປະເຊີນ ໜ້າ ກັບທ່ານເພື່ອໃຫ້ກ້ອງຖ່າຍຮູບຊີ້ໄປທີ່ລະຫັດ QR ໃນຄອມພິວເຕີຂອງທ່ານ. - ຖ້າທ່ານເຄີຍສະແກນລະຫັດ QR ກັບ WhatsApp, ທ່ານ ຈຳ ເປັນຕ້ອງໃສ່ເກີບກ້ອງກ່ອນ ສະແກນລະຫັດ QR ຢູ່ເທິງສຸດຂອງ ໜ້າ ຈໍ.
 ລໍຖ້າລະຫັດທີ່ຈະສະແກນ. ຖ້າກ້ອງຖ່າຍຮູບຂອງທ່ານບໍ່ "ດຶງລະຫັດ QR" ທັນທີ, ລອງໃຊ້ iPhone ຂອງທ່ານໃກ້ກັບ ໜ້າ ຈໍ.
ລໍຖ້າລະຫັດທີ່ຈະສະແກນ. ຖ້າກ້ອງຖ່າຍຮູບຂອງທ່ານບໍ່ "ດຶງລະຫັດ QR" ທັນທີ, ລອງໃຊ້ iPhone ຂອງທ່ານໃກ້ກັບ ໜ້າ ຈໍ. - ເມື່ອລະຫັດຖືກສະແກນແລ້ວ, ຂໍ້ຄວາມ WhatsApp ຂອງທ່ານຈະຖືກສະແດງຢູ່ໃນ ໜ້າ ເວັບ WhatsApp.
ຄຳ ແນະ ນຳ
- ຖ້າທ່ານລໍຖ້າດົນເກີນໄປທີ່ຈະສະແກນລະຫັດ QR, ທາງເລືອກຈະ ໝົດ ອາຍຸ. ພຽງແຕ່ກົດທີ່ "Refresh code" ໃນວົງມົນສີຂຽວຢູ່ໃຈກາງຂອງປ່ອງທີ່ມີລະຫັດໃນການໂຫຼດລະຫັດຄືນ.
ຄຳ ເຕືອນ
- ຢ່າລືມທີ່ຈະປິດສະບັບ WhatsApp ຂອງເວບໄຊທ໌ຫຼັງຈາກໃຊ້ມັນ - ໂດຍສະເພາະຖ້າທ່ານຢູ່ໃນຄອມພິວເຕີ້ທີ່ໃຊ້ຮ່ວມກັນ - ຖ້າບໍ່ດັ່ງນັ້ນຄົນອື່ນຈະສາມາດອ່ານຂໍ້ຄວາມຂອງທ່ານໄດ້.