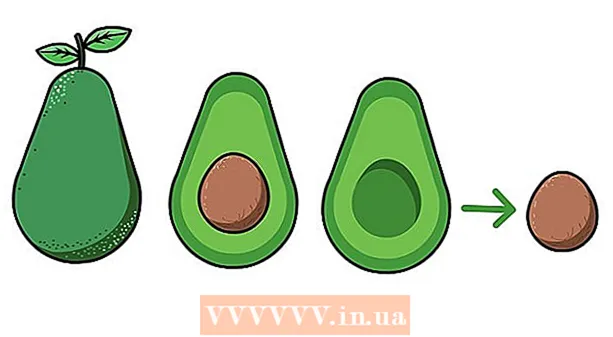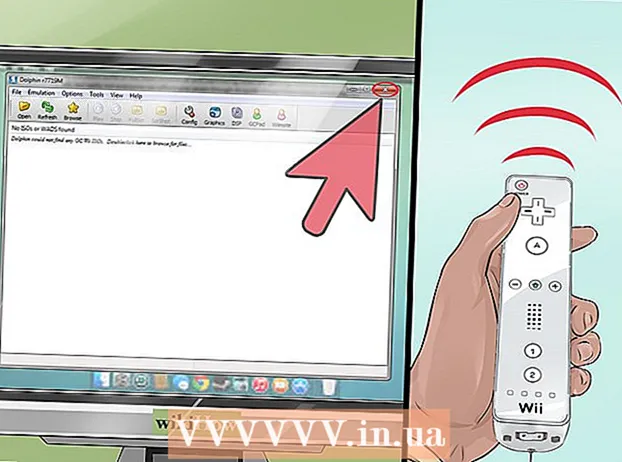ກະວີ:
Roger Morrison
ວັນທີຂອງການສ້າງ:
6 ເດືອນກັນຍາ 2021
ວັນທີປັບປຸງ:
1 ເດືອນກໍລະກົດ 2024
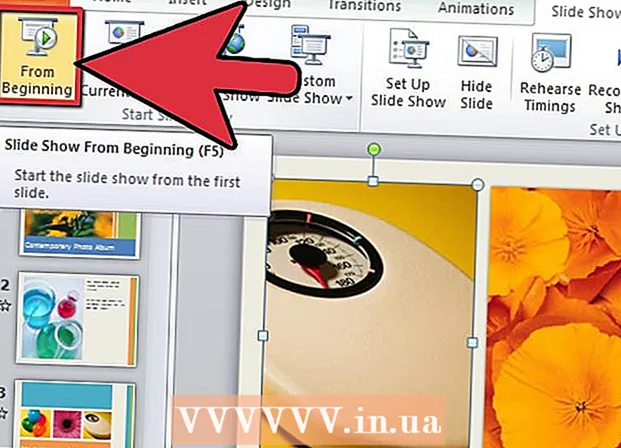
ເນື້ອຫາ
- ເພື່ອກ້າວ
- ວິທີທີ່ 1 ຂອງ 3: ຫົວຂໍ້ / ແບບ ສຳ ລັບ PC (Office 2010)
- ວິທີທີ່ 2 ຂອງ 3: ສ້າງການ ນຳ ສະ ເໜີ ແບບປັບແຕ່ງ ສຳ ລັບ Mac
- ວິທີທີ່ 3 ຂອງ 3: ແບບແມ່ແບບ / ຫົວຂໍ້ ສຳ ລັບ PC (ລຸ້ນກ່ອນ)
- ຄຳ ແນະ ນຳ
- ຄຳ ເຕືອນ
ບໍ່ວ່າຈະເປັນຫົວຂໍ້ໃດກໍ່ຕາມ, ການ ນຳ ສະ ເໜີ PowerPoint ສາມາດເຮັດໄດ້ໄກໃນການສື່ສານຄວາມຄິດທີ່ດີກວ່າໃຫ້ແກ່ຜູ້ຊົມຂອງທ່ານ. ວິທີການຕໍ່ໄປນີ້ຈະອະທິບາຍວິທີການ ນຳ ສະ ເໜີ ແບບແມ່ແບບ PowerPoint ຫຼືດ້ວຍການອອກແບບຂອງທ່ານເອງ. ນີ້ແມ່ນບາງຕົວຢ່າງເພື່ອໃຫ້ທ່ານເລີ່ມຕົ້ນ.
ເພື່ອກ້າວ
ວິທີທີ່ 1 ຂອງ 3: ຫົວຂໍ້ / ແບບ ສຳ ລັບ PC (Office 2010)
 ເປີດ PowerPoint. ທ່ານຈະເຫັນ ໜ້າ ຈໍເປົ່າທີ່ມີສອງກ່ອງຢູ່ເຄິ່ງກາງຂອງ ໜ້າ ຈໍ. ໜຶ່ງ ໃນກ່ອງຊີ້ໃຫ້ເຫັນວ່າ "ກົດເພື່ອສ້າງຫົວຂໍ້", ອີກອັນ ໜຶ່ງ ຊີ້ບອກວ່າ "ກົດເພື່ອສ້າງ ຄຳ ບັນຍາຍ."
ເປີດ PowerPoint. ທ່ານຈະເຫັນ ໜ້າ ຈໍເປົ່າທີ່ມີສອງກ່ອງຢູ່ເຄິ່ງກາງຂອງ ໜ້າ ຈໍ. ໜຶ່ງ ໃນກ່ອງຊີ້ໃຫ້ເຫັນວ່າ "ກົດເພື່ອສ້າງຫົວຂໍ້", ອີກອັນ ໜຶ່ງ ຊີ້ບອກວ່າ "ກົດເພື່ອສ້າງ ຄຳ ບັນຍາຍ."  ກົດປຸ່ມ "File" ໃນເມນູຫລັກ.
ກົດປຸ່ມ "File" ໃນເມນູຫລັກ. ໃນແຖບເຄື່ອງມືແນວຕັ້ງຢູ່ເບື້ອງຊ້າຍ, ກົດ "ໃໝ່".
ໃນແຖບເຄື່ອງມືແນວຕັ້ງຢູ່ເບື້ອງຊ້າຍ, ກົດ "ໃໝ່". ຖ້າທ່ານຕ້ອງການໃຊ້ແມ່ແບບ, ໃຫ້ຄລິກໃສ່ຮູບສັນຍາລັກ "ແມ່ແບບຕົວຢ່າງ".
ຖ້າທ່ານຕ້ອງການໃຊ້ແມ່ແບບ, ໃຫ້ຄລິກໃສ່ຮູບສັນຍາລັກ "ແມ່ແບບຕົວຢ່າງ".- ແມ່ແບບແມ່ນການສະແດງພາບສະໄລ້ທີ່ມີພື້ນຖານທີ່ກຽມພ້ອມ, ຖືກອອກແບບມາ ສຳ ລັບການ ນຳ ສະ ເໜີ ສະເພາະເຊັ່ນ: ຕາຕະລາງເວລາຫລືບົດລາຍງານ.
 ກົດທີ່ແມ່ແບບທີ່ທ່ານຕ້ອງການໃຊ້, ເໝາະ ສົມກັບຈຸດປະສົງຂອງການ ນຳ ສະ ເໜີ ຂອງທ່ານ.
ກົດທີ່ແມ່ແບບທີ່ທ່ານຕ້ອງການໃຊ້, ເໝາະ ສົມກັບຈຸດປະສົງຂອງການ ນຳ ສະ ເໜີ ຂອງທ່ານ.- ຖ້າທ່ານບໍ່ພົບແມ່ແບບທີ່ທ່ານສາມາດໃຊ້ ສຳ ລັບການ ນຳ ສະ ເໜີ ຂອງທ່ານ, ມັນດີທີ່ສຸດທີ່ຈະເລືອກຫົວຂໍ້.
 ເພື່ອໃຊ້ຫົວຂໍ້, ກົດປຸ່ມ "ຫົວຂໍ້" ໃນແຖບ "ໃໝ່".
ເພື່ອໃຊ້ຫົວຂໍ້, ກົດປຸ່ມ "ຫົວຂໍ້" ໃນແຖບ "ໃໝ່".- ຫົວຂໍ້ແມ່ນການສະແດງພາບສະໄລເຊິ່ງມີພື້ນຖານທີ່ກຽມພ້ອມ ສຳ ລັບການ ນຳ ສະ ເໜີ ທົ່ວໄປ.
 ເລືອກແມ່ແບບຫລືຫົວຂໍ້ທີ່ທ່ານຕ້ອງການເຮັດວຽກກັບຕົວເລືອກຕ່າງໆ.
ເລືອກແມ່ແບບຫລືຫົວຂໍ້ທີ່ທ່ານຕ້ອງການເຮັດວຽກກັບຕົວເລືອກຕ່າງໆ. ເມື່ອຫົວຂໍ້ຂອງທ່ານຖືກໂຫລດ, ກົດທີ່ "ກົດເພື່ອສ້າງຫົວຂໍ້" ແລະ "ກົດປຸ່ມເພື່ອສ້າງ ຄຳ ບັນຍາຍ" ແລະເພີ່ມຫົວຂໍ້ແລະທາງເລືອກ ຄຳ ບັນຍາຍຕໍ່ການ ນຳ ສະ ເໜີ ຂອງທ່ານ.
ເມື່ອຫົວຂໍ້ຂອງທ່ານຖືກໂຫລດ, ກົດທີ່ "ກົດເພື່ອສ້າງຫົວຂໍ້" ແລະ "ກົດປຸ່ມເພື່ອສ້າງ ຄຳ ບັນຍາຍ" ແລະເພີ່ມຫົວຂໍ້ແລະທາງເລືອກ ຄຳ ບັນຍາຍຕໍ່ການ ນຳ ສະ ເໜີ ຂອງທ່ານ. ເມື່ອທ່ານໄດ້ເລືອກຫົວຂໍ້ສະເພາະແລ້ວ, ໃຫ້ກົດປຸ່ມ "ສະໄລ ໃໝ່" ໃນສ່ວນ "ສະໄລ້" ຂອງແຖບ ໜ້າ ທຳ ອິດ.
ເມື່ອທ່ານໄດ້ເລືອກຫົວຂໍ້ສະເພາະແລ້ວ, ໃຫ້ກົດປຸ່ມ "ສະໄລ ໃໝ່" ໃນສ່ວນ "ສະໄລ້" ຂອງແຖບ ໜ້າ ທຳ ອິດ.- ນອກນັ້ນທ່ານຍັງສາມາດເພີ່ມສະໄລ້ ໃໝ່ ດ້ວຍປຸ່ມລັດແປ້ນພິມ (Ctrl + M).
 ສືບຕໍ່ເພີ່ມຂໍ້ມູນແລະຮູບພາບຈົນກວ່າທ່ານຈະພໍໃຈ. ໃນ PowerPoint, ຄືກັບເຄື່ອງມືອອກແບບອື່ນໆ, ມີ ໜ້ອຍ.
ສືບຕໍ່ເພີ່ມຂໍ້ມູນແລະຮູບພາບຈົນກວ່າທ່ານຈະພໍໃຈ. ໃນ PowerPoint, ຄືກັບເຄື່ອງມືອອກແບບອື່ນໆ, ມີ ໜ້ອຍ.  ເມື່ອທ່ານ ສຳ ເລັດການອອກແບບການ ນຳ ສະ ເໜີ ຂອງທ່ານ, ໃຫ້ໄປທີ່ "File> Save As" ແລະບັນທຶກເອກະສານຂອງທ່ານເພື່ອໃຊ້ໃນພາຍຫຼັງ.
ເມື່ອທ່ານ ສຳ ເລັດການອອກແບບການ ນຳ ສະ ເໜີ ຂອງທ່ານ, ໃຫ້ໄປທີ່ "File> Save As" ແລະບັນທຶກເອກະສານຂອງທ່ານເພື່ອໃຊ້ໃນພາຍຫຼັງ. ເພື່ອເບິ່ງການ ນຳ ສະ ເໜີ ເປັນການສະແດງພາບສະໄລ້, ໃຫ້ກົດແຖບ "ສະໄລ້" ແລະຈາກນັ້ນກົດ "ເລີ່ມຕົ້ນ" ຢູ່ເບື້ອງຊ້າຍດ້ານເທິງຂອງ ໜ້າ ຈໍ.
ເພື່ອເບິ່ງການ ນຳ ສະ ເໜີ ເປັນການສະແດງພາບສະໄລ້, ໃຫ້ກົດແຖບ "ສະໄລ້" ແລະຈາກນັ້ນກົດ "ເລີ່ມຕົ້ນ" ຢູ່ເບື້ອງຊ້າຍດ້ານເທິງຂອງ ໜ້າ ຈໍ.- ເພື່ອເລື່ອນຜ່ານສະໄລ້, ກົດປຸ່ມລູກສອນຊ້າຍແລະຂວາຢູ່ເທິງແປ້ນພິມຂອງທ່ານ.
ວິທີທີ່ 2 ຂອງ 3: ສ້າງການ ນຳ ສະ ເໜີ ແບບປັບແຕ່ງ ສຳ ລັບ Mac
 ເປີດ PowerPoint. ອີງຕາມສະບັບຂອງທ່ານ, ການ ນຳ ສະ ເໜີ ເປົ່າອາດຈະເປີດ, ຫຼືທ່ານອາດຈະຕ້ອງເລືອກຕົວເລືອກຂອງການ ນຳ ສະ ເໜີ ແບບ ກຳ ນົດເອງ.
ເປີດ PowerPoint. ອີງຕາມສະບັບຂອງທ່ານ, ການ ນຳ ສະ ເໜີ ເປົ່າອາດຈະເປີດ, ຫຼືທ່ານອາດຈະຕ້ອງເລືອກຕົວເລືອກຂອງການ ນຳ ສະ ເໜີ ແບບ ກຳ ນົດເອງ.  ເຮັດສະໄລ້ ທຳ ອິດຂອງທ່ານ. ຖ້າທ່ານຕ້ອງການຊື່ຫົວຂໍ້ ສຳ ລັບການ ນຳ ສະ ເໜີ ຂອງທ່ານ, ທ່ານສາມາດໃຊ້ແບບ PowerPoint ແບບມາດຕະຖານທີ່ມີຢູ່. ຖ້າທ່ານຕ້ອງການປ່ຽນຮູບແບບເລື່ອນພາບ, ທ່ານສາມາດເລືອກໄດ້ຈາກຫຼາຍທາງເລືອກໃນແຖບເຄື່ອງມື "ແບບເລື່ອນພາບ". ຕົວເລືອກເຫຼົ່ານີ້ແຕ່ລະອັນມີຮູບແບບທີ່ແຕກຕ່າງກັນ ສຳ ລັບການຈັດ ຕຳ ແໜ່ງ, ຫົວຂໍ້, ຮູບພາບ, ຮູບແບບ, ແລະອື່ນໆ.
ເຮັດສະໄລ້ ທຳ ອິດຂອງທ່ານ. ຖ້າທ່ານຕ້ອງການຊື່ຫົວຂໍ້ ສຳ ລັບການ ນຳ ສະ ເໜີ ຂອງທ່ານ, ທ່ານສາມາດໃຊ້ແບບ PowerPoint ແບບມາດຕະຖານທີ່ມີຢູ່. ຖ້າທ່ານຕ້ອງການປ່ຽນຮູບແບບເລື່ອນພາບ, ທ່ານສາມາດເລືອກໄດ້ຈາກຫຼາຍທາງເລືອກໃນແຖບເຄື່ອງມື "ແບບເລື່ອນພາບ". ຕົວເລືອກເຫຼົ່ານີ້ແຕ່ລະອັນມີຮູບແບບທີ່ແຕກຕ່າງກັນ ສຳ ລັບການຈັດ ຕຳ ແໜ່ງ, ຫົວຂໍ້, ຮູບພາບ, ຮູບແບບ, ແລະອື່ນໆ.  ເພີ່ມສະໄລ້ ໃໝ່. ທ່ານສາມາດເຮັດສິ່ງນີ້ໄດ້ໂດຍການກົດປຸ່ມ "ສະໄລ້ ໜ້າ ໃໝ່" ໃນແຖບເຄື່ອງມືເທິງ, ຫຼືໂດຍການເລືອກ "Insert> New Slide".
ເພີ່ມສະໄລ້ ໃໝ່. ທ່ານສາມາດເຮັດສິ່ງນີ້ໄດ້ໂດຍການກົດປຸ່ມ "ສະໄລ້ ໜ້າ ໃໝ່" ໃນແຖບເຄື່ອງມືເທິງ, ຫຼືໂດຍການເລືອກ "Insert> New Slide". - ແຕ່ລະຄັ້ງທີ່ທ່ານສ້າງແຜ່ນສະໄລ້ ໃໝ່, ທ່ານສາມາດປ່ຽນຮູບແບບໂດຍໃຊ້ແຖບເຄື່ອງມື "ແບບເລື່ອນພາບ".
 ເພີ່ມເນື້ອຫາເຂົ້າໃນແຜ່ນສະໄລ້ຂອງທ່ານ. ມີຫລາຍວິທີໃນການເຮັດສິ່ງນີ້, ສຳ ລັບ PowerPoint ແຕ່ລະລຸ້ນແລະມັນສາມາດແຕກຕ່າງກັນໄປຈາກລຸ້ນ ໜຶ່ງ ຫາລຸ້ນ. 2 ວິທີມາດຕະຖານໃນການເພີ່ມເນື້ອຫາເຊັ່ນ: ຂໍ້ຄວາມ, ຮູບພາບ, ຕາຕະລາງແລະມັນຕິມີເດຍເຂົ້າໃນແຜ່ນສະໄລ້ຂອງທ່ານໄດ້ຖືກອະທິບາຍຢູ່ນີ້:
ເພີ່ມເນື້ອຫາເຂົ້າໃນແຜ່ນສະໄລ້ຂອງທ່ານ. ມີຫລາຍວິທີໃນການເຮັດສິ່ງນີ້, ສຳ ລັບ PowerPoint ແຕ່ລະລຸ້ນແລະມັນສາມາດແຕກຕ່າງກັນໄປຈາກລຸ້ນ ໜຶ່ງ ຫາລຸ້ນ. 2 ວິທີມາດຕະຖານໃນການເພີ່ມເນື້ອຫາເຊັ່ນ: ຂໍ້ຄວາມ, ຮູບພາບ, ຕາຕະລາງແລະມັນຕິມີເດຍເຂົ້າໃນແຜ່ນສະໄລ້ຂອງທ່ານໄດ້ຖືກອະທິບາຍຢູ່ນີ້: - ທ່ານສາມາດເພີ່ມເນື້ອໃນໂດຍໃຊ້ລາຍການ "ໃສ່". ເພື່ອເຮັດສິ່ງນີ້, ໃຫ້ກົດປຸ່ມ "ຂຽນ" ແລະຫຼັງຈາກນັ້ນເລືອກປະເພດຂອງເນື້ອຫາທີ່ທ່ານຕ້ອງການເພີ່ມໃສ່ແຜ່ນສະໄລ້. ທ່ານຈະຖືກຮ້ອງຂໍໃຫ້ເລືອກເອກະສານທີ່ທ່ານຕ້ອງການເພີ່ມ. ດັ່ງທີ່ທ່ານສາມາດເຫັນໃນຮູບຂ້າງລຸ່ມນີ້, ມີຫລາຍທາງເລືອກໃຫ້ທ່ານເລືອກ, ຈາກ Word Art ເຖິງຮູບເງົາ.
- ທ່ານສາມາດເພີ່ມເນື້ອຫາໂດຍກົງຈາກແຜ່ນສະໄລ້. ເພື່ອເຮັດສິ່ງນີ້, ເລືອກຮູບແບບຈາກແຖບເຄື່ອງມື "ແບບເລື່ອນພາບ", ເຊິ່ງມີຕົວເລືອກໃນການສ້າງເນື້ອຫາ. ຈາກນັ້ນກົດປຸ່ມສັນຍາລັກຂອງປະເພດເນື້ອຫາທີ່ທ່ານຕ້ອງການເພີ່ມແລະ ນຳ ທາງເພື່ອຊອກຫາເອກະສານທີ່ຖືກຕ້ອງ.
 ການປ່ຽນຫົວຂໍ້ເລື່ອນຫລືພື້ນຫລັງ. ໃນ PowerPoint, ທ່ານສາມາດເລືອກຈາກຫລາຍຫົວຂໍ້ທີ່ປະກອບເຂົ້າກັນ, ຫລືທ່ານສາມາດສ້າງພື້ນຫລັງພາບສະໄລຂອງທ່ານເອງ. ນອກນັ້ນທ່ານຍັງສາມາດປະຕິບັດຫົວຂໍ້ທີ່ມີສີພື້ນຫລັງທີ່ກໍາຫນົດເອງ.
ການປ່ຽນຫົວຂໍ້ເລື່ອນຫລືພື້ນຫລັງ. ໃນ PowerPoint, ທ່ານສາມາດເລືອກຈາກຫລາຍຫົວຂໍ້ທີ່ປະກອບເຂົ້າກັນ, ຫລືທ່ານສາມາດສ້າງພື້ນຫລັງພາບສະໄລຂອງທ່ານເອງ. ນອກນັ້ນທ່ານຍັງສາມາດປະຕິບັດຫົວຂໍ້ທີ່ມີສີພື້ນຫລັງທີ່ກໍາຫນົດເອງ. - ເພື່ອເລືອກຫົວຂໍ້, ໃຫ້ກົດ "ຫົວຂໍ້ເລື່ອນ" ຢູ່ແຖບເຄື່ອງມືເທິງ, ຫຼືເລືອກ "ອອກແບບ> ຫົວຂໍ້" ຈາກເມນູຫລັກ.
- ເພື່ອປ່ຽນສີພື້ນຫລັງ, ໃຫ້ກົດແຖບ Design ໃນກຸ່ມພື້ນຫລັງ, ຈາກນັ້ນກົດປຸ່ມ Background. ມີຫລາຍສີທີ່ແຕກຕ່າງກັນແລະທາງເລືອກໃນການອອກແບບໃຫ້ທ່ານເລືອກ, ດັ່ງນັ້ນທ່ານຈະຕ້ອງຫຼີ້ນຮອບກັບຕົວເລືອກເລັກໆນ້ອຍໆເພື່ອໃຫ້ຮູ້ວ່າອັນໃດ ເໝາະ ສົມກັບການ ນຳ ສະ ເໜີ ຂອງທ່ານ. ເມື່ອທ່ານ ສຳ ເລັດແລ້ວ, ໃຫ້ກົດ "ສະ ໝັກ" ຫຼື "ສະ ໝັກ ທັງ ໝົດ" ໂດຍຂຶ້ນກັບວ່າທ່ານສ້າງພື້ນຫລັງ ສຳ ລັບແຜ່ນສະໄລ້ໃນປະຈຸບັນເທົ່ານັ້ນຫຼື ສຳ ລັບແຜ່ນສະໄລ້ທັງ ໝົດ.
 ເບິ່ງ Slideshow ຂອງທ່ານ. ເພື່ອເບິ່ງຜົນສຸດທ້າຍ, ທ່ານສາມາດກົດ "ສະໄລ້" ໃນແຖບເຄື່ອງມືເທິງຫຼືເລືອກ "ສະໄລ້> ເລີ່ມຕົ້ນ" ຈາກເມນູຫລັກ.
ເບິ່ງ Slideshow ຂອງທ່ານ. ເພື່ອເບິ່ງຜົນສຸດທ້າຍ, ທ່ານສາມາດກົດ "ສະໄລ້" ໃນແຖບເຄື່ອງມືເທິງຫຼືເລືອກ "ສະໄລ້> ເລີ່ມຕົ້ນ" ຈາກເມນູຫລັກ.
ວິທີທີ່ 3 ຂອງ 3: ແບບແມ່ແບບ / ຫົວຂໍ້ ສຳ ລັບ PC (ລຸ້ນກ່ອນ)
 ເລີ່ມຕົ້ນດ້ວຍແມ່ແບບຫລືຫົວຂໍ້. ແມ່ແບບຫລືຫົວຂໍ້ໃດ ໜຶ່ງ ຈະແຕ່ງຕົວການ ນຳ ສະ ເໜີ ຂອງທ່ານດ້ວຍຮູບແບບທີ່ກຽມພ້ອມແລະລະບົບສີ. ເລືອກ ໜຶ່ງ ໂດຍການກົດປຸ່ມ Circle ຢູ່ແຈເບື້ອງຊ້າຍດ້ານເທິງ, ແລະເລືອກ ໃໝ່. ຫຼັງຈາກນັ້ນ, ຢູ່ເບື້ອງຊ້າຍຂອງ ໜ້າ ຈໍ, ເລືອກແມ່ແບບທີ່ມີຫຼືຫົວຂໍ້ທີ່ມີຢູ່.
ເລີ່ມຕົ້ນດ້ວຍແມ່ແບບຫລືຫົວຂໍ້. ແມ່ແບບຫລືຫົວຂໍ້ໃດ ໜຶ່ງ ຈະແຕ່ງຕົວການ ນຳ ສະ ເໜີ ຂອງທ່ານດ້ວຍຮູບແບບທີ່ກຽມພ້ອມແລະລະບົບສີ. ເລືອກ ໜຶ່ງ ໂດຍການກົດປຸ່ມ Circle ຢູ່ແຈເບື້ອງຊ້າຍດ້ານເທິງ, ແລະເລືອກ ໃໝ່. ຫຼັງຈາກນັ້ນ, ຢູ່ເບື້ອງຊ້າຍຂອງ ໜ້າ ຈໍ, ເລືອກແມ່ແບບທີ່ມີຫຼືຫົວຂໍ້ທີ່ມີຢູ່.  ເລື່ອນພາບຜ່ານແບບເລື່ອນພາບແລະຊອກຫາສິ່ງທີ່ທ່ານມັກ. ໃນເມນູດ້ານຊ້າຍທ່ານສາມາດເລືອກແມ່ແບບຫລືຮູບແບບຕ່າງໆເພື່ອເບິ່ງ. ນີ້ແມ່ນບາງສິ່ງທີ່ທ່ານສາມາດເຮັດໄດ້ດ້ວຍແຜ່ນສະໄລ້ທີ່ແຕກຕ່າງກັນ:
ເລື່ອນພາບຜ່ານແບບເລື່ອນພາບແລະຊອກຫາສິ່ງທີ່ທ່ານມັກ. ໃນເມນູດ້ານຊ້າຍທ່ານສາມາດເລືອກແມ່ແບບຫລືຮູບແບບຕ່າງໆເພື່ອເບິ່ງ. ນີ້ແມ່ນບາງສິ່ງທີ່ທ່ານສາມາດເຮັດໄດ້ດ້ວຍແຜ່ນສະໄລ້ທີ່ແຕກຕ່າງກັນ: - ແຜ່ນສະໄລ້ຊ້ ຳ. ກົດຂວາໃສ່ແຜ່ນສະໄລ້, ແລະເລືອກເອົາຊ້ ຳ Duplicate.
- ລຶບແຜ່ນສະໄລ້. ກົດຂວາໃສ່ແຜ່ນສະໄລ້ແລະເລືອກ Delete Slide, ຫຼືກົດປຸ່ມ Home ຢູ່ເທິງແຖບເຄື່ອງມືເທິງ, ຫຼັງຈາກນັ້ນ Delete Slide.
- ປ່ຽນຮູບແບບຂອງແຜ່ນສະໄລ້ຂອງທ່ານ. ທ່ານສາມາດເລືອກແຜ່ນສະໄລ້ທີ່ມີກ່ອງເພີ່ມເຕີມ ສຳ ລັບຂໍ້ຄວາມ, ຮູບພາບ, ຫຼືລາຍການອື່ນໆທີ່ທ່ານຕ້ອງການ. ເລືອກແຜ່ນສະໄລ້, ກົດຂວາໃສ່ມັນແລະຍ້າຍຫນູຂອງທ່ານໃສ່ Layout. ຫຼື, ກົດທີ່ ໜ້າ ທຳ ອິດເທິງແຖບເຄື່ອງມືເທິງ, ຈາກນັ້ນປ່ອຍເມນູທີ່ຢູ່ຂ້າງ Layout.
- ເພີ່ມແຜ່ນສະໄລ້. ຖ້າທ່ານຕ້ອງການໃຫ້ແຜ່ນສະໄລ້ຂອງທ່ານຄ້າຍຄືກັບ ໜ້າ ກ່ອນ ໜ້າ, ໃຫ້ກົດຂວາທີ່ເລື່ອນລົງໃນປັດຈຸບັນແລະເລືອກ ໃໝ່. ຫຼື, ຖ້າທ່ານຕ້ອງການແຜ່ນສະໄລ້ ໃໝ່ ທີ່ມີຮູບແບບທີ່ແຕກຕ່າງກັນ ໝົດ, ໃຫ້ກົດທີ່ Home ແລະຈາກນັ້ນກົດເມນູເລື່ອນຢູ່ New New.
- ຈັດວາງແຜ່ນສະໄລ້ຂອງທ່ານ. ທ່ານສາມາດລາກແລະວາງເລື່ອນລົງໃສ່ແຖບຂ້າງເບື້ອງຊ້າຍເພື່ອຈັດ ລຳ ດັບ ໃໝ່.
 ເລີ່ມຕົ້ນເພີ່ມເນື້ອຫາ. ນີ້ແມ່ນ ຄຳ ແນະ ນຳ ທີ່ເປັນປະໂຫຍດ ສຳ ລັບການເພີ່ມຂໍ້ມູນເຂົ້າໃນການ ນຳ ສະ ເໜີ PowerPoint ຂອງທ່ານ:
ເລີ່ມຕົ້ນເພີ່ມເນື້ອຫາ. ນີ້ແມ່ນ ຄຳ ແນະ ນຳ ທີ່ເປັນປະໂຫຍດ ສຳ ລັບການເພີ່ມຂໍ້ມູນເຂົ້າໃນການ ນຳ ສະ ເໜີ PowerPoint ຂອງທ່ານ: - ໃຊ້ ຄຳ ເວົ້າສັ້ນໆທີ່ສັ້ນໆເພື່ອ ນຳ ພາຜູ້ຊົມຂອງທ່ານແລະໃຫ້ ຄຳ ອະທິບາຍຕໍ່ໄປສູ່ຕົວທ່ານເອງ. ຄໍາສໍາຄັນສະແດງໃຫ້ເຫັນວ່າທ່ານຮູ້ຫົວຂໍ້ທີ່ທ່ານກໍາລັງເວົ້າຢູ່ດີຖ້າທ່ານເຂົ້າໃຈມັນໃນລະຫວ່າງການນໍາສະ ເໜີ ຂອງທ່ານ. ຍົກຕົວຢ່າງ, ໃຊ້“ ເຄື່ອງປັ້ນດິນເຜົາ” ເປັນ ຄຳ ສັບຫຼັກ, ແຕ່ຢ່າອະທິບາຍເຖິງຂັ້ນຕອນຈົນກວ່າຈະ ນຳ ສະ ເໜີ ຕົວຈິງ.
- ຄິດວ່າຈຸດ bullet. ຢ່າໃຊ້ປະໂຫຍກເຕັມໃນບົດ ນຳ ສະ ເໜີ PowerPoint ຂອງທ່ານຍົກເວັ້ນບ່ອນທີ່ ຈຳ ເປັນແທ້ໆ.
- ຢ່າຢ້ານກົວທີ່ຈະເຜີຍແຜ່ຂໍ້ມູນຜ່ານຫລາຍໆສະໄລ້. ນີ້ແມ່ນດີກ່ວາການວາງ PowerPoint!
 ເພີ່ມອົງປະກອບ. ເພື່ອໃສ່ສ່ວນປະກອບຕ່າງໆ (ຂໍ້ຄວາມ, ກາຟແລະອື່ນໆ), ພຽງແຕ່ກົດທີ່ກ່ອງທີ່ ເໝາະ ສົມເພື່ອເປີດໃຊ້ມັນແລະທ່ານພ້ອມທີ່ຈະໄປ.
ເພີ່ມອົງປະກອບ. ເພື່ອໃສ່ສ່ວນປະກອບຕ່າງໆ (ຂໍ້ຄວາມ, ກາຟແລະອື່ນໆ), ພຽງແຕ່ກົດທີ່ກ່ອງທີ່ ເໝາະ ສົມເພື່ອເປີດໃຊ້ມັນແລະທ່ານພ້ອມທີ່ຈະໄປ. - ການໃສ່ຮູບພາບແລະຕາຕະລາງເປັນຄວາມຄິດທີ່ດີທີ່ຈະເຮັດໃຫ້ການ ນຳ ສະ ເໜີ ຂອງທ່ານມີຄວາມດຶງດູດໃຈ. ຫຼີກລ້ຽງຂໍ້ຄວາມຍາວໆ!
- ນຳ ໃຊ້ສີທີ່ມີປະສິດຕິພາບໃນ PowerPoint. ໃຫ້ແນ່ໃຈວ່າທ່ານໄດ້ ນຳ ໃຊ້ຮູບແບບສີທີ່ ກຳ ນົດໄວ້ແລະມີຄວາມສອດຄ່ອງໃນການ ນຳ ໃຊ້ເພື່ອເນັ້ນຈຸດ ສຳ ຄັນ. ສິ່ງນີ້ຈະເຮັດໃຫ້ການ ນຳ ສະ ເໜີ ຂອງເຈົ້າມີຄວາມ ຊຳ ນານຫຼາຍ.
 ທົດສອບການ ນຳ ສະ ເໜີ ຂອງທ່ານ. ກົດເບິ່ງ, ຈາກນັ້ນສະໄລໂຊ, ຫລືກົດ F5 ເພື່ອຊົມເຊີຍຜົນງານຂອງທ່ານ.
ທົດສອບການ ນຳ ສະ ເໜີ ຂອງທ່ານ. ກົດເບິ່ງ, ຈາກນັ້ນສະໄລໂຊ, ຫລືກົດ F5 ເພື່ອຊົມເຊີຍຜົນງານຂອງທ່ານ.
ຄຳ ແນະ ນຳ
- ຄຳ ແນະ ນຳ ເຫຼົ່ານີ້ສາມາດແຕກຕ່າງກັນ ສຳ ລັບ PowerPoint ແຕ່ລະລຸ້ນ.
- ຖ້າທ່ານຕ້ອງການບັນທຶກການ ນຳ ສະ ເໜີ ດ້ວຍສ່ວນຂະຫຍາຍ *. ppt, ເຂົ້າໄປທີ່ File> Save As ແລະບັນທຶກເປັນ * .Pps (PowerPoint Show). ນີ້ຮັບປະກັນວ່າທ່ານບໍ່ ຈຳ ເປັນຕ້ອງເປີດ PowerPoint ເພື່ອຫລິ້ນມັນ!
- ປະຫຍັດຜົນງານຂອງທ່ານເປັນປະ ຈຳ. ວິທີນີ້, ຖ້າທ່ານກົດປຸ່ມການທ່ອງທ່ຽວໂດຍອັດຕະໂນມັດຫຼືຖ້າຄອມພິວເຕີຂອງທ່ານລົ້ມເຫລວຢ່າງກະທັນຫັນ, ທ່ານຈະບໍ່ສູນເສຍວຽກທັງ ໝົດ ຂອງທ່ານ!
- ຖ້າທ່ານຄຸ້ນເຄີຍກັບ Word, ທ່ານອາດຈະສັງເກດເຫັນວ່າ PowerPoint ເຮັດວຽກໃນຫຼາຍໆກໍລະນີຄືກັນ, ເຊັ່ນການເຮັດໃຫ້ຕົວ ໜັງ ສືທີ່ກ້າຫານຫຼືລົບແຜ່ນສະໄລ້ຕ່າງໆເຊັ່ນວັກ.
- ຖ້າທ່ານບໍ່ສາມາດຕິດປ້າຍມັນໄດ້, ໃຫ້ເອົາປື້ມດີໆຈາກ Microsoft Office ຈາກຫ້ອງສະ ໝຸດ, ຫຼືກວດເບິ່ງບົດຮຽນເພີ່ມເຕີມກ່ຽວກັບວິທີການສ້າງການ ນຳ ສະ ເໜີ ແບບງ່າຍໆ.
- ສຳ ຮອງຂໍ້ມູນການ ນຳ ສະ ເໜີ ຂອງທ່ານໃນກໍລະນີ.
- ໃຫ້ແນ່ໃຈວ່າການ ນຳ ສະ ເໜີ PowerPoint ຂອງທ່ານແມ່ນເຂົ້າກັນໄດ້ກັບເຄື່ອງທີ່ທ່ານ ກຳ ລັງຫຼີ້ນຢູ່. ລຸ້ນ PowerPoint ຂອງທ່ານອາດຈະແຕກຕ່າງຈາກຄອມພິວເຕີ້ອື່ນໃນຄອມພີວເຕີ້. ເພື່ອໃຫ້ແນ່ໃຈວ່າການ ນຳ ສະ ເໜີ ຂອງທ່ານເຮັດວຽກໄດ້ສະ ເໝີ, ມັນສາມາດເປັນສິ່ງທີ່ດີທີ່ຈະມີ ສຳ ເນົາ PowerPoint Viewer 2007 ຂອງ Microsoft.
- ຖ້າທ່ານບໍ່ມີ PowerPoint ໃນການ ກຳ ຈັດຂອງທ່ານ, ທ່ານສາມາດດາວໂຫລດ OpenOffice.org Suite ທີ່ດີເລີດໂດຍບໍ່ເສຍຄ່າ, ສ້າງການ ນຳ ສະ ເໜີ ແລະບັນທຶກເປັນເອກະສານ PowerPoint.
- ທ່ານສາມາດໃສ່ເອກະສານເກືອບທຸກຊະນິດເຂົ້າໃນການ ນຳ ສະ ເໜີ, ແມ່ນແຕ່ມະຫາພາກເພື່ອເຮັດໃຫ້ການ ນຳ ສະ ເໜີ PowerPoint ມີການໂຕ້ຕອບ.
ຄຳ ເຕືອນ
- ຢ່າໃຊ້ຜົນກະທົບເປັນພິເສດຫຼາຍເກີນໄປເພາະວ່າສິ່ງນີ້ເກີດຂື້ນໃນທົ່ວປະເທດທີ່ບໍ່ເປັນມືອາຊີບ, ລົບກວນແລະລົບກວນຈາກຂ່າວສານ.
- ຈື່ໄວ້ວ່າວັດຖຸທີ່ທ່ານໃສ່ເຂົ້າໄປໃນ PowerPoint ຫຼາຍເທົ່າໃດ, ຂະ ໜາດ ຂອງເອກະສານກໍ່ຈະຍິ່ງໃຫຍ່ເທົ່ານັ້ນ.
- ຢ່າໃຊ້ຕົວ ໜັງ ສືຫຼາຍເກີນໄປໃນແມ່ແບບ. ຖ້າບໍ່ດັ່ງນັ້ນມັນຈະຫຍຸ້ງຫລາຍແລະຜູ້ຊົມຈະພົບວ່າມັນຍາກທີ່ຈະສຸມໃສ່ສິ່ງທີ່ທ່ານຕ້ອງການຖ່າຍທອດ. ນອກຈາກນັ້ນ, ມັນສົ່ງເສີມຄວາມເບື່ອຫນ່າຍ.