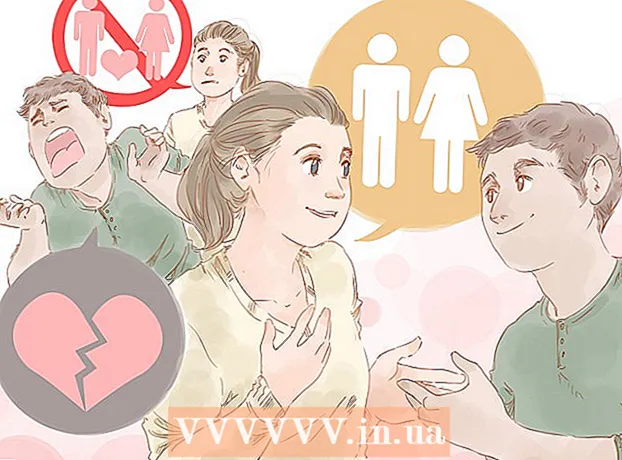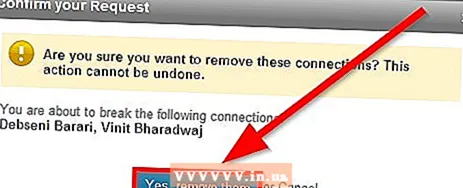ກະວີ:
Charles Brown
ວັນທີຂອງການສ້າງ:
7 ກຸມພາ 2021
ວັນທີປັບປຸງ:
1 ເດືອນກໍລະກົດ 2024
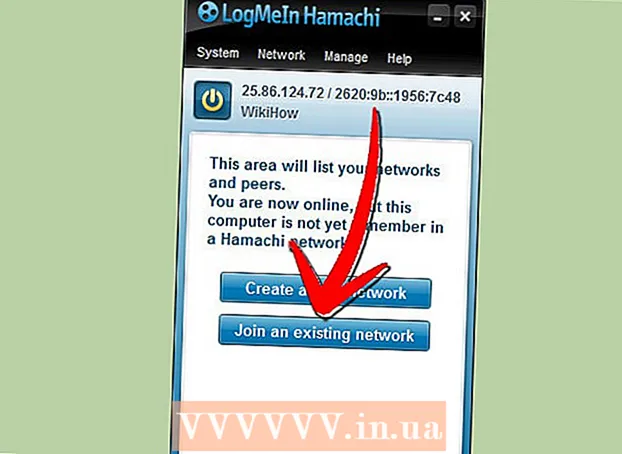
ເນື້ອຫາ
- ເພື່ອກ້າວ
- ສ່ວນທີ 1 ຂອງ 3: ການຕິດຕັ້ງ Hamachi
- ສ່ວນທີ 2 ຂອງ 3: ເລີ່ມຕົ້ນ server server Minecraft
- ສ່ວນທີ 3 ຂອງ 3: ເຊື່ອມຕໍ່ກັບເຊີບເວີ
- ຄຳ ແນະ ນຳ
- ຄວາມ ຈຳ ເປັນ
ການຫຼີ້ນ Minecraft ກັບ ໝູ່ ຂອງທ່ານສາມາດມ່ວນຫຼາຍກ່ວາການຫຼີ້ນແຕ່ຢ່າງດຽວ, ແຕ່ການຕັ້ງຄ່າແລະການເຊື່ອມຕໍ່ກັບ server ສາມາດໃຊ້ໄດ້ຍາກຫຼາຍ. ການຫຼີ້ນເຄື່ອງແມ່ຂ່າຍຂອງຄົນອື່ນບໍ່ແມ່ນການແກ້ໄຂທີ່ດີສະ ເໝີ ໄປ, ເພາະວ່າຫຼັງຈາກນັ້ນທ່ານບໍ່ສາມາດຄວບຄຸມປະສົບການໄດ້. ໂຊກດີ, ໂປຣແກຣມຟຣີ Hamachi ຊ່ວຍໃຫ້ທ່ານສາມາດສ້າງ server Minecraft ໄດ້ຢ່າງວ່ອງໄວເຊິ່ງມີພຽງແຕ່ທ່ານແລະເພື່ອນຂອງທ່ານເທົ່ານັ້ນທີ່ສາມາດເຂົ້າເຖິງໄດ້. ຂ້າມໄປຂັ້ນຕອນທີ 1 ຢ່າງໄວວາເພື່ອຮຽນຮູ້ວິທີການ.
ເພື່ອກ້າວ
ສ່ວນທີ 1 ຂອງ 3: ການຕິດຕັ້ງ Hamachi
 ດາວໂຫລດໂປແກຼມຟຣີ "LogMeIn Hamachi". ໂຄງການດັ່ງກ່າວອາດຈະເປັນການຍາກທີ່ຈະຊອກຫາຢູ່ໃນເວັບໄຊທ໌ຂອງ Hamachi ຍ້ອນວ່າພວກເຂົາຢາກຈະລົງທະບຽນແລະດາວໂຫລດຊຸດສາທິດ. ເພື່ອຊອກຫາໂປແກຼມຟຣີ, ເຂົ້າໄປທີ່ເວັບໄຊທ໌ LogMeIn ແລະເລືອກ "LogMeIn Hamachi" ຈາກລາຍການ "ຜະລິດຕະພັນ" (ທ່ານຕ້ອງການບັນຊີ LogMeIn, ແຕ່ບໍ່ມີຫຍັງອີກ).
ດາວໂຫລດໂປແກຼມຟຣີ "LogMeIn Hamachi". ໂຄງການດັ່ງກ່າວອາດຈະເປັນການຍາກທີ່ຈະຊອກຫາຢູ່ໃນເວັບໄຊທ໌ຂອງ Hamachi ຍ້ອນວ່າພວກເຂົາຢາກຈະລົງທະບຽນແລະດາວໂຫລດຊຸດສາທິດ. ເພື່ອຊອກຫາໂປແກຼມຟຣີ, ເຂົ້າໄປທີ່ເວັບໄຊທ໌ LogMeIn ແລະເລືອກ "LogMeIn Hamachi" ຈາກລາຍການ "ຜະລິດຕະພັນ" (ທ່ານຕ້ອງການບັນຊີ LogMeIn, ແຕ່ບໍ່ມີຫຍັງອີກ). - ກົດປຸ່ມ "ຊື້ດຽວນີ້" ຢູ່ເທິງສຸດຂອງ ໜ້າ. ໜ້າ ທີ່ສັ່ງຊື້ສິນຄ້າຈະເປີດບໍລິການແລ້ວ. ໃນເມນູໃນຖັນເບື້ອງຊ້າຍເລືອກ "ດາວໂຫລດ". ດຽວນີ້ທ່ານຈະຖືກ ນຳ ໄປ ໜ້າ "ເລືອກຮູບແບບ, ແບບໃດກໍ່ໄດ້". ຈາກນັ້ນກົດປຸ່ມ "ດາວໂຫລດດຽວນີ້" ພາຍໃຕ້ປຸ່ມ "ບໍ່ຈັດການ".
- ເຖິງຫ້າຄົນ (ອີກສີ່ຄົນ) ສາມາດລົງທະບຽນຢູ່ເຊີຟເວີ Hamachi ໂດຍບໍ່ເສຍຄ່າ. ຖ້າທ່ານຕ້ອງການເຊື່ອມຕໍ່ກັບເພື່ອນຫຼາຍທ່ານຕ້ອງຊື້ໃບອະນຸຍາດ ສຳ ລັບເຄື່ອງແມ່ຂ່າຍທີ່ໃຫຍ່ກວ່າ.
- ດໍາເນີນການຕິດຕັ້ງ. ມັນໃຊ້ເວລາພຽງສອງສາມວິນາທີເພື່ອໃຫ້ຜູ້ຕິດຕັ້ງສາມາດດາວໂຫລດໄດ້. ທ່ານບໍ່ ຈຳ ເປັນຕ້ອງປັບຕົວເລືອກຕ່າງໆໃນລະຫວ່າງການຕິດຕັ້ງ.
 ເປີດ Hamachi. ເມື່ອໂປແກຼມ "LogMeIn Hamachi" ເປີດ, ທ່ານສາມາດກົດປຸ່ມພະລັງງານຢູ່ແຈຂວາເທິງ. ເວບໄຊທ໌ໃນຂັ້ນຕອນກ່ອນ ໜ້າ ນີ້ແມ່ນເປັນພາສາໂຮນລັງ, ແຕ່ວ່າໂປແກຼມມີພຽງແຕ່ເປັນພາສາອັງກິດເທົ່ານັ້ນ. ທ່ານຈະຖືກຂໍໃຫ້ຕັ້ງຊື່ຄອມພິວເຕີ້ໃນເຄືອຂ່າຍຂອງທ່ານ. ກົດ "ສ້າງ" ເມື່ອທ່ານເຮັດແລ້ວ.
ເປີດ Hamachi. ເມື່ອໂປແກຼມ "LogMeIn Hamachi" ເປີດ, ທ່ານສາມາດກົດປຸ່ມພະລັງງານຢູ່ແຈຂວາເທິງ. ເວບໄຊທ໌ໃນຂັ້ນຕອນກ່ອນ ໜ້າ ນີ້ແມ່ນເປັນພາສາໂຮນລັງ, ແຕ່ວ່າໂປແກຼມມີພຽງແຕ່ເປັນພາສາອັງກິດເທົ່ານັ້ນ. ທ່ານຈະຖືກຂໍໃຫ້ຕັ້ງຊື່ຄອມພິວເຕີ້ໃນເຄືອຂ່າຍຂອງທ່ານ. ກົດ "ສ້າງ" ເມື່ອທ່ານເຮັດແລ້ວ. 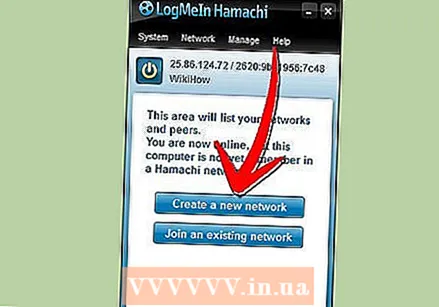 ສ້າງເຄືອຂ່າຍ. ເມື່ອທ່ານເຊື່ອມຕໍ່ກັບ Hamachi ທ່ານສາມາດສ້າງເຄືອຂ່າຍສ່ວນຕົວຂອງທ່ານເອງ. ເພື່ອນຂອງທ່ານຈະສາມາດເຊື່ອມຕໍ່ກັບເຄືອຂ່າຍນີ້ໄວໆນີ້ກ່ອນທີ່ພວກເຂົາຈະເຂົ້າຮ່ວມກັບເຊີບເວີຂອງທ່ານ.
ສ້າງເຄືອຂ່າຍ. ເມື່ອທ່ານເຊື່ອມຕໍ່ກັບ Hamachi ທ່ານສາມາດສ້າງເຄືອຂ່າຍສ່ວນຕົວຂອງທ່ານເອງ. ເພື່ອນຂອງທ່ານຈະສາມາດເຊື່ອມຕໍ່ກັບເຄືອຂ່າຍນີ້ໄວໆນີ້ກ່ອນທີ່ພວກເຂົາຈະເຂົ້າຮ່ວມກັບເຊີບເວີຂອງທ່ານ. - ໃສ່ຊື່ ສຳ ລັບເຄືອຂ່າຍແລະລະຫັດຜ່ານ. ເພື່ອນຂອງທ່ານຕ້ອງການຂໍ້ມູນນີ້ເພື່ອເຊື່ອມຕໍ່ກັບເຄືອຂ່າຍຂອງທ່ານ, ສະນັ້ນໃຫ້ຈົດບັນທຶກມັນ.
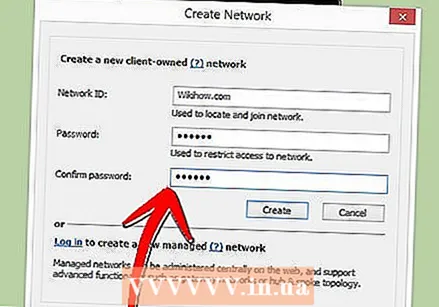
- ໃສ່ຊື່ ສຳ ລັບເຄືອຂ່າຍແລະລະຫັດຜ່ານ. ເພື່ອນຂອງທ່ານຕ້ອງການຂໍ້ມູນນີ້ເພື່ອເຊື່ອມຕໍ່ກັບເຄືອຂ່າຍຂອງທ່ານ, ສະນັ້ນໃຫ້ຈົດບັນທຶກມັນ.
 ໃຫ້ຄລິກໃສ່ "ສ້າງ". ດຽວນີ້ທ່ານຈະເຫັນວ່າເຄືອຂ່າຍຂອງທ່ານປາກົດຢູ່ ໜ້າ ຈໍ Hamachi ຫລັກ, ໂດຍມີ ຈຳ ນວນຄົນທີ່ເຊື່ອມຕໍ່ເຂົ້າມາ. ດຽວນີ້ທ່ານໄດ້ຕັ້ງເຄືອຂ່າຍຂອງທ່ານແລ້ວ.
ໃຫ້ຄລິກໃສ່ "ສ້າງ". ດຽວນີ້ທ່ານຈະເຫັນວ່າເຄືອຂ່າຍຂອງທ່ານປາກົດຢູ່ ໜ້າ ຈໍ Hamachi ຫລັກ, ໂດຍມີ ຈຳ ນວນຄົນທີ່ເຊື່ອມຕໍ່ເຂົ້າມາ. ດຽວນີ້ທ່ານໄດ້ຕັ້ງເຄືອຂ່າຍຂອງທ່ານແລ້ວ.
ສ່ວນທີ 2 ຂອງ 3: ເລີ່ມຕົ້ນ server server Minecraft
 ດາວໂຫລດໄຟລ໌ເຊີຟເວີ Minecraft. ທ່ານສາມາດດາວໂຫລດໂປແກຼມ Minecraft server ໂດຍບໍ່ເສຍຄ່າຈາກເວບໄຊທ໌ Minecraft. ກົດທີ່ລິ້ງ“ ດາວໂຫລດຢູ່ບ່ອນນີ້” ເພື່ອເຂົ້າໄປທີ່ ໜ້າ ດາວໂຫລດ. ຊອກຫາການເຊື່ອມຕໍ່ກັບໂປແກຼມ server ໃນສ່ວນ "Multiplayer Server".
ດາວໂຫລດໄຟລ໌ເຊີຟເວີ Minecraft. ທ່ານສາມາດດາວໂຫລດໂປແກຼມ Minecraft server ໂດຍບໍ່ເສຍຄ່າຈາກເວບໄຊທ໌ Minecraft. ກົດທີ່ລິ້ງ“ ດາວໂຫລດຢູ່ບ່ອນນີ້” ເພື່ອເຂົ້າໄປທີ່ ໜ້າ ດາວໂຫລດ. ຊອກຫາການເຊື່ອມຕໍ່ກັບໂປແກຼມ server ໃນສ່ວນ "Multiplayer Server".  ສ້າງໂຟນເດີ server ຂອງທ່ານ. ສ້າງໂຟນເດີ ສຳ ລັບເອກະສານເຊີຟເວີຢູ່ບ່ອນທີ່ສາມາດເຂົ້າເຖິງໄດ້ງ່າຍ. ທ່ານສາມາດວາງໂຟນເດີໃສ່ desktop ຂອງທ່ານຖ້າທ່ານຕ້ອງການ, ຫຼືບ່ອນອື່ນ. ເມື່ອທ່ານສ້າງໂຟນເດີ, ຍ້າຍໂປແກຼມ server ທີ່ດາວໂຫລດໄປທີ່ໂຟນເດີນີ້.
ສ້າງໂຟນເດີ server ຂອງທ່ານ. ສ້າງໂຟນເດີ ສຳ ລັບເອກະສານເຊີຟເວີຢູ່ບ່ອນທີ່ສາມາດເຂົ້າເຖິງໄດ້ງ່າຍ. ທ່ານສາມາດວາງໂຟນເດີໃສ່ desktop ຂອງທ່ານຖ້າທ່ານຕ້ອງການ, ຫຼືບ່ອນອື່ນ. ເມື່ອທ່ານສ້າງໂຟນເດີ, ຍ້າຍໂປແກຼມ server ທີ່ດາວໂຫລດໄປທີ່ໂຟນເດີນີ້.  ເລີ່ມຕົ້ນໂປແກຼມ server. ຫຼັງຈາກທີ່ທ່ານໄດ້ຍ້າຍໂປແກຼມ server ໄປຫາໂຟນເດີ ໃໝ່, ທ່ານສາມາດເລີ່ມຕົ້ນໂປຣແກຣມ server ເພື່ອໂຫລດໄຟລ໌ ທຳ ອິດ. ລໍຖ້າໃຫ້ທຸກຢ່າງໂຫລດ, ຫຼັງຈາກນັ້ນຢຸດເຊີບເວີແລະອອກຈາກໂປຣແກຣມ. ດຽວນີ້ທ່ານຈະເຫັນໄຟລ໌ເພີ່ມເຕີມໃນໂຟເດີ server ເຊິ່ງເກມໄດ້ສ້າງຂື້ນ.
ເລີ່ມຕົ້ນໂປແກຼມ server. ຫຼັງຈາກທີ່ທ່ານໄດ້ຍ້າຍໂປແກຼມ server ໄປຫາໂຟນເດີ ໃໝ່, ທ່ານສາມາດເລີ່ມຕົ້ນໂປຣແກຣມ server ເພື່ອໂຫລດໄຟລ໌ ທຳ ອິດ. ລໍຖ້າໃຫ້ທຸກຢ່າງໂຫລດ, ຫຼັງຈາກນັ້ນຢຸດເຊີບເວີແລະອອກຈາກໂປຣແກຣມ. ດຽວນີ້ທ່ານຈະເຫັນໄຟລ໌ເພີ່ມເຕີມໃນໂຟເດີ server ເຊິ່ງເກມໄດ້ສ້າງຂື້ນ.  ເປີດເອກະສານຄຸນສົມບັດຂອງ server. ມີແຟ້ມຊື່ວ່າ“ server.properties” ຢູ່ໃນໂຟນເດີຂອງ server. ຖ້າເອກະສານບໍ່ເປີດໂດຍກົງໃນບັນນາທິການຕົວ ໜັງ ສື, ທ່ານສາມາດກົດຂວາໃສ່ມັນແລະເລືອກ "Open with". ເລືອກໂປແກຼມ Notepad ຈາກຕົວເລືອກທີ່ມີຢູ່.
ເປີດເອກະສານຄຸນສົມບັດຂອງ server. ມີແຟ້ມຊື່ວ່າ“ server.properties” ຢູ່ໃນໂຟນເດີຂອງ server. ຖ້າເອກະສານບໍ່ເປີດໂດຍກົງໃນບັນນາທິການຕົວ ໜັງ ສື, ທ່ານສາມາດກົດຂວາໃສ່ມັນແລະເລືອກ "Open with". ເລືອກໂປແກຼມ Notepad ຈາກຕົວເລືອກທີ່ມີຢູ່.  ຊອກຫາສາຍທີ່ມີ“ ip server”. ສາຍນີ້ຈະຖືກຕັ້ງຢູ່ບ່ອນໃດບ່ອນ ໜຶ່ງ ທີ່ຢູ່ເທິງສຸດຂອງເອກະສານ. ປ່ຽນຄ່າກັບທີ່ຢູ່ IP ຂອງເຊີບເວີໃນໂປແກມ Hamachi ຂອງທ່ານ. ຮັບປະກັນໃຫ້ໃສ່ທີ່ຢູ່ເຕັມ (ສີ່ກຸ່ມຂອງ ໜຶ່ງ ຫາສາມຕົວອັກສອນ). ໃຫ້ຄລິກໃສ່ "ເອກະສານ" ແລະຫຼັງຈາກນັ້ນ "ບັນທຶກ" ເມື່ອທ່ານເຮັດແລ້ວ.
ຊອກຫາສາຍທີ່ມີ“ ip server”. ສາຍນີ້ຈະຖືກຕັ້ງຢູ່ບ່ອນໃດບ່ອນ ໜຶ່ງ ທີ່ຢູ່ເທິງສຸດຂອງເອກະສານ. ປ່ຽນຄ່າກັບທີ່ຢູ່ IP ຂອງເຊີບເວີໃນໂປແກມ Hamachi ຂອງທ່ານ. ຮັບປະກັນໃຫ້ໃສ່ທີ່ຢູ່ເຕັມ (ສີ່ກຸ່ມຂອງ ໜຶ່ງ ຫາສາມຕົວອັກສອນ). ໃຫ້ຄລິກໃສ່ "ເອກະສານ" ແລະຫຼັງຈາກນັ້ນ "ບັນທຶກ" ເມື່ອທ່ານເຮັດແລ້ວ.
ສ່ວນທີ 3 ຂອງ 3: ເຊື່ອມຕໍ່ກັບເຊີບເວີ
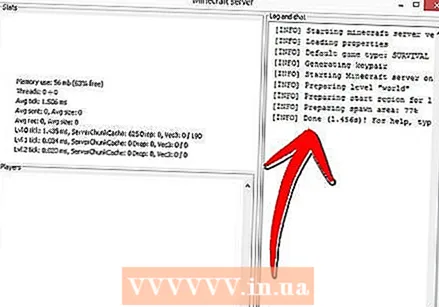 ເລີ່ມຕົ້ນເຊີບເວີ. ຕອນນີ້ທ່ານໄດ້ແກ້ໄຂເອກະສານ“ server.properties” ທ່ານສາມາດເລີ່ມຕົ້ນສ້າງ Minecraft server ຂອງທ່ານໄດ້ແທ້ໆ. ດໍາເນີນໂຄງການອີກເທື່ອຫນຶ່ງແລະລໍຖ້າທຸກຢ່າງທີ່ຈະໂຫລດ. ເມື່ອທ່ານເຫັນສາຍ“ [INFO] Done” server ແລະເກມກໍ່ພ້ອມທີ່ຈະຫລິ້ນແລ້ວ.
ເລີ່ມຕົ້ນເຊີບເວີ. ຕອນນີ້ທ່ານໄດ້ແກ້ໄຂເອກະສານ“ server.properties” ທ່ານສາມາດເລີ່ມຕົ້ນສ້າງ Minecraft server ຂອງທ່ານໄດ້ແທ້ໆ. ດໍາເນີນໂຄງການອີກເທື່ອຫນຶ່ງແລະລໍຖ້າທຸກຢ່າງທີ່ຈະໂຫລດ. ເມື່ອທ່ານເຫັນສາຍ“ [INFO] Done” server ແລະເກມກໍ່ພ້ອມທີ່ຈະຫລິ້ນແລ້ວ. - ເລີ່ມ Minecraft. ອອກຈາກໂປແກຼມເຊີຟເວີທີ່ເຮັດວຽກຢູ່ໃນພື້ນຫລັງ, ຖ້າບໍ່ດັ່ງນັ້ນທ່ານຈະບໍ່ສາມາດເຊື່ອມຕໍ່ກັບມັນໄດ້. ຫຼັງຈາກທີ່ທ່ານໄດ້ເຂົ້າໃຊ້ລະບົບ Minecraft, ໃຫ້ຄລິກໃສ່ປຸ່ມ "ຄູນ" ແລະຫຼັງຈາກນັ້ນ "ເຊື່ອມຕໍ່ໂດຍກົງ".
- ພິມໃສ່ທີ່ຢູ່ IP. ໃສ່ທີ່ຢູ່ IP ຂອງເຄື່ອງແມ່ຂ່າຍ Hamachi ໃໝ່ ຂອງທ່ານໃສ່ໃນປ່ອງຂໍ້ຄວາມ. ກົດທີ່“ ເຂົ້າຮ່ວມ Server” ເພື່ອເຂົ້າຮ່ວມເກມ. ທ່ານຈະປາກົດໃນເກມ Minecraft ຂອງທ່ານໃນໄວໆນີ້. ທ່ານຕ້ອງຢູ່ໃນເກມກ່ອນທີ່ຄົນອື່ນຈະເຂົ້າຮ່ວມ.
- ເຊີນເພື່ອນຂອງທ່ານ. ໃນປັດຈຸບັນທີ່ເຄື່ອງແມ່ຂ່າຍຂອງທ່ານ ກຳ ລັງເຮັດວຽກຢູ່ແລ້ວ, ເພື່ອນຂອງທ່ານສາມາດເຂົ້າຮ່ວມໄດ້. ພວກເຂົາກໍ່ຕ້ອງໄດ້ຕິດຕັ້ງໂປແກມ Hamachi ຟຣີແລະແນ່ນອນ Minecraft. ພວກເຂົາບໍ່ ຈຳ ເປັນຕ້ອງມີແຟ້ມເຊີບເວີ.
 ຕົວເຊັນເຂົ້າໃນ Hamachi. ເພື່ອນຂອງທ່ານຕ້ອງເຂົ້າສູ່ Hamachi ດ້ວຍຊື່ແລະລະຫັດຜ່ານທີ່ທ່ານສ້າງຂື້ນມາກ່ອນ. ກົດທີ່ປຸ່ມ“ ເຂົ້າຮ່ວມເຄືອຂ່າຍທີ່ມີຢູ່ແລ້ວ” ເພື່ອເຂົ້າຂໍ້ມູນເຄືອຂ່າຍ. ຖ້າພວກເຂົາເຊື່ອມຕໍ່ພວກເຂົາສາມາດເຂົ້າຮ່ວມເກມຂອງທ່ານ.
ຕົວເຊັນເຂົ້າໃນ Hamachi. ເພື່ອນຂອງທ່ານຕ້ອງເຂົ້າສູ່ Hamachi ດ້ວຍຊື່ແລະລະຫັດຜ່ານທີ່ທ່ານສ້າງຂື້ນມາກ່ອນ. ກົດທີ່ປຸ່ມ“ ເຂົ້າຮ່ວມເຄືອຂ່າຍທີ່ມີຢູ່ແລ້ວ” ເພື່ອເຂົ້າຂໍ້ມູນເຄືອຂ່າຍ. ຖ້າພວກເຂົາເຊື່ອມຕໍ່ພວກເຂົາສາມາດເຂົ້າຮ່ວມເກມຂອງທ່ານ. - ເລີ່ມ Minecraft. ຫຼັງຈາກເຊື່ອມຕໍ່ກັບ Hamachi, ທຸກສິ່ງທີ່ພວກເຂົາຕ້ອງເຮັດແມ່ນດໍາເນີນການ Minecraft, ໃຫ້ຄລິກໃສ່ "Multiplayer" ແລະຫຼັງຈາກນັ້ນເລືອກເກມຈາກບັນຊີລາຍຊື່ຂອງ "ເກມທ້ອງຖິ່ນ". ຖ້າເກມບໍ່ໄດ້ສະແດງ, ໃຫ້ຄລິກໃສ່ "ເຊື່ອມຕໍ່ໂດຍກົງ" ແລະໃສ່ທີ່ຢູ່ IP ຂອງເຊີບເວີ.
ຄຳ ແນະ ນຳ
- ເມື່ອທ່ານ ສຳ ເລັດການກໍ່ສ້າງເທິງ server ແລະທ່ານເປັນຜູ້ບໍລິຫານ, ໃຫ້ພິມ / ບັນທຶກທັງ ໝົດ ໃນການສົນທະນາເພື່ອບັນທຶກຄວາມກ້າວ ໜ້າ ຂອງທ່ານ, ຖ້າບໍ່ດັ່ງນັ້ນທ່ານອາດຈະສູນເສຍວຽກຂອງທ່ານ.
- ພິມ / ຊ່ວຍໃນການເບິ່ງລາຍຊື່ ຄຳ ສັ່ງ.
- ຖ້າທ່ານຕ້ອງການ ນຳ ໃຊ້ເຊີບເວີນີ້ໃນເວລາສັ້ນໆ, ທ່ານບໍ່ ຈຳ ເປັນຕ້ອງໃຊ້ໂປແກຼມ Minecraft server. ຫຼັງຈາກທຸກຄົນໄດ້ເຂົ້າຮ່ວມເຄືອຂ່າຍ Hamachi, ເປີດຕົວລູກຄ້າ Minecraft, ເປີດໂລກ, ຢຸດເກມແລະກົດປຸ່ມ "Open To LAN". ປ່ຽນການຕັ້ງຄ່າໃນ ໜ້າ ຈໍຕາມຄວາມຕ້ອງການ.
- ກາຍເປັນຜູ້ບໍລິຫານໂດຍເຂົ້າ Minecraft_Server.exe ແລະພິມ: / on (ໃສ່ຊື່ຢູ່ບ່ອນນີ້)
- ອະນຸຍາດໃຫ້ຄົນທີ່ທ່ານໄວ້ໃຈໃນເຊີບເວີເທົ່ານັ້ນ.
- ຖ້າ ຈຳ ເປັນ, ທ່ານສາມາດ "whitelist" ເຊີຟເວີ, ເພີ່ມຊື່ຜູ້ໃຊ້ຂອງ ໝູ່ ທີ່ຫຼີ້ນ Minecraft ໃສ່ແຟ້ມ whitelist.txt.
ຄວາມ ຈຳ ເປັນ
- LogMeIn Hamachi (ຮຸ່ນຫຼ້າສຸດ)
- Minecraft (ລຸ້ນຫຼ້າສຸດ)
- Minecraft_Server.exe (ລຸ້ນລ້າສຸດ)