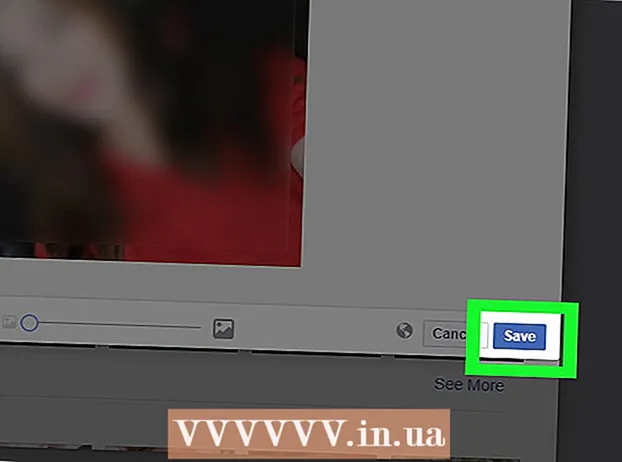ກະວີ:
John Pratt
ວັນທີຂອງການສ້າງ:
18 ກຸມພາ 2021
ວັນທີປັບປຸງ:
1 ເດືອນກໍລະກົດ 2024
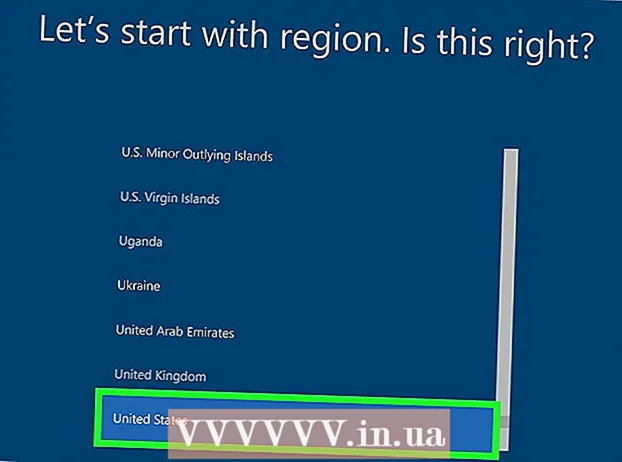
ເນື້ອຫາ
- ເພື່ອກ້າວ
- ວິທີທີ່ 1 ໃນ 3: ການໃຊ້ Windows "ຕັ້ງຄ່າ"
- ວິທີທີ່ 2 ຂອງ 3: ການ ນຳ ໃຊ້ແຜ່ນດີຄືນຂໍ້ມູນຂອງ Dell
- ວິທີທີ່ 3 ຂອງ 3: ການ ນຳ ໃຊ້ແຜ່ນຕິດຕັ້ງ Windows
wikiHow ນີ້ສອນວິທີການລົບແລະຕິດຕັ້ງ Windows ຈາກຮາດດິດຂອງຄອມພິວເຕີ້ Dell. ຖ້າທ່ານພຽງແຕ່ຕ້ອງການ ກຳ ຈັດທຸກສິ່ງທຸກຢ່າງໃນຮາດດິດເພື່ອ ທຳ ຄວາມສະອາດການຕິດຕັ້ງ Windows ຫລື ກຳ ຈັດໄວຣັດ, ທ່ານສາມາດໃຊ້ຕົວເລືອກ 'ຕັ້ງຄ່າຄືນ ໃໝ່' ຂອງ Windows 10 - ຖ້າບໍ່ດັ່ງນັ້ນ, ຄອມພິວເຕີ Dell ສ່ວນໃຫຍ່ມີໄດກູ້ຄືນທີ່ເຊື່ອງໄວ້ເຊິ່ງທ່ານສາມາດໃຊ້ເພື່ອປ່ຽນຮູບແບບຕົ້ນຕໍ ຂັບແຂງ. ຖ້າ Dell ຂອງທ່ານບໍ່ມີທາງເລືອກເຫຼົ່ານີ້, ທ່ານສາມາດໃຊ້ແຜ່ນຕິດຕັ້ງ Windows ແທນ. ກ່ອນທີ່ຈະຈັດຮູບແບບຮາດດິດ, ມັນ ສຳ ຄັນທີ່ຈະ ສຳ ຮອງຂໍ້ມູນຂອງທ່ານໃສ່ຮາດດິດພາຍນອກເພາະວ່າທຸກຢ່າງໃນຮາດດິດຂອງຄອມພິວເຕີຂອງທ່ານຈະຖືກລຶບອອກເມື່ອທ່ານຈັດຮູບແບບມັນ.
ເພື່ອກ້າວ
ວິທີທີ່ 1 ໃນ 3: ການໃຊ້ Windows "ຕັ້ງຄ່າ"
 ເປີດ Start
ເປີດ Start  ເປີດ "ການຕັ້ງຄ່າ"
ເປີດ "ການຕັ້ງຄ່າ"  ກົດອັບເດດ & ຄວາມປອດໄພ
ກົດອັບເດດ & ຄວາມປອດໄພ  ກົດທີ່ແຖບ ການກູ້ຄືນລະບົບ. ມັນຢູ່ເບື້ອງຊ້າຍຂອງປ່ອງຢ້ຽມ.
ກົດທີ່ແຖບ ການກູ້ຄືນລະບົບ. ມັນຢູ່ເບື້ອງຊ້າຍຂອງປ່ອງຢ້ຽມ.  ກົດເຂົ້າ ເຮັດວຽກ . ນີ້ແມ່ນຢູ່ພາຍໃຕ້ຫົວຂໍ້ "ຕັ້ງຄ່າຄອມພິວເຕີ້ຄືນ ໃໝ່ ນີ້" ຢູ່ເທິງສຸດຂອງ ໜ້າ.
ກົດເຂົ້າ ເຮັດວຽກ . ນີ້ແມ່ນຢູ່ພາຍໃຕ້ຫົວຂໍ້ "ຕັ້ງຄ່າຄອມພິວເຕີ້ຄືນ ໃໝ່ ນີ້" ຢູ່ເທິງສຸດຂອງ ໜ້າ.  ກົດເຂົ້າ ລົບທຸກຢ່າງ ໃນເວລາທີ່ກະຕຸ້ນ. ມັນຢູ່ເທິງສຸດຂອງປ່ອງຢ້ຽມທີ່ປາກົດຂື້ນ.
ກົດເຂົ້າ ລົບທຸກຢ່າງ ໃນເວລາທີ່ກະຕຸ້ນ. ມັນຢູ່ເທິງສຸດຂອງປ່ອງຢ້ຽມທີ່ປາກົດຂື້ນ.  ກົດເຂົ້າ ລຶບໄຟລ໌ແລະເຮັດຄວາມສະອາດຂັບ . ຕົວເລືອກນີ້ຈະລຶບທຸກສິ່ງທຸກຢ່າງຈາກຮາດດິດຂອງທ່ານແລະຫຼັງຈາກນັ້ນຕິດຕັ້ງ Windows ໃໝ່ ສຳ ລັບທ່ານ.
ກົດເຂົ້າ ລຶບໄຟລ໌ແລະເຮັດຄວາມສະອາດຂັບ . ຕົວເລືອກນີ້ຈະລຶບທຸກສິ່ງທຸກຢ່າງຈາກຮາດດິດຂອງທ່ານແລະຫຼັງຈາກນັ້ນຕິດຕັ້ງ Windows ໃໝ່ ສຳ ລັບທ່ານ. - ທ່ານອາດຈະເຫັນ ຄຳ ເຕືອນທີ່ບໍ່ສາມາດກັບມາໃຊ້ກັບ Windows ລຸ້ນກ່ອນໄດ້. ຖ້າເປັນດັ່ງນັ້ນ, ໃຫ້ຄລິກໃສ່ ຕໍ່ໄປ ກ່ອນທີ່ຈະດໍາເນີນຄະດີ.
 ກົດເຂົ້າ ປັບ ໃໝ່ ໃນເວລາທີ່ກະຕຸ້ນ. ຄອມພິວເຕີຂອງທ່ານຈະເລີ່ມຕົ້ນປັບ ໃໝ່.
ກົດເຂົ້າ ປັບ ໃໝ່ ໃນເວລາທີ່ກະຕຸ້ນ. ຄອມພິວເຕີຂອງທ່ານຈະເລີ່ມຕົ້ນປັບ ໃໝ່.  ກົດເຂົ້າ ຕໍ່ເນື່ອງ ໃນເວລາທີ່ກະຕຸ້ນ. ເມື່ອຄອມພິວເຕີຂອງທ່ານ ສຳ ເລັດການຕັ້ງຄ່າແລ້ວ, ທ່ານຈະເຫັນມັນຢູ່ເທິງສຸດຂອງ ໜ້າ. ການຄລິກໃສ່ມັນຈະພາທ່ານໄປທີ່ ໜ້າ ການຕັ້ງຄ່າ.
ກົດເຂົ້າ ຕໍ່ເນື່ອງ ໃນເວລາທີ່ກະຕຸ້ນ. ເມື່ອຄອມພິວເຕີຂອງທ່ານ ສຳ ເລັດການຕັ້ງຄ່າແລ້ວ, ທ່ານຈະເຫັນມັນຢູ່ເທິງສຸດຂອງ ໜ້າ. ການຄລິກໃສ່ມັນຈະພາທ່ານໄປທີ່ ໜ້າ ການຕັ້ງຄ່າ.  ປະຕິບັດຕາມ ຄຳ ແນະ ນຳ ໃນ ໜ້າ ຈໍ. ເລືອກພາສາ, ເຊື່ອມຕໍ່ເຄືອຂ່າຍ Wi-Fi ແລະປະຕິບັດວຽກງານການຕິດຕັ້ງອື່ນໆເພື່ອ ສຳ ເລັດການຕິດຕັ້ງ Windows 10 ຄືນ ໃໝ່.
ປະຕິບັດຕາມ ຄຳ ແນະ ນຳ ໃນ ໜ້າ ຈໍ. ເລືອກພາສາ, ເຊື່ອມຕໍ່ເຄືອຂ່າຍ Wi-Fi ແລະປະຕິບັດວຽກງານການຕິດຕັ້ງອື່ນໆເພື່ອ ສຳ ເລັດການຕິດຕັ້ງ Windows 10 ຄືນ ໃໝ່.
ວິທີທີ່ 2 ຂອງ 3: ການ ນຳ ໃຊ້ແຜ່ນດີຄືນຂໍ້ມູນຂອງ Dell
 Restart ຄອມພິວເຕີຂອງທ່ານ. ກົດເຂົ້າ ເລີ່ມຕົ້ນ
Restart ຄອມພິວເຕີຂອງທ່ານ. ກົດເຂົ້າ ເລີ່ມຕົ້ນ ເປີດລາຍການ "Advanced Boot Options". ເມື່ອທ່ານເຫັນໂລໂກ້ຂອງ Dell ປາກົດ, ແຕະປຸ່ມຂື້ນເລື້ອຍໆ F8. ຖ້າທ່ານເຮັດແບບນີ້ທັນເວລາ, ທ່ານຈະເຫັນ ໜ້າ ຈໍ "Advanced Boot Options".
ເປີດລາຍການ "Advanced Boot Options". ເມື່ອທ່ານເຫັນໂລໂກ້ຂອງ Dell ປາກົດ, ແຕະປຸ່ມຂື້ນເລື້ອຍໆ F8. ຖ້າທ່ານເຮັດແບບນີ້ທັນເວລາ, ທ່ານຈະເຫັນ ໜ້າ ຈໍ "Advanced Boot Options". - ຖ້າທ່ານເຫັນໂລໂກ້ Windows ປາກົດກ່ອນທ່ານກົດປຸ່ມ F8 ທ່ານຕ້ອງໄດ້ເລີ່ມຕົ້ນຄອມພິວເຕີຄືນ ໃໝ່ ແລະລອງ ໃໝ່ ອີກຄັ້ງ.
 ເລືອກ ຕັ້ງຄ່າຄອມພິວເຕີຂອງທ່ານຄືນ ໃໝ່ ແລະກົດ ↵ປ້ອນ. ໃຊ້ປຸ່ມລູກສອນໃນຄອມພິວເຕີຂອງທ່ານເພື່ອເລືອກຕົວເລືອກນີ້.
ເລືອກ ຕັ້ງຄ່າຄອມພິວເຕີຂອງທ່ານຄືນ ໃໝ່ ແລະກົດ ↵ປ້ອນ. ໃຊ້ປຸ່ມລູກສອນໃນຄອມພິວເຕີຂອງທ່ານເພື່ອເລືອກຕົວເລືອກນີ້.  ເລືອກພາສາ. ກົດປຸ່ມເລື່ອນລົງ "ພາສາ", ກົດພາສາທີ່ທ່ານຕ້ອງການໃຊ້, ຈາກນັ້ນກົດເຂົ້າ ຕໍ່ໄປ.
ເລືອກພາສາ. ກົດປຸ່ມເລື່ອນລົງ "ພາສາ", ກົດພາສາທີ່ທ່ານຕ້ອງການໃຊ້, ຈາກນັ້ນກົດເຂົ້າ ຕໍ່ໄປ.  ຕົວເຊັນເຂົ້າໃນບັນຊີຂອງທ່ານ. ເລືອກບັນຊີຂອງທ່ານແລະຫຼັງຈາກນັ້ນໃສ່ລະຫັດຜ່ານຂອງທ່ານ. ບັນຊີຂອງທ່ານຕ້ອງມີສິດບໍລິຫານຈັດການຕໍ່ໄປ.
ຕົວເຊັນເຂົ້າໃນບັນຊີຂອງທ່ານ. ເລືອກບັນຊີຂອງທ່ານແລະຫຼັງຈາກນັ້ນໃສ່ລະຫັດຜ່ານຂອງທ່ານ. ບັນຊີຂອງທ່ານຕ້ອງມີສິດບໍລິຫານຈັດການຕໍ່ໄປ.  ກົດເຂົ້າ ການຟື້ນຟູຮູບພາບຂອງໂຮງງານ Dell ໃນເວລາທີ່ກະຕຸ້ນ. ປ່ອງຢ້ຽມການຟື້ນຟູຮູບພາບຂອງໂຮງງານເປີດ.
ກົດເຂົ້າ ການຟື້ນຟູຮູບພາບຂອງໂຮງງານ Dell ໃນເວລາທີ່ກະຕຸ້ນ. ປ່ອງຢ້ຽມການຟື້ນຟູຮູບພາບຂອງໂຮງງານເປີດ.  ກົດເຂົ້າ ຕໍ່ໄປ. ມັນຢູ່ໃນມຸມຂວາລຸ່ມຂອງປ່ອງຢ້ຽມ.
ກົດເຂົ້າ ຕໍ່ໄປ. ມັນຢູ່ໃນມຸມຂວາລຸ່ມຂອງປ່ອງຢ້ຽມ.  ຢືນຢັນການຕັດສິນໃຈຂອງທ່ານໃນການຈັດຮູບແບບຄອມພິວເຕີ້. ໝາຍ ໃສ່ກ່ອງ "Yes, reformat the hard drive and restore the software software system to settings settings", ຖ້າຍັງບໍ່ແລ້ວ.
ຢືນຢັນການຕັດສິນໃຈຂອງທ່ານໃນການຈັດຮູບແບບຄອມພິວເຕີ້. ໝາຍ ໃສ່ກ່ອງ "Yes, reformat the hard drive and restore the software software system to settings settings", ຖ້າຍັງບໍ່ແລ້ວ.  ກົດເຂົ້າ ຕໍ່ໄປ. ມັນຢູ່ໃນມຸມຂວາລຸ່ມຂອງປ່ອງຢ້ຽມ. ການເຮັດສິ່ງນັ້ນຈະກະຕຸ້ນທ່ານໃຫ້ລົບລ້າງແລະປ່ຽນແປງຮາດດິດ Dell ຂອງທ່ານ.
ກົດເຂົ້າ ຕໍ່ໄປ. ມັນຢູ່ໃນມຸມຂວາລຸ່ມຂອງປ່ອງຢ້ຽມ. ການເຮັດສິ່ງນັ້ນຈະກະຕຸ້ນທ່ານໃຫ້ລົບລ້າງແລະປ່ຽນແປງຮາດດິດ Dell ຂອງທ່ານ. - ຂະບວນການນີ້ສາມາດໃຊ້ເວລາຫຼາຍຊົ່ວໂມງ, ສະນັ້ນເຮັດໃຫ້ແນ່ໃຈວ່າ Dell ຂອງທ່ານໄດ້ສຽບໃສ່ສາຍໄຟຟ້າ.
 ກົດເຂົ້າ ປິດເຄື່ອງ ໃນເວລາທີ່ກະຕຸ້ນ. ການເຮັດດັ່ງນັ້ນຈະເຮັດໃຫ້ຄອມພິວເຕີຂອງທ່ານເລີ່ມຕົ້ນ ໃໝ່. ດຽວນີ້ Dell ຂອງທ່ານຄວນຖືກປັບ ໃໝ່ ໃຫ້ກັບການຕັ້ງຄ່າທີ່ສະອາດເດີມຂອງມັນ.
ກົດເຂົ້າ ປິດເຄື່ອງ ໃນເວລາທີ່ກະຕຸ້ນ. ການເຮັດດັ່ງນັ້ນຈະເຮັດໃຫ້ຄອມພິວເຕີຂອງທ່ານເລີ່ມຕົ້ນ ໃໝ່. ດຽວນີ້ Dell ຂອງທ່ານຄວນຖືກປັບ ໃໝ່ ໃຫ້ກັບການຕັ້ງຄ່າທີ່ສະອາດເດີມຂອງມັນ.
ວິທີທີ່ 3 ຂອງ 3: ການ ນຳ ໃຊ້ແຜ່ນຕິດຕັ້ງ Windows
 ໃຫ້ແນ່ໃຈວ່າທ່ານມີແຜ່ນຕິດຕັ້ງ Windows. ດ້ວຍການປັບຂໍ້ມູນເລັກໆນ້ອຍໆເຂົ້າໃນການຕັ້ງຄ່າຂອງຄອມພິວເຕີຂອງທ່ານ, ທ່ານສາມາດຂໍໃຫ້ຄອມພິວເຕີຂອງທ່ານເລີ່ມຈາກແຜ່ນ CD ແທນທີ່ຈະເປັນຮາດດິດ, ດັ່ງນັ້ນທ່ານສາມາດລຶບຮາດດິດອອກມາແລະຫຼັງຈາກນັ້ນຈັດຮູບແບບ ໃໝ່.
ໃຫ້ແນ່ໃຈວ່າທ່ານມີແຜ່ນຕິດຕັ້ງ Windows. ດ້ວຍການປັບຂໍ້ມູນເລັກໆນ້ອຍໆເຂົ້າໃນການຕັ້ງຄ່າຂອງຄອມພິວເຕີຂອງທ່ານ, ທ່ານສາມາດຂໍໃຫ້ຄອມພິວເຕີຂອງທ່ານເລີ່ມຈາກແຜ່ນ CD ແທນທີ່ຈະເປັນຮາດດິດ, ດັ່ງນັ້ນທ່ານສາມາດລຶບຮາດດິດອອກມາແລະຫຼັງຈາກນັ້ນຈັດຮູບແບບ ໃໝ່. - ຖ້າທ່ານບໍ່ມີແຜ່ນຕິດຕັ້ງ Windows, ທ່ານສາມາດສ້າງມັນໄດ້ໂດຍການດາວໂຫລດເຄື່ອງມືຕິດຕັ້ງ Windows 10 ຂອງ ISO ຈາກ ໜ້າ ການຕິດຕັ້ງ Windows 10 ແລະຈາກນັ້ນເຜົາ ISO ໃຫ້ເປັນ DVD.
 ໃສ່ແຜ່ນ Windows ຂອງທ່ານໃສ່ຄອມພິວເຕີ. ວາງແຜ່ນພ້ອມໃສ່ໂລໂກ້ທີ່ ກຳ ລັງປະເຊີນຢູ່ໃນແຜ່ນ DVD ແລະປິດຖາດ.
ໃສ່ແຜ່ນ Windows ຂອງທ່ານໃສ່ຄອມພິວເຕີ. ວາງແຜ່ນພ້ອມໃສ່ໂລໂກ້ທີ່ ກຳ ລັງປະເຊີນຢູ່ໃນແຜ່ນ DVD ແລະປິດຖາດ.  Restart ຄອມພິວເຕີຂອງທ່ານ. ກົດເຂົ້າ ເລີ່ມຕົ້ນ
Restart ຄອມພິວເຕີຂອງທ່ານ. ກົດເຂົ້າ ເລີ່ມຕົ້ນ ລໍຖ້າຈົນກ່ວາຂໍ້ຄວາມ "ກົດປຸ່ມໃດທີ່ຈະບູດຈາກແຜ່ນ" ຈະປາກົດຂຶ້ນ. ໃນຄອມພິວເຕີ Dell ສ່ວນໃຫຍ່, ການໃສ່ແຜ່ນຕິດຕັ້ງ Windows ຈະກະຕຸ້ນໃຫ້ຄອມພິວເຕີ້ເລືອກແຜ່ນດິດເປັນຕົວເລືອກ boot.
ລໍຖ້າຈົນກ່ວາຂໍ້ຄວາມ "ກົດປຸ່ມໃດທີ່ຈະບູດຈາກແຜ່ນ" ຈະປາກົດຂຶ້ນ. ໃນຄອມພິວເຕີ Dell ສ່ວນໃຫຍ່, ການໃສ່ແຜ່ນຕິດຕັ້ງ Windows ຈະກະຕຸ້ນໃຫ້ຄອມພິວເຕີ້ເລືອກແຜ່ນດິດເປັນຕົວເລືອກ boot. - ຖ້າຄອມພິວເຕີຂອງທ່ານເປີດ ໃໝ່ ໝົດ ໂດຍບໍ່ຕ້ອງມີການກະຕຸ້ນເຕືອນນີ້, ທ່ານຈະຕ້ອງປ່ຽນລະບຽບການບູດໃນ BIOS.
 ກົດປຸ່ມໃດ ໜຶ່ງ ໃນແປ້ນພິມຂອງທ່ານ. ໂດຍການເຮັດສິ່ງນີ້, ທ່ານເລີ່ມຕົ້ນຂັ້ນຕອນການເລີ່ມຕົ້ນຂອງການຂັບຂີ່.
ກົດປຸ່ມໃດ ໜຶ່ງ ໃນແປ້ນພິມຂອງທ່ານ. ໂດຍການເຮັດສິ່ງນີ້, ທ່ານເລີ່ມຕົ້ນຂັ້ນຕອນການເລີ່ມຕົ້ນຂອງການຂັບຂີ່.  ເລືອກພາສາ. ກົດປຸ່ມ "ພາສາ", ກົດພາສາທີ່ທ່ານຕ້ອງການໃຊ້ແລ້ວກົດເຂົ້າ ຕໍ່ໄປ ຢູ່ແຈເບື້ອງຂວາລຸ່ມຂອງ ໜ້າ ຕ່າງ.
ເລືອກພາສາ. ກົດປຸ່ມ "ພາສາ", ກົດພາສາທີ່ທ່ານຕ້ອງການໃຊ້ແລ້ວກົດເຂົ້າ ຕໍ່ໄປ ຢູ່ແຈເບື້ອງຂວາລຸ່ມຂອງ ໜ້າ ຕ່າງ.  ຍອມຮັບເງື່ອນໄຂການ ນຳ ໃຊ້. ໝາຍ ໃສ່ກ່ອງທີ່ວ່າ "ຂ້ອຍຍອມຮັບເງື່ອນໄຂໃບອະນຸຍາດ" ແລະຈາກນັ້ນກົດເຂົ້າ ຕໍ່ໄປ.
ຍອມຮັບເງື່ອນໄຂການ ນຳ ໃຊ້. ໝາຍ ໃສ່ກ່ອງທີ່ວ່າ "ຂ້ອຍຍອມຮັບເງື່ອນໄຂໃບອະນຸຍາດ" ແລະຈາກນັ້ນກົດເຂົ້າ ຕໍ່ໄປ.  ກົດເຂົ້າ ປັບໄດ້. ມັນຢູ່ໃນໃຈກາງຂອງປ່ອງຢ້ຽມ. ບັນຊີລາຍຊື່ຂອງຮາດດິດທີ່ເຊື່ອມຕໍ່ກັບຄອມພິວເຕີ້ຂອງທ່ານຖືກສະແດງ.
ກົດເຂົ້າ ປັບໄດ້. ມັນຢູ່ໃນໃຈກາງຂອງປ່ອງຢ້ຽມ. ບັນຊີລາຍຊື່ຂອງຮາດດິດທີ່ເຊື່ອມຕໍ່ກັບຄອມພິວເຕີ້ຂອງທ່ານຖືກສະແດງ.  ເລືອກຮາດໄດ Dell ຂອງທ່ານ. ກົດທີ່ຮາດດິດ (C :) ເລືອກມັນ.
ເລືອກຮາດໄດ Dell ຂອງທ່ານ. ກົດທີ່ຮາດດິດ (C :) ເລືອກມັນ. - ຖ້າທ່ານເຮັດບໍ່ໄດ້ (C :) ທາງເລືອກ, ຄົ້ນຫາໄດທີ່ໃຫຍ່ທີ່ສຸດຖ້າ ຈຳ ເປັນ (ແຕ່ຕ້ອງແນ່ໃຈວ່າມັນຖືກຕ້ອງ).
 ກົດເຂົ້າ ຮູບແບບ. ມັນຄວນຢູ່ດ້ານລຸ່ມຂອງ ໜ້າ. ການເຮັດສິ່ງນີ້ຈະລົບລ້າງແລະປັບປ່ຽນຮາດດິດຂອງທ່ານຕາມການຕັ້ງຄ່າຂອງ Windows ແບບເດີມ.
ກົດເຂົ້າ ຮູບແບບ. ມັນຄວນຢູ່ດ້ານລຸ່ມຂອງ ໜ້າ. ການເຮັດສິ່ງນີ້ຈະລົບລ້າງແລະປັບປ່ຽນຮາດດິດຂອງທ່ານຕາມການຕັ້ງຄ່າຂອງ Windows ແບບເດີມ. - ທ່ານອາດຈະຖືກຮ້ອງຂໍໃຫ້ເລືອກລະບົບແຟ້ມເອກະສານ. ຖ້າເປັນດັ່ງນັ້ນ, ເລືອກເອົາ NTFS ແລະກົດເຂົ້າ ຕົກລົງ.
- ການປະຕິຮູບສາມາດໃຊ້ເວລາຫຼາຍຊົ່ວໂມງ, ສະນັ້ນໃຫ້ແນ່ໃຈວ່າຄອມພິວເຕີຂອງທ່ານເຊື່ອມຕໍ່ກັບແຫຼ່ງພະລັງງານ.
 ກົດເຂົ້າ ຕໍ່ໄປ ຫຼື ຮັບໄປເລີຍ ໃນເວລາທີ່ກະຕຸ້ນ. ນີ້ເຮັດ ສຳ ເລັດຂັ້ນຕອນການຈັດຮູບແບບ.
ກົດເຂົ້າ ຕໍ່ໄປ ຫຼື ຮັບໄປເລີຍ ໃນເວລາທີ່ກະຕຸ້ນ. ນີ້ເຮັດ ສຳ ເລັດຂັ້ນຕອນການຈັດຮູບແບບ.  ປະຕິບັດຕາມ ຄຳ ແນະ ນຳ ໃນ ໜ້າ ຈໍ. ມັນຄວນຈະເວົ້າວ່າ "ຕິດຕັ້ງ Windows ໃໝ່" ທີ່ນີ້ - ກົດມັນຈະເລີ່ມຕິດຕັ້ງ Windows ໃໝ່ ແລະຫຼັງຈາກນັ້ນເຮັດຕາມ ຄຳ ແນະ ນຳ ໃນ ໜ້າ ຈໍເພື່ອ ສຳ ເລັດການຕິດຕັ້ງ Windows ໃໝ່.
ປະຕິບັດຕາມ ຄຳ ແນະ ນຳ ໃນ ໜ້າ ຈໍ. ມັນຄວນຈະເວົ້າວ່າ "ຕິດຕັ້ງ Windows ໃໝ່" ທີ່ນີ້ - ກົດມັນຈະເລີ່ມຕິດຕັ້ງ Windows ໃໝ່ ແລະຫຼັງຈາກນັ້ນເຮັດຕາມ ຄຳ ແນະ ນຳ ໃນ ໜ້າ ຈໍເພື່ອ ສຳ ເລັດການຕິດຕັ້ງ Windows ໃໝ່.