ກະວີ:
Roger Morrison
ວັນທີຂອງການສ້າງ:
26 ເດືອນກັນຍາ 2021
ວັນທີປັບປຸງ:
1 ເດືອນກໍລະກົດ 2024
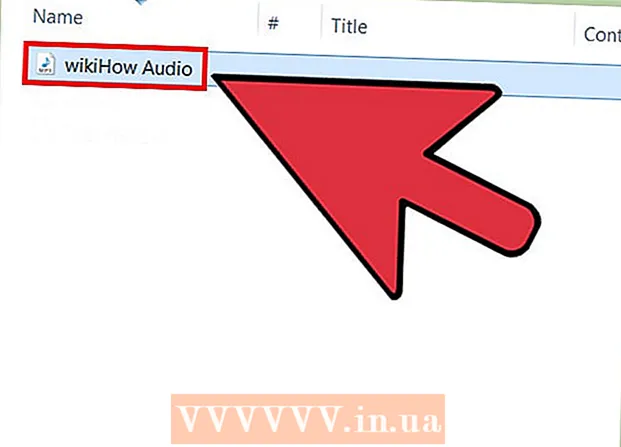
ເນື້ອຫາ
Ripping ສຽງ DVD ກັບ MP3 ໂດຍໃຊ້ VLC Media Player ແມ່ນງ່າຍດາຍ. ຮັບປະກັນວ່າທ່ານມີທັງ VLC Media Player ແລະ HandBrake ຕິດຕັ້ງແລ້ວອ່ານ wikiHow ນີ້ເພື່ອເລີ່ມຕົ້ນ.
ເພື່ອກ້າວ
 ດາວໂຫລດແລະຕິດຕັ້ງ VLC Player. ທ່ານສາມາດດາວໂຫລດໂປແກຼມ open source ແບບຟຣີນີ້ຈາກ videolan.org. ຕາບໃດທີ່ທ່ານດາວໂຫລດມັນຈາກເວບໄຊທ໌ VideoLAN, ທ່ານບໍ່ຕ້ອງກັງວົນກ່ຽວກັບ adware.
ດາວໂຫລດແລະຕິດຕັ້ງ VLC Player. ທ່ານສາມາດດາວໂຫລດໂປແກຼມ open source ແບບຟຣີນີ້ຈາກ videolan.org. ຕາບໃດທີ່ທ່ານດາວໂຫລດມັນຈາກເວບໄຊທ໌ VideoLAN, ທ່ານບໍ່ຕ້ອງກັງວົນກ່ຽວກັບ adware.  ດາວໂຫລດແລະຕິດຕັ້ງ HandBrake. ທ່ານໃຊ້ Handbrake ເພື່ອຊິງວີດີໂອແລະສຽງຈາກດີວີດີກ່ອນ. ຖ້າທ່ານພະຍາຍາມອັດສຽງໂດຍກົງຈາກດີວີດີໃນ VLC, ທ່ານມັກຈະມີສຽງແລະຂໍ້ຜິດພາດເລື້ອຍໆ. HandBrake ແມ່ນບໍ່ເສຍຄ່າແລະເປີດເຜີຍ, ແລະສາມາດດາວໂຫລດໄດ້ຈາກ handbrake.fr.
ດາວໂຫລດແລະຕິດຕັ້ງ HandBrake. ທ່ານໃຊ້ Handbrake ເພື່ອຊິງວີດີໂອແລະສຽງຈາກດີວີດີກ່ອນ. ຖ້າທ່ານພະຍາຍາມອັດສຽງໂດຍກົງຈາກດີວີດີໃນ VLC, ທ່ານມັກຈະມີສຽງແລະຂໍ້ຜິດພາດເລື້ອຍໆ. HandBrake ແມ່ນບໍ່ເສຍຄ່າແລະເປີດເຜີຍ, ແລະສາມາດດາວໂຫລດໄດ້ຈາກ handbrake.fr. - ທັງ VLC ແລະ HandBrake ເຮັດວຽກຢູ່ໃນ Windows, Mac ແລະ Linux. ການໂຕ້ຕອບຈະແຕກຕ່າງກັນເລັກນ້ອຍ, ແຕ່ຂັ້ນຕອນຄວນຈະຄືກັນ.
 ຫນ້າທໍາອິດ, ໃສ່ແຜ່ນ DVD ທີ່ທ່ານຕ້ອງການລອກສຽງຈາກເຂົ້າໄປໃນ PC. ປິດ ໜ້າ ຈໍອັດຕະໂນມັດໃດໆທີ່ອາດຈະປາກົດຂຶ້ນ.
ຫນ້າທໍາອິດ, ໃສ່ແຜ່ນ DVD ທີ່ທ່ານຕ້ອງການລອກສຽງຈາກເຂົ້າໄປໃນ PC. ປິດ ໜ້າ ຈໍອັດຕະໂນມັດໃດໆທີ່ອາດຈະປາກົດຂຶ້ນ.  ເລີ່ມຕົ້ນ HandBrake. ທ່ານຈະເຫັນປ່ອງຢ້ຽມທີ່ມີຫລາຍທາງເລືອກ. ຢ່າກັງວົນ, ທ່ານຈະບໍ່ໃຊ້ຕົວເລືອກສ່ວນໃຫຍ່.
ເລີ່ມຕົ້ນ HandBrake. ທ່ານຈະເຫັນປ່ອງຢ້ຽມທີ່ມີຫລາຍທາງເລືອກ. ຢ່າກັງວົນ, ທ່ານຈະບໍ່ໃຊ້ຕົວເລືອກສ່ວນໃຫຍ່.  ກົດປຸ່ມ "ແຫຼ່ງຂໍ້ມູນ" ແລະເລືອກ DVD ຂອງທ່ານ. HandBrake ຈະເລີ່ມສະແກນທຸກຫົວໃນແຜ່ນ, ເຊິ່ງອາດຈະໃຊ້ເວລາ ໜຶ່ງ.
ກົດປຸ່ມ "ແຫຼ່ງຂໍ້ມູນ" ແລະເລືອກ DVD ຂອງທ່ານ. HandBrake ຈະເລີ່ມສະແກນທຸກຫົວໃນແຜ່ນ, ເຊິ່ງອາດຈະໃຊ້ເວລາ ໜຶ່ງ.  ເລືອກຫົວຂໍ້ແລະບົດທີ່ທ່ານຕ້ອງການປ່ຽນເປັນ MP3. ແຜ່ນດີວີດີແບ່ງອອກເປັນ“ ໃບຕາດີນຕ່າງໆ” ເຊິ່ງເປັນສ່ວນປະກອບຂອງເນື້ອຫາທີ່ແຕກຕ່າງກັນໃນແຜ່ນດີວີດີ. ຮູບເງົາປົກກະຕິແລ້ວມີຫົວຂໍ້ທີ່ມີຄວາມຍາວທັງ ໝົດ ຂອງຮູບເງົາ. ຊຸດໂທລະພາບດີວີດີຕອນປົກກະຕິແລ້ວມີຫົວຂໍ້ແຍກຕ່າງຫາກ ສຳ ລັບແຕ່ລະຕອນ. ທ່ານສາມາດໃຊ້ຄວາມຍາວຂອງຫົວຂໍ້ເພື່ອໃຫ້ໄດ້ຄວາມຄິດໄວໆກ່ຽວກັບຫົວຂໍ້ທີ່ທ່ານເລືອກ.
ເລືອກຫົວຂໍ້ແລະບົດທີ່ທ່ານຕ້ອງການປ່ຽນເປັນ MP3. ແຜ່ນດີວີດີແບ່ງອອກເປັນ“ ໃບຕາດີນຕ່າງໆ” ເຊິ່ງເປັນສ່ວນປະກອບຂອງເນື້ອຫາທີ່ແຕກຕ່າງກັນໃນແຜ່ນດີວີດີ. ຮູບເງົາປົກກະຕິແລ້ວມີຫົວຂໍ້ທີ່ມີຄວາມຍາວທັງ ໝົດ ຂອງຮູບເງົາ. ຊຸດໂທລະພາບດີວີດີຕອນປົກກະຕິແລ້ວມີຫົວຂໍ້ແຍກຕ່າງຫາກ ສຳ ລັບແຕ່ລະຕອນ. ທ່ານສາມາດໃຊ້ຄວາມຍາວຂອງຫົວຂໍ້ເພື່ອໃຫ້ໄດ້ຄວາມຄິດໄວໆກ່ຽວກັບຫົວຂໍ້ທີ່ທ່ານເລືອກ. - ຖ້າຫົວຂໍ້ມີຫລາຍບົດ, ເຊັ່ນວ່າດ້ວຍຮູບເງົາ, ທ່ານສາມາດເລືອກເອົາບົດທີ່ທ່ານຕ້ອງການເລີ່ມຕົ້ນແລະຈົບ.
- ກົດປຸ່ມ "ເບິ່ງຕົວຢ່າງ" ເພື່ອເບິ່ງການສະແດງສັ້ນໆຂອງການເລືອກຂອງທ່ານ. ດ້ວຍສິ່ງນີ້ທ່ານສາມາດກວດເບິ່ງອີກຄັ້ງວ່າທ່ານໄດ້ເລືອກຫົວຂໍ້ແລະບົດທີ່ຖືກຕ້ອງແລ້ວບໍ.
 ກົດປຸ່ມ "Browse" ຢູ່ທາງຂ້າງ "ຈຸດ ໝາຍ ປາຍທາງ" ພາກສະ ໜາມ. ນີ້ຊ່ວຍໃຫ້ທ່ານເລືອກບ່ອນທີ່ທ່ານຕ້ອງການບັນທຶກເອກະສານວິດີໂອ.
ກົດປຸ່ມ "Browse" ຢູ່ທາງຂ້າງ "ຈຸດ ໝາຍ ປາຍທາງ" ພາກສະ ໜາມ. ນີ້ຊ່ວຍໃຫ້ທ່ານເລືອກບ່ອນທີ່ທ່ານຕ້ອງການບັນທຶກເອກະສານວິດີໂອ.  ເລືອກສະຖານທີ່ ສຳ ລັບເອກະສານແລະຕັ້ງຊື່ໃຫ້ມັນ. ເລືອກສະຖານທີ່ທີ່ທ່ານສາມາດຊອກຫາໄດ້ງ່າຍ, ເຊັ່ນວ່າຢູ່ເທິງ ໜ້າ ຈໍຂອງທ່ານ. ໃສ່ຊື່ເອກະສານທີ່ຈະຊ່ວຍໃຫ້ທ່ານຮັບຮູ້ມັນ, ເຊິ່ງມັນຍິ່ງມີຄວາມ ສຳ ຄັນກວ່າຖ້າທ່ານ ກຳ ລັງຈະປ່ຽນຊື່ຫລາຍຫົວ.
ເລືອກສະຖານທີ່ ສຳ ລັບເອກະສານແລະຕັ້ງຊື່ໃຫ້ມັນ. ເລືອກສະຖານທີ່ທີ່ທ່ານສາມາດຊອກຫາໄດ້ງ່າຍ, ເຊັ່ນວ່າຢູ່ເທິງ ໜ້າ ຈໍຂອງທ່ານ. ໃສ່ຊື່ເອກະສານທີ່ຈະຊ່ວຍໃຫ້ທ່ານຮັບຮູ້ມັນ, ເຊິ່ງມັນຍິ່ງມີຄວາມ ສຳ ຄັນກວ່າຖ້າທ່ານ ກຳ ລັງຈະປ່ຽນຊື່ຫລາຍຫົວ.  ເລືອກ preset "ປົກກະຕິ". ທ່ານສາມາດຊອກຫາສິ່ງເຫລົ່ານີ້ຢູ່ໃນປ່ອງ Presets ທີ່ຢູ່ເບື້ອງຂວາຂອງ ໜ້າ ຈໍ, ຫຼືໂດຍການກົດເມນູ Presets ແລ້ວກົດ Presets → ທຳ ມະດາ.
ເລືອກ preset "ປົກກະຕິ". ທ່ານສາມາດຊອກຫາສິ່ງເຫລົ່ານີ້ຢູ່ໃນປ່ອງ Presets ທີ່ຢູ່ເບື້ອງຂວາຂອງ ໜ້າ ຈໍ, ຫຼືໂດຍການກົດເມນູ Presets ແລ້ວກົດ Presets → ທຳ ມະດາ.  ກົດທີ່ 'ຕື່ມໃສ່ແຖວ.’ ນີ້ຈະເພີ່ມຫົວຂໍ້ທີ່ເລືອກໄວ້ໃນແຖວ.
ກົດທີ່ 'ຕື່ມໃສ່ແຖວ.’ ນີ້ຈະເພີ່ມຫົວຂໍ້ທີ່ເລືອກໄວ້ໃນແຖວ. - ທ່ານສາມາດເພີ່ມວຽກຫຼາຍແຜ່ນຈາກແຜ່ນດຽວກັນໂດຍການເພີ່ມແຕ່ລະແຖວເຂົ້າແຖວ.
 ກົດ "ເລີ່ມຕົ້ນ" ເພື່ອຊິງຫົວຂໍ້ໃນແຖວ. ຫົວຂໍ້ຕໍ່ໄປຈະຖືກລີດໄປຫາຄອມພິວເຕີຂອງທ່ານ. ນີ້ສາມາດໃຊ້ເວລາໃນໄລຍະ, ໂດຍສະເພາະໃນເວລາທີ່ມັນມາກັບການສະແດງຮູບເງົາ.
ກົດ "ເລີ່ມຕົ້ນ" ເພື່ອຊິງຫົວຂໍ້ໃນແຖວ. ຫົວຂໍ້ຕໍ່ໄປຈະຖືກລີດໄປຫາຄອມພິວເຕີຂອງທ່ານ. ນີ້ສາມາດໃຊ້ເວລາໃນໄລຍະ, ໂດຍສະເພາະໃນເວລາທີ່ມັນມາກັບການສະແດງຮູບເງົາ.  ທົດສອບເອກະສານທີ່ຖືກລອກ. ຊອກຫາເອກະສານທີ່ລອກແລ້ວເປີດຢູ່ໃນ VLC Player. ຖ້າການຫຼິ້ນໄດ້ດີເທົ່າທີ່ຄວນ, ທ່ານສາມາດ ດຳ ເນີນການຟ້ອນສຽງໄດ້.
ທົດສອບເອກະສານທີ່ຖືກລອກ. ຊອກຫາເອກະສານທີ່ລອກແລ້ວເປີດຢູ່ໃນ VLC Player. ຖ້າການຫຼິ້ນໄດ້ດີເທົ່າທີ່ຄວນ, ທ່ານສາມາດ ດຳ ເນີນການຟ້ອນສຽງໄດ້. - ຖ້າມີຂໍ້ຜິດພາດໃນວິດີໂອ, ແຜ່ນດິດຈະເສີຍຫາຍຫຼືຖືກປົກປ້ອງ, ປ້ອງກັນບໍ່ໃຫ້ມັນຖືກລອກ. ຖ້າເປັນດັ່ງນັ້ນ, ທ່ານອາດຈະຕ້ອງການຊອບແວສະເພາະເພື່ອຂ້າມຄວາມປອດໄພ.
 ເປີດ VLC ຖ້າແຟ້ມຖືກຂັງ. ເມື່ອທ່ານກວດເບິ່ງວ່າເອກະສານວິດີໂອ ກຳ ລັງເຮັດວຽກຢ່າງຖືກຕ້ອງ, ມັນເຖິງເວລາແລ້ວທີ່ຈະເປີດເຄື່ອງຫຼີ້ນ VLC ແລະເລີ່ມລອກສຽງຈາກເອກະສານວິດີໂອ.
ເປີດ VLC ຖ້າແຟ້ມຖືກຂັງ. ເມື່ອທ່ານກວດເບິ່ງວ່າເອກະສານວິດີໂອ ກຳ ລັງເຮັດວຽກຢ່າງຖືກຕ້ອງ, ມັນເຖິງເວລາແລ້ວທີ່ຈະເປີດເຄື່ອງຫຼີ້ນ VLC ແລະເລີ່ມລອກສຽງຈາກເອກະສານວິດີໂອ.  ກົດທີ່ເມນູ Media ແລ້ວເລືອກ "ແປງ / ບັນທຶກ ". ນີ້ຈະເປີດ "Open Media".
ກົດທີ່ເມນູ Media ແລ້ວເລືອກ "ແປງ / ບັນທຶກ ". ນີ້ຈະເປີດ "Open Media".  ກົດປຸ່ມ "ຕື່ມ" ໃນແຖບ "ເອກະສານ". ດຽວນີ້ທ່ານສາມາດຄົ້ນຫາເອກະສານເພື່ອເພີ່ມໃສ່.
ກົດປຸ່ມ "ຕື່ມ" ໃນແຖບ "ເອກະສານ". ດຽວນີ້ທ່ານສາມາດຄົ້ນຫາເອກະສານເພື່ອເພີ່ມໃສ່.  ເປີດເອກະສານວິດີໂອທີ່ທ່ານຫາກໍ່ສ້າງຂື້ນມາ. ເລືອກແຟ້ມທີ່ທ່ານສ້າງຂື້ນດ້ວຍ HandBrake.
ເປີດເອກະສານວິດີໂອທີ່ທ່ານຫາກໍ່ສ້າງຂື້ນມາ. ເລືອກແຟ້ມທີ່ທ່ານສ້າງຂື້ນດ້ວຍ HandBrake.  ກົດ "ແປງ / ບັນທຶກ" ເພື່ອເປີດ ໜ້າ ຕ່າງ Convert. ນີ້ຊ່ວຍໃຫ້ທ່ານສາມາດຕັ້ງຕົວເລືອກການແປງ.
ກົດ "ແປງ / ບັນທຶກ" ເພື່ອເປີດ ໜ້າ ຕ່າງ Convert. ນີ້ຊ່ວຍໃຫ້ທ່ານສາມາດຕັ້ງຕົວເລືອກການແປງ.  ເລືອກ "ສຽງ - MP3" ຈາກເມນູ "ໂປໄຟ". ນີ້ ກຳ ນົດ VLC ເພື່ອສ້າງເອກະສານ MP3 ໃໝ່ ພ້ອມສຽງຈາກໄຟລ໌ວິດີໂອ.
ເລືອກ "ສຽງ - MP3" ຈາກເມນູ "ໂປໄຟ". ນີ້ ກຳ ນົດ VLC ເພື່ອສ້າງເອກະສານ MP3 ໃໝ່ ພ້ອມສຽງຈາກໄຟລ໌ວິດີໂອ.  ກົດປຸ່ມ "Browse" ເພື່ອປ້ອນ ຕຳ ແໜ່ງ ສຳ ລັບ MP3. ນີ້ຈະເປີດຫນ້າຕ່າງ "ບັນທຶກ" ມາດຕະຖານ.
ກົດປຸ່ມ "Browse" ເພື່ອປ້ອນ ຕຳ ແໜ່ງ ສຳ ລັບ MP3. ນີ້ຈະເປີດຫນ້າຕ່າງ "ບັນທຶກ" ມາດຕະຖານ.  ຕັ້ງສະຖານທີ່ແລະຊື່ ສຳ ລັບເອກະສານ. ຕັ້ງຊື່ເອກະສານເພື່ອລະບຸມັນ.
ຕັ້ງສະຖານທີ່ແລະຊື່ ສຳ ລັບເອກະສານ. ຕັ້ງຊື່ເອກະສານເພື່ອລະບຸມັນ. - ເມນູ "ບັນທຶກເປັນປະເພດ" ຄວນສະແດງ "ບັນຈຸ (.mp3)".
 ກົດປຸ່ມ Start ເພື່ອປ່ຽນເອກະສານ. ທ່ານຈະສາມາດເບິ່ງຄວາມຄືບຫນ້າຢູ່ໃນປ່ອງຢ້ຽມຕົ້ນຕໍຂອງ VLC. ນີ້ອາດໃຊ້ເວລາໄລຍະ ໜຶ່ງ, ແຕ່ຄວນຈະໄວກວ່າການເບິ່ງວີດີໂອຕົວມັນເອງ.
ກົດປຸ່ມ Start ເພື່ອປ່ຽນເອກະສານ. ທ່ານຈະສາມາດເບິ່ງຄວາມຄືບຫນ້າຢູ່ໃນປ່ອງຢ້ຽມຕົ້ນຕໍຂອງ VLC. ນີ້ອາດໃຊ້ເວລາໄລຍະ ໜຶ່ງ, ແຕ່ຄວນຈະໄວກວ່າການເບິ່ງວີດີໂອຕົວມັນເອງ.  ຫຼີ້ນໄຟລ໌ MP3 ໃໝ່. ຫລັງຈາກປ່ຽນໃຈເຫລື້ອມໃສ, ທ່ານຈະພົບກັບເອກະສານ MP3 ໃໝ່ ໃນສະຖານທີ່ທີ່ທ່ານລະບຸ. ເປີດມັນຢູ່ໃນເຄື່ອງຫຼີ້ນສື່ທີ່ທ່ານມັກເພື່ອທົດສອບ.
ຫຼີ້ນໄຟລ໌ MP3 ໃໝ່. ຫລັງຈາກປ່ຽນໃຈເຫລື້ອມໃສ, ທ່ານຈະພົບກັບເອກະສານ MP3 ໃໝ່ ໃນສະຖານທີ່ທີ່ທ່ານລະບຸ. ເປີດມັນຢູ່ໃນເຄື່ອງຫຼີ້ນສື່ທີ່ທ່ານມັກເພື່ອທົດສອບ.



