ກະວີ:
Judy Howell
ວັນທີຂອງການສ້າງ:
6 ເດືອນກໍລະກົດ 2021
ວັນທີປັບປຸງ:
1 ເດືອນກໍລະກົດ 2024
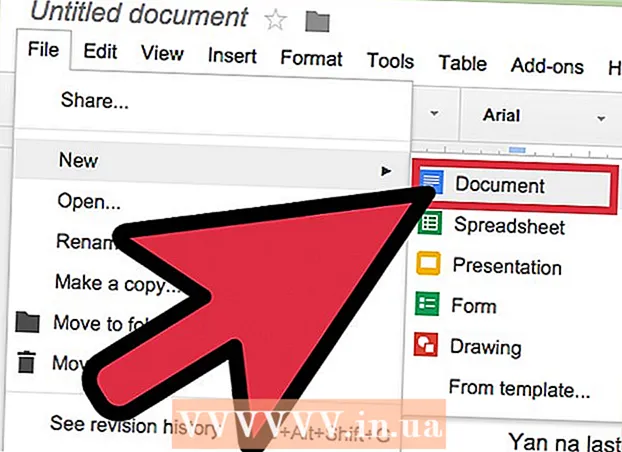
ເນື້ອຫາ
- ເພື່ອກ້າວ
- ວິທີທີ່ 1 ຂອງ 3: ການ ນຳ ໃຊ້ເມນູຢູ່ດ້ານເທິງ
- ວິທີທີ່ 2 ຂອງ 3: ການໃຊ້ປຸ່ມ "Line Spacing"
- ວິທີທີ່ 3 ຂອງ 3: ກຳ ນົດສະຖານທີ່ຄູ່ເປັນຄ່າເລີ່ມຕົ້ນຂອງເອກະສານ ໃໝ່
- ຄຳ ແນະ ນຳ
ມີຫລາຍວິທີທີ່ຈະ ນຳ ໃຊ້ສະຖານທີ່ຄູ່ໃນຄອມພິວເຕີຂອງທ່ານໃນ Google Docs, ແຕ່ຈື່ໄວ້ວ່າໂທລະສັບມືຖືບໍ່ມີທາງເລືອກນີ້ຢູ່ສະ ເໝີ. ຖ້າທ່ານ ກຳ ລັງພະຍາຍາມເຮັດຕາມ ຄຳ ແນະ ນຳ ເຫຼົ່ານີ້ໃນໂທລະສັບມືຖືແລະບໍ່ສາມາດຊອກຫາຕົວເລືອກສະເພາະທີ່ອະທິບາຍໄວ້ໃນບົດຄວາມນີ້, ລອງໃຊ້ວິທີອື່ນຫຼືກວດເບິ່ງ ຄຳ ແນະ ນຳ.
ເພື່ອກ້າວ
ວິທີທີ່ 1 ຂອງ 3: ການ ນຳ ໃຊ້ເມນູຢູ່ດ້ານເທິງ
 ເລືອກສ່ວນຂອງຂໍ້ຄວາມທີ່ທ່ານຕ້ອງການທີ່ຈະເພີ່ມພື້ນທີ່ສອງເທົ່າ. ຖ້າທ່ານກົດທຸກບ່ອນໃນວັກ, ຊ່ອງຫວ່າງຂອງວັກທັງ ໝົດ ນັ້ນຈະຖືກປັບປ່ຽນ. ຖ້າທ່ານຕ້ອງການດັດປັບຊ່ອງຫວ່າງຂອງເອກະສານທັງ ໝົດ, ໃຫ້ເລືອກຂໍ້ຄວາມທັງ ໝົດ ໃນເອກະສານ.
ເລືອກສ່ວນຂອງຂໍ້ຄວາມທີ່ທ່ານຕ້ອງການທີ່ຈະເພີ່ມພື້ນທີ່ສອງເທົ່າ. ຖ້າທ່ານກົດທຸກບ່ອນໃນວັກ, ຊ່ອງຫວ່າງຂອງວັກທັງ ໝົດ ນັ້ນຈະຖືກປັບປ່ຽນ. ຖ້າທ່ານຕ້ອງການດັດປັບຊ່ອງຫວ່າງຂອງເອກະສານທັງ ໝົດ, ໃຫ້ເລືອກຂໍ້ຄວາມທັງ ໝົດ ໃນເອກະສານ. - ທ່ານສາມາດເລືອກເອົາຂໍ້ຄວາມທັງ ໝົດ ໃນເອກະສານໂດຍອັດຕະໂນມັດໂດຍການເລືອກ Edit →ເລືອກ All ຈາກແຖບເມນູ Google Docs.
- ແຕ່ລະເສັ້ນໃນວັກຕ້ອງມີຊ່ອງຫວ່າງເສັ້ນດຽວກັນ. ຖ້າທ່ານພຽງແຕ່ຕ້ອງການປ່ຽນເສັ້ນທາງຂອງສອງສາມເສັ້ນ, ທ່ານຕ້ອງເຮັດໃຫ້ສາຍເຫຼົ່ານີ້ເປັນວັກແຍກຕ່າງຫາກຂອງພວກມັນເອງ.
 ເອົາອອກແຖບເມນູຖ້າ ຈຳ ເປັນ. ແຖບເມນູໃນ Google Docs ປະກອບດ້ວຍ ຄຳ ສັບຕ່າງໆຕາມແນວນອນຢູ່ທາງລຸ່ມຊື່ຂອງເອກະສານຂອງທ່ານ, ເລີ່ມຕົ້ນດ້ວຍຕົວເລືອກ "File". ຖ້າທ່ານບໍ່ສາມາດເຫັນແຖບເມນູນີ້ມັນອາດຈະຖືກປິດບັງແລ້ວ. ລອງກົດປຸ່ມທີ່ມີສັນຍາລັກສອງເທົ່າເພື່ອສະແດງແຖບເມນູ. ປຸ່ມນີ້ສາມາດພົບເຫັນຢູ່ແຈຂວາເທິງສຸດຂອງເອກະສານຂອງທ່ານ. ທ່ານຍັງສາມາດກົດປຸ່ມ Ctrl + Shift + F ໃນແປ້ນພິມຂອງທ່ານພ້ອມໆກັນ.
ເອົາອອກແຖບເມນູຖ້າ ຈຳ ເປັນ. ແຖບເມນູໃນ Google Docs ປະກອບດ້ວຍ ຄຳ ສັບຕ່າງໆຕາມແນວນອນຢູ່ທາງລຸ່ມຊື່ຂອງເອກະສານຂອງທ່ານ, ເລີ່ມຕົ້ນດ້ວຍຕົວເລືອກ "File". ຖ້າທ່ານບໍ່ສາມາດເຫັນແຖບເມນູນີ້ມັນອາດຈະຖືກປິດບັງແລ້ວ. ລອງກົດປຸ່ມທີ່ມີສັນຍາລັກສອງເທົ່າເພື່ອສະແດງແຖບເມນູ. ປຸ່ມນີ້ສາມາດພົບເຫັນຢູ່ແຈຂວາເທິງສຸດຂອງເອກະສານຂອງທ່ານ. ທ່ານຍັງສາມາດກົດປຸ່ມ Ctrl + Shift + F ໃນແປ້ນພິມຂອງທ່ານພ້ອມໆກັນ.  ເລືອກຕົວເລືອກ "ຮູບແບບ" ໃນເມນູດ້ານເທິງ. ກົດປຸ່ມ Format ໃນແຖບເມນູ. ຢູ່ດ້ານລຸ່ມປຸ່ມປຸ່ມເມນູເລື່ອນລົງຈະປະກົດຂື້ນມາພ້ອມກັບຕົວເລືອກຕ່າງໆທີ່ແຕກຕ່າງກັນ.
ເລືອກຕົວເລືອກ "ຮູບແບບ" ໃນເມນູດ້ານເທິງ. ກົດປຸ່ມ Format ໃນແຖບເມນູ. ຢູ່ດ້ານລຸ່ມປຸ່ມປຸ່ມເມນູເລື່ອນລົງຈະປະກົດຂື້ນມາພ້ອມກັບຕົວເລືອກຕ່າງໆທີ່ແຕກຕ່າງກັນ. - ໃຫ້ສັງເກດວ່ານີ້ບໍ່ແມ່ນແຖບເມນູດຽວກັບ browser ຂອງທ່ານ. ທ່ານສາມາດຊອກຫາມັນຢູ່ເທິງສຸດຂອງ ໜ້າ ຈໍ. ແຖບເມນູ Google Docs ຕັ້ງຢູ່ເບື້ອງລຸ່ມຂອງ ໜ້າ ຈໍ, ຢູ່ ໜ້າ ຕ່າງຂອງຕົວທ່ອງເວັບ.
 ວາງຕົວກະພິບຫນູຂອງທ່ານໃສ່ຕົວເລືອກ "Line spacing" ໃນເມນູເລື່ອນລົງ. ຕົວເລືອກ Line Spacing ຕັ້ງຢູ່ເມນູປະມານເຄິ່ງທາງ. ທ່ານສາມາດກົດຫລືເລື່ອນໃສ່ມັນແລະລໍຖ້າໃຫ້ມີຕົວເລືອກເພີ່ມເຕີມ.
ວາງຕົວກະພິບຫນູຂອງທ່ານໃສ່ຕົວເລືອກ "Line spacing" ໃນເມນູເລື່ອນລົງ. ຕົວເລືອກ Line Spacing ຕັ້ງຢູ່ເມນູປະມານເຄິ່ງທາງ. ທ່ານສາມາດກົດຫລືເລື່ອນໃສ່ມັນແລະລໍຖ້າໃຫ້ມີຕົວເລືອກເພີ່ມເຕີມ.  ເລືອກ "Double". ເມນູ ໃໝ່ ທີ່ປາກົດມີຫລາຍທາງເລືອກໃນການ ກຳ ນົດຂອບເຂດຂອງຂໍ້ຄວາມຂອງທ່ານ. ກົດ Double ເພື່ອເພີ່ມສອງຊ່ອງຂໍ້ຄວາມຂອງທ່ານ. ຖ້າທ່ານບໍ່ພໍໃຈກັບແບບທີ່ຂໍ້ຄວາມຂອງທ່ານເບິ່ງດ້ວຍຊ່ອງສອງເທົ່າ, ລອງເລືອກຕົວເລືອກ 1.5 ຫຼືເລືອກ Custom Spacing ແທນ ...
ເລືອກ "Double". ເມນູ ໃໝ່ ທີ່ປາກົດມີຫລາຍທາງເລືອກໃນການ ກຳ ນົດຂອບເຂດຂອງຂໍ້ຄວາມຂອງທ່ານ. ກົດ Double ເພື່ອເພີ່ມສອງຊ່ອງຂໍ້ຄວາມຂອງທ່ານ. ຖ້າທ່ານບໍ່ພໍໃຈກັບແບບທີ່ຂໍ້ຄວາມຂອງທ່ານເບິ່ງດ້ວຍຊ່ອງສອງເທົ່າ, ລອງເລືອກຕົວເລືອກ 1.5 ຫຼືເລືອກ Custom Spacing ແທນ ... - ມັນອາດຈະມີເຄື່ອງ ໝາຍ ກາເຄື່ອງ ໝາຍ ຢູ່ທາງ ໜ້າ ຂອງ ໜຶ່ງ ທາງເລືອກ, ເຊິ່ງສະແດງເຖິງເສັ້ນຂອງສາຍທີ່ຖືກຄັດເລືອກໃນປະຈຸບັນ.
ວິທີທີ່ 2 ຂອງ 3: ການໃຊ້ປຸ່ມ "Line Spacing"
 ເລືອກຂໍ້ຄວາມທີ່ທ່ານຕ້ອງການທີ່ຈະເພີ່ມແຖວຊ່ອງສອງເທົ່າ. ກົດບ່ອນໃດກໍຕາມໃນວັກທີ່ທ່ານຕ້ອງການທີ່ຈະເພີ່ມສອງຊ່ອງ, ຫຼືເລືອກເອົາຂໍ້ຄວາມທັງ ໝົດ ໃນເອກະສານໂດຍການກົດປຸ່ມ Ctrl + A ຢູ່ເທິງແປ້ນພິມຂອງທ່ານພ້ອມໆກັນ.
ເລືອກຂໍ້ຄວາມທີ່ທ່ານຕ້ອງການທີ່ຈະເພີ່ມແຖວຊ່ອງສອງເທົ່າ. ກົດບ່ອນໃດກໍຕາມໃນວັກທີ່ທ່ານຕ້ອງການທີ່ຈະເພີ່ມສອງຊ່ອງ, ຫຼືເລືອກເອົາຂໍ້ຄວາມທັງ ໝົດ ໃນເອກະສານໂດຍການກົດປຸ່ມ Ctrl + A ຢູ່ເທິງແປ້ນພິມຂອງທ່ານພ້ອມໆກັນ.  ຊອກຫາແຖບເຄື່ອງມືສີເທົາ. ແຖບເຄື່ອງມືແມ່ນຕັ້ງຢູ່ເກືອບເທິງສຸດຂອງເອກະສານ, ແຕ່ຢູ່ລຸ່ມຊື່ເອກະສານແລະແຖບເມນູ. ແຖບເຄື່ອງມືປະກອບດ້ວຍສັນຍາລັກຕິດຕໍ່ກັນຍາວໆກ່ຽວກັບພື້ນຫລັງສີຂີ້ເຖົ່າ, ຈາກສັນຍາລັກຂອງເຄື່ອງພິມຢູ່ເບື້ອງຊ້າຍໄກເຖິງສັນຍາລັກສອງ ^ ຢູ່ທາງເບື້ອງຂວາ.
ຊອກຫາແຖບເຄື່ອງມືສີເທົາ. ແຖບເຄື່ອງມືແມ່ນຕັ້ງຢູ່ເກືອບເທິງສຸດຂອງເອກະສານ, ແຕ່ຢູ່ລຸ່ມຊື່ເອກະສານແລະແຖບເມນູ. ແຖບເຄື່ອງມືປະກອບດ້ວຍສັນຍາລັກຕິດຕໍ່ກັນຍາວໆກ່ຽວກັບພື້ນຫລັງສີຂີ້ເຖົ່າ, ຈາກສັນຍາລັກຂອງເຄື່ອງພິມຢູ່ເບື້ອງຊ້າຍໄກເຖິງສັນຍາລັກສອງ ^ ຢູ່ທາງເບື້ອງຂວາ.  ຊອກຫາປຸ່ມ "Line Spacing" ຢູ່ແຖບເຄື່ອງມືນີ້. ປຸ່ມ“ Line Spacing” ມີລັກສະນະເປັນແຖວຂອງແຖວນອນຢູ່ທາງລຸ່ມຂອງຂໍ້ຄວາມທີ່ເປັນຕົວແທນອື່ນໆ, ມີລູກສອນທາງຕັ້ງຢູ່ທາງຂ້າງຂອງມັນເຊິ່ງທັງຊີ້ແລະລົງ. ຖ້າທ່ານບໍ່ສາມາດຊອກຫາປຸ່ມໄດ້, ໃຫ້ເບິ່ງແຕ່ລະປຸ່ມແຕ່ລະອັນ. ເລີ່ມຕົ້ນເບື້ອງຂວາມືແລະເຮັດວຽກທາງເບື້ອງຊ້າຍຂອງເຈົ້າ. ປຸ່ມຕັ້ງຢູ່ເຄິ່ງຂວາມືຂອງແຖບເຄື່ອງມື. ເມື່ອທ່ານຍ້າຍຕົວກະພິບເມົ້າຂອງທ່ານຜ່ານປຸ່ມ, ປຸ່ມສີດໍາຈະປາກົດຢູ່ດ້ວຍຊື່ຂອງປຸ່ມນັ້ນ. ນີ້ຄວນຊ່ວຍທ່ານຊອກຫາປຸ່ມທີ່ຖືກຕ້ອງ.
ຊອກຫາປຸ່ມ "Line Spacing" ຢູ່ແຖບເຄື່ອງມືນີ້. ປຸ່ມ“ Line Spacing” ມີລັກສະນະເປັນແຖວຂອງແຖວນອນຢູ່ທາງລຸ່ມຂອງຂໍ້ຄວາມທີ່ເປັນຕົວແທນອື່ນໆ, ມີລູກສອນທາງຕັ້ງຢູ່ທາງຂ້າງຂອງມັນເຊິ່ງທັງຊີ້ແລະລົງ. ຖ້າທ່ານບໍ່ສາມາດຊອກຫາປຸ່ມໄດ້, ໃຫ້ເບິ່ງແຕ່ລະປຸ່ມແຕ່ລະອັນ. ເລີ່ມຕົ້ນເບື້ອງຂວາມືແລະເຮັດວຽກທາງເບື້ອງຊ້າຍຂອງເຈົ້າ. ປຸ່ມຕັ້ງຢູ່ເຄິ່ງຂວາມືຂອງແຖບເຄື່ອງມື. ເມື່ອທ່ານຍ້າຍຕົວກະພິບເມົ້າຂອງທ່ານຜ່ານປຸ່ມ, ປຸ່ມສີດໍາຈະປາກົດຢູ່ດ້ວຍຊື່ຂອງປຸ່ມນັ້ນ. ນີ້ຄວນຊ່ວຍທ່ານຊອກຫາປຸ່ມທີ່ຖືກຕ້ອງ.  ກົດທີ່ປຸ່ມ "Line Spacing" ແລະຈາກນັ້ນເລືອກ "Double". ກົດປຸ່ມແລະຫຼັງຈາກນັ້ນເລືອກ Double ໃນເມນູເລື່ອນລົງທີ່ປາກົດຂຶ້ນ. ທ່ານຍັງສາມາດເລືອກຊ່ອງຫວ່າງລະຫວ່າງສະຖານທີ່ດ່ຽວແລະຄູ່ເຊັ່ນ: 1.15 ຫຼື 1.5. ນອກຈາກນັ້ນ, ທ່ານຍັງສາມາດເລືອກຊ່ອງທາງສາຍທີ່ແຕກຕ່າງກັນໂດຍໃຊ້ຕົວເລືອກເສັ້ນທາງສ່ວນຕ່າງ ... ໃນເມນູແບບເລື່ອນລົງແບບດຽວກັນ.
ກົດທີ່ປຸ່ມ "Line Spacing" ແລະຈາກນັ້ນເລືອກ "Double". ກົດປຸ່ມແລະຫຼັງຈາກນັ້ນເລືອກ Double ໃນເມນູເລື່ອນລົງທີ່ປາກົດຂຶ້ນ. ທ່ານຍັງສາມາດເລືອກຊ່ອງຫວ່າງລະຫວ່າງສະຖານທີ່ດ່ຽວແລະຄູ່ເຊັ່ນ: 1.15 ຫຼື 1.5. ນອກຈາກນັ້ນ, ທ່ານຍັງສາມາດເລືອກຊ່ອງທາງສາຍທີ່ແຕກຕ່າງກັນໂດຍໃຊ້ຕົວເລືອກເສັ້ນທາງສ່ວນຕ່າງ ... ໃນເມນູແບບເລື່ອນລົງແບບດຽວກັນ.
ວິທີທີ່ 3 ຂອງ 3: ກຳ ນົດສະຖານທີ່ຄູ່ເປັນຄ່າເລີ່ມຕົ້ນຂອງເອກະສານ ໃໝ່
 ເປີດເອກະສານໃນທີ່ຕົວ ໜັງ ສືຖືກວາງສອງເທົ່າ. ໃນເອກະສານນີ້, ໃຫ້ແນ່ໃຈວ່າທ່ານໄດ້ໃຊ້ການຕັ້ງຄ່າຕົວ ໜັງ ສືທີ່ທ່ານຕ້ອງການ ນຳ ໃຊ້ເລື້ອຍໆ. ຖ້າທ່ານໄດ້ປ່ຽນຕົວອັກສອນຫຼືເພີ່ມຮູບແບບເຊັ່ນ: ຕົວ ໜັງ ສືທີ່ກ້າຫານແລະໂຕເນີ້ງ, ສິ່ງເຫຼົ່ານີ້ອາດຈະຖືກ ກຳ ນົດເປັນຄ່າເລີ່ມຕົ້ນຂອງເອກະສານ ໃໝ່ ທັງ ໝົດ.
ເປີດເອກະສານໃນທີ່ຕົວ ໜັງ ສືຖືກວາງສອງເທົ່າ. ໃນເອກະສານນີ້, ໃຫ້ແນ່ໃຈວ່າທ່ານໄດ້ໃຊ້ການຕັ້ງຄ່າຕົວ ໜັງ ສືທີ່ທ່ານຕ້ອງການ ນຳ ໃຊ້ເລື້ອຍໆ. ຖ້າທ່ານໄດ້ປ່ຽນຕົວອັກສອນຫຼືເພີ່ມຮູບແບບເຊັ່ນ: ຕົວ ໜັງ ສືທີ່ກ້າຫານແລະໂຕເນີ້ງ, ສິ່ງເຫຼົ່ານີ້ອາດຈະຖືກ ກຳ ນົດເປັນຄ່າເລີ່ມຕົ້ນຂອງເອກະສານ ໃໝ່ ທັງ ໝົດ.  ເປີດເມນູ "ຂໍ້ຄວາມ ທຳ ມະດາ". ກົດໃສ່ຫົວຂໍ້ທີ່ມີຂະ ໜາດ ປົກກະຕິ, ບໍ່ແມ່ນຫົວຂໍ້ໃຫຍ່ຫລືຫົວຂໍ້. ເລືອກຕົວເລືອກຕົວ ໜັງ ສື ທຳ ມະດາໃນແຖບເຄື່ອງມືສີເທົາໂດຍກົງຢູ່ ໜ້າ ຂອງເອກະສານຂອງທ່ານ.
ເປີດເມນູ "ຂໍ້ຄວາມ ທຳ ມະດາ". ກົດໃສ່ຫົວຂໍ້ທີ່ມີຂະ ໜາດ ປົກກະຕິ, ບໍ່ແມ່ນຫົວຂໍ້ໃຫຍ່ຫລືຫົວຂໍ້. ເລືອກຕົວເລືອກຕົວ ໜັງ ສື ທຳ ມະດາໃນແຖບເຄື່ອງມືສີເທົາໂດຍກົງຢູ່ ໜ້າ ຂອງເອກະສານຂອງທ່ານ.  ຊອກຫາຕົວເລືອກທີ່ຖືກຕ້ອງໃນເມນູ. ຢູ່ໃນເມນູແບບເລື່ອນລົງ, ຊອກຫາປຸ່ມຂໍ້ຄວາມປົກກະຕິທີ່ໃຫຍ່ກວ່າໂດຍກົງຢູ່ຂ້າງລຸ່ມຂອງຕົວເລືອກ ທຳ ອິດ. ກົດໂດຍກົງຢູ່ເບື້ອງຂວາຂອງປຸ່ມຂະ ໜາດ ໃຫຍ່ນີ້ໃສ່ສັນຍາລັກ→. ສຸດທ້າຍ, ໃຫ້ກົດປຸ່ມ Update Normal Text ເພື່ອກົງກັບ.
ຊອກຫາຕົວເລືອກທີ່ຖືກຕ້ອງໃນເມນູ. ຢູ່ໃນເມນູແບບເລື່ອນລົງ, ຊອກຫາປຸ່ມຂໍ້ຄວາມປົກກະຕິທີ່ໃຫຍ່ກວ່າໂດຍກົງຢູ່ຂ້າງລຸ່ມຂອງຕົວເລືອກ ທຳ ອິດ. ກົດໂດຍກົງຢູ່ເບື້ອງຂວາຂອງປຸ່ມຂະ ໜາດ ໃຫຍ່ນີ້ໃສ່ສັນຍາລັກ→. ສຸດທ້າຍ, ໃຫ້ກົດປຸ່ມ Update Normal Text ເພື່ອກົງກັບ.  ສ້າງເອກະສານ ໃໝ່ ເພື່ອທົດສອບ. ດຽວນີ້ Google Docs ຄວນຈະເຫັນສະຖານທີ່ສອງເທົ່າເປັນແບບຕົວ ໜັງ ສືແບບເດີມ. ສ້າງເອກະສານ ໃໝ່ ແລະເລີ່ມພິມໃສ່ເພື່ອເບິ່ງວ່າການປ່ຽນແປງຂອງທ່ານໄດ້ຖືກບັນທຶກໄວ້ຢ່າງຖືກຕ້ອງຫຼືບໍ່.
ສ້າງເອກະສານ ໃໝ່ ເພື່ອທົດສອບ. ດຽວນີ້ Google Docs ຄວນຈະເຫັນສະຖານທີ່ສອງເທົ່າເປັນແບບຕົວ ໜັງ ສືແບບເດີມ. ສ້າງເອກະສານ ໃໝ່ ແລະເລີ່ມພິມໃສ່ເພື່ອເບິ່ງວ່າການປ່ຽນແປງຂອງທ່ານໄດ້ຖືກບັນທຶກໄວ້ຢ່າງຖືກຕ້ອງຫຼືບໍ່. - ຮູບແບບຂອງເອກະສານເກົ່າຈະບໍ່ປ່ຽນແປງເວັ້ນເສຍແຕ່ວ່າທ່ານກົດປຸ່ມ Apply Normal Text, ເຊິ່ງສາມາດພົບເຫັນຢູ່ໃນເມນູດຽວກັນກັບຕົວເລືອກທີ່ຈະປັບປຸງຕົວ ໜັງ ສື ທຳ ມະດາ.
ຄຳ ແນະ ນຳ
- ຖ້າແອັບ Google Google Docs ຂອງທ່ານຫຼືລະບົບປະຕິບັດການຂອງໂທລະສັບຂອງທ່ານບໍ່ມີທາງເລືອກທີ່ຈະປັບປ່ຽນຊ່ອງທາງ, ມັນອາດຈະມີທາງແກ້ໄຂໄດ້. ເຖິງຢ່າງໃດກໍ່ຕາມ, ບໍ່ມີການຮັບປະກັນວ່າສິ່ງນີ້ຈະເຮັດວຽກໄດ້. ເຂົ້າສູ່ລະບົບ Google Docs ໃນຄອມພິວເຕີ້ແລະເຮັດຕາມຂັ້ນຕອນທີ່ຢູ່ພາຍໃຕ້ "ຕັ້ງຄ່າສອງຊ່ອງເປັນຄ່າເລີ່ມຕົ້ນຂອງເອກະສານ ໃໝ່." ໃຊ້ອິນເຕີເນັດດ້ວຍໂທລະສັບຂອງທ່ານເພື່ອອັບເດດການຕັ້ງຄ່ານີ້, ຈາກນັ້ນໃຊ້ຕົວເລືອກຂໍ້ຄວາມ ທຳ ມະດາເພື່ອເຮັດເອກະສານສອງເທົ່າ.



