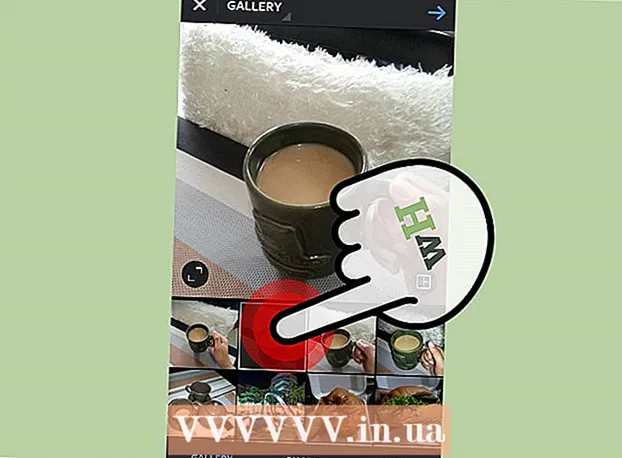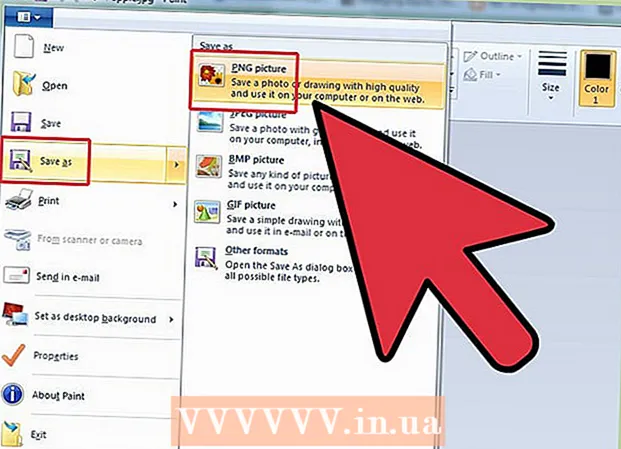ກະວີ:
Frank Hunt
ວັນທີຂອງການສ້າງ:
13 ດົນໆ 2021
ວັນທີປັບປຸງ:
27 ມິຖຸນາ 2024
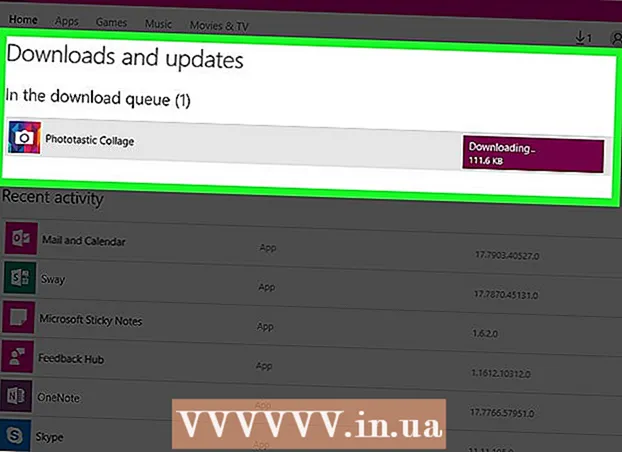
ເນື້ອຫາ
- ເພື່ອກ້າວ
- ສ່ວນທີ 1 ຂອງ 4: ການປ່ຽນວັນທີແລະເວລາຄອມພິວເຕີຂອງທ່ານ
- ສ່ວນທີ 2 ຂອງ 4: ອັບເດດແອັບ current ປະຈຸບັນຂອງທ່ານ
- ສ່ວນທີ 3 ຂອງ 4: ລົງທະບຽນອອກຈາກ Microsoft Store
- ສ່ວນທີ 4 ຂອງ 4: ຕັ້ງຄ່າຖານຄວາມ ຈຳ ຂອງ App Store
- ຄຳ ແນະ ນຳ
- ຄຳ ເຕືອນ
ຖ້າແອັບ "" ເກັບຮັກສາ "ຈາກຄອມພິວເຕີ Windows ຂອງທ່ານບໍ່ໄດ້ດາວໂຫລດໂປແກຼມຢ່າງຖືກຕ້ອງ, ມັນກໍ່ມີຫລາຍວິທີແກ້ໄຂທີ່ເປັນໄປໄດ້; ຈາກການປ່ຽນແປງການຕັ້ງຄ່າວັນທີແລະເວລາຂອງຄອມພິວເຕີຂອງທ່ານ, ເພື່ອຕັ້ງຄ່າຖານຄວາມ ຈຳ ຂອງແອັບ app ໃນຮ້ານ.
ເພື່ອກ້າວ
ສ່ວນທີ 1 ຂອງ 4: ການປ່ຽນວັນທີແລະເວລາຄອມພິວເຕີຂອງທ່ານ
 ເປີດແຖບຄົ້ນຫາຂອງຄອມພິວເຕີຂອງທ່ານ. ໃນ Windows 10, ກົດທີ່ແຖບຄົ້ນຫາຂອງ Start menu.
ເປີດແຖບຄົ້ນຫາຂອງຄອມພິວເຕີຂອງທ່ານ. ໃນ Windows 10, ກົດທີ່ແຖບຄົ້ນຫາຂອງ Start menu. - ໃນ Windows 8, ເຈົ້າເກັບໄວ້ ⊞ຊະນະ ແລະກົດ W..
 ພິມ "ວັນແລະເວລາ" ໃນແຖບຄົ້ນຫາ.
ພິມ "ວັນແລະເວລາ" ໃນແຖບຄົ້ນຫາ. ໃຫ້ຄລິກໃສ່ "ວັນແລະເວລາ" ທາງເລືອກ. ສິ່ງນີ້ຄວນສະແດງຢູ່ເທິງສຸດຂອງລາຍການຄົ້ນຫາ.
ໃຫ້ຄລິກໃສ່ "ວັນແລະເວລາ" ທາງເລືອກ. ສິ່ງນີ້ຄວນສະແດງຢູ່ເທິງສຸດຂອງລາຍການຄົ້ນຫາ. - ໃນ Windows 8, ກົດທີ່ "ປ່ຽນວັນທີແລະເວລາ" ຢູ່ທາງລຸ່ມຂອງຊ່ອງຄົ້ນຫາ.
 ກົດທີ່ "ປ່ຽນວັນທີແລະເວລາ". ທ່ານຈະເຫັນຕົວເລືອກນີ້ຢູ່ໃນລາຍການ "ວັນແລະເວລາ".
ກົດທີ່ "ປ່ຽນວັນທີແລະເວລາ". ທ່ານຈະເຫັນຕົວເລືອກນີ້ຢູ່ໃນລາຍການ "ວັນແລະເວລາ". - ທ່ານຕ້ອງເປັນຜູ້ບໍລິຫານເພື່ອປ່ຽນການຕັ້ງຄ່າເຫຼົ່ານີ້.
 ປັບການຕັ້ງຄ່າວັນທີແລະເວລາ. ສິ່ງເຫຼົ່ານີ້ຄວນສະທ້ອນເຖິງວັນທີແລະເວລາປະຈຸບັນຍ້ອນວ່າມັນໃຊ້ກັບເຂດເວລາຂອງທ່ານ.
ປັບການຕັ້ງຄ່າວັນທີແລະເວລາ. ສິ່ງເຫຼົ່ານີ້ຄວນສະທ້ອນເຖິງວັນທີແລະເວລາປະຈຸບັນຍ້ອນວ່າມັນໃຊ້ກັບເຂດເວລາຂອງທ່ານ. - ທ່ານຍັງສາມາດກົດປຸ່ມ "Change ເຂດເວລາ ... " ເພື່ອປັບການຕັ້ງຄ່າເຂດເວລາ.
 ກົດທີ່ "OK". ວັນທີແລະເວລາຂອງທ່ານຄວນຈະເປັນປະຈຸບັນ!
ກົດທີ່ "OK". ວັນທີແລະເວລາຂອງທ່ານຄວນຈະເປັນປະຈຸບັນ!  ເປີດແຖບຄົ້ນຫາຂອງຄອມພິວເຕີຂອງທ່ານອີກຄັ້ງ.
ເປີດແຖບຄົ້ນຫາຂອງຄອມພິວເຕີຂອງທ່ານອີກຄັ້ງ. ພິມ "ເກັບຮັກສາ" ໃນແຖບຄົ້ນຫາ.
ພິມ "ເກັບຮັກສາ" ໃນແຖບຄົ້ນຫາ. ໃຫ້ຄລິກໃສ່ຮູບສັນຍາລັກ "ເກັບຮັກສາ" ເມື່ອມັນປາກົດ.
ໃຫ້ຄລິກໃສ່ຮູບສັນຍາລັກ "ເກັບຮັກສາ" ເມື່ອມັນປາກົດ. ກົດລູກສອນລົງຢູ່ເບື້ອງຊ້າຍຂອງແຖບຄົ້ນຫາ.
ກົດລູກສອນລົງຢູ່ເບື້ອງຊ້າຍຂອງແຖບຄົ້ນຫາ. ເບິ່ງການດາວໂຫລດຂອງທ່ານ. ຖ້າການ ກຳ ນົດວັນທີ / ເວລາມີປັນຫາ, ການດາວໂຫລດຂອງທ່ານຄວນຈະມີຜົນໃນຕອນນີ້!
ເບິ່ງການດາວໂຫລດຂອງທ່ານ. ຖ້າການ ກຳ ນົດວັນທີ / ເວລາມີປັນຫາ, ການດາວໂຫລດຂອງທ່ານຄວນຈະມີຜົນໃນຕອນນີ້!
ສ່ວນທີ 2 ຂອງ 4: ອັບເດດແອັບ current ປະຈຸບັນຂອງທ່ານ
 ເປີດ Microsoft Store.
ເປີດ Microsoft Store. ໃຫ້ຄລິກໃສ່ຮູບສັນຍາລັກຂໍ້ມູນຂອງທ່ານ. ທ່ານສາມາດຊອກຫາສິ່ງນີ້ຢູ່ເບື້ອງຊ້າຍຂອງແຖບຄົ້ນຫາ.
ໃຫ້ຄລິກໃສ່ຮູບສັນຍາລັກຂໍ້ມູນຂອງທ່ານ. ທ່ານສາມາດຊອກຫາສິ່ງນີ້ຢູ່ເບື້ອງຊ້າຍຂອງແຖບຄົ້ນຫາ.  ກົດທີ່ "ດາວໂຫລດແລະອັບເດດ".
ກົດທີ່ "ດາວໂຫລດແລະອັບເດດ". ກົດປຸ່ມ "ກວດສອບການປັບປຸງ". ມັນຄວນຈະຢູ່ໃນເບື້ອງຂວາເທິງຂອງຮ້ານ app ຂອງທ່ານ.
ກົດປຸ່ມ "ກວດສອບການປັບປຸງ". ມັນຄວນຈະຢູ່ໃນເບື້ອງຂວາເທິງຂອງຮ້ານ app ຂອງທ່ານ.  ລໍຖ້າການປັບປຸງທີ່ຈະຖືກ ນຳ ໃຊ້. ອີງຕາມ ຈຳ ນວນແອັບ apps ຈຳ ເປັນຕ້ອງໄດ້ຮັບການອັບເດດ, ນີ້ສາມາດໃຊ້ເວລາສອງສາມນາທີ.
ລໍຖ້າການປັບປຸງທີ່ຈະຖືກ ນຳ ໃຊ້. ອີງຕາມ ຈຳ ນວນແອັບ apps ຈຳ ເປັນຕ້ອງໄດ້ຮັບການອັບເດດ, ນີ້ສາມາດໃຊ້ເວລາສອງສາມນາທີ.  ກັບໄປທີ່ ໜ້າ ດາວໂຫລດ ສຳ ລັບແອັບ.. ຖ້າແອັບ current ປັດຈຸບັນຂອງທ່ານ ສຳ ຮອງໃນຂັ້ນຕອນການດາວໂຫລດ, ແອັບ these ເຫຼົ່ານີ້ຄວນເລີ່ມດາວໂຫລດດຽວນີ້.
ກັບໄປທີ່ ໜ້າ ດາວໂຫລດ ສຳ ລັບແອັບ.. ຖ້າແອັບ current ປັດຈຸບັນຂອງທ່ານ ສຳ ຮອງໃນຂັ້ນຕອນການດາວໂຫລດ, ແອັບ these ເຫຼົ່ານີ້ຄວນເລີ່ມດາວໂຫລດດຽວນີ້.
ສ່ວນທີ 3 ຂອງ 4: ລົງທະບຽນອອກຈາກ Microsoft Store
 ໃຫ້ແນ່ໃຈວ່າແອັບ Store Store ໄດ້ເປີດແລ້ວ.
ໃຫ້ແນ່ໃຈວ່າແອັບ Store Store ໄດ້ເປີດແລ້ວ. ກົດປຸ່ມບັນຊີຂອງທ່ານຢູ່ເບື້ອງຊ້າຍຂອງແຖບຄົ້ນຫາ. ຖ້າທ່ານໄດ້ເລືອກຮູບພາບ ສຳ ລັບບັນຊີ Windows ຂອງທ່ານ, ມັນຈະປາກົດຢູ່ບ່ອນນີ້; ຖ້າບໍ່ດັ່ງນັ້ນ, ຮູບສັນຍາລັກນີ້ແມ່ນຮູບແບບຂອງຄົນ.
ກົດປຸ່ມບັນຊີຂອງທ່ານຢູ່ເບື້ອງຊ້າຍຂອງແຖບຄົ້ນຫາ. ຖ້າທ່ານໄດ້ເລືອກຮູບພາບ ສຳ ລັບບັນຊີ Windows ຂອງທ່ານ, ມັນຈະປາກົດຢູ່ບ່ອນນີ້; ຖ້າບໍ່ດັ່ງນັ້ນ, ຮູບສັນຍາລັກນີ້ແມ່ນຮູບແບບຂອງຄົນ.  ກົດທີ່ຊື່ບັນຊີຂອງທ່ານ. ທ່ານຈະພົບເຫັນຕົວເລືອກນີ້ຢູ່ເທິງສຸດຂອງເມນູເລື່ອນລົງທີ່ມີຜົນ.
ກົດທີ່ຊື່ບັນຊີຂອງທ່ານ. ທ່ານຈະພົບເຫັນຕົວເລືອກນີ້ຢູ່ເທິງສຸດຂອງເມນູເລື່ອນລົງທີ່ມີຜົນ.  ໃຫ້ຄລິກໃສ່ຊື່ບັນຊີຂອງທ່ານຢູ່ໃນປ່ອງຢ້ຽມບໍ່ເຖິງ.
ໃຫ້ຄລິກໃສ່ຊື່ບັນຊີຂອງທ່ານຢູ່ໃນປ່ອງຢ້ຽມບໍ່ເຖິງ. ກົດທີ່ "ອອກຈາກລະບົບ" ພາຍໃຕ້ຊື່ຂອງທ່ານ. ສິ່ງນີ້ຈະເຮັດໃຫ້ທ່ານອອກຈາກແອັບ Store Store.
ກົດທີ່ "ອອກຈາກລະບົບ" ພາຍໃຕ້ຊື່ຂອງທ່ານ. ສິ່ງນີ້ຈະເຮັດໃຫ້ທ່ານອອກຈາກແອັບ Store Store.  ກົດທີ່ຮູບບັນຊີຂອງທ່ານອີກຄັ້ງ.
ກົດທີ່ຮູບບັນຊີຂອງທ່ານອີກຄັ້ງ. ໃຫ້ຄລິກໃສ່ "ເຂົ້າສູ່ລະບົບ".
ໃຫ້ຄລິກໃສ່ "ເຂົ້າສູ່ລະບົບ". ກົດທີ່ຊື່ບັນຊີຂອງທ່ານ. ທ່ານສາມາດເບິ່ງສິ່ງນີ້ໄດ້ຢູ່ເທິງສຸດຂອງລາຍການທີ່ຂຶ້ນມາ.
ກົດທີ່ຊື່ບັນຊີຂອງທ່ານ. ທ່ານສາມາດເບິ່ງສິ່ງນີ້ໄດ້ຢູ່ເທິງສຸດຂອງລາຍການທີ່ຂຶ້ນມາ.  ໃສ່ລະຫັດຜ່ານຫຼືລະຫັດ PIN ຂອງທ່ານ, ຖ້າຖືກກະຕຸ້ນ. ສິ່ງນີ້ຈະລົງທະບຽນທ່ານເຂົ້າໃຊ້ແອັບ Store Store ອີກຄັ້ງ.
ໃສ່ລະຫັດຜ່ານຫຼືລະຫັດ PIN ຂອງທ່ານ, ຖ້າຖືກກະຕຸ້ນ. ສິ່ງນີ້ຈະລົງທະບຽນທ່ານເຂົ້າໃຊ້ແອັບ Store Store ອີກຄັ້ງ.  ກວດເບິ່ງແຖບດາວໂຫລດຂອງທ່ານ. ຖ້າອອກລະບົບແລະແກ້ໄຂບັນຫາຄົງທີ່, ການດາວໂຫລດຂອງທ່ານຄວນ ດຳ ເນີນຕໍ່ໄປ!
ກວດເບິ່ງແຖບດາວໂຫລດຂອງທ່ານ. ຖ້າອອກລະບົບແລະແກ້ໄຂບັນຫາຄົງທີ່, ການດາວໂຫລດຂອງທ່ານຄວນ ດຳ ເນີນຕໍ່ໄປ!
ສ່ວນທີ 4 ຂອງ 4: ຕັ້ງຄ່າຖານຄວາມ ຈຳ ຂອງ App Store
 ປິດແອັບ Microsoft Windows Store.
ປິດແອັບ Microsoft Windows Store. ຮັກສາ ⊞ຊະນະkey ທີ່ກົດແລະປຸ່ມ ທ.. ນີ້ຈະເປີດ "Run".
ຮັກສາ ⊞ຊະນະkey ທີ່ກົດແລະປຸ່ມ ທ.. ນີ້ຈະເປີດ "Run".  ພິມ "wsreset" ໃນ Run. ທ່ານຍັງສາມາດພິມສິ່ງນີ້ໃນແຖບຄົ້ນຫາຂອງ Start menu ເພື່ອເປີດ "Windows Store Reset".
ພິມ "wsreset" ໃນ Run. ທ່ານຍັງສາມາດພິມສິ່ງນີ້ໃນແຖບຄົ້ນຫາຂອງ Start menu ເພື່ອເປີດ "Windows Store Reset".  ກົດທີ່ "OK".
ກົດທີ່ "OK". ລໍຖ້າ ໜ້າ ຕ່າງ ຄຳ ສັ່ງປິດ. ຖ້າເປັນດັ່ງນັ້ນ, ແອັບ app Store ຄວນເປີດດ້ວຍ cache ທີ່ບໍ່ມີຂໍ້ມູນ.
ລໍຖ້າ ໜ້າ ຕ່າງ ຄຳ ສັ່ງປິດ. ຖ້າເປັນດັ່ງນັ້ນ, ແອັບ app Store ຄວນເປີດດ້ວຍ cache ທີ່ບໍ່ມີຂໍ້ມູນ.  ກວດເບິ່ງແຖບດາວໂຫລດຂອງທ່ານ. ຖ້າແຄດເປັນບັນຫາ, ການດາວໂຫລດຂອງທ່ານຄວນສືບຕໍ່ໄປ!
ກວດເບິ່ງແຖບດາວໂຫລດຂອງທ່ານ. ຖ້າແຄດເປັນບັນຫາ, ການດາວໂຫລດຂອງທ່ານຄວນສືບຕໍ່ໄປ!
ຄຳ ແນະ ນຳ
- ຕາມກົດລະບຽບທົ່ວໄປ, ທ່ານຄວນພະຍາຍາມປັບປຸງແອັບ apps ຂອງທ່ານຢູ່ສະ ເໝີ.
ຄຳ ເຕືອນ
- ຖ້າທ່ານ ກຳ ລັງໃຊ້ຄອມພິວເຕີ້ທີ່ໃຊ້ຮ່ວມກັນຫຼືສາທາລະນະ, ທ່ານອາດຈະບໍ່ສາມາດປັບການຕັ້ງຄ່າວັນທີແລະເວລາຫລືເຮັດ "wsreset".