ກະວີ:
Christy White
ວັນທີຂອງການສ້າງ:
8 ເດືອນພຶດສະພາ 2021
ວັນທີປັບປຸງ:
1 ເດືອນກໍລະກົດ 2024
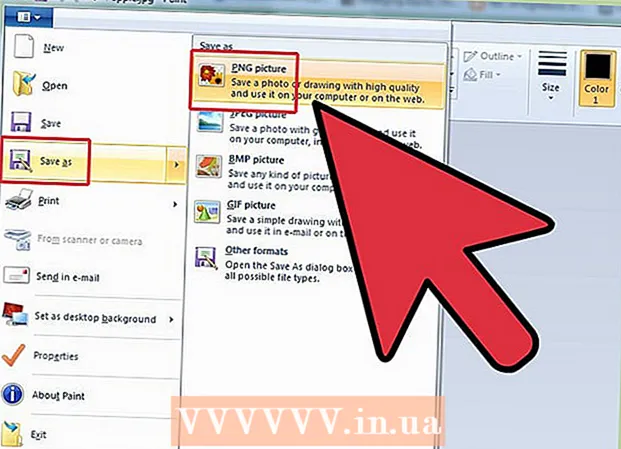
ເນື້ອຫາ
- ເພື່ອກ້າວ
- ສ່ວນທີ 1 ຂອງ 3: ການດາວໂຫລດຮູບພາບຈາກອິນເຕີເນັດ
- ສ່ວນທີ 2 ຂອງ 3: ແປງຮູບທີ່ດາວໂຫລດມາ
- ສ່ວນທີ 3 ຂອງ 3: ການແປງຮູບທີ່ເກັບໄວ້ໃນຄອມພິວເຕີຂອງທ່ານແລ້ວ
ຮູບແບບເອກະສານ PNG (ແບບກະແສເຄືອຂ່າຍແບບພະກະພາ) ແມ່ນຮູບແບບທີ່ນິຍົມ ສຳ ລັບຮູບພາບແລະມັກໃຊ້ໃນການອອກແບບກາຟິກ. ຕົວຢ່າງ: ຖ້າທ່ານມີເອກະສານຮູບພາບເປັນຮູບແບບ JPEG ຫຼື GIF, ທ່ານສາມາດໃຊ້ໂປແກຼມແກ້ໄຂຮູບພາບທີ່ໄດ້ມາດຕະຖານທີ່ສຸດເພື່ອບັນທຶກຮູບນັ້ນເປັນ PNG. ເພື່ອຮຽນຮູ້ວິທີເຮັດສິ່ງນັ້ນ, ທ່ານສາມາດເລີ່ມຕົ້ນຢູ່ພາກ 1.
ເພື່ອກ້າວ
ສ່ວນທີ 1 ຂອງ 3: ການດາວໂຫລດຮູບພາບຈາກອິນເຕີເນັດ
 ເລີ່ມຕົ້ນເຄື່ອງຈັກຊອກຫາທີ່ທ່ານມັກ. ເຮັດສິ່ງນີ້ໂດຍການກົດປຸ່ມຕົວທ່ອງເວັບສອງຄັ້ງໃນ ໜ້າ ຈໍຂອງທ່ານຫຼືໂດຍການເຮັດຂັ້ນຕອນຕໍ່ໄປຖ້າທ່ານມີຕົວທ່ອງເວັບເລີ່ມຕົ້ນ.
ເລີ່ມຕົ້ນເຄື່ອງຈັກຊອກຫາທີ່ທ່ານມັກ. ເຮັດສິ່ງນີ້ໂດຍການກົດປຸ່ມຕົວທ່ອງເວັບສອງຄັ້ງໃນ ໜ້າ ຈໍຂອງທ່ານຫຼືໂດຍການເຮັດຂັ້ນຕອນຕໍ່ໄປຖ້າທ່ານມີຕົວທ່ອງເວັບເລີ່ມຕົ້ນ.  ຄົ້ນຫາອິນເຕີເນັດ ສຳ ລັບ PNG ທີ່ທ່ານຕ້ອງການດາວໂຫລດ. ທ່ານອາດຈະຕ້ອງການທີ່ຈະເຮັດໃຫ້ຮູບພາບທີ່ຖືກແກ້ໄຂ, PNG ເປົ່າຫລືຮູບພາບ PNG ທີ່ມີຂອບເຂດ ສຳ ລັບຮູບທີ່ທ່ານມັກ. ຖ້າທ່ານ ກຳ ລັງໃຊ້ Google Chrome ທ່ານສາມາດພິມສິ່ງທີ່ທ່ານຕ້ອງການດາວໂຫລດເປັນ PNG ແລະເລືອກແຖບ "ຮູບພາບ". ຖ້າທ່ານ ກຳ ລັງໃຊ້ Yahoo, ໃຫ້ພິມສິ່ງທີ່ທ່ານຕ້ອງການດາວໂຫລດເປັນ PNG ແລະເລືອກແຖບ "ຮູບພາບ", ຄືກັບ Google. ດຽວກັນນີ້ແມ່ນ ສຳ ລັບ Bing. ໃນ Imgur ທ່ານພຽງແຕ່ຕ້ອງພິມບາງສິ່ງບາງຢ່າງແລະຮູບພາບຈະຖືກສະແດງໂດຍອັດຕະໂນມັດ.
ຄົ້ນຫາອິນເຕີເນັດ ສຳ ລັບ PNG ທີ່ທ່ານຕ້ອງການດາວໂຫລດ. ທ່ານອາດຈະຕ້ອງການທີ່ຈະເຮັດໃຫ້ຮູບພາບທີ່ຖືກແກ້ໄຂ, PNG ເປົ່າຫລືຮູບພາບ PNG ທີ່ມີຂອບເຂດ ສຳ ລັບຮູບທີ່ທ່ານມັກ. ຖ້າທ່ານ ກຳ ລັງໃຊ້ Google Chrome ທ່ານສາມາດພິມສິ່ງທີ່ທ່ານຕ້ອງການດາວໂຫລດເປັນ PNG ແລະເລືອກແຖບ "ຮູບພາບ". ຖ້າທ່ານ ກຳ ລັງໃຊ້ Yahoo, ໃຫ້ພິມສິ່ງທີ່ທ່ານຕ້ອງການດາວໂຫລດເປັນ PNG ແລະເລືອກແຖບ "ຮູບພາບ", ຄືກັບ Google. ດຽວກັນນີ້ແມ່ນ ສຳ ລັບ Bing. ໃນ Imgur ທ່ານພຽງແຕ່ຕ້ອງພິມບາງສິ່ງບາງຢ່າງແລະຮູບພາບຈະຖືກສະແດງໂດຍອັດຕະໂນມັດ. - ຮູ້ວ່າຮູບພາບຈະຖືກສະແດງໂດຍອັດຕະໂນມັດເມື່ອທ່ານຂຽນ "ຮູບພາບ" ຫຼັງຈາກຄົ້ນຫາໃນ Google, Yahoo ຫຼື Bing.
- ໃຫ້ແນ່ໃຈວ່າເພີ່ມ "PNG" ໃນຕອນທ້າຍຂອງການຄົ້ນຫາຂອງທ່ານເພື່ອວ່າຈະມີພຽງແຕ່ໄຟລ໌ PNG ເທົ່ານັ້ນ.
 ຊອກຫາ PNG ທີ່ທ່ານຕ້ອງການແລະກົດໃສ່ມັນ. ຖ້າມັນສະແດງເຄື່ອງກວດກາສີຂາວແລະສີຂີ້ເຖົ່າ "ກ່ອນ" ທ່ານກົດໃສ່ຮູບ, ຫຼັງຈາກນັ້ນມັນບໍ່ແມ່ນເອກະສານ PNG ທີ່ແທ້ຈິງແລະໃນເວທີອື່ນໆ, ຮູບພາບຈະຖືກສະແດງດ້ວຍສີ່ຫລ່ຽມສີຂາວແລະສີເທົາຢູ່ເບື້ອງຫຼັງ, ເຊິ່ງມັນບໍ່ມີຈຸດປະສົງແທ້ໆ. ແທນທີ່ຈະ, ຊອກຫາ PNGs ທີ່ມີພື້ນຫລັງສີຂາວທີ່ແຂງ.
ຊອກຫາ PNG ທີ່ທ່ານຕ້ອງການແລະກົດໃສ່ມັນ. ຖ້າມັນສະແດງເຄື່ອງກວດກາສີຂາວແລະສີຂີ້ເຖົ່າ "ກ່ອນ" ທ່ານກົດໃສ່ຮູບ, ຫຼັງຈາກນັ້ນມັນບໍ່ແມ່ນເອກະສານ PNG ທີ່ແທ້ຈິງແລະໃນເວທີອື່ນໆ, ຮູບພາບຈະຖືກສະແດງດ້ວຍສີ່ຫລ່ຽມສີຂາວແລະສີເທົາຢູ່ເບື້ອງຫຼັງ, ເຊິ່ງມັນບໍ່ມີຈຸດປະສົງແທ້ໆ. ແທນທີ່ຈະ, ຊອກຫາ PNGs ທີ່ມີພື້ນຫລັງສີຂາວທີ່ແຂງ. - ທ່ານສາມາດເບິ່ງຂະ ໜາດ ຂອງຮູບໄດ້ໂດຍການເລື່ອນເມົ້າຂອງຕົວເມົາຂອງທ່ານລົງເທິງ Google.
 ລໍຖ້າຮູບພາບທີ່ຈະປະມວນຜົນ. ເມື່ອທ່ານກົດ PNG ທີ່ທ່ານຕ້ອງການ, ລໍຖ້າປະມານ 5 ວິນາທີ ສຳ ລັບພື້ນຫລັງສີຂາວທີ່ແຂງອອກ. ຮູ້ວ່າມັນບໍ່ເປັນຫຍັງຖ້າມີພື້ນຫລັງສີຂາວແລະສີເທົາເມື່ອທ່ານກົດ PNG. ນີ້ແມ່ນສິ່ງທີ່ ຈຳ ເປັນເພື່ອໃຫ້ມັນສາມາດສະແດງຄວາມເປັນມາທີ່ໂປ່ງໃສແລະບໍ່ພຽງແຕ່ເປັນຮູບພາບທີ່ມີພື້ນຫລັງສີຂາວແຂງ.
ລໍຖ້າຮູບພາບທີ່ຈະປະມວນຜົນ. ເມື່ອທ່ານກົດ PNG ທີ່ທ່ານຕ້ອງການ, ລໍຖ້າປະມານ 5 ວິນາທີ ສຳ ລັບພື້ນຫລັງສີຂາວທີ່ແຂງອອກ. ຮູ້ວ່າມັນບໍ່ເປັນຫຍັງຖ້າມີພື້ນຫລັງສີຂາວແລະສີເທົາເມື່ອທ່ານກົດ PNG. ນີ້ແມ່ນສິ່ງທີ່ ຈຳ ເປັນເພື່ອໃຫ້ມັນສາມາດສະແດງຄວາມເປັນມາທີ່ໂປ່ງໃສແລະບໍ່ພຽງແຕ່ເປັນຮູບພາບທີ່ມີພື້ນຫລັງສີຂາວແຂງ. - ຮູບພາບຈະຖືກສະແດງໃນຄຸນນະພາບຕ່ ຳ ສຸດໃນລະຫວ່າງການປະມວນຜົນ. ເມື່ອການໂຫຼດ ສຳ ເລັດແລ້ວ, ມັນຈະສະແດງຄຸນນະພາບສູງສຸດທີ່ເຄື່ອງຈັກຊອກຫາມີຄວາມສາມາດ.
 ກົດຂວາໃສ່ PNG ແລະເລືອກ "Save Image As". ປຸ່ມ "ບັນທຶກຮູບເປັນ ... " ຈະປ່ຽນເປັນສີຟ້າເມື່ອທ່ານກົດປຸ່ມ.
ກົດຂວາໃສ່ PNG ແລະເລືອກ "Save Image As". ປຸ່ມ "ບັນທຶກຮູບເປັນ ... " ຈະປ່ຽນເປັນສີຟ້າເມື່ອທ່ານກົດປຸ່ມ.  ປ່ຽນຊື່ໄຟລ໌ຮູບພາບ. ນີ້ຈະຊ່ວຍຊອກຫາເອກະສານໃນພາຍຫຼັງ. ຢ່າງໃດກໍ່ຕາມ, ນີ້ແມ່ນທາງເລືອກແລະທ່ານສາມາດຮັກສາຊື່ດຽວກັນທີ່ຮູບພາບໃຫ້ທ່ານ.
ປ່ຽນຊື່ໄຟລ໌ຮູບພາບ. ນີ້ຈະຊ່ວຍຊອກຫາເອກະສານໃນພາຍຫຼັງ. ຢ່າງໃດກໍ່ຕາມ, ນີ້ແມ່ນທາງເລືອກແລະທ່ານສາມາດຮັກສາຊື່ດຽວກັນທີ່ຮູບພາບໃຫ້ທ່ານ. - ແນ່ນອນເລືອກຊື່ທີ່ສົມເຫດສົມຜົນ. ຖ້າ PNG ທີ່ທ່ານດາວໂຫລດສະແດງຕົ້ນໄມ້ສີແດງໃນລະດູໃບໄມ້ຫຼົ່ນ, ຢ່າຕັ້ງຊື່ເອກະສານທີ່ວ່າ "ຕົ້ນໄມ້ລະດູ ໜາວ". ນີ້ພຽງແຕ່ຈະເພີ່ມຄວາມສັບສົນ.
- ບາງຄັ້ງ ໜ້ອຍ ກໍ່ມີຫຼາຍ. ທ່ານຍັງສາມາດໂທຫາ PNG "PNG1" ຖ້າມັນຊ່ວຍໄດ້.
 ເພີ່ມແທັກຮູບພາບໃສ່ແຟ້ມ. ນີ້ເພີ່ມລາຍລະອຽດເພີ່ມເຕີມເພື່ອວ່າທ່ານຈະສາມາດຊອກຫາ PNG ໄດ້ງ່າຍ. ເລືອກແທັກທີ່ກ່ຽວຂ້ອງກັບສີຂອງຮູບ, ຂະ ໜາດ ຂອງຮູບ, ຄວາມ ສຳ ຄັນຂອງຮູບແລະບ່ອນທີ່ຈະຊອກຫາມັນຢູ່ໃນຄອມພິວເຕີຂອງທ່ານ.
ເພີ່ມແທັກຮູບພາບໃສ່ແຟ້ມ. ນີ້ເພີ່ມລາຍລະອຽດເພີ່ມເຕີມເພື່ອວ່າທ່ານຈະສາມາດຊອກຫາ PNG ໄດ້ງ່າຍ. ເລືອກແທັກທີ່ກ່ຽວຂ້ອງກັບສີຂອງຮູບ, ຂະ ໜາດ ຂອງຮູບ, ຄວາມ ສຳ ຄັນຂອງຮູບແລະບ່ອນທີ່ຈະຊອກຫາມັນຢູ່ໃນຄອມພິວເຕີຂອງທ່ານ.  ເລືອກໂຟນເດີເພື່ອໃສ່ຮູບພາບຂອງທ່ານ. ນີ້ແມ່ນ ໜຶ່ງ ໃນບາດກ້າວທີ່ ສຳ ຄັນທີ່ສຸດເພາະວ່າຊື່ແລະປ້າຍຈະບໍ່ຊ່ວຍໄດ້ຖ້າທ່ານຄົ້ນຫາໃນໄດເລກະທໍລີທີ່ບໍ່ຖືກຕ້ອງ! ຄອມພິວເຕີ້, ເອກະສານແລະການດາວໂຫຼດແມ່ນໂຟນເດີເພື່ອວາງຮູບທີ່ທ່ານ ກຳ ລັງດາວໂຫລດ, ເວັ້ນເສຍແຕ່ວ່າມັນແມ່ນ ສຳ ລັບໂຄງການທີ່ທ່ານໄດ້ສ້າງໂຟນເດີສະເພາະ.
ເລືອກໂຟນເດີເພື່ອໃສ່ຮູບພາບຂອງທ່ານ. ນີ້ແມ່ນ ໜຶ່ງ ໃນບາດກ້າວທີ່ ສຳ ຄັນທີ່ສຸດເພາະວ່າຊື່ແລະປ້າຍຈະບໍ່ຊ່ວຍໄດ້ຖ້າທ່ານຄົ້ນຫາໃນໄດເລກະທໍລີທີ່ບໍ່ຖືກຕ້ອງ! ຄອມພິວເຕີ້, ເອກະສານແລະການດາວໂຫຼດແມ່ນໂຟນເດີເພື່ອວາງຮູບທີ່ທ່ານ ກຳ ລັງດາວໂຫລດ, ເວັ້ນເສຍແຕ່ວ່າມັນແມ່ນ ສຳ ລັບໂຄງການທີ່ທ່ານໄດ້ສ້າງໂຟນເດີສະເພາະ.  ເລືອກປະເພດຂອງຮູບພາບ. ບໍ່, ທ່ານບໍ່ ຈຳ ເປັນຕ້ອງເລືອກວ່າທ່ານຕ້ອງການ PNG ຫລື JPG, etc. ທ່ານຄວນເລືອກເອົາພຽງແຕ່ວ່າມັນແມ່ນ ສຳ ລັບທຸກໆເອກະສານຂອງທ່ານຫຼື ສຳ ລັບເອກະສານສະເພາະ. ຕົວຢ່າງ, ມັນຈະບໍ່ຖືກບັນທຶກເປັນເອກະສານ .exe ຫຼື .pdf. ມັນພຽງແຕ່ຊ່ວຍໃຫ້ສາມາດເປີດ PNGs ໄດ້!
ເລືອກປະເພດຂອງຮູບພາບ. ບໍ່, ທ່ານບໍ່ ຈຳ ເປັນຕ້ອງເລືອກວ່າທ່ານຕ້ອງການ PNG ຫລື JPG, etc. ທ່ານຄວນເລືອກເອົາພຽງແຕ່ວ່າມັນແມ່ນ ສຳ ລັບທຸກໆເອກະສານຂອງທ່ານຫຼື ສຳ ລັບເອກະສານສະເພາະ. ຕົວຢ່າງ, ມັນຈະບໍ່ຖືກບັນທຶກເປັນເອກະສານ .exe ຫຼື .pdf. ມັນພຽງແຕ່ຊ່ວຍໃຫ້ສາມາດເປີດ PNGs ໄດ້!  ກົດປຸ່ມ "ບັນທຶກ" ແລະລໍຖ້າ PNG ດາວໂຫລດ. ຖ້າມັນຖືກບັນທຶກເປັນບາງສິ່ງບາງຢ່າງນອກ ເໜືອ ຈາກ [ຊື່ຂອງທ່ານ ສຳ ລັບຮູບພາບ] .png, ຊອກຫາ PNG ອື່ນຫຼືພະຍາຍາມຊອກຫາສິ່ງທີ່ຜິດພາດ.
ກົດປຸ່ມ "ບັນທຶກ" ແລະລໍຖ້າ PNG ດາວໂຫລດ. ຖ້າມັນຖືກບັນທຶກເປັນບາງສິ່ງບາງຢ່າງນອກ ເໜືອ ຈາກ [ຊື່ຂອງທ່ານ ສຳ ລັບຮູບພາບ] .png, ຊອກຫາ PNG ອື່ນຫຼືພະຍາຍາມຊອກຫາສິ່ງທີ່ຜິດພາດ.
ສ່ວນທີ 2 ຂອງ 3: ແປງຮູບທີ່ດາວໂຫລດມາ
 ເປີດໂປແກຼມແກ້ໄຂຮູບພາບເຊັ່ນ: Paint ສຳ ລັບ Windows ຫລື Paintbrush ສຳ ລັບ Mac. ພຽງແຕ່ກົດປຸ່ມໄອຄອນຂອງຊອບແວລົງໃນ ໜ້າ ຈໍຂອງທ່ານ, ຖ້າມັນຢູ່ບ່ອນນັ້ນ, ຫລືກົດມັນໃນລາຍຊື່ໂປແກຼມຂອງທ່ານ.
ເປີດໂປແກຼມແກ້ໄຂຮູບພາບເຊັ່ນ: Paint ສຳ ລັບ Windows ຫລື Paintbrush ສຳ ລັບ Mac. ພຽງແຕ່ກົດປຸ່ມໄອຄອນຂອງຊອບແວລົງໃນ ໜ້າ ຈໍຂອງທ່ານ, ຖ້າມັນຢູ່ບ່ອນນັ້ນ, ຫລືກົດມັນໃນລາຍຊື່ໂປແກຼມຂອງທ່ານ.  ເປີດຮູບພາບທີ່ທ່ານບັນທຶກໄວ້. ໄປທີ່ ໜ້າ ຕ່າງບ່ອນທີ່ຮູບພາບທີ່ທ່ານບັນທຶກລົງຢູ່. ກົດແລະຖືຮູບ, ລາກມັນ, ຈາກນັ້ນປ່ອຍມັນລົງໃນບັນນາທິການເພື່ອສະແດງ.
ເປີດຮູບພາບທີ່ທ່ານບັນທຶກໄວ້. ໄປທີ່ ໜ້າ ຕ່າງບ່ອນທີ່ຮູບພາບທີ່ທ່ານບັນທຶກລົງຢູ່. ກົດແລະຖືຮູບ, ລາກມັນ, ຈາກນັ້ນປ່ອຍມັນລົງໃນບັນນາທິການເພື່ອສະແດງ.  ແກ້ໄຂຮູບພາບ. ຖ້າທ່ານຕ້ອງການ, ທ່ານສາມາດປັບຂະ ໜາດ ຫຼືປັບຂະ ໜາດ ຂອງຮູບກ່ອນທີ່ຈະປະຢັດມັນເປັນ PNG; ທ່ານສາມາດເພີ່ມຂໍ້ຄວາມໂດຍໃຊ້ເຄື່ອງມື Text ຂອງຊອບແວຂອງທ່ານ. ຢ່າງໃດກໍ່ຕາມ, ນີ້ແມ່ນທາງເລືອກທີ່ສົມບູນ.
ແກ້ໄຂຮູບພາບ. ຖ້າທ່ານຕ້ອງການ, ທ່ານສາມາດປັບຂະ ໜາດ ຫຼືປັບຂະ ໜາດ ຂອງຮູບກ່ອນທີ່ຈະປະຢັດມັນເປັນ PNG; ທ່ານສາມາດເພີ່ມຂໍ້ຄວາມໂດຍໃຊ້ເຄື່ອງມື Text ຂອງຊອບແວຂອງທ່ານ. ຢ່າງໃດກໍ່ຕາມ, ນີ້ແມ່ນທາງເລືອກທີ່ສົມບູນ.  ບັນທຶກຮູບເປັນ PNG. ກົດທີ່ປຸ່ມ "File" ຢູ່ເບື້ອງຊ້າຍດ້ານເທິງຂອງບັນນາທິການແລະເລືອກ "Save As".
ບັນທຶກຮູບເປັນ PNG. ກົດທີ່ປຸ່ມ "File" ຢູ່ເບື້ອງຊ້າຍດ້ານເທິງຂອງບັນນາທິການແລະເລືອກ "Save As". - ກະລຸນາໃສ່ຊື່ແຟ້ມໂດຍການພິມຊື່ທີ່ຕ້ອງການໃສ່ໃນພາກສະ ໜາມ ຊື່ File.
- ກົດທີ່ປຸ່ມ "ບັນທຶກເປັນປະເພດ" ຢູ່ດ້ານລຸ່ມຂອງຊື່ File ເພື່ອເບິ່ງຮູບແບບທີ່ເຂົ້າກັນໄດ້ທັງ ໝົດ ເຊິ່ງຮູບພາບສາມາດບັນທຶກໄດ້.
- ເລືອກ "PNG" ແລະກົດ "ບັນທຶກ". ເອກະສານຈະຖືກບັນທຶກໄວ້ໃນໂຟນເດີດຽວກັບຕົ້ນສະບັບ, ແຕ່ເປັນເອກະສານ PNG.
ສ່ວນທີ 3 ຂອງ 3: ການແປງຮູບທີ່ເກັບໄວ້ໃນຄອມພິວເຕີຂອງທ່ານແລ້ວ
 ຊອກຫາຮູບພາບ. ໃຊ້ຕົວ ສຳ ຫຼວດແລະໄປທີ່ໂຟນເດີສະເພາະທີ່ປະກອບດ້ວຍຮູບພາບທີ່ທ່ານຕ້ອງການທີ່ຈະປ່ຽນເປັນຮູບແບບ PNG. ຮັກສາ ໜ້າ ຈໍນີ້ເປີດເມື່ອທ່ານພົບເຫັນຮູບພາບ.
ຊອກຫາຮູບພາບ. ໃຊ້ຕົວ ສຳ ຫຼວດແລະໄປທີ່ໂຟນເດີສະເພາະທີ່ປະກອບດ້ວຍຮູບພາບທີ່ທ່ານຕ້ອງການທີ່ຈະປ່ຽນເປັນຮູບແບບ PNG. ຮັກສາ ໜ້າ ຈໍນີ້ເປີດເມື່ອທ່ານພົບເຫັນຮູບພາບ.  ເປີດໂປແກຼມແກ້ໄຂຮູບພາບເຊັ່ນ: Paint ສຳ ລັບ Windows ຫລື Paintbrush ສຳ ລັບ Mac. ພຽງແຕ່ກົດປຸ່ມໄອຄອນຂອງຊອບແວລົງໃນ ໜ້າ ຈໍຂອງທ່ານ, ຖ້າມັນຢູ່ບ່ອນນັ້ນ, ຫລືກົດມັນໃນລາຍຊື່ໂປແກຼມຂອງທ່ານ.
ເປີດໂປແກຼມແກ້ໄຂຮູບພາບເຊັ່ນ: Paint ສຳ ລັບ Windows ຫລື Paintbrush ສຳ ລັບ Mac. ພຽງແຕ່ກົດປຸ່ມໄອຄອນຂອງຊອບແວລົງໃນ ໜ້າ ຈໍຂອງທ່ານ, ຖ້າມັນຢູ່ບ່ອນນັ້ນ, ຫລືກົດມັນໃນລາຍຊື່ໂປແກຼມຂອງທ່ານ.  ເປີດຮູບພາບທີ່ທ່ານບັນທຶກໄວ້. ໄປທີ່ ໜ້າ ຕ່າງບ່ອນທີ່ຮູບພາບທີ່ທ່ານບັນທຶກລົງຢູ່. ກົດແລະຖືຮູບພາບ, ລາກມັນ, ຈາກນັ້ນປ່ອຍມັນລົງໃນບັນນາທິການເພື່ອສະແດງ.
ເປີດຮູບພາບທີ່ທ່ານບັນທຶກໄວ້. ໄປທີ່ ໜ້າ ຕ່າງບ່ອນທີ່ຮູບພາບທີ່ທ່ານບັນທຶກລົງຢູ່. ກົດແລະຖືຮູບພາບ, ລາກມັນ, ຈາກນັ້ນປ່ອຍມັນລົງໃນບັນນາທິການເພື່ອສະແດງ.  ແກ້ໄຂຮູບພາບ. ຖ້າທ່ານຕ້ອງການ, ທ່ານສາມາດປັບຂະ ໜາດ ຫຼືປັບຂະ ໜາດ ຂອງຮູບກ່ອນທີ່ຈະປະຢັດມັນເປັນ PNG; ທ່ານສາມາດເພີ່ມຂໍ້ຄວາມໂດຍໃຊ້ເຄື່ອງມື Text ຂອງຊອບແວຂອງທ່ານ. ຢ່າງໃດກໍ່ຕາມ, ນີ້ແມ່ນທາງເລືອກທີ່ສົມບູນ.
ແກ້ໄຂຮູບພາບ. ຖ້າທ່ານຕ້ອງການ, ທ່ານສາມາດປັບຂະ ໜາດ ຫຼືປັບຂະ ໜາດ ຂອງຮູບກ່ອນທີ່ຈະປະຢັດມັນເປັນ PNG; ທ່ານສາມາດເພີ່ມຂໍ້ຄວາມໂດຍໃຊ້ເຄື່ອງມື Text ຂອງຊອບແວຂອງທ່ານ. ຢ່າງໃດກໍ່ຕາມ, ນີ້ແມ່ນທາງເລືອກທີ່ສົມບູນ.  ບັນທຶກຮູບເປັນ PNG. ກົດທີ່ປຸ່ມ "File" ຢູ່ເບື້ອງຊ້າຍດ້ານເທິງຂອງບັນນາທິການແລະເລືອກ "Save As".
ບັນທຶກຮູບເປັນ PNG. ກົດທີ່ປຸ່ມ "File" ຢູ່ເບື້ອງຊ້າຍດ້ານເທິງຂອງບັນນາທິການແລະເລືອກ "Save As". - ກະລຸນາໃສ່ຊື່ແຟ້ມໂດຍການພິມຊື່ທີ່ຕ້ອງການໃສ່ໃນພາກສະ ໜາມ ຊື່ File.
- ກົດທີ່ປຸ່ມ "ບັນທຶກເປັນປະເພດ" ຢູ່ດ້ານລຸ່ມຂອງຊື່ File ເພື່ອເບິ່ງຮູບແບບທີ່ເຂົ້າກັນໄດ້ທັງ ໝົດ ເຊິ່ງຮູບພາບສາມາດບັນທຶກໄດ້.
- ເລືອກ "PNG" ແລະກົດ "ບັນທຶກ". ເອກະສານຈະຖືກບັນທຶກໄວ້ໃນໂຟນເດີດຽວກັບຕົ້ນສະບັບ, ແຕ່ເປັນເອກະສານ PNG.



