ກະວີ:
Roger Morrison
ວັນທີຂອງການສ້າງ:
8 ເດືອນກັນຍາ 2021
ວັນທີປັບປຸງ:
1 ເດືອນກໍລະກົດ 2024
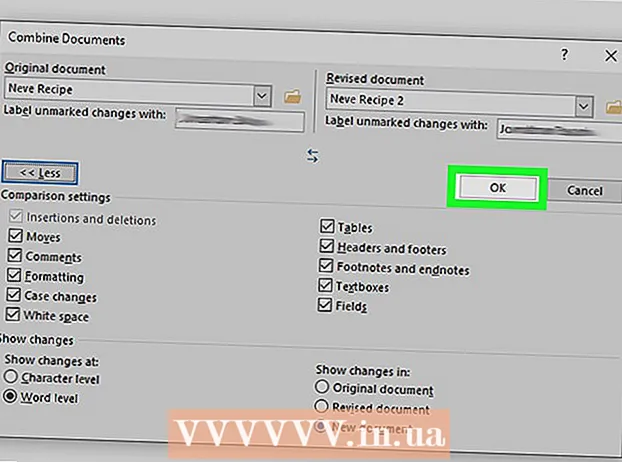
ເນື້ອຫາ
ໃນບົດຄວາມນີ້ທ່ານສາມາດອ່ານວິທີການຮວມເອກະສານ Word ຫຼາຍ ຄຳ ເຂົ້າໃນເອກະສານ ໜຶ່ງ ສະບັບ. ນອກ ເໜືອ ຈາກການສາມາດປະກອບເອກະສານແຍກຕ່າງຫາກ, ທ່ານຍັງສາມາດສ້າງເອກະສານ ໃໝ່, ແບບ ໃໝ່ ຈາກຫຼາຍເອກະສານ. ໃນຂະນະທີ່ມັນອາດຈະເບິ່ງຄືວ່າຍາກຫຼື ໜ້າ ຢ້ານກົວທີ່ຈະປະກອບເອກະສານໃນຕອນ ທຳ ອິດ, ຂັ້ນຕອນຕົວຈິງແລ້ວແມ່ນງ່າຍທີ່ຈະປະຕິບັດຕາມ, ແລະທ່ານຈະສາມາດຮວມເອົາເອກະສານເຂົ້າກັນໄດ້ຢ່າງບໍ່ມີເວລາ!
ເພື່ອກ້າວ
ວິທີການທີ 1 ຂອງ 2: ຮວມເອກະສານຫຼາຍເອກະສານ
 ເປີດເອກະສານ Word ບ່ອນທີ່ທ່ານຕ້ອງການໃສ່ແຟ້ມເອກະສານອື່ນ. ວິທີທີ່ງ່າຍທີ່ສຸດທີ່ຈະເຮັດຄືການກົດປຸ່ມສອງຄັ້ງເພື່ອເປີດມັນໃນ Word. ທ່ານຍັງສາມາດເປີດ Word ກ່ອນ, ຈາກນັ້ນກົດເມນູ ແຟ້ມ ໃນໂປແກຼມ, ກົດ ເພື່ອເປີດ ກົດແລະເລືອກເອກະສານ.
ເປີດເອກະສານ Word ບ່ອນທີ່ທ່ານຕ້ອງການໃສ່ແຟ້ມເອກະສານອື່ນ. ວິທີທີ່ງ່າຍທີ່ສຸດທີ່ຈະເຮັດຄືການກົດປຸ່ມສອງຄັ້ງເພື່ອເປີດມັນໃນ Word. ທ່ານຍັງສາມາດເປີດ Word ກ່ອນ, ຈາກນັ້ນກົດເມນູ ແຟ້ມ ໃນໂປແກຼມ, ກົດ ເພື່ອເປີດ ກົດແລະເລືອກເອກະສານ.  ກົດບ່ອນທີ່ທ່ານຕ້ອງການໃສ່ເອກະສານຕໍ່ໄປ. ຂໍ້ຄວາມຂອງເອກະສານທີ່ທ່ານໃສ່ຈະເລີ່ມຕົ້ນຈາກບ່ອນທີ່ທ່ານກົດ.
ກົດບ່ອນທີ່ທ່ານຕ້ອງການໃສ່ເອກະສານຕໍ່ໄປ. ຂໍ້ຄວາມຂອງເອກະສານທີ່ທ່ານໃສ່ຈະເລີ່ມຕົ້ນຈາກບ່ອນທີ່ທ່ານກົດ.  ກົດທີ່ແຖບ ໃສ່. ປຸ່ມນີ້ຕັ້ງຢູ່ເທິງສຸດຂອງ ໜ້າ ຈໍລະຫວ່າງ "Home" ແລະ "ແຕ້ມ" (ຫຼືລະຫວ່າງ "Home" ແລະ "Design", ໃນບາງຮຸ່ນ).
ກົດທີ່ແຖບ ໃສ່. ປຸ່ມນີ້ຕັ້ງຢູ່ເທິງສຸດຂອງ ໜ້າ ຈໍລະຫວ່າງ "Home" ແລະ "ແຕ້ມ" (ຫຼືລະຫວ່າງ "Home" ແລະ "Design", ໃນບາງຮຸ່ນ).  ກົດປຸ່ມ ຈຸດປະສົງ. ປຸ່ມນີ້ຕັ້ງຢູ່ເທິງແຜງ "ຂໍ້ຄວາມ" ຢູ່ແຖບ Insert, ເກືອບຢູ່ເບື້ອງຂວາເທິງສຸດຂອງ ໜ້າ ຈໍ Word. ນີ້ຈະເປີດກ່ອງໂຕ້ຕອບທີ່ມີຊື່ວ່າ "ວັດຖຸ".
ກົດປຸ່ມ ຈຸດປະສົງ. ປຸ່ມນີ້ຕັ້ງຢູ່ເທິງແຜງ "ຂໍ້ຄວາມ" ຢູ່ແຖບ Insert, ເກືອບຢູ່ເບື້ອງຂວາເທິງສຸດຂອງ ໜ້າ ຈໍ Word. ນີ້ຈະເປີດກ່ອງໂຕ້ຕອບທີ່ມີຊື່ວ່າ "ວັດຖຸ". - ຖ້າທ່ານຕ້ອງການໃສ່ຂໍ້ຄວາມລົງໃນແຟ້ມເອກະສານນີ້ (ແລະບໍ່ມີຮູບຫລືຕົວອັກສອນພິເສດ ສຳ ລັບການຈັດວາງ), ທ່ານສາມາດກົດລູກສອນທີ່ຢູ່ຂ້າງ "ວັດຖຸ" ແທນ ຂໍ້ຄວາມຈາກເອກະສານ ເລືອກແລະຂ້າມໄປຂັ້ນຕອນທີ 7 ຈາກບ່ອນນີ້
 ກົດທີ່ແຖບ ສ້າງຈາກແຟ້ມເອກະສານ. ນີ້ແມ່ນແຖບ ທຳ ອິດໃນ ໜ້າ ຕ່າງ Object.
ກົດທີ່ແຖບ ສ້າງຈາກແຟ້ມເອກະສານ. ນີ້ແມ່ນແຖບ ທຳ ອິດໃນ ໜ້າ ຕ່າງ Object.  ກົດປຸ່ມ ໃບ. ສິ່ງນີ້ຈະເປີດເຄື່ອງ ສຳ ຫຼວດເອກະສານຄອມພິວເຕີຂອງທ່ານ.
ກົດປຸ່ມ ໃບ. ສິ່ງນີ້ຈະເປີດເຄື່ອງ ສຳ ຫຼວດເອກະສານຄອມພິວເຕີຂອງທ່ານ.  ເລືອກເອກະສານທີ່ທ່ານຕ້ອງການໃສ່.
ເລືອກເອກະສານທີ່ທ່ານຕ້ອງການໃສ່. ກົດປຸ່ມ ໃສ່. ສິ່ງນີ້ຈະປິດຜູ້ ສຳ ຫຼວດເອກະສານແລະເພີ່ມເອກະສານໃສ່ພາກສະ ໜາມ "ຊື່ແຟ້ມ".
ກົດປຸ່ມ ໃສ່. ສິ່ງນີ້ຈະປິດຜູ້ ສຳ ຫຼວດເອກະສານແລະເພີ່ມເອກະສານໃສ່ພາກສະ ໜາມ "ຊື່ແຟ້ມ".  ກົດເຂົ້າ ຕົກລົງ ໃສ່ເອກະສານ. ເນື້ອໃນຂອງເອກະສານທີ່ຖືກຄັດເລືອກຄວນເອົາໃສ່ບ່ອນທີ່ທ່ານກົດເມົາກ່ອນ.
ກົດເຂົ້າ ຕົກລົງ ໃສ່ເອກະສານ. ເນື້ອໃນຂອງເອກະສານທີ່ຖືກຄັດເລືອກຄວນເອົາໃສ່ບ່ອນທີ່ທ່ານກົດເມົາກ່ອນ. - ເອກະສານ ຄຳ ແລະເອກະສານ RTF ສ່ວນຫຼາຍຮັກສາຮູບແບບເດີມເມື່ອທ່ານຮວມເຂົ້າກັນ. ຜົນໄດ້ຮັບອາດຈະແຕກຕ່າງກັນກັບປະເພດເອກະສານປະເພດອື່ນໆ.
- ເຮັດຕາມຂັ້ນຕອນຂ້າງເທິງ ສຳ ລັບແຕ່ລະເອກະສານທີ່ທ່ານຕ້ອງການໃສ່.
ວິທີທີ່ 2 ຂອງ 2: ລວມສອງເອກະສານສະບັບດຽວກັນ
 ເປີດເອກະສານ Word ໜຶ່ງ ທີ່ທ່ານຕ້ອງການຮວມເຂົ້າກັນ. ວິທີທີ່ງ່າຍທີ່ສຸດທີ່ຈະເຮັດຄືການກົດປຸ່ມສອງຄັ້ງເພື່ອເປີດມັນໃນ Word. ທ່ານຍັງສາມາດເປີດໂປແກຼມ Word, ທຳ ອິດຢູ່ໃນລາຍການ ແຟ້ມ ໃນ Word, ຈາກນັ້ນກົດ ເພື່ອເປີດ ກົດແລະເລືອກເອກະສານ.
ເປີດເອກະສານ Word ໜຶ່ງ ທີ່ທ່ານຕ້ອງການຮວມເຂົ້າກັນ. ວິທີທີ່ງ່າຍທີ່ສຸດທີ່ຈະເຮັດຄືການກົດປຸ່ມສອງຄັ້ງເພື່ອເປີດມັນໃນ Word. ທ່ານຍັງສາມາດເປີດໂປແກຼມ Word, ທຳ ອິດຢູ່ໃນລາຍການ ແຟ້ມ ໃນ Word, ຈາກນັ້ນກົດ ເພື່ອເປີດ ກົດແລະເລືອກເອກະສານ. - ຖ້າເຈົ້າ ຕິດຕາມການປ່ຽນແປງ ພາຍໃນແຖບ ກວດສອບ ທ່ານໄດ້ເປີດໃຊ້ເອກະສານ Word ຫຼາຍສະບັບຂອງທ່ານແລ້ວ.
 ກົດທີ່ແຖບ ກວດສອບ. ທ່ານສາມາດຊອກຫາມັນຢູ່ເທິງສຸດຂອງ ໜ້າ ຈໍໃນ Word ລະຫວ່າງ "Mail" ແລະ "View."
ກົດທີ່ແຖບ ກວດສອບ. ທ່ານສາມາດຊອກຫາມັນຢູ່ເທິງສຸດຂອງ ໜ້າ ຈໍໃນ Word ລະຫວ່າງ "Mail" ແລະ "View." - ຖ້າທ່ານບໍ່ມີແທັບທີ່ມີຊື່ ກວດສອບ ຈາກນັ້ນກົດທີ່ແຖບນັ້ນ ເຄື່ອງມື.
 ກົດເຂົ້າ ປຽບທຽບ. ມັນແມ່ນແຖບເຄື່ອງມືເກືອບຢູ່ເບື້ອງຂວາເທິງ. ສອງທາງເລືອກຫຼັງຈາກນັ້ນຈະປາກົດຂຶ້ນ.
ກົດເຂົ້າ ປຽບທຽບ. ມັນແມ່ນແຖບເຄື່ອງມືເກືອບຢູ່ເບື້ອງຂວາເທິງ. ສອງທາງເລືອກຫຼັງຈາກນັ້ນຈະປາກົດຂຶ້ນ.  ກົດເຂົ້າ ເພື່ອຮວມເຂົ້າກັນ .... ນີ້ແມ່ນຕົວເລືອກທີສອງ. ປ່ອງຢ້ຽມຈະປາກົດຂຶ້ນເຊິ່ງທ່ານສາມາດເລືອກເອົາເອກະສານຂອງທ່ານ.
ກົດເຂົ້າ ເພື່ອຮວມເຂົ້າກັນ .... ນີ້ແມ່ນຕົວເລືອກທີສອງ. ປ່ອງຢ້ຽມຈະປາກົດຂຶ້ນເຊິ່ງທ່ານສາມາດເລືອກເອົາເອກະສານຂອງທ່ານ.  ເລືອກ "ເອກະສານຕົ້ນສະບັບ" ຈາກເມນູແບບເລື່ອນລົງທີ່ໂດດເດັ່ນ. ນັ້ນແມ່ນເອກະສານຕົ້ນສະບັບກ່ອນທີ່ມັນຈະຖືກທົບທວນຄືນ (ກ່ອນທ່ານຈະມີການປ່ຽນແປງໃດໆ).
ເລືອກ "ເອກະສານຕົ້ນສະບັບ" ຈາກເມນູແບບເລື່ອນລົງທີ່ໂດດເດັ່ນ. ນັ້ນແມ່ນເອກະສານຕົ້ນສະບັບກ່ອນທີ່ມັນຈະຖືກທົບທວນຄືນ (ກ່ອນທ່ານຈະມີການປ່ຽນແປງໃດໆ).  ເລືອກ "ເອກະສານທີ່ຖືກກວດກາ" ຈາກເມນູແບບເລື່ອນລົງທີ່ໂດດເດັ່ນ. ນີ້ແມ່ນເອກະສານທີ່ທ່ານໄດ້ປ່ຽນແລ້ວ.
ເລືອກ "ເອກະສານທີ່ຖືກກວດກາ" ຈາກເມນູແບບເລື່ອນລົງທີ່ໂດດເດັ່ນ. ນີ້ແມ່ນເອກະສານທີ່ທ່ານໄດ້ປ່ຽນແລ້ວ. - ຖ້າທ່ານຕ້ອງການຊີ້ບອກພາກສ່ວນຂອງເອກະສານທີ່ທ່ານໄດ້ປ່ຽນແປງຫຼັງຈາກກວດກາ, ໃຫ້ພິມປ້າຍໃສ່ໃນ "ເຄື່ອງ ໝາຍ ການປ່ຽນແປງທີ່ບໍ່ມີເຄື່ອງ ໝາຍ" ໃສ່. ໃນກໍລະນີຫຼາຍທີ່ສຸດ, ທ່ານຈະໃຊ້ຊື່ຂອງຜູ້ທີ່ແນະ ນຳ ການປ່ຽນແປງຢູ່ບ່ອນນີ້.
 ເລືອກ ເອກະສານ ໃໝ່ ພາຍໃຕ້ "ສະແດງການປ່ຽນແປງໃນ.""ສິ່ງນີ້ບອກໃຫ້ Word ສ້າງເອກະສານ ໃໝ່ ໂດຍອີງໃສ່ເອກະສານສອງຢ່າງທີ່ທ່ານຕ້ອງການຮວມເຂົ້າກັນ."
ເລືອກ ເອກະສານ ໃໝ່ ພາຍໃຕ້ "ສະແດງການປ່ຽນແປງໃນ.""ສິ່ງນີ້ບອກໃຫ້ Word ສ້າງເອກະສານ ໃໝ່ ໂດຍອີງໃສ່ເອກະສານສອງຢ່າງທີ່ທ່ານຕ້ອງການຮວມເຂົ້າກັນ."  ກົດເຂົ້າ ຕົກລົງ. ຈາກນັ້ນທັງສອງລຸ້ນຈະຖືກໂຮມເຂົ້າເປັນເອກະສານ Word ໃໝ່, ແລະມັນຈະເປີດໃນ ໜ້າ ຈໍ Word ໃໝ່ ແບ່ງອອກເປັນສາມແຜງ. ເອກະສານຢູ່ເຄິ່ງກາງແມ່ນເອກະສານທີ່ປະສົມເຂົ້າກັນ, ກະດານດ້ານຊ້າຍສະແດງໃຫ້ເຫັນການປ່ຽນແປງ, ແລະກະດານດ້ານຂວາປຽບທຽບສອງເອກະສານ.
ກົດເຂົ້າ ຕົກລົງ. ຈາກນັ້ນທັງສອງລຸ້ນຈະຖືກໂຮມເຂົ້າເປັນເອກະສານ Word ໃໝ່, ແລະມັນຈະເປີດໃນ ໜ້າ ຈໍ Word ໃໝ່ ແບ່ງອອກເປັນສາມແຜງ. ເອກະສານຢູ່ເຄິ່ງກາງແມ່ນເອກະສານທີ່ປະສົມເຂົ້າກັນ, ກະດານດ້ານຊ້າຍສະແດງໃຫ້ເຫັນການປ່ຽນແປງ, ແລະກະດານດ້ານຂວາປຽບທຽບສອງເອກະສານ. - ຖ້າມີຂໍ້ມູນຫຼາຍຢ່າງໃນ ໜ້າ ຈໍທີ່ທ່ານບໍ່ສາມາດອ່ານເອກະສານ ໃໝ່ ໄດ້, ໃຫ້ໄປທີ່ ປຽບທຽບ> ສະແດງເອກະສານຕົ້ນສະບັບ> ເຊື່ອງເອກະສານຕົ້ນສະບັບ. ນີ້ຈະຊ່ວຍຫຼຸດຜ່ອນກະດານທີ່ຖືກຕ້ອງແລະ ໝາຍ ເຖິງການປ່ຽນແປງທີ່ມີເສັ້ນສີແດງຕັ້ງຢູ່ໃນເອກະສານປະສົມ ໃໝ່.



