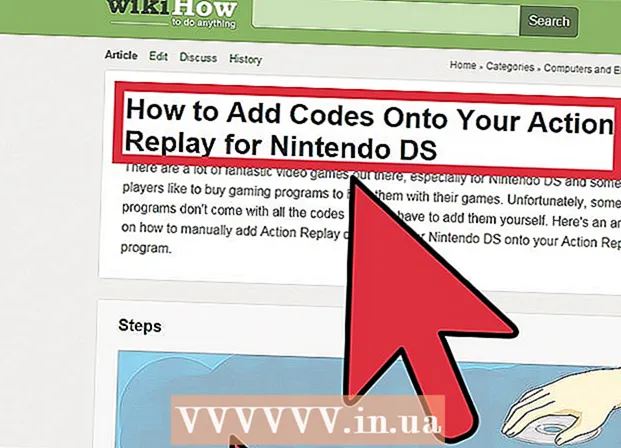ກະວີ:
Frank Hunt
ວັນທີຂອງການສ້າງ:
18 ດົນໆ 2021
ວັນທີປັບປຸງ:
1 ເດືອນກໍລະກົດ 2024
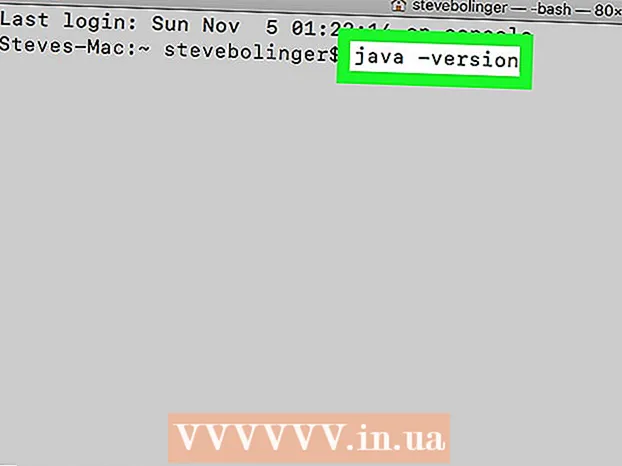
ເນື້ອຫາ
- ເພື່ອກ້າວ
- ວິທີທີ່ 1 ຂອງ 3: ກວດເບິ່ງຄວາມມັກຂອງລະບົບ
- ວິທີທີ່ 2 ຂອງ 3: ການ ນຳ ໃຊ້ເວັບໄຊທ໌ຈາວາ
- ວິທີທີ່ 3 ຂອງ 3: ການໄດ້ຮັບຂໍ້ມູນຜ່ານ Terminal
wikiHow ນີ້ສອນວິທີການກວດສອບ Java ລຸ້ນໃດທີ່ຕິດຕັ້ງຢູ່ໃນ Mac ຂອງທ່ານ; ຜ່ານ System Preferences ຂອງທ່ານ, ໂດຍໃຊ້ເວບໄຊທ໌ Java, ຫລືຜ່ານ Terminal ເທິງ Mac ຂອງທ່ານ.
ເພື່ອກ້າວ
ວິທີທີ່ 1 ຂອງ 3: ກວດເບິ່ງຄວາມມັກຂອງລະບົບ
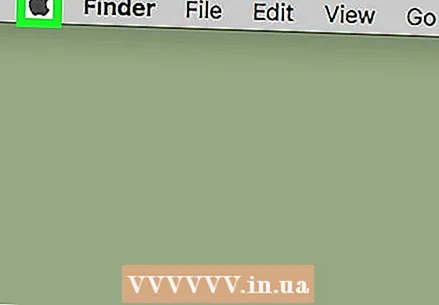 ກົດເຂົ້າ
ກົດເຂົ້າ  ກົດເຂົ້າ ຄວາມມັກຂອງລະບົບ. ນີ້ແມ່ນຕົວເລືອກທີສອງຈາກດ້ານເທິງຂອງເມນູແບບເລື່ອນລົງ.
ກົດເຂົ້າ ຄວາມມັກຂອງລະບົບ. ນີ້ແມ່ນຕົວເລືອກທີສອງຈາກດ້ານເທິງຂອງເມນູແບບເລື່ອນລົງ.  ໃຫ້ຄລິກໃສ່ມັນ ຈາວາຮູບສັນຍາລັກ. ນີ້ແມ່ນຮູບທີ່ມີຈອກກາເຟສີຟ້າແລະນ້ ຳ ສີສົ້ມ. ການຄລິກໃສ່ມັນຈະເປີດ Java Control Panel ຢູ່ໃນປ່ອງຢ້ຽມ ໃໝ່.
ໃຫ້ຄລິກໃສ່ມັນ ຈາວາຮູບສັນຍາລັກ. ນີ້ແມ່ນຮູບທີ່ມີຈອກກາເຟສີຟ້າແລະນ້ ຳ ສີສົ້ມ. ການຄລິກໃສ່ມັນຈະເປີດ Java Control Panel ຢູ່ໃນປ່ອງຢ້ຽມ ໃໝ່. - ຖ້າທ່ານບໍ່ເຫັນໄອຄອນ Java, Java ຈະບໍ່ຖືກຕິດຕັ້ງ.
 ກົດທີ່ ປັບປຸງໃຫ້ທັນtab ຢູ່ເທິງສຸດ. ໜ້າ ຈໍນີ້ບອກທ່ານວ່າທ່ານມີ Java ລຸ້ນໃດແລະທ່ານຕ້ອງການປັບປຸງ Java.
ກົດທີ່ ປັບປຸງໃຫ້ທັນtab ຢູ່ເທິງສຸດ. ໜ້າ ຈໍນີ້ບອກທ່ານວ່າທ່ານມີ Java ລຸ້ນໃດແລະທ່ານຕ້ອງການປັບປຸງ Java. - ຖ້າມີການປັບປຸງ ໃໝ່, ໃຫ້ປະຕິບັດຕາມ ຄຳ ແນະ ນຳ ເພື່ອອັບເດດເປັນເວີຊັນທີ່ແນະ ນຳ ຫຼ້າສຸດຂອງ Java. ນອກນັ້ນທ່ານຍັງສາມາດເປີດໃຊ້ຕົວເລືອກ "ກວດສອບການປັບປຸງອັດຕະໂນມັດ" ເພື່ອວ່າລຸ້ນຂອງທ່ານຈະຖືກປັບປຸງໃຫ້ທັນກັບລຸ້ນທີ່ລ້າສຸດເມື່ອມີ.
ວິທີທີ່ 2 ຂອງ 3: ການ ນຳ ໃຊ້ເວັບໄຊທ໌ຈາວາ
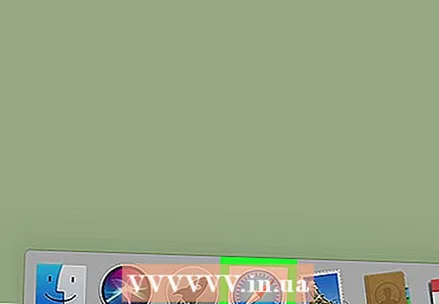 ເປີດໂປຣແກຣມທ່ອງເວັບ Safari ໃນ Mac ຂອງທ່ານ. ນີ້ແມ່ນແອັບທີ່ມີຮູບພາບຂອງເຂັມທິດສີຟ້າ.
ເປີດໂປຣແກຣມທ່ອງເວັບ Safari ໃນ Mac ຂອງທ່ານ. ນີ້ແມ່ນແອັບທີ່ມີຮູບພາບຂອງເຂັມທິດສີຟ້າ.  ໄປຫາ https://www.java.com/en/download/installed.jsp ໃນ Safari. ປະເພດ https://www.java.com/en/download/installed.jsp ໃນແຖບທີ່ຢູ່ແລະກົດ ⏎ກັບຄືນ.
ໄປຫາ https://www.java.com/en/download/installed.jsp ໃນ Safari. ປະເພດ https://www.java.com/en/download/installed.jsp ໃນແຖບທີ່ຢູ່ແລະກົດ ⏎ກັບຄືນ.  ກົດເຂົ້າ ຢືນຢັນເວີຊັນ Java. ນີ້ແມ່ນປຸ່ມສີແດງຢູ່ໃຈກາງຂອງ ໜ້າ. ປ່ອງຢ້ຽມປpopອບອັບປະກົດວ່າຈະຖາມຖ້າທ່ານຕ້ອງການເປີດໃຊ້ Java ໃນ ໜ້າ ນີ້.
ກົດເຂົ້າ ຢືນຢັນເວີຊັນ Java. ນີ້ແມ່ນປຸ່ມສີແດງຢູ່ໃຈກາງຂອງ ໜ້າ. ປ່ອງຢ້ຽມປpopອບອັບປະກົດວ່າຈະຖາມຖ້າທ່ານຕ້ອງການເປີດໃຊ້ Java ໃນ ໜ້າ ນີ້.  ກົດເຂົ້າ ເພື່ອປະຕິບັດ ເພື່ອຢືນຢັນສິ່ງນີ້. ເວັບໄຊທ໌້ຈະກວດພົບ Java ລຸ້ນໃດທີ່ທ່ານໄດ້ຕິດຕັ້ງແລ້ວແລະຈະແນະ ນຳ ການປັບປຸງ ໃໝ່ ຖ້າ ຈຳ ເປັນ.
ກົດເຂົ້າ ເພື່ອປະຕິບັດ ເພື່ອຢືນຢັນສິ່ງນີ້. ເວັບໄຊທ໌້ຈະກວດພົບ Java ລຸ້ນໃດທີ່ທ່ານໄດ້ຕິດຕັ້ງແລ້ວແລະຈະແນະ ນຳ ການປັບປຸງ ໃໝ່ ຖ້າ ຈຳ ເປັນ.
ວິທີທີ່ 3 ຂອງ 3: ການໄດ້ຮັບຂໍ້ມູນຜ່ານ Terminal
 ກົດທີ່ຈຸດສຸມ
ກົດທີ່ຈຸດສຸມ  ປະເພດ ສະຖານີ ໃນແຖບຄົ້ນຫາ. ເມື່ອທ່ານພິມ, ຜົນການຄົ້ນຫາຈະຖືກກັ່ນຕອງຢູ່ດ້ານລຸ່ມແຖບຄົ້ນຫາ.
ປະເພດ ສະຖານີ ໃນແຖບຄົ້ນຫາ. ເມື່ອທ່ານພິມ, ຜົນການຄົ້ນຫາຈະຖືກກັ່ນຕອງຢູ່ດ້ານລຸ່ມແຖບຄົ້ນຫາ.  ກົດສອງຄັ້ງຕໍ່ Terminal
ກົດສອງຄັ້ງຕໍ່ Terminal 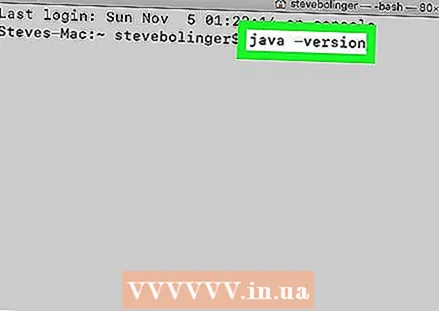 ປະເພດ ເວີຊັນ java ແລະກົດ ⏎ກັບຄືນ. ຄຳ ສັ່ງນີ້ສະແດງໃຫ້ເຫັນວ່າ Java ລຸ້ນໃດທີ່ ກຳ ລັງໃຊ້ໃນ Mac ຂອງທ່ານ.
ປະເພດ ເວີຊັນ java ແລະກົດ ⏎ກັບຄືນ. ຄຳ ສັ່ງນີ້ສະແດງໃຫ້ເຫັນວ່າ Java ລຸ້ນໃດທີ່ ກຳ ລັງໃຊ້ໃນ Mac ຂອງທ່ານ.