ກະວີ:
Christy White
ວັນທີຂອງການສ້າງ:
8 ເດືອນພຶດສະພາ 2021
ວັນທີປັບປຸງ:
1 ເດືອນກໍລະກົດ 2024
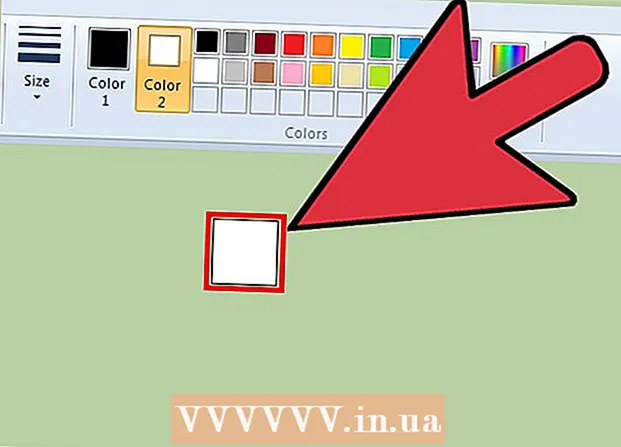
ເນື້ອຫາ
Microsoft Paint ມີການຕັ້ງຄ່າຄົງທີ່ບາງຢ່າງ ສຳ ລັບການປ່ຽນຂະ ໜາດ ຂອງເຄື່ອງ ກຳ ຈັດ, ແຕ່ຍັງມີການປະສົມປະສານທີ່ ສຳ ຄັນທີ່ເຊື່ອງໄວ້ເພື່ອເຮັດໃຫ້ມັນມີຂະ ໜາດ ໃດກໍ່ຕາມທີ່ທ່ານຕ້ອງການ. ແຕ່ໂຊກບໍ່ດີ, ການປະສົມປະສານທີ່ ສຳ ຄັນນີ້ຈະບໍ່ເຮັດວຽກໃນແລັບທັອບຫລາຍລຸ້ນຖ້າບໍ່ມີປຸ່ມກົດທີ່ມີຕົວເລກ. ໂຊກດີ, ທ່ານສາມາດໃຊ້ແປ້ນພິມເທິງ ໜ້າ ຈໍໃນ Windows ເພື່ອ ດຳ ເນີນການປະສົມທີ່ ສຳ ຄັນ, ດັ່ງນັ້ນການປ່ຽນຂະ ໜາດ ຂອງເຄື່ອງ ກຳ ຈັດ.
ເພື່ອກ້າວ
 ເລືອກເຄື່ອງມື Eraser ໃນສີ. ທ່ານສາມາດເລືອກເຄື່ອງມື Eraser ຈາກແຖບ Home ໃນສີ. ສີຕ້ອງແມ່ນປ່ອງຢ້ຽມທີ່ຫ້າວຫັນ ສຳ ລັບວຽກນີ້.
ເລືອກເຄື່ອງມື Eraser ໃນສີ. ທ່ານສາມາດເລືອກເຄື່ອງມື Eraser ຈາກແຖບ Home ໃນສີ. ສີຕ້ອງແມ່ນປ່ອງຢ້ຽມທີ່ຫ້າວຫັນ ສຳ ລັບວຽກນີ້.  ໃຊ້ປຸ່ມ Size ເພື່ອເລືອກ ໜຶ່ງ ໃນສີ່ຂະ ໜາດ. ປຸ່ມຂະ ໜາດ ຕັ້ງຢູ່ແຖບ ໜ້າ ທຳ ອິດຢູ່ເບື້ອງຊ້າຍຂອງ palette ສີ. ຖ້າທ່ານຕ້ອງການຕົວເລືອກເພີ່ມເຕີມ, ໃຫ້ໃຊ້ປຸ່ມ "+" ເພື່ອປ່ຽນຂະ ໜາດ ຂອງມັນ.
ໃຊ້ປຸ່ມ Size ເພື່ອເລືອກ ໜຶ່ງ ໃນສີ່ຂະ ໜາດ. ປຸ່ມຂະ ໜາດ ຕັ້ງຢູ່ແຖບ ໜ້າ ທຳ ອິດຢູ່ເບື້ອງຊ້າຍຂອງ palette ສີ. ຖ້າທ່ານຕ້ອງການຕົວເລືອກເພີ່ມເຕີມ, ໃຫ້ໃຊ້ປຸ່ມ "+" ເພື່ອປ່ຽນຂະ ໜາດ ຂອງມັນ.  ເປີດແປ້ນພິມ Windows ເທິງ ໜ້າ ຈໍ. ທ່ານມັກຈະໃຊ້ປຸ່ມກົດຕົວເລກເພື່ອປ່ຽນຂະ ໜາດ ຂອງເຄື່ອງລຶບ, ດ້ວຍ Ctrl++/-. ຖ້າທ່ານມີຄອມພິວເຕີ້ໂນດບຸກທີ່ບໍ່ມີຄີບອດ, ທ່ານສາມາດໃຊ້ແປ້ນພິມແບບ ໜ້າ ຈໍຂອງ Windows, ເຊິ່ງເປັນສັນຍາລັກທີ່ເປັນຕົວແທນຂອງຄີບອດແທ້.
ເປີດແປ້ນພິມ Windows ເທິງ ໜ້າ ຈໍ. ທ່ານມັກຈະໃຊ້ປຸ່ມກົດຕົວເລກເພື່ອປ່ຽນຂະ ໜາດ ຂອງເຄື່ອງລຶບ, ດ້ວຍ Ctrl++/-. ຖ້າທ່ານມີຄອມພິວເຕີ້ໂນດບຸກທີ່ບໍ່ມີຄີບອດ, ທ່ານສາມາດໃຊ້ແປ້ນພິມແບບ ໜ້າ ຈໍຂອງ Windows, ເຊິ່ງເປັນສັນຍາລັກທີ່ເປັນຕົວແທນຂອງຄີບອດແທ້. - ເພື່ອເປີດແປ້ນພິມເທິງ ໜ້າ ຈໍ, ກົດປຸ່ມ Start Windows ແລະພິມ "ແປ້ນພິມ". ເລືອກ "ຄີບອດເທິງ ໜ້າ ຈໍ" ຈາກລາຍຊື່ຜົນໄດ້ຮັບ.
- ແປ້ນພິມເທິງ ໜ້າ ຈໍຍັງສາມາດເບິ່ງເຫັນໄດ້ເຖິງແມ່ນວ່າເມື່ອ Paint ເປັນ ໜ້າ ຈໍທີ່ໃຊ້ງານຢູ່.
 ກົດປຸ່ມ "ຕົວເລືອກ" ໃນປຸ່ມເທິງ ໜ້າ ຈໍ. ໂດຍຄ່າເລີ່ມຕົ້ນ, ປຸ່ມກົດທີ່ມີຕົວເລກບໍ່ສາມາດເບິ່ງເຫັນໄດ້ໃນແປ້ນພິມໃນ ໜ້າ ຈໍ. ທ່ານສາມາດປ່ຽນສິ່ງນີ້ໄດ້ຜ່ານເມນູຕົວເລືອກຕ່າງໆ.
ກົດປຸ່ມ "ຕົວເລືອກ" ໃນປຸ່ມເທິງ ໜ້າ ຈໍ. ໂດຍຄ່າເລີ່ມຕົ້ນ, ປຸ່ມກົດທີ່ມີຕົວເລກບໍ່ສາມາດເບິ່ງເຫັນໄດ້ໃນແປ້ນພິມໃນ ໜ້າ ຈໍ. ທ່ານສາມາດປ່ຽນສິ່ງນີ້ໄດ້ຜ່ານເມນູຕົວເລືອກຕ່າງໆ.  ກວດເບິ່ງກ່ອງ "Enable Numeric Keypad" ແລະກົດປຸ່ມ "OK". ປຸ່ມກົດທີ່ມີຕົວເລກຈະປາກົດຢູ່ເບື້ອງຂວາຂອງແປ້ນພິມໃນ ໜ້າ ຈໍ.
ກວດເບິ່ງກ່ອງ "Enable Numeric Keypad" ແລະກົດປຸ່ມ "OK". ປຸ່ມກົດທີ່ມີຕົວເລກຈະປາກົດຢູ່ເບື້ອງຂວາຂອງແປ້ນພິມໃນ ໜ້າ ຈໍ.  ກົດປຸ່ມ "Ctrl" ແລະຈາກນັ້ນກົດປຸ່ມ "+" ຢູ່ເທິງແປ້ນພິມຕົວເລກ. ທ່ານຈະສັງເກດເຫັນວ່າປຸ່ມ "Ctrl" ຍັງຖືກເລືອກຈົນກວ່າທ່ານຈະກົດປຸ່ມ "+". ທ່ານຕ້ອງກົດປຸ່ມ "+" ຢູ່ເທິງແປ້ນພິມຕົວເລກແລະບໍ່ແມ່ນປຸ່ມທີ່ຢູ່ຂ້າງ Backspace.
ກົດປຸ່ມ "Ctrl" ແລະຈາກນັ້ນກົດປຸ່ມ "+" ຢູ່ເທິງແປ້ນພິມຕົວເລກ. ທ່ານຈະສັງເກດເຫັນວ່າປຸ່ມ "Ctrl" ຍັງຖືກເລືອກຈົນກວ່າທ່ານຈະກົດປຸ່ມ "+". ທ່ານຕ້ອງກົດປຸ່ມ "+" ຢູ່ເທິງແປ້ນພິມຕົວເລກແລະບໍ່ແມ່ນປຸ່ມທີ່ຢູ່ຂ້າງ Backspace.  ກົດປຸ່ມ "Ctrl" ແລະກົດປຸ່ມ "+" ຈົນກ່ວາເຄື່ອງມືລຶບລ້າງໄດ້ຂະຫຍາຍອອກ. ແຕ່ລະຄັ້ງທີ່ທ່ານກົດປຸ່ມສອງປຸ່ມ, ເຄື່ອງ ກຳ ຈັດຄວາມຖີ່ຈະຂະຫຍາຍອອກເປັນ 1 ພິກະເຊນ. ນີ້ ໝາຍ ຄວາມວ່າທ່ານຕ້ອງ ດຳ ເນີນການປະສົມຊຸດ ສຳ ຄັນດັ່ງກ່າວເປັນຫລາຍເຄື່ອງນຸ່ງ, ຈົນກວ່າທ່ານຈະສັງເກດເຫັນຄວາມແຕກຕ່າງຂອງຂະ ໜາດ ຂອງເຄື່ອງ ກຳ ຈັດ. ກົດ "Ctrl" ແລະ "+" ສິບເທື່ອເພື່ອເບິ່ງຄວາມແຕກຕ່າງທີ່ສັງເກດເຫັນ.
ກົດປຸ່ມ "Ctrl" ແລະກົດປຸ່ມ "+" ຈົນກ່ວາເຄື່ອງມືລຶບລ້າງໄດ້ຂະຫຍາຍອອກ. ແຕ່ລະຄັ້ງທີ່ທ່ານກົດປຸ່ມສອງປຸ່ມ, ເຄື່ອງ ກຳ ຈັດຄວາມຖີ່ຈະຂະຫຍາຍອອກເປັນ 1 ພິກະເຊນ. ນີ້ ໝາຍ ຄວາມວ່າທ່ານຕ້ອງ ດຳ ເນີນການປະສົມຊຸດ ສຳ ຄັນດັ່ງກ່າວເປັນຫລາຍເຄື່ອງນຸ່ງ, ຈົນກວ່າທ່ານຈະສັງເກດເຫັນຄວາມແຕກຕ່າງຂອງຂະ ໜາດ ຂອງເຄື່ອງ ກຳ ຈັດ. ກົດ "Ctrl" ແລະ "+" ສິບເທື່ອເພື່ອເບິ່ງຄວາມແຕກຕ່າງທີ່ສັງເກດເຫັນ. - ຖ້າ Eraser ບໍ່ຂະ ໜາດ, ໃຫ້ແນ່ໃຈວ່າ Paint ແມ່ນ ໜ້າ ຈໍທີ່ໃຊ້ງານກ່ອນທີ່ຈະພະຍາຍາມປັບຂະ ໜາດ Eraser.
- ທ່ານສາມາດເຮັດຄືກັນກັບຕົວເລກ "-" ເພື່ອເຮັດໃຫ້ Eraser ມີຂະ ໜາດ ນ້ອຍກ່ວາ ໜຶ່ງ ພິກະເຊນຕໍ່ຄັ້ງ.
- ຖ້າທ່ານ ກຳ ລັງໃຊ້ແປ້ນພິມເທິງ ໜ້າ ຈໍ, ທຳ ອິດທ່ານຕ້ອງກົດປຸ່ມ "Ctrl" ໃນແຕ່ລະຄັ້ງກ່ອນທີ່ຈະກົດປຸ່ມ "+" ຫຼື "-".



