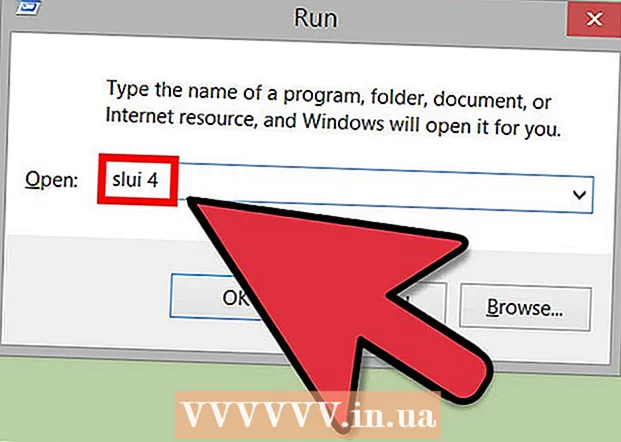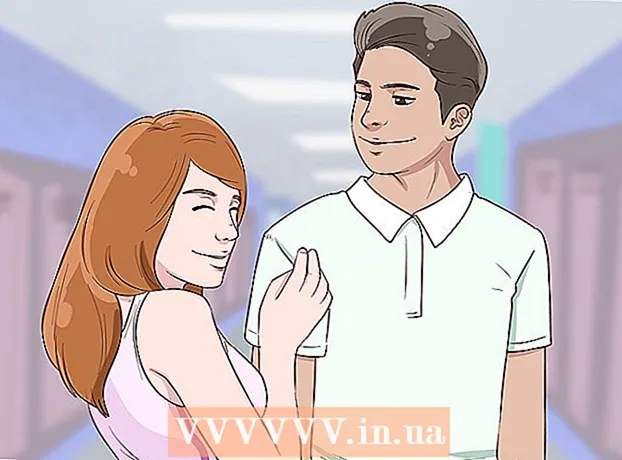ກະວີ:
Tamara Smith
ວັນທີຂອງການສ້າງ:
28 ເດືອນມັງກອນ 2021
ວັນທີປັບປຸງ:
1 ເດືອນກໍລະກົດ 2024
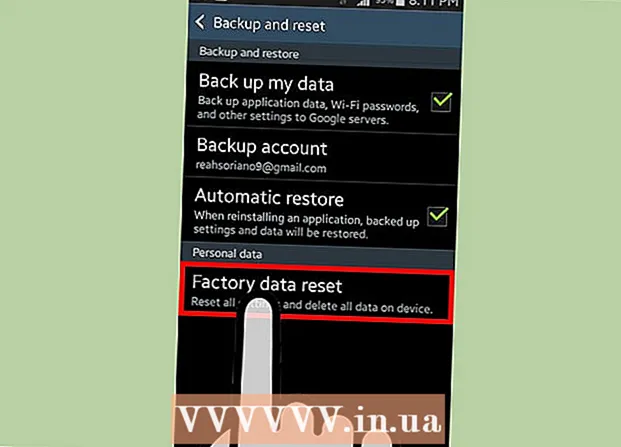
ເນື້ອຫາ
- ເພື່ອກ້າວ
- ສ່ວນທີ 1 ຂອງ 5: ລ້າງຕົວທ່ອງເວັບທີ່ຕິດຕັ້ງໄວ້
- ສ່ວນທີ 2 ຂອງ 5: ການລ້າງ Google Chrome
- ສ່ວນທີ 3 ຂອງ 5: ການ ກຳ ຈັດ Mozilla Firefox
- ສ່ວນທີ 4 ຂອງ 5: ຮັກສາເອກະຊົນໄວ້
- ສ່ວນທີ 5 ຂອງ 5: ລຶບຂໍ້ມູນທັງ ໝົດ ຈາກໂທລະສັບຂອງທ່ານ
- ຄຳ ແນະ ນຳ
ຄືກັນກັບໂປຣແກຣມທ່ອງເວັບອິນເຕີເນັດຂອງຄອມພິວເຕີ, browser ຂອງອຸປະກອນ Android ຂອງທ່ານຈະເກັບລາຍຊື່ເວັບໄຊທ໌ທີ່ທ່ານໄດ້ເຂົ້າເບິ່ງ. ນີ້ເຮັດໃຫ້ມັນງ່າຍຕໍ່ການກວດເບິ່ງເວັບໄຊທ໌ເຫຼົ່ານັ້ນ, ແຕ່ມັນຍັງສາມາດສ້າງສະຖານະການທີ່ ໜ້າ ອາຍຫລືອາດເປັນອັນຕະລາຍ. ຖ້າທ່ານກັງວົນວ່າຜູ້ໃດຜູ້ ໜຶ່ງ ຈະສໍ້ໂກງປະຫວັດຂອງໂປແກຼມທ່ອງເວັບຂອງທ່ານ, ຫຼືທ່ານວາງແຜນທີ່ຈະມອບອຸປະກອນຂອງທ່ານໃຫ້ຄົນອື່ນ, ເບິ່ງຂັ້ນຕອນທີ 1 ຂ້າງລຸ່ມນີ້ເພື່ອຮຽນຮູ້ວິທີການລຶບປະຫວັດຂອງໂປແກຼມທ່ອງເວັບຂອງທ່ານ.
ເພື່ອກ້າວ
ສ່ວນທີ 1 ຂອງ 5: ລ້າງຕົວທ່ອງເວັບທີ່ຕິດຕັ້ງໄວ້
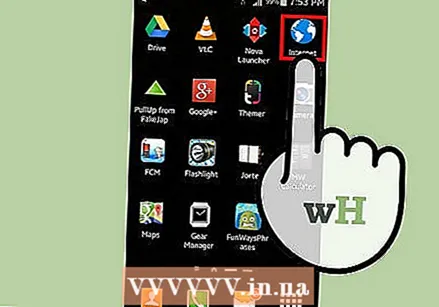 ເປີດຕົວທ່ອງເວັບອິນເຕີເນັດ. ຖ້າທ່ານ ກຳ ລັງໃຊ້ Android 4.0 ຫຼືກ່ອນ ໜ້າ ນີ້, ໂປແກຼມທ່ອງເວັບຂອງທ່ານຈະຖືກເອີ້ນວ່າ "ອິນເຕີເນັດ". ທ່ານຈະຕ້ອງລ້າງປະຫວັດສາດຜ່ານການຕັ້ງຄ່າຂອງແອັບ..
ເປີດຕົວທ່ອງເວັບອິນເຕີເນັດ. ຖ້າທ່ານ ກຳ ລັງໃຊ້ Android 4.0 ຫຼືກ່ອນ ໜ້າ ນີ້, ໂປແກຼມທ່ອງເວັບຂອງທ່ານຈະຖືກເອີ້ນວ່າ "ອິນເຕີເນັດ". ທ່ານຈະຕ້ອງລ້າງປະຫວັດສາດຜ່ານການຕັ້ງຄ່າຂອງແອັບ.. 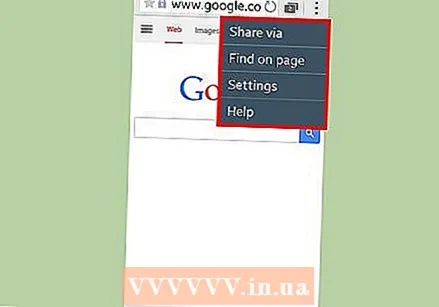 ແຕະປຸ່ມ Menu. ກົດປຸ່ມເມນູຕ່າງໆໃນອຸປະກອນ, ຫລືກົດປຸ່ມເມນູໃນເບົາເຊີຂອງທ່ານຢູ່ແຈຂວາເທິງ.
ແຕະປຸ່ມ Menu. ກົດປຸ່ມເມນູຕ່າງໆໃນອຸປະກອນ, ຫລືກົດປຸ່ມເມນູໃນເບົາເຊີຂອງທ່ານຢູ່ແຈຂວາເທິງ. 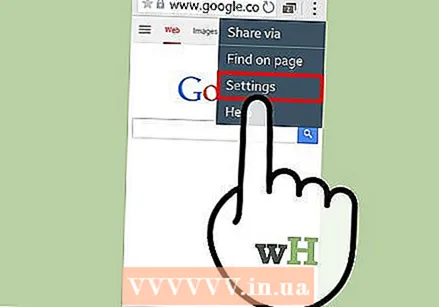 ແຕະການຕັ້ງຄ່າ. ນີ້ຈະເປີດ ໜ້າ ຕ່າງ ໃໝ່ ດ້ວຍການຕັ້ງຄ່າໂປຣແກຣມທ່ອງເວັບຂອງທ່ານ.
ແຕະການຕັ້ງຄ່າ. ນີ້ຈະເປີດ ໜ້າ ຕ່າງ ໃໝ່ ດ້ວຍການຕັ້ງຄ່າໂປຣແກຣມທ່ອງເວັບຂອງທ່ານ. 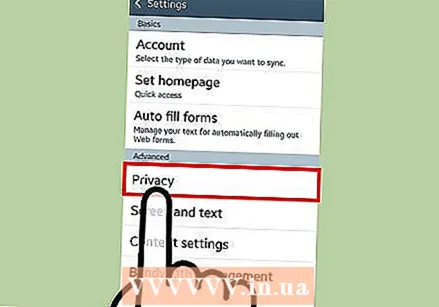 ແຕະໃສ່ຄວາມເປັນສ່ວນຕົວ. ທ່ານອາດຈະຕ້ອງເລື່ອນລົງເພື່ອຊອກຫາຕົວເລືອກນີ້. ແຕະເພື່ອເປີດຕົວເລືອກການຈັດການຄວາມເປັນສ່ວນຕົວ.
ແຕະໃສ່ຄວາມເປັນສ່ວນຕົວ. ທ່ານອາດຈະຕ້ອງເລື່ອນລົງເພື່ອຊອກຫາຕົວເລືອກນີ້. ແຕະເພື່ອເປີດຕົວເລືອກການຈັດການຄວາມເປັນສ່ວນຕົວ. 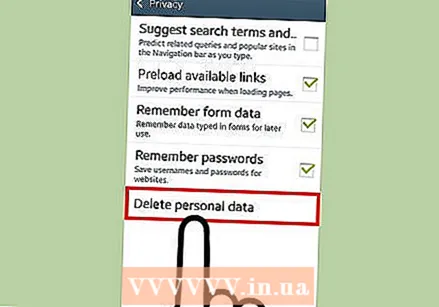 ແຕະໃສ່ "ປະຫວັດສາດທີ່ຈະແຈ້ງ". ສິ່ງນີ້ຈະລຶບຂໍ້ມູນທັງ ໝົດ ກ່ຽວກັບເວັບໄຊທ໌້ທີ່ທ່ານໄດ້ເຂົ້າຊົມ. ຖ້າທ່ານຍັງຕ້ອງການລຶບ cookies, ແຕະທີ່ "ລຶບລ້າງຂໍ້ມູນ cookies ທັງ ໝົດ".
ແຕະໃສ່ "ປະຫວັດສາດທີ່ຈະແຈ້ງ". ສິ່ງນີ້ຈະລຶບຂໍ້ມູນທັງ ໝົດ ກ່ຽວກັບເວັບໄຊທ໌້ທີ່ທ່ານໄດ້ເຂົ້າຊົມ. ຖ້າທ່ານຍັງຕ້ອງການລຶບ cookies, ແຕະທີ່ "ລຶບລ້າງຂໍ້ມູນ cookies ທັງ ໝົດ".
ສ່ວນທີ 2 ຂອງ 5: ການລ້າງ Google Chrome
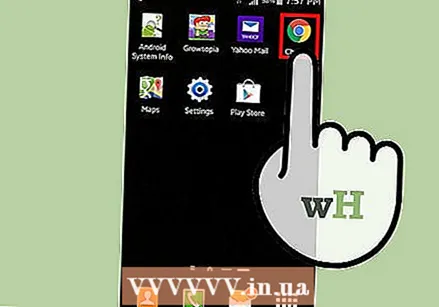 ເປີດໂປຣແກຣມທ່ອງເວັບ Chrome. ເຊັ່ນດຽວກັບຕົວທ່ອງເວັບທີ່ສ້າງຂຶ້ນ, ທ່ານຈະຕ້ອງລຶບປະຫວັດສາດຈາກຕົວທ່ອງເວັບເອງ.
ເປີດໂປຣແກຣມທ່ອງເວັບ Chrome. ເຊັ່ນດຽວກັບຕົວທ່ອງເວັບທີ່ສ້າງຂຶ້ນ, ທ່ານຈະຕ້ອງລຶບປະຫວັດສາດຈາກຕົວທ່ອງເວັບເອງ. 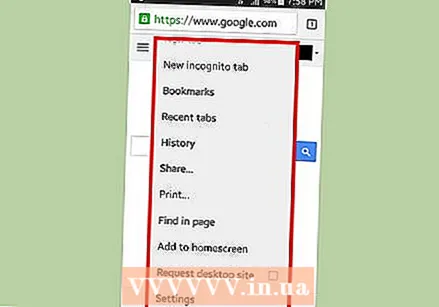 ແຕະປຸ່ມ Menu. ນີ້ສາມາດພົບເຫັນຢູ່ແຈຂວາເທິງ, ແລະມີລັກສະນະເປັນ 3 ແນວນອນ.
ແຕະປຸ່ມ Menu. ນີ້ສາມາດພົບເຫັນຢູ່ແຈຂວາເທິງ, ແລະມີລັກສະນະເປັນ 3 ແນວນອນ. 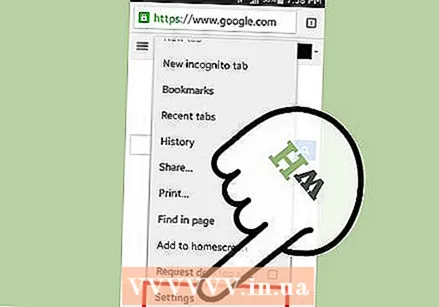 ແຕະການຕັ້ງຄ່າ. ນີ້ຈະນໍາທ່ານໄປທີ່ ໜ້າ ຈໍການຕັ້ງຄ່າ Google Chrome.
ແຕະການຕັ້ງຄ່າ. ນີ້ຈະນໍາທ່ານໄປທີ່ ໜ້າ ຈໍການຕັ້ງຄ່າ Google Chrome. 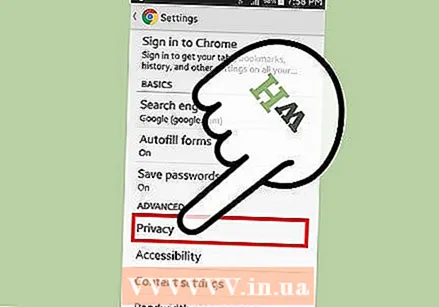 ແຕະໃສ່ຄວາມເປັນສ່ວນຕົວ. ສິ່ງເຫລົ່ານີ້ສາມາດພົບເຫັນຢູ່ໃນພາກ Advanced ຂອງການຕັ້ງຄ່າ.
ແຕະໃສ່ຄວາມເປັນສ່ວນຕົວ. ສິ່ງເຫລົ່ານີ້ສາມາດພົບເຫັນຢູ່ໃນພາກ Advanced ຂອງການຕັ້ງຄ່າ. 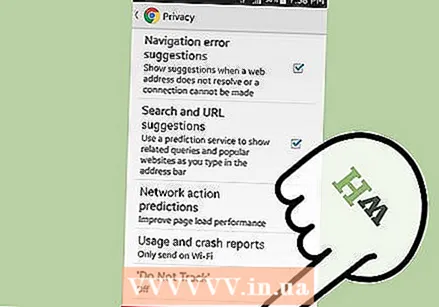 ແຕະທີ່ "ລຶບລ້າງຂໍ້ມູນການທ່ອງເວັບ". ປຸ່ມນີ້ສາມາດພົບເຫັນຢູ່ທາງລຸ່ມຂອງເມນູໂທລະສັບຂອງທ່ານ, ຫຼືຢູ່ເບື້ອງຂວາເທິງຂອງ ໜ້າ ຈໍຂອງແທັບເລັດຂອງທ່ານ.
ແຕະທີ່ "ລຶບລ້າງຂໍ້ມູນການທ່ອງເວັບ". ປຸ່ມນີ້ສາມາດພົບເຫັນຢູ່ທາງລຸ່ມຂອງເມນູໂທລະສັບຂອງທ່ານ, ຫຼືຢູ່ເບື້ອງຂວາເທິງຂອງ ໜ້າ ຈໍຂອງແທັບເລັດຂອງທ່ານ. 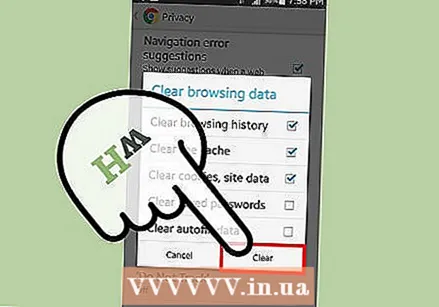 ກວດເບິ່ງ "ປະຫວັດຜົນການຊອກຫາທີ່ຈະແຈ້ງ". ສິ່ງນີ້ຈະ ກຳ ຈັດປະຫວັດຂອງໂປຣແກຣມທ່ອງເວັບທັງ ໝົດ ຈາກ Chrome. ແຕະທີ່ຈະແຈ້ງເພື່ອສືບຕໍ່.
ກວດເບິ່ງ "ປະຫວັດຜົນການຊອກຫາທີ່ຈະແຈ້ງ". ສິ່ງນີ້ຈະ ກຳ ຈັດປະຫວັດຂອງໂປຣແກຣມທ່ອງເວັບທັງ ໝົດ ຈາກ Chrome. ແຕະທີ່ຈະແຈ້ງເພື່ອສືບຕໍ່.
ສ່ວນທີ 3 ຂອງ 5: ການ ກຳ ຈັດ Mozilla Firefox
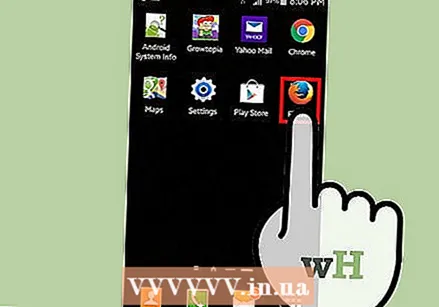 ເປີດຕົວທ່ອງເວັບ Firefox. ເຊັ່ນດຽວກັບຕົວທ່ອງເວັບທີ່ສ້າງຂຶ້ນ, ທ່ານຈະຕ້ອງລຶບປະຫວັດສາດຈາກຕົວທ່ອງເວັບເອງ.
ເປີດຕົວທ່ອງເວັບ Firefox. ເຊັ່ນດຽວກັບຕົວທ່ອງເວັບທີ່ສ້າງຂຶ້ນ, ທ່ານຈະຕ້ອງລຶບປະຫວັດສາດຈາກຕົວທ່ອງເວັບເອງ. 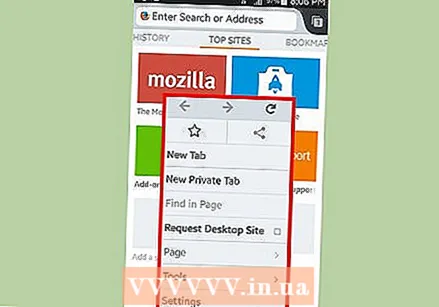 ແຕະປຸ່ມ Menu. ນີ້ສາມາດພົບເຫັນຢູ່ແຈຂວາເທິງ, ແລະມີລັກສະນະເປັນ 3 ແນວນອນ.
ແຕະປຸ່ມ Menu. ນີ້ສາມາດພົບເຫັນຢູ່ແຈຂວາເທິງ, ແລະມີລັກສະນະເປັນ 3 ແນວນອນ. 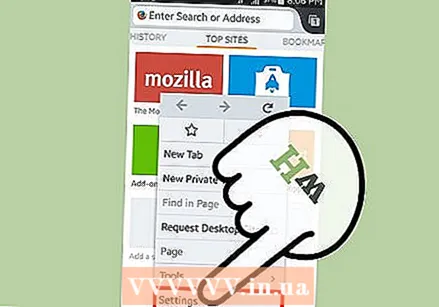 ແຕະການຕັ້ງຄ່າ. ນີ້ຈະນໍາທ່ານໄປສູ່ ໜ້າ ຈໍການຕັ້ງຄ່າ Firefox.
ແຕະການຕັ້ງຄ່າ. ນີ້ຈະນໍາທ່ານໄປສູ່ ໜ້າ ຈໍການຕັ້ງຄ່າ Firefox. 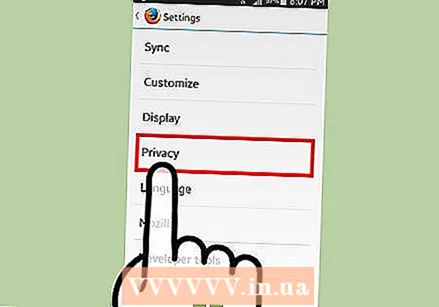 ແຕະໃສ່ຄວາມເປັນສ່ວນຕົວ. ນີ້ຈະເປີດ ໜ້າ ຈໍ ໃໝ່ ດ້ວຍຕົວເລືອກການຈັດການຄວາມເປັນສ່ວນຕົວຂອງທ່ານ.
ແຕະໃສ່ຄວາມເປັນສ່ວນຕົວ. ນີ້ຈະເປີດ ໜ້າ ຈໍ ໃໝ່ ດ້ວຍຕົວເລືອກການຈັດການຄວາມເປັນສ່ວນຕົວຂອງທ່ານ. 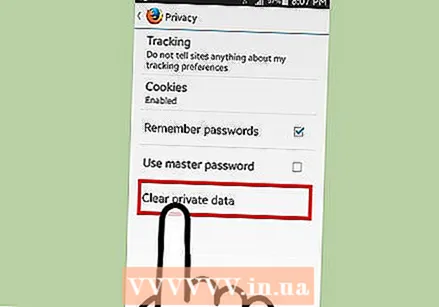 ແຕະທີ່ "ລຶບລ້າງຂໍ້ມູນສ່ວນຕົວ". ນີ້ຈະເປີດລາຍການກວດສອບທຸກໆປະເພດສິນຄ້າທີ່ແຕກຕ່າງກັນທີ່ສາມາດຖອດອອກໄດ້. ໃຫ້ແນ່ໃຈວ່າ "ການຄົ້ນຫາແລະປະຫວັດການດາວໂຫລດ" ຖືກກວດເບິ່ງ. ທ່ານຍັງສາມາດໃຊ້ສິ່ງນີ້ເພື່ອລົບລ້າງປະເພດຂໍ້ມູນອື່ນໆອີກຫຼາກຫຼາຍ.
ແຕະທີ່ "ລຶບລ້າງຂໍ້ມູນສ່ວນຕົວ". ນີ້ຈະເປີດລາຍການກວດສອບທຸກໆປະເພດສິນຄ້າທີ່ແຕກຕ່າງກັນທີ່ສາມາດຖອດອອກໄດ້. ໃຫ້ແນ່ໃຈວ່າ "ການຄົ້ນຫາແລະປະຫວັດການດາວໂຫລດ" ຖືກກວດເບິ່ງ. ທ່ານຍັງສາມາດໃຊ້ສິ່ງນີ້ເພື່ອລົບລ້າງປະເພດຂໍ້ມູນອື່ນໆອີກຫຼາກຫຼາຍ. - ເມື່ອທ່ານເລືອກຕົວເລືອກ, ແຕະທີ່ "ລຶບລ້າງຂໍ້ມູນ".
ສ່ວນທີ 4 ຂອງ 5: ຮັກສາເອກະຊົນໄວ້
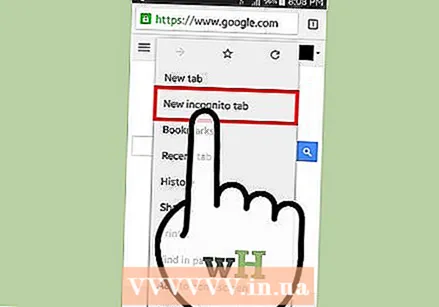 ໃຊ້ຮູບແບບ Incognito (ການທ່ອງເວັບແບບສ່ວນຕົວ). ໂປຣແກຣມທ່ອງເວັບສ່ວນໃຫຍ່ຍົກເວັ້ນເວີຊັນທີ່ສ້າງແລ້ວສາມາດໃຊ້ງານໄດ້ໃນຮູບແບບທີ່ຖືກປ້ອງກັນ. ນີ້ຍັງເອີ້ນວ່າ ໂໝດ Incognito ໃນ Google Chrome ແລະການຄົ້ນຫາເອກະຊົນໃນ Firefox. ທຸກຢ່າງທີ່ທ່ານເຮັດໃນອິນເຕີເນັດຈະບໍ່ຖືກຕິດຕາມໂດຍຕົວທ່ອງເວັບອີກຕໍ່ໄປ.
ໃຊ້ຮູບແບບ Incognito (ການທ່ອງເວັບແບບສ່ວນຕົວ). ໂປຣແກຣມທ່ອງເວັບສ່ວນໃຫຍ່ຍົກເວັ້ນເວີຊັນທີ່ສ້າງແລ້ວສາມາດໃຊ້ງານໄດ້ໃນຮູບແບບທີ່ຖືກປ້ອງກັນ. ນີ້ຍັງເອີ້ນວ່າ ໂໝດ Incognito ໃນ Google Chrome ແລະການຄົ້ນຫາເອກະຊົນໃນ Firefox. ທຸກຢ່າງທີ່ທ່ານເຮັດໃນອິນເຕີເນັດຈະບໍ່ຖືກຕິດຕາມໂດຍຕົວທ່ອງເວັບອີກຕໍ່ໄປ. - ເພື່ອເລີ່ມຕົ້ນແບບໂຫມດຂອງ Google Chrome, ແຕະທີ່ປຸ່ມແລະຫຼັງຈາກນັ້ນ "ແທັບ incognito ໃໝ່". ແທັບ incognito ແມ່ນມືດກວ່າແທັບ browser ປົກກະຕິ.
- ເພື່ອເປີດໃຊ້ງານສ່ວນຕົວໃນ Firefox, ກົດປຸ່ມແລະຫຼັງຈາກນັ້ນ "New Private Tab". ແທັບ ໃໝ່ ຈະເປີດ, ມີໂລໂກ້ ໜ້າ ກາກສະແດງວ່າທ່ານ ກຳ ລັງເຮັດວຽກຢູ່ໃນແບບສ່ວນຕົວ.
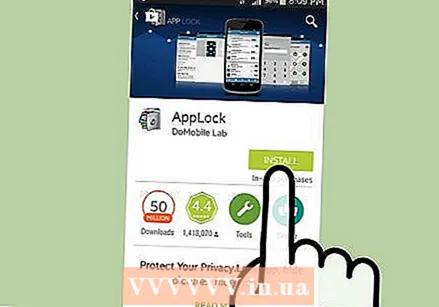 ຕິດຕັ້ງເຄື່ອງລັອກ app. ຖ້າທ່ານພົບວ່າຕົວທ່ານເອງມັກຈະໃຫ້ໂທລະສັບຂອງທ່ານໃຫ້ຄອບຄົວແລະ ໝູ່ ເພື່ອນ, ໃຫ້ຕິດຕັ້ງເຄື່ອງລັອກ app. ນີ້ຮັບປະກັນວ່າທຸກຄົນທີ່ໃຊ້ໂທລະສັບຂອງທ່ານບໍ່ສາມາດເຂົ້າເຖິງແອັບ apps ທັງ ໝົດ ໄດ້.
ຕິດຕັ້ງເຄື່ອງລັອກ app. ຖ້າທ່ານພົບວ່າຕົວທ່ານເອງມັກຈະໃຫ້ໂທລະສັບຂອງທ່ານໃຫ້ຄອບຄົວແລະ ໝູ່ ເພື່ອນ, ໃຫ້ຕິດຕັ້ງເຄື່ອງລັອກ app. ນີ້ຮັບປະກັນວ່າທຸກຄົນທີ່ໃຊ້ໂທລະສັບຂອງທ່ານບໍ່ສາມາດເຂົ້າເຖິງແອັບ apps ທັງ ໝົດ ໄດ້. - ຕົວເລືອກທີ່ໄດ້ຮັບຄວາມນິຍົມລວມມີ AppLock, App Lock, Smart App Lock, Locker Master, ແລະອີກຫຼາຍໆຢ່າງ.
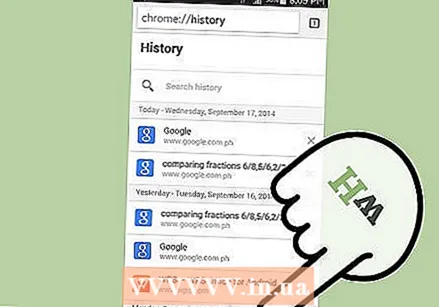 ລ້າງປະຫວັດຂອງເຈົ້າເປັນປະ ຈຳ. ທ່ານບໍ່ເຄີຍຕ້ອງການໃຫ້ຜູ້ໃດຜູ້ ໜຶ່ງ ເບິ່ງປະຫວັດຜົນການຊອກຫາຂອງທ່ານໂດຍບັງເອີນ, ສະນັ້ນໃຫ້ແນ່ໃຈວ່າຕ້ອງ ກຳ ຈັດມັນເລື້ອຍໆ. ນີ້ຍັງປ້ອງກັນບໍ່ໃຫ້ຂໍ້ມູນສ່ວນຕົວຂອງທ່ານສູນເສຍຫຼືຖືກລັກ.
ລ້າງປະຫວັດຂອງເຈົ້າເປັນປະ ຈຳ. ທ່ານບໍ່ເຄີຍຕ້ອງການໃຫ້ຜູ້ໃດຜູ້ ໜຶ່ງ ເບິ່ງປະຫວັດຜົນການຊອກຫາຂອງທ່ານໂດຍບັງເອີນ, ສະນັ້ນໃຫ້ແນ່ໃຈວ່າຕ້ອງ ກຳ ຈັດມັນເລື້ອຍໆ. ນີ້ຍັງປ້ອງກັນບໍ່ໃຫ້ຂໍ້ມູນສ່ວນຕົວຂອງທ່ານສູນເສຍຫຼືຖືກລັກ.
ສ່ວນທີ 5 ຂອງ 5: ລຶບຂໍ້ມູນທັງ ໝົດ ຈາກໂທລະສັບຂອງທ່ານ
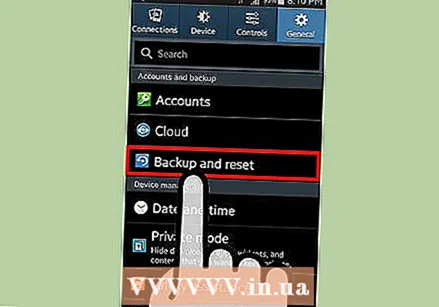 ສຳ ຮອງຂໍ້ມູນໃດໆທີ່ທ່ານຕ້ອງການເກັບໄວ້. ຖ້າທ່ານໃຫ້ຫຼືຂາຍໂທລະສັບຂອງທ່ານ, ທ່ານຕ້ອງການລຶບຂໍ້ມູນທັງ ໝົດ ຂອງທ່ານອອກຈາກໂທລະສັບ. ນີ້ຈະປ້ອງກັນບໍ່ໃຫ້ຂໍ້ມູນຂອງທ່ານຕົກຢູ່ໃນມືທີ່ບໍ່ຖືກຕ້ອງ. ການຖີ້ມໂທລະສັບຂອງທ່ານຈະລຶບຂໍ້ມູນທັງ ໝົດ, ສະນັ້ນໃຫ້ແນ່ໃຈວ່າທ່ານມີທຸກຢ່າງທີ່ທ່ານຕ້ອງການຈະຮັກສາໄວ້ (ສື່, ຕິດຕໍ່, ແຟ້ມເອກະສານ) ຢູ່ບ່ອນອື່ນ.
ສຳ ຮອງຂໍ້ມູນໃດໆທີ່ທ່ານຕ້ອງການເກັບໄວ້. ຖ້າທ່ານໃຫ້ຫຼືຂາຍໂທລະສັບຂອງທ່ານ, ທ່ານຕ້ອງການລຶບຂໍ້ມູນທັງ ໝົດ ຂອງທ່ານອອກຈາກໂທລະສັບ. ນີ້ຈະປ້ອງກັນບໍ່ໃຫ້ຂໍ້ມູນຂອງທ່ານຕົກຢູ່ໃນມືທີ່ບໍ່ຖືກຕ້ອງ. ການຖີ້ມໂທລະສັບຂອງທ່ານຈະລຶບຂໍ້ມູນທັງ ໝົດ, ສະນັ້ນໃຫ້ແນ່ໃຈວ່າທ່ານມີທຸກຢ່າງທີ່ທ່ານຕ້ອງການຈະຮັກສາໄວ້ (ສື່, ຕິດຕໍ່, ແຟ້ມເອກະສານ) ຢູ່ບ່ອນອື່ນ. 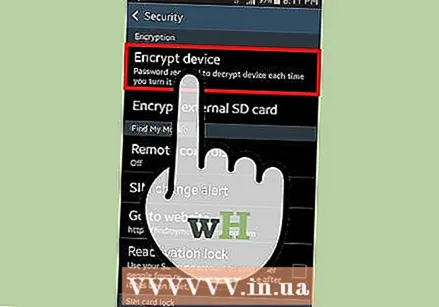 ເຂົ້າລະຫັດ Android ຂອງທ່ານ. ເຊັ່ນດຽວກັບຄອມພິວເຕີ້, ໄດ Android ທີ່ຖືກລຶບອອກບໍ່ແມ່ນວ່າງທັງ ໝົດ, ແຕ່ຈະຕ້ອງໄດ້ຂຽນທັບ. ນີ້ຫມາຍຄວາມວ່າຜູ້ໃດຜູ້ຫນຶ່ງທີ່ມີຄວາມຮູ້ພຽງພໍແລະຊອບແວທີ່ຖືກຕ້ອງຈະສາມາດດຶງເອົາຂໍ້ມູນນັ້ນອອກຈາກໄດຂອງທ່ານ. ເພື່ອຫລີກລ້ຽງສິ່ງນີ້, ດີກວ່າທີ່ຈະເຂົ້າລະຫັດທຸກຢ່າງໃນໂທລະສັບຂອງທ່ານກ່ອນທີ່ທ່ານຈະຮູ້. ດ້ວຍສິ່ງນີ້, ບໍ່ມີໃຜສາມາດເຂົ້າເຖິງຂໍ້ມູນຂອງທ່ານ, ເຖິງແມ່ນວ່າພວກເຂົາສາມາດກູ້ຄືນຂໍ້ມູນທີ່ຖືກລຶບອອກດ້ວຍຊອບແວການກູ້ຂໍ້ມູນພິເສດ.
ເຂົ້າລະຫັດ Android ຂອງທ່ານ. ເຊັ່ນດຽວກັບຄອມພິວເຕີ້, ໄດ Android ທີ່ຖືກລຶບອອກບໍ່ແມ່ນວ່າງທັງ ໝົດ, ແຕ່ຈະຕ້ອງໄດ້ຂຽນທັບ. ນີ້ຫມາຍຄວາມວ່າຜູ້ໃດຜູ້ຫນຶ່ງທີ່ມີຄວາມຮູ້ພຽງພໍແລະຊອບແວທີ່ຖືກຕ້ອງຈະສາມາດດຶງເອົາຂໍ້ມູນນັ້ນອອກຈາກໄດຂອງທ່ານ. ເພື່ອຫລີກລ້ຽງສິ່ງນີ້, ດີກວ່າທີ່ຈະເຂົ້າລະຫັດທຸກຢ່າງໃນໂທລະສັບຂອງທ່ານກ່ອນທີ່ທ່ານຈະຮູ້. ດ້ວຍສິ່ງນີ້, ບໍ່ມີໃຜສາມາດເຂົ້າເຖິງຂໍ້ມູນຂອງທ່ານ, ເຖິງແມ່ນວ່າພວກເຂົາສາມາດກູ້ຄືນຂໍ້ມູນທີ່ຖືກລຶບອອກດ້ວຍຊອບແວການກູ້ຂໍ້ມູນພິເສດ. - ໄລ່ເອົາໂທລະສັບຂອງທ່ານ ໝົດ. ການເຂົ້າລະຫັດຕ້ອງໃຊ້ເວລາຫຼາຍແລະທ່ານຕ້ອງການແບັດເຕີຣີເຕັມ, ນອກ ເໜືອ ຈາກການມີອຸປະກອນເຊື່ອມຕໍ່ກັບແຫຼ່ງພະລັງງານ.
- ເປີດເມນູຕັ້ງຄ່າ Android ໂດຍແຕະການຕັ້ງຄ່າຈາກ ໜ້າ ຈໍຫລັກຫລື App Drawer.
- ແຕະສ່ວນຄວາມປອດໄພ. ເລື່ອນລົງແລະເລືອກ "ໂທລະສັບເຂົ້າລະຫັດ". ສ້າງລະຫັດ PIN ທີ່ທ່ານໃຊ້ເພື່ອເຂົ້າໃຊ້ໂທລະສັບທີ່ເຂົ້າລະຫັດຂອງທ່ານ.
- ລໍຖ້າການເຂົ້າລະຫັດ ສຳ ເລັດ. ນີ້ສາມາດໃຊ້ເວລາເຖິງ ໜຶ່ງ ຊົ່ວໂມງແລະຂັດຂວາງຂະບວນການນີ້ສາມາດ ທຳ ລາຍຂໍ້ມູນໃນໂທລະສັບຂອງທ່ານ.
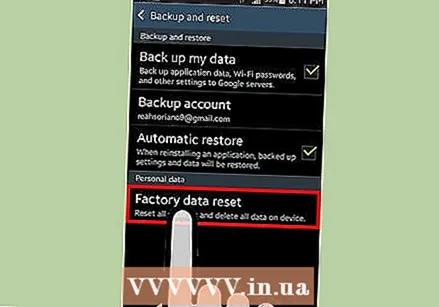 ຕັ້ງໂທລະສັບຄືນ ໃໝ່. ກັບໄປທີ່ເມນູການຕັ້ງຄ່າແລະເລືອກຕົວເລືອກ "Backup & reset". ແຕະທີ່ຕົວເລືອກ "ປັບຂໍ້ມູນໂຮງງານ".ທ່ານຈະຖືກຮ້ອງຂໍໃຫ້ຢືນຢັນເລື່ອງນີ້ແລະຫຼັງຈາກນັ້ນໃສ່ລະຫັດ PIN ຂອງທ່ານ ສຳ ລັບການເຂົ້າລະຫັດ. ຫລັງຈາກນັ້ນໂທລະສັບກໍ່ຈະເລີ່ມຕົ້ນ ໃໝ່ ຕັ້ງຄ່າເຊິ່ງອາດຈະໃຊ້ເວລາສອງສາມນາທີ. ເມື່ອໂທລະສັບຖືກຕັ້ງ ໃໝ່, ຂໍ້ມູນທັງ ໝົດ ຈະຖືກລຶບອອກແລະໂທລະສັບກໍ່ໄດ້ກັບໄປຕັ້ງຄ່າໂຮງງານ. ດຽວນີ້ມັນປອດໄພທີ່ຈະຂາຍຫລືເອົາໂທລະສັບໄປ.
ຕັ້ງໂທລະສັບຄືນ ໃໝ່. ກັບໄປທີ່ເມນູການຕັ້ງຄ່າແລະເລືອກຕົວເລືອກ "Backup & reset". ແຕະທີ່ຕົວເລືອກ "ປັບຂໍ້ມູນໂຮງງານ".ທ່ານຈະຖືກຮ້ອງຂໍໃຫ້ຢືນຢັນເລື່ອງນີ້ແລະຫຼັງຈາກນັ້ນໃສ່ລະຫັດ PIN ຂອງທ່ານ ສຳ ລັບການເຂົ້າລະຫັດ. ຫລັງຈາກນັ້ນໂທລະສັບກໍ່ຈະເລີ່ມຕົ້ນ ໃໝ່ ຕັ້ງຄ່າເຊິ່ງອາດຈະໃຊ້ເວລາສອງສາມນາທີ. ເມື່ອໂທລະສັບຖືກຕັ້ງ ໃໝ່, ຂໍ້ມູນທັງ ໝົດ ຈະຖືກລຶບອອກແລະໂທລະສັບກໍ່ໄດ້ກັບໄປຕັ້ງຄ່າໂຮງງານ. ດຽວນີ້ມັນປອດໄພທີ່ຈະຂາຍຫລືເອົາໂທລະສັບໄປ.
ຄຳ ແນະ ນຳ
- ມັນສະຫລາດທີ່ຈະເອົາຂໍ້ມູນທັງ ໝົດ ຈາກໂທລະສັບຂອງທ່ານ, ລວມທັງປະຫວັດ, ຖ້າທ່ານຕັດສິນໃຈຂາຍອຸປະກອນດັ່ງກ່າວ.
- ຖ້າທ່ານຕ້ອງການລຶບປະຫວັດການຄົ້ນຫາຂອງ Google Now, ທ່ານຈະຕ້ອງເຮັດແບບນີ້ຜ່ານເວັບໄຊທ໌ Google History. ເບິ່ງບ່ອນອື່ນ ສຳ ລັບຂໍ້ມູນເພີ່ມເຕີມກ່ຽວກັບເລື່ອງນີ້.