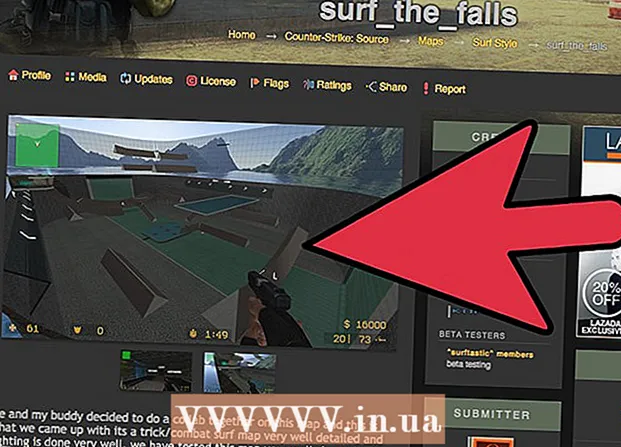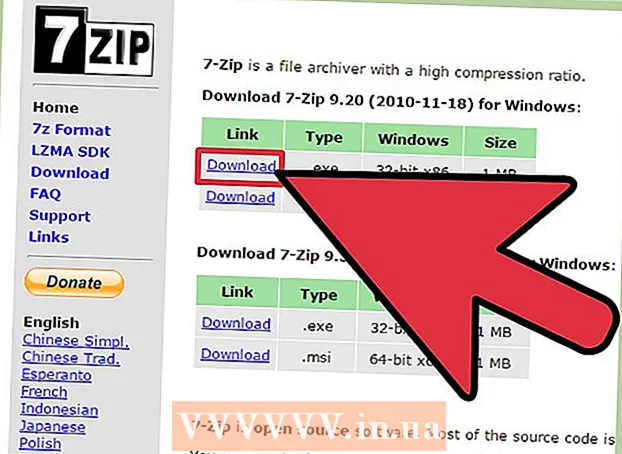ກະວີ:
Eugene Taylor
ວັນທີຂອງການສ້າງ:
7 ສິງຫາ 2021
ວັນທີປັບປຸງ:
1 ເດືອນກໍລະກົດ 2024
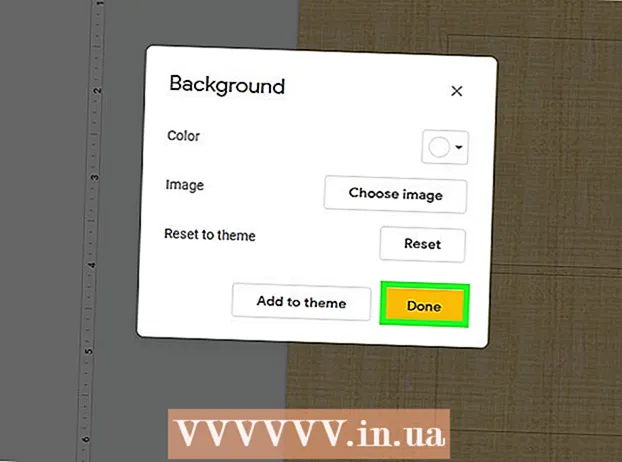
ເນື້ອຫາ
ໂດຍການປັບແຕ່ງແຜ່ນສະໄລ້ PowerPoint ຂອງທ່ານ, ທ່ານສາມາດໃຫ້ຮູບລັກສະນະແລະຮູບແບບສ່ວນຕົວເຂົ້າໃນການ ນຳ ສະ ເໜີ ຂອງທ່ານ. Microsoft PowerPoint ປະກອບມີເຄື່ອງມືທີ່ຕິດຕັ້ງທີ່ຊ່ວຍໃຫ້ທ່ານສາມາດປັບແຕ່ງພື້ນຫລັງຂອງແຜ່ນສະໄລ້ຂອງທ່ານດ້ວຍສີ, ຮູບແບບ, ຮູບພາບແລະຊັ້ນຮຽນຕ່າງໆ. ຖ້າທ່ານ ກຳ ລັງເດີນທາງ (ຫລືບໍ່ມີ PowerPoint), ທ່ານສາມາດອັບໂຫລດການ ນຳ ສະ ເໜີ ຂອງທ່ານໄປທີ່ Google Slides ແລະເພີ່ມສີພື້ນຫລັງຫລືຮູບພາບ ໃໝ່ ໄດ້ງ່າຍ.
ເພື່ອກ້າວ
ວິທີທີ່ 1 ຂອງ 2: ການໃຊ້ PowerPoint
 ເລືອກແຜ່ນສະໄລ້ທີ່ທ່ານຕ້ອງການປັບ. ເລືອກແຜ່ນສະໄລ້ເພື່ອແກ້ໄຂໂດຍການຄລິກທີ່ໄອຄອນຂອງມັນຢູ່ເບື້ອງຊ້າຍຂອງ ໜ້າ ຈໍ. ຖ້າທ່ານຕ້ອງການປ່ຽນພື້ນຫລັງ ສຳ ລັບສະໄລ້ທັງ ໝົດ ໃນການ ນຳ ສະ ເໜີ, ທ່ານສາມາດເຮັດແບບນັ້ນໄດ້ພາຍໃນ ໜຶ່ງ ນາທີ.
ເລືອກແຜ່ນສະໄລ້ທີ່ທ່ານຕ້ອງການປັບ. ເລືອກແຜ່ນສະໄລ້ເພື່ອແກ້ໄຂໂດຍການຄລິກທີ່ໄອຄອນຂອງມັນຢູ່ເບື້ອງຊ້າຍຂອງ ໜ້າ ຈໍ. ຖ້າທ່ານຕ້ອງການປ່ຽນພື້ນຫລັງ ສຳ ລັບສະໄລ້ທັງ ໝົດ ໃນການ ນຳ ສະ ເໜີ, ທ່ານສາມາດເຮັດແບບນັ້ນໄດ້ພາຍໃນ ໜຶ່ງ ນາທີ.  ກວດເບິ່ງຕົວເລືອກການຕື່ມຂໍ້ມູນພື້ນຫລັງ. ກົດຂວາໃສ່ພື້ນຫລັງຂອງ slide ໃນປະຈຸບັນ (Ctrl+ ກົດທີ່ Mac) ແລະເລືອກ "ຮູບແບບຄວາມເປັນມາ". ເລືອກ "ຕື່ມຂໍ້ມູນ" ໃນແຜງດ້ານຊ້າຍເພື່ອເບິ່ງຕົວເລືອກຂອງທ່ານ.
ກວດເບິ່ງຕົວເລືອກການຕື່ມຂໍ້ມູນພື້ນຫລັງ. ກົດຂວາໃສ່ພື້ນຫລັງຂອງ slide ໃນປະຈຸບັນ (Ctrl+ ກົດທີ່ Mac) ແລະເລືອກ "ຮູບແບບຄວາມເປັນມາ". ເລືອກ "ຕື່ມຂໍ້ມູນ" ໃນແຜງດ້ານຊ້າຍເພື່ອເບິ່ງຕົວເລືອກຂອງທ່ານ.  ເຮັດໃຫ້ພື້ນຫລັງເປັນທົ່ງພຽງ. ເພື່ອເຮັດໃຫ້ພື້ນຫລັງຂອງສີດຽວ, ເລືອກ ແຜ່ນຮອງ, ແຂງ. ກົດປຸ່ມ "ສີ" ເພື່ອເລືອກສີຈາກ palette ສີ.
ເຮັດໃຫ້ພື້ນຫລັງເປັນທົ່ງພຽງ. ເພື່ອເຮັດໃຫ້ພື້ນຫລັງຂອງສີດຽວ, ເລືອກ ແຜ່ນຮອງ, ແຂງ. ກົດປຸ່ມ "ສີ" ເພື່ອເລືອກສີຈາກ palette ສີ.  ຕື່ມຂໍ້ມູນໃສ່ພື້ນຫລັງຂອງທ່ານດ້ວຍ gradient. ເລືອກ ຕື່ມຂໍ້ມູນໃສ່ gradient ເພື່ອປະກອບສີ ໜຶ່ງ ຫລືຫຼາຍສີ. ເລືອກຫນຶ່ງຂອງສີທີ່ມີຢູ່ແລ້ວຈາກເມນູຫຼືອອກແບບຂອງທ່ານເອງ. ໃຊ້ເມນູ Direction ເພື່ອເລືອກຮູບແບບ gradient ທີ່ແຕກຕ່າງກັນ, ແລະແຖບເລື່ອນ "Gradient Ends" ເພື່ອຊີ້ບອກບ່ອນທີ່ແຕ່ລະສີຄວນເລີ່ມຕົ້ນແລະສິ້ນສຸດ.
ຕື່ມຂໍ້ມູນໃສ່ພື້ນຫລັງຂອງທ່ານດ້ວຍ gradient. ເລືອກ ຕື່ມຂໍ້ມູນໃສ່ gradient ເພື່ອປະກອບສີ ໜຶ່ງ ຫລືຫຼາຍສີ. ເລືອກຫນຶ່ງຂອງສີທີ່ມີຢູ່ແລ້ວຈາກເມນູຫຼືອອກແບບຂອງທ່ານເອງ. ໃຊ້ເມນູ Direction ເພື່ອເລືອກຮູບແບບ gradient ທີ່ແຕກຕ່າງກັນ, ແລະແຖບເລື່ອນ "Gradient Ends" ເພື່ອຊີ້ບອກບ່ອນທີ່ແຕ່ລະສີຄວນເລີ່ມຕົ້ນແລະສິ້ນສຸດ.  ໃຊ້ຮູບພາບຫລືໂຄງສ້າງເປັນພື້ນຫລັງ. ເລືອກ ຮູບຫຼືໂຄງສ້າງ ການນໍາໃຊ້ຮູບພາບຂອງທ່ານເປັນພື້ນຖານສໍາລັບການບໍລິການຂອງທ່ານ.
ໃຊ້ຮູບພາບຫລືໂຄງສ້າງເປັນພື້ນຫລັງ. ເລືອກ ຮູບຫຼືໂຄງສ້າງ ການນໍາໃຊ້ຮູບພາບຂອງທ່ານເປັນພື້ນຖານສໍາລັບການບໍລິການຂອງທ່ານ. - ກົດທີ່ປຸ່ມ "File" ເພື່ອເລືອກສະຖານທີ່ຂອງຮູບພາບທີ່ປັບຂອງທ່ານ. ຫຼືເລືອກ ໜຶ່ງ ໃນໂຄງສ້າງທີ່ມີຢູ່ແລ້ວຈາກບັນຊີລາຍຊື່.
- ທ່ານສາມາດໃຊ້ແຖບເລື່ອນເພື່ອຊີ້ບອກວ່າຮູບພາບຫລືຮູບແບບຄວນຈະໂປ່ງໃສ. ຖ້າທ່ານເລືອກຮູບແບບຫລືຮູບແບບທີ່“ ຄ່ອຍມີເວລາ”, ທ່ານສາມາດປັບຄວາມໂປ່ງໃສຂອງມັນເພື່ອໃຫ້ຂໍ້ຄວາມໃນແຜ່ນສະໄລ້ຍັງອ່ານງ່າຍ.
 ຕື່ມຂໍ້ມູນໃສ່ພື້ນຫລັງດ້ວຍຮູບແບບຕົວຢ່າງ. ຖ້າທ່ານມີ PowerPoint 2013 ຫຼື ໃໝ່ ກວ່າ, ທ່ານສາມາດເລືອກຕົວເລືອກດັ່ງກ່າວ ຮູບແບບການຕື່ມຂໍ້ມູນໃສ່ ເລືອກຈາກບັນຊີລາຍຊື່ຂອງຮູບແບບຕົວຢ່າງງ່າຍໆ. ປັບສີຂອງຮູບແບບເຫລົ່ານີ້ໃຫ້ກັບເມນູ "ສີທີ່ຢູ່ທາງຫນ້າ" ແລະເມນູ "ສີພື້ນຫລັງ" ຢູ່ລຸ່ມແຖບຮູບແບບ.
ຕື່ມຂໍ້ມູນໃສ່ພື້ນຫລັງດ້ວຍຮູບແບບຕົວຢ່າງ. ຖ້າທ່ານມີ PowerPoint 2013 ຫຼື ໃໝ່ ກວ່າ, ທ່ານສາມາດເລືອກຕົວເລືອກດັ່ງກ່າວ ຮູບແບບການຕື່ມຂໍ້ມູນໃສ່ ເລືອກຈາກບັນຊີລາຍຊື່ຂອງຮູບແບບຕົວຢ່າງງ່າຍໆ. ປັບສີຂອງຮູບແບບເຫລົ່ານີ້ໃຫ້ກັບເມນູ "ສີທີ່ຢູ່ທາງຫນ້າ" ແລະເມນູ "ສີພື້ນຫລັງ" ຢູ່ລຸ່ມແຖບຮູບແບບ.  ນຳ ໃຊ້ການປ່ຽນແປງເຫຼົ່ານີ້. ຖ້າທ່ານບໍ່ພໍໃຈກັບຮູບວໍເປເປີເຫຼົ່ານີ້, ໃຫ້ກົດປຸ່ມ "ຕັ້ງຄ່າພາບພື້ນຫລັງ" ເພື່ອກັບໄປໃຊ້ພາບພື້ນຫຼັງ. ຫຼື:
ນຳ ໃຊ້ການປ່ຽນແປງເຫຼົ່ານີ້. ຖ້າທ່ານບໍ່ພໍໃຈກັບຮູບວໍເປເປີເຫຼົ່ານີ້, ໃຫ້ກົດປຸ່ມ "ຕັ້ງຄ່າພາບພື້ນຫລັງ" ເພື່ອກັບໄປໃຊ້ພາບພື້ນຫຼັງ. ຫຼື: - ຖ້າທ່ານພຽງແຕ່ຕ້ອງການໃຫ້ພື້ນຫລັງ ໃໝ່ ປະກົດຢູ່ເທິງແຜ່ນສະໄລ້ປັດຈຸບັນ, ກົດປຸ່ມ "ປິດ" ເພື່ອບັນທຶກການປ່ຽນແປງ.
- ຖ້າທ່ານຕ້ອງການໃຫ້ທຸກໆແຜ່ນສະໄລ້ໃນການ ນຳ ສະ ເໜີ ຂອງທ່ານມີພື້ນຫລັງ ໃໝ່, ກົດທີ່ "ສະ ໝັກ ທັງ ໝົດ".
ວິທີທີ່ 2 ຂອງ 2: ໃຊ້ Google Slides
 ເປີດ Google Drive. ທ່ານຕ້ອງການບັນຊີ Gmail / Google ທຳ ອິດ ສຳ ລັບຕົວເລືອກນີ້.ການໃຊ້ໂປແກຼມທ່ອງເວັບຂອງທ່ານ, ເຂົ້າໄປທີ່ drive.google.com ແລະກົດທີ່ "ໄປທີ່ Google Drive." ໃສ່ຊື່ຜູ້ໃຊ້ແລະລະຫັດຜ່ານ Gmail ຂອງທ່ານເມື່ອຖືກກະຕຸ້ນ. ເມື່ອບັນຊີຂອງທ່ານຖືກຢືນຢັນແລ້ວ, ບັນຊີ Google Drive ຂອງທ່ານຈະປາກົດຂຶ້ນ.
ເປີດ Google Drive. ທ່ານຕ້ອງການບັນຊີ Gmail / Google ທຳ ອິດ ສຳ ລັບຕົວເລືອກນີ້.ການໃຊ້ໂປແກຼມທ່ອງເວັບຂອງທ່ານ, ເຂົ້າໄປທີ່ drive.google.com ແລະກົດທີ່ "ໄປທີ່ Google Drive." ໃສ່ຊື່ຜູ້ໃຊ້ແລະລະຫັດຜ່ານ Gmail ຂອງທ່ານເມື່ອຖືກກະຕຸ້ນ. ເມື່ອບັນຊີຂອງທ່ານຖືກຢືນຢັນແລ້ວ, ບັນຊີ Google Drive ຂອງທ່ານຈະປາກົດຂຶ້ນ.  ອັບໂຫລດການ ນຳ ສະ ເໜີ PowerPoint ຂອງທ່ານ. ກົດປຸ່ມ "ໃໝ່" ຢູ່ແຈເບື້ອງຊ້າຍດ້ານເທິງຂອງ ໜ້າ ຈໍ, ແລະເລືອກ "ອັບໂຫລດເອກະສານ". ທ່ອງໄປຫາການ ນຳ ສະ ເໜີ PowerPoint ຂອງທ່ານແລະກົດປຸ່ມ "Open".
ອັບໂຫລດການ ນຳ ສະ ເໜີ PowerPoint ຂອງທ່ານ. ກົດປຸ່ມ "ໃໝ່" ຢູ່ແຈເບື້ອງຊ້າຍດ້ານເທິງຂອງ ໜ້າ ຈໍ, ແລະເລືອກ "ອັບໂຫລດເອກະສານ". ທ່ອງໄປຫາການ ນຳ ສະ ເໜີ PowerPoint ຂອງທ່ານແລະກົດປຸ່ມ "Open". - ເມື່ອການອັບໂຫລດ ສຳ ເລັດແລ້ວ, ກ່ອງຢືນຢັນຈະປາກົດຢູ່ທາງລຸ່ມຂອງ ໜ້າ ຈໍ. ກົດສອງຄັ້ງໃສ່ຊື່ຂອງແຟ້ມ PowerPoint ຂອງທ່ານຢູ່ໃນປ່ອງເພື່ອເປີດມັນຢູ່ ໜ້າ ຈໍສະແດງຕົວຢ່າງ.
- ເມື່ອການສະແດງຕົວຢ່າງຂອງການ ນຳ ສະ ເໜີ ຂອງທ່ານປາກົດ, ກົດ "Open with" ແລະເລືອກ "Google Slides". ມັນອາດຈະໃຊ້ເວລາໃນໄລຍະທີ່ຂໍ້ມູນສະໄລ້ທັງ ໝົດ ຈະປາກົດ.
 ເລືອກແຜ່ນສະໄລ້ເພື່ອປັບຕົວ. ກົດທີ່ slide ຢູ່ເບື້ອງຊ້າຍຂອງ ໜ້າ ຈໍເພື່ອປ່ຽນພື້ນຫລັງຂອງມັນ. ຖ້າທ່ານຕ້ອງການປ່ຽນພື້ນຫລັງ ສຳ ລັບແຜ່ນສະໄລ້ທັງ ໝົດ, ທ່ານສາມາດເຮັດໄດ້ໃນ ໜຶ່ງ ນາທີ.
ເລືອກແຜ່ນສະໄລ້ເພື່ອປັບຕົວ. ກົດທີ່ slide ຢູ່ເບື້ອງຊ້າຍຂອງ ໜ້າ ຈໍເພື່ອປ່ຽນພື້ນຫລັງຂອງມັນ. ຖ້າທ່ານຕ້ອງການປ່ຽນພື້ນຫລັງ ສຳ ລັບແຜ່ນສະໄລ້ທັງ ໝົດ, ທ່ານສາມາດເຮັດໄດ້ໃນ ໜຶ່ງ ນາທີ.  ເປີດຕົວເລືອກ ສຳ ລັບຄວາມເປັນມາຂອງແຜ່ນສະໄລ້. ເປີດເມນູ "ເລື່ອນພາບ" ຢູ່ເທິງສຸດຂອງ ໜ້າ ຈໍແລະເລືອກ "Change Wallpaper". ທ່ານຈະເຫັນການສະແດງຕົວຢ່າງຂອງການເລືອກຂອງທ່ານເມື່ອທ່ານເລື່ອນຜ່ານຕົວເລືອກຕ່າງໆ.
ເປີດຕົວເລືອກ ສຳ ລັບຄວາມເປັນມາຂອງແຜ່ນສະໄລ້. ເປີດເມນູ "ເລື່ອນພາບ" ຢູ່ເທິງສຸດຂອງ ໜ້າ ຈໍແລະເລືອກ "Change Wallpaper". ທ່ານຈະເຫັນການສະແດງຕົວຢ່າງຂອງການເລືອກຂອງທ່ານເມື່ອທ່ານເລື່ອນຜ່ານຕົວເລືອກຕ່າງໆ.  ເລືອກສີ ໜຶ່ງ ສີ ສຳ ລັບພື້ນຫລັງ. ຖ້າທ່ານຕ້ອງການຄວາມເປັນມາຂອງແຜ່ນສະໄລຂອງທ່ານໃຫ້ແຂງ, ໃຫ້ກົດປຸ່ມທີ່ຢູ່ທາງຂ້າງຂອງ "ສີ" ແລະເລືອກສີຈາກ palette. ຖ້າທ່ານຕ້ອງການໃຫ້ພື້ນຫລັງມີຄວາມໂປ່ງໃສ, ໃຫ້ຄລິກໃສ່ "ໂປ່ງໃສ" ຢູ່ຂ້າງເທິງສີ palette.
ເລືອກສີ ໜຶ່ງ ສີ ສຳ ລັບພື້ນຫລັງ. ຖ້າທ່ານຕ້ອງການຄວາມເປັນມາຂອງແຜ່ນສະໄລຂອງທ່ານໃຫ້ແຂງ, ໃຫ້ກົດປຸ່ມທີ່ຢູ່ທາງຂ້າງຂອງ "ສີ" ແລະເລືອກສີຈາກ palette. ຖ້າທ່ານຕ້ອງການໃຫ້ພື້ນຫລັງມີຄວາມໂປ່ງໃສ, ໃຫ້ຄລິກໃສ່ "ໂປ່ງໃສ" ຢູ່ຂ້າງເທິງສີ palette.  ໃຊ້ຮູບເປັນພື້ນຫລັງ. ເພື່ອ ກຳ ນົດຮູບເປັນພື້ນຫລັງ, ໃຫ້ຄລິກໃສ່ "ຮູບພາບ".
ໃຊ້ຮູບເປັນພື້ນຫລັງ. ເພື່ອ ກຳ ນົດຮູບເປັນພື້ນຫລັງ, ໃຫ້ຄລິກໃສ່ "ຮູບພາບ". - ເມື່ອພື້ນຫລັງທີ່ທ່ານຕ້ອງການຢູ່ໃນຄອມພີວເຕີ້ຂອງທ່ານ, ກົດປຸ່ມ "ອັບໂຫລດ" ແລະກົດ "ເລືອກຮູບເພື່ອອັບໂຫລດ". ໄປທີ່ສະຖານທີ່ຂອງຮູບແລະກົດທີ່ "ເປີດ" ແລະ "ເລືອກ".
- ເພື່ອໃຊ້ຮູບພາບຈາກບັນຊີ Google ຂອງທ່ານ, ໃຫ້ຄລິກໃສ່ "Google Drive" ແລະໄປທີ່ສະຖານທີ່ຂອງຮູບພາບພື້ນຫລັງທີ່ທ່ານຕ້ອງການ. ທ່ານສາມາດຄົ້ນຫາຊື່ຮູບພາບໃນຊ່ອງຄົ້ນຫາຖ້າທ່ານບໍ່ແນ່ໃຈວ່າຈະຊອກຫາຢູ່ໃສ. ເມື່ອທ່ານໄດ້ພົບມັນແລ້ວ, ກົດສອງຄັ້ງໃສ່ມັນເພື່ອບັນທຶກການເລືອກ.
 ກົດທີ່ "ຕັ້ງຫົວຂໍ້" ເພື່ອຍົກເລີກການປ່ຽນແປງຂອງທ່ານ. ຖ້າທ່ານໄດ້ຕັດສິນໃຈວ່າທ່ານບໍ່ມັກການເລືອກພື້ນຫລັງ, ກົດ "ຕັ້ງຫົວຂໍ້".
ກົດທີ່ "ຕັ້ງຫົວຂໍ້" ເພື່ອຍົກເລີກການປ່ຽນແປງຂອງທ່ານ. ຖ້າທ່ານໄດ້ຕັດສິນໃຈວ່າທ່ານບໍ່ມັກການເລືອກພື້ນຫລັງ, ກົດ "ຕັ້ງຫົວຂໍ້".  ບັນທຶກຮູບວໍເປເປີຂອງທ່ານ. ເພື່ອໃຊ້ຕົວເລືອກພື້ນຫລັງ ໃໝ່ ຂອງທ່ານໃສ່ແຜ່ນສະໄລ້ທີ່ທ່ານເລືອກ, ກົດປຸ່ມ "Done". ຖ້າທ່ານຕ້ອງການ ນຳ ໃຊ້ພື້ນຫລັງນີ້ໃນທຸກໆແຜ່ນສະໄລ້ໃນການ ນຳ ສະ ເໜີ ຂອງທ່ານ, ໃຫ້ກົດ "ຕື່ມຫົວຂໍ້" ກ່ອນ, ຈາກນັ້ນກົດ "Done".
ບັນທຶກຮູບວໍເປເປີຂອງທ່ານ. ເພື່ອໃຊ້ຕົວເລືອກພື້ນຫລັງ ໃໝ່ ຂອງທ່ານໃສ່ແຜ່ນສະໄລ້ທີ່ທ່ານເລືອກ, ກົດປຸ່ມ "Done". ຖ້າທ່ານຕ້ອງການ ນຳ ໃຊ້ພື້ນຫລັງນີ້ໃນທຸກໆແຜ່ນສະໄລ້ໃນການ ນຳ ສະ ເໜີ ຂອງທ່ານ, ໃຫ້ກົດ "ຕື່ມຫົວຂໍ້" ກ່ອນ, ຈາກນັ້ນກົດ "Done".
ຄຳ ແນະ ນຳ
- ການດັດແກ້ເອກະສານ Microsoft PowerPoint ໃນ Google Slides ສາມາດປ່ຽນຮູບແບບການ ນຳ ສະ ເໜີ ຂອງທ່ານເລັກນ້ອຍ. ເບິ່ງສະໄລ້ທັງ ໝົດ ຂອງທ່ານເພື່ອໃຫ້ແນ່ໃຈວ່າພວກເຂົາເບິ່ງແບບທີ່ທ່ານຕ້ອງການ.
- ຖ້າທຸກແຜ່ນສະໄລ້ຂອງທ່ານມີຮູບແບບດຽວກັນ, ຍົກເວັ້ນພື້ນຫລັງ (ເຊັ່ນ: ຫົວ, ຕີນ, ເຄື່ອງ ໝາຍ ນ້ ຳ), ຈາກນັ້ນທ່ານສາມາດສ້າງແມ່ແບບຂອງທ່ານເອງຫລື "ແມ່ບົດເລື່ອນ" ຖ້າ ຈຳ ເປັນ. ດ້ວຍແມ່ບົດສະໄລ້, ການປ່ຽນແປງຂອງແມ່ບົດສະໄລ້ຈະຖືກສະທ້ອນໃຫ້ເຫັນໃນແຜ່ນສະໄລ້ອື່ນໆທັງ ໝົດ, ກຳ ຈັດຄວາມຕ້ອງການແກ້ໄຂລາຍລະອຽດເຫລົ່ານີ້ດ້ວຍຕົນເອງໃນແຕ່ລະແຜ່ນສະໄລ້.