ກະວີ:
Frank Hunt
ວັນທີຂອງການສ້າງ:
18 ດົນໆ 2021
ວັນທີປັບປຸງ:
1 ເດືອນກໍລະກົດ 2024
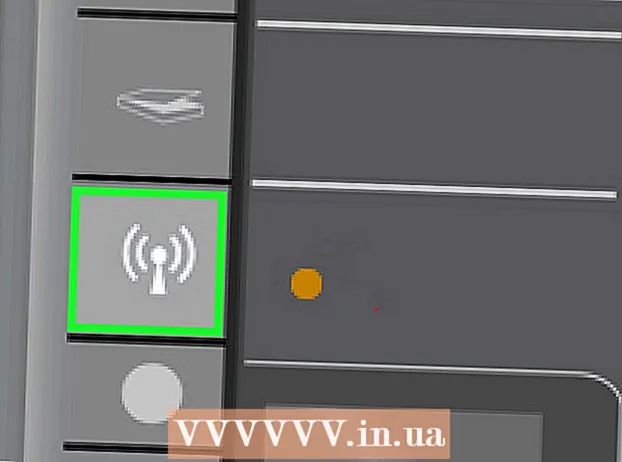
ເນື້ອຫາ
- ເພື່ອກ້າວ
- ວິທີທີ່ 1 ຂອງ 5: Windows 8
- ວິທີທີ່ 2 ຂອງ 5: Windows 7 / Windows Vista / Windows XP
- ວິທີທີ່ 3 ຂອງ 5: Mac OS X v10.9 Mavericks
- ວິທີທີ 4 ຂອງ 5: Mac OS X v10.8 ແລະລຸ້ນກ່ອນ ໜ້າ ນີ້
- ວິທີທີ່ 5 ຂອງ 5: ການແກ້ໄຂບັນຫາ
ໂດຍການເຊື່ອມຕໍ່ເຄື່ອງພິມ HP Deskjet 3050 ຂອງທ່ານກັບໂມເດັມແບບໄຮ້ສາຍ, ທ່ານສາມາດພິມເອກະສານໄດ້ງ່າຍໂດຍບໍ່ຕ້ອງໃຊ້ສາຍໄຟຫຼືສາຍໄຟພິເສດ. ທ່ານສາມາດເຊື່ອມຕໍ່ເຄື່ອງພິມ HP Deskjet ຂອງທ່ານກັບໂມເດັມແບບໄຮ້ສາຍໃນຄອມພິວເຕີ້ທີ່ໃຊ້ Windows ແລະໃນເຄື່ອງຄອມພິວເຕີ Mac ແຕ່ທ່ານຕ້ອງຮູ້ຊື່ຜູ້ໃຊ້ແລະລະຫັດຜ່ານໂມເດັມຂອງທ່ານ.
ເພື່ອກ້າວ
ວິທີທີ່ 1 ຂອງ 5: Windows 8
 ໃຫ້ແນ່ໃຈວ່າຄອມພິວເຕີ, ເຄື່ອງພິມແລະໂມເດັມແບບໄຮ້ສາຍຂອງທ່ານຖືກເປີດໃຊ້ແລ້ວ.
ໃຫ້ແນ່ໃຈວ່າຄອມພິວເຕີ, ເຄື່ອງພິມແລະໂມເດັມແບບໄຮ້ສາຍຂອງທ່ານຖືກເປີດໃຊ້ແລ້ວ. ຕັດສາຍ USB ຫຼືສາຍ Ethernet ທີ່ຍັງເຫຼືອຢູ່ໃນເຄື່ອງພິມ.
ຕັດສາຍ USB ຫຼືສາຍ Ethernet ທີ່ຍັງເຫຼືອຢູ່ໃນເຄື່ອງພິມ.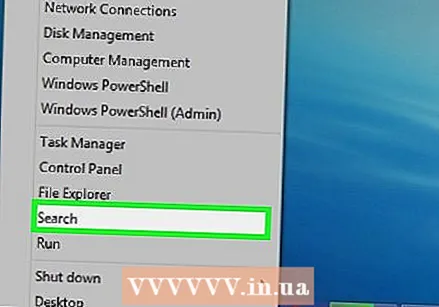 ກົດຂວາໃສ່ປຸ່ມ Start ແລະຫຼັງຈາກນັ້ນກົດປຸ່ມ "ຄົ້ນຫາ".
ກົດຂວາໃສ່ປຸ່ມ Start ແລະຫຼັງຈາກນັ້ນກົດປຸ່ມ "ຄົ້ນຫາ". ພິມ "HP" ໃນບ່ອນຄົ້ນຫາແລະຈາກນັ້ນກົດປຸ່ມສັນຍາລັກຂອງເຄື່ອງພິມຂອງທ່ານ. ຕົວຊ່ວຍສ້າງໂປແກຼມ HP printer ຈະເປີດແລະສະແດງຢູ່ ໜ້າ ຈໍ.
ພິມ "HP" ໃນບ່ອນຄົ້ນຫາແລະຈາກນັ້ນກົດປຸ່ມສັນຍາລັກຂອງເຄື່ອງພິມຂອງທ່ານ. ຕົວຊ່ວຍສ້າງໂປແກຼມ HP printer ຈະເປີດແລະສະແດງຢູ່ ໜ້າ ຈໍ. - ຖ້າທ່ານ ກຳ ລັງໃຊ້ເຄື່ອງພິມ HP Deskjet 3050 ໃນ Windows ເປັນຄັ້ງ ທຳ ອິດ, ເຂົ້າເບິ່ງເວັບໄຊທ໌ HP ທີ່ http://support.hp.com/us-en/drivers/selfservice/hp-deskjet-3050-all-in-one -printer-series-j610 / 4066450 / ແບບ / 4066451 # Z7_3054ICK0K8UDA0AQC11TA930C7 ແລະກົດ 'ດາວໂຫລດ' ເພື່ອຕິດຕັ້ງໂປແກຼມແລະຄົນຂັບລ້າສຸດ ສຳ ລັບເຄື່ອງພິມຂອງທ່ານ.
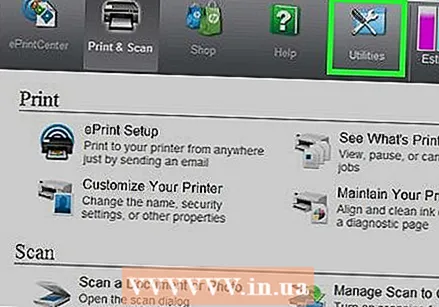 ໃຫ້ຄລິກໃສ່ "ເຄື່ອງມື" ແລະຫຼັງຈາກນັ້ນໃຫ້ຄລິກໃສ່ "ຕັ້ງເຄື່ອງພິມແລະເລືອກຊອບແວ".
ໃຫ້ຄລິກໃສ່ "ເຄື່ອງມື" ແລະຫຼັງຈາກນັ້ນໃຫ້ຄລິກໃສ່ "ຕັ້ງເຄື່ອງພິມແລະເລືອກຊອບແວ".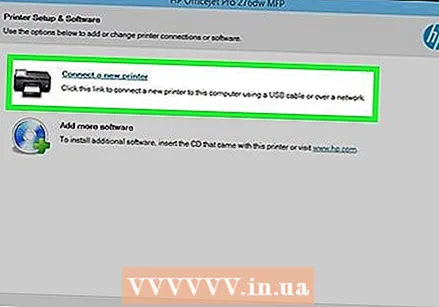 ເລືອກຕົວເລືອກທີ່ຈະເຊື່ອມຕໍ່ເຄື່ອງພິມ ໃໝ່ ໃສ່ຄອມພິວເຕີຂອງທ່ານ.
ເລືອກຕົວເລືອກທີ່ຈະເຊື່ອມຕໍ່ເຄື່ອງພິມ ໃໝ່ ໃສ່ຄອມພິວເຕີຂອງທ່ານ.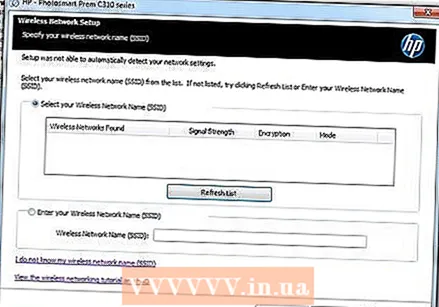 ປະຕິບັດຕາມ ຄຳ ແນະ ນຳ ໃນ ໜ້າ ຈໍເພື່ອເຊື່ອມຕໍ່ HP Deskjet 3050 ກັບໂມເດັມໄຮ້ສາຍຂອງທ່ານ. ທ່ານຈະຖືກຮ້ອງຂໍໃຫ້ໃສ່ລະຫັດ SSID ຫຼືຊື່ເຄືອຂ່າຍ, ພ້ອມທັງລະຫັດຜ່ານ, ເຊິ່ງເອີ້ນກັນວ່າ WEP key ຫຼື WPA.
ປະຕິບັດຕາມ ຄຳ ແນະ ນຳ ໃນ ໜ້າ ຈໍເພື່ອເຊື່ອມຕໍ່ HP Deskjet 3050 ກັບໂມເດັມໄຮ້ສາຍຂອງທ່ານ. ທ່ານຈະຖືກຮ້ອງຂໍໃຫ້ໃສ່ລະຫັດ SSID ຫຼືຊື່ເຄືອຂ່າຍ, ພ້ອມທັງລະຫັດຜ່ານ, ເຊິ່ງເອີ້ນກັນວ່າ WEP key ຫຼື WPA. - ເບິ່ງແບບໄຮ້ສາຍຂອງທ່ານເພື່ອຊອກຫາ SSID ແລະ WPA ຫຼືຕິດຕໍ່ຜູ້ໃຫ້ບໍລິການອິນເຕີເນັດຂອງທ່ານເພື່ອໃຫ້ໄດ້ຂໍ້ມູນນີ້.
 ກົດ "ສໍາເລັດຮູບ" ໃນຫນ້າຈໍສຸດທ້າຍຂອງຄວາມຍາວປາການຕັ້ງຄ່າເຄື່ອງພິມ. ເຄື່ອງພິມຂອງທ່ານໄດ້ເຊື່ອມຕໍ່ກັບໂມເດັມໄຮ້ສາຍຂອງທ່ານແລ້ວ.
ກົດ "ສໍາເລັດຮູບ" ໃນຫນ້າຈໍສຸດທ້າຍຂອງຄວາມຍາວປາການຕັ້ງຄ່າເຄື່ອງພິມ. ເຄື່ອງພິມຂອງທ່ານໄດ້ເຊື່ອມຕໍ່ກັບໂມເດັມໄຮ້ສາຍຂອງທ່ານແລ້ວ.
ວິທີທີ່ 2 ຂອງ 5: Windows 7 / Windows Vista / Windows XP
 ໃຫ້ແນ່ໃຈວ່າຄອມພິວເຕີ, ເຄື່ອງພິມແລະໂມເດັມແບບໄຮ້ສາຍຂອງທ່ານຖືກເປີດໃຊ້ແລ້ວ.
ໃຫ້ແນ່ໃຈວ່າຄອມພິວເຕີ, ເຄື່ອງພິມແລະໂມເດັມແບບໄຮ້ສາຍຂອງທ່ານຖືກເປີດໃຊ້ແລ້ວ. ຕັດສາຍ USB ຫຼືສາຍ Ethernet ທີ່ຍັງເຫຼືອຢູ່ໃນເຄື່ອງພິມ.
ຕັດສາຍ USB ຫຼືສາຍ Ethernet ທີ່ຍັງເຫຼືອຢູ່ໃນເຄື່ອງພິມ.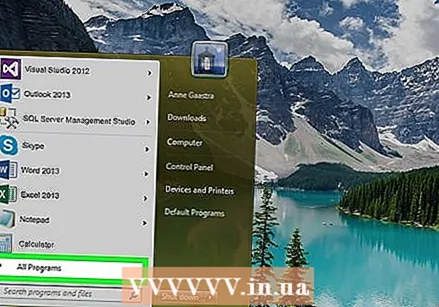 ກົດປຸ່ມ Start ແລະຊີ້ໄປທີ່ "All Programs".
ກົດປຸ່ມ Start ແລະຊີ້ໄປທີ່ "All Programs".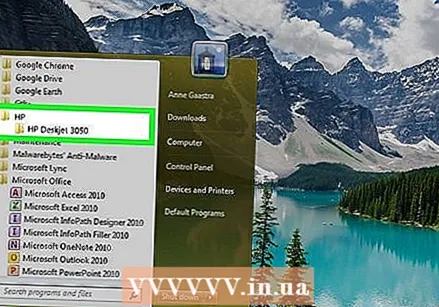 ກົດປຸ່ມ“ HP” ແລ້ວກົດປຸ່ມ ສຳ ລັບເຄື່ອງພິມຂອງທ່ານ.
ກົດປຸ່ມ“ HP” ແລ້ວກົດປຸ່ມ ສຳ ລັບເຄື່ອງພິມຂອງທ່ານ.- ຖ້າທ່ານ ກຳ ລັງໃຊ້ເຄື່ອງພິມ HP Deskjet 3050 ໃນ Windows ເປັນຄັ້ງ ທຳ ອິດ, ເຂົ້າເບິ່ງເວັບໄຊທ໌ HP ທີ່ http://support.hp.com/us-en/drivers/selfservice/hp-deskjet-3050-all-in-one -printer-series-j610 / 4066450 / ແບບ / 4066451 # Z7_3054ICK0K8UDA0AQC11TA930C7 ແລະກົດ 'ດາວໂຫລດ' ເພື່ອຕິດຕັ້ງໂປແກຼມແລະຄົນຂັບລ້າສຸດ ສຳ ລັບເຄື່ອງພິມຂອງທ່ານ.
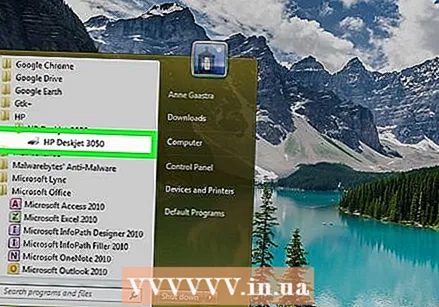 ໃຫ້ຄລິກໃສ່ຮູບສັນຍາລັກຂອງເຄື່ອງພິມຂອງທ່ານ. ຕົວຊ່ວຍສ້າງໂປແກຼມ HP printer ຈະເປີດແລະສະແດງຢູ່ ໜ້າ ຈໍ.
ໃຫ້ຄລິກໃສ່ຮູບສັນຍາລັກຂອງເຄື່ອງພິມຂອງທ່ານ. ຕົວຊ່ວຍສ້າງໂປແກຼມ HP printer ຈະເປີດແລະສະແດງຢູ່ ໜ້າ ຈໍ. 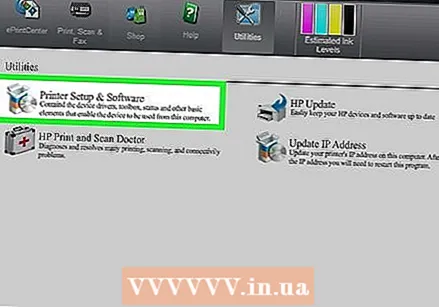 ກົດທີ່ "ຕັ້ງເຄື່ອງພິມແລະເລືອກຊອຟແວ".
ກົດທີ່ "ຕັ້ງເຄື່ອງພິມແລະເລືອກຊອຟແວ".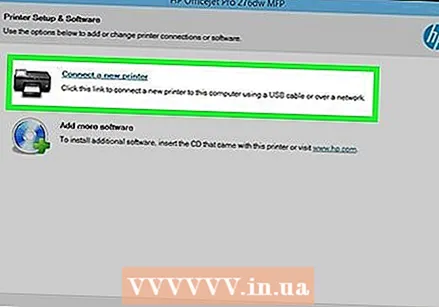 ເລືອກຕົວເລືອກທີ່ຈະເຊື່ອມຕໍ່ເຄື່ອງພິມ ໃໝ່ ໃສ່ຄອມພິວເຕີຂອງທ່ານ.
ເລືອກຕົວເລືອກທີ່ຈະເຊື່ອມຕໍ່ເຄື່ອງພິມ ໃໝ່ ໃສ່ຄອມພິວເຕີຂອງທ່ານ.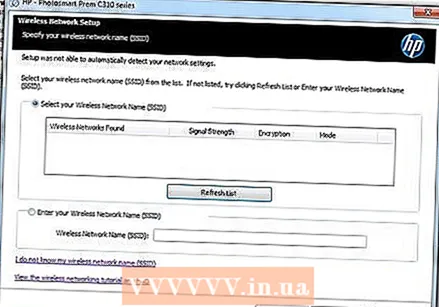 ປະຕິບັດຕາມ ຄຳ ແນະ ນຳ ໃນ ໜ້າ ຈໍເພື່ອເຊື່ອມຕໍ່ HP Deskjet 3050 ກັບໂມເດັມໄຮ້ສາຍຂອງທ່ານ. ທ່ານຈະຖືກຮ້ອງຂໍໃຫ້ໃສ່ລະຫັດ SSID ຫຼືຊື່ເຄືອຂ່າຍ, ພ້ອມທັງລະຫັດຜ່ານ, ເຊິ່ງເອີ້ນກັນວ່າ WEP key ຫຼື WPA.
ປະຕິບັດຕາມ ຄຳ ແນະ ນຳ ໃນ ໜ້າ ຈໍເພື່ອເຊື່ອມຕໍ່ HP Deskjet 3050 ກັບໂມເດັມໄຮ້ສາຍຂອງທ່ານ. ທ່ານຈະຖືກຮ້ອງຂໍໃຫ້ໃສ່ລະຫັດ SSID ຫຼືຊື່ເຄືອຂ່າຍ, ພ້ອມທັງລະຫັດຜ່ານ, ເຊິ່ງເອີ້ນກັນວ່າ WEP key ຫຼື WPA. - ເບິ່ງແບບໄຮ້ສາຍຂອງທ່ານເພື່ອຊອກຫາ SSID ແລະ WPA ຫຼືຕິດຕໍ່ຜູ້ໃຫ້ບໍລິການອິນເຕີເນັດຂອງທ່ານເພື່ອໃຫ້ໄດ້ຂໍ້ມູນນີ້.
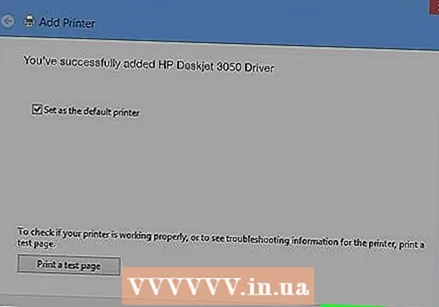 ກົດ "ສໍາເລັດຮູບ" ໃນຫນ້າຈໍສຸດທ້າຍຂອງຄວາມຍາວປາການຕັ້ງຄ່າເຄື່ອງພິມ. ເຄື່ອງພິມຂອງທ່ານໄດ້ເຊື່ອມຕໍ່ກັບໂມເດັມໄຮ້ສາຍຂອງທ່ານແລ້ວ.
ກົດ "ສໍາເລັດຮູບ" ໃນຫນ້າຈໍສຸດທ້າຍຂອງຄວາມຍາວປາການຕັ້ງຄ່າເຄື່ອງພິມ. ເຄື່ອງພິມຂອງທ່ານໄດ້ເຊື່ອມຕໍ່ກັບໂມເດັມໄຮ້ສາຍຂອງທ່ານແລ້ວ.
ວິທີທີ່ 3 ຂອງ 5: Mac OS X v10.9 Mavericks
 ໃຫ້ແນ່ໃຈວ່າຄອມພິວເຕີ, ໂມເດັມໄຮ້ສາຍແລະເຄື່ອງພິມ HP Deskjet ຂອງທ່ານຖືກເປີດໃຊ້ແລ້ວ.
ໃຫ້ແນ່ໃຈວ່າຄອມພິວເຕີ, ໂມເດັມໄຮ້ສາຍແລະເຄື່ອງພິມ HP Deskjet ຂອງທ່ານຖືກເປີດໃຊ້ແລ້ວ. ກົດປຸ່ມແລະກົດປຸ່ມ "ໄຮ້ສາຍ" ຢູ່ເທິງແຜງຄວບຄຸມເຄື່ອງພິມຢ່າງ ໜ້ອຍ ສາມວິນາທີ, ຫລືກົດຈົນກ່ວາໄຟສາຍໄຮ້ສາຍຈະເລີ່ມຕົ້ນ.
ກົດປຸ່ມແລະກົດປຸ່ມ "ໄຮ້ສາຍ" ຢູ່ເທິງແຜງຄວບຄຸມເຄື່ອງພິມຢ່າງ ໜ້ອຍ ສາມວິນາທີ, ຫລືກົດຈົນກ່ວາໄຟສາຍໄຮ້ສາຍຈະເລີ່ມຕົ້ນ. ກົດປຸ່ມ "WPS" ໃນໂມເດັມໄຮ້ສາຍຂອງທ່ານເປັນເວລາສອງສາມວິນາທີ. ເຄື່ອງພິມຂອງທ່ານຈະຊອກຫາເຄືອຂ່າຍໄຮ້ສາຍໂດຍອັດຕະໂນມັດແລະຕັ້ງຄ່າການເຊື່ອມຕໍ່.
ກົດປຸ່ມ "WPS" ໃນໂມເດັມໄຮ້ສາຍຂອງທ່ານເປັນເວລາສອງສາມວິນາທີ. ເຄື່ອງພິມຂອງທ່ານຈະຊອກຫາເຄືອຂ່າຍໄຮ້ສາຍໂດຍອັດຕະໂນມັດແລະຕັ້ງຄ່າການເຊື່ອມຕໍ່. - ຈົ່ງເຮັດ ສຳ ເລັດຂັ້ນຕອນນີ້ພາຍໃນສອງນາທີຂອງການກົດປຸ່ມ "ໄຮ້ສາຍ" ໃສ່ເຄື່ອງພິມຂອງທ່ານເພື່ອໃຫ້ເຄື່ອງພິມຂອງທ່ານສາມາດເຊື່ອມຕໍ່ກັບໂມເດັມຂອງທ່ານ.
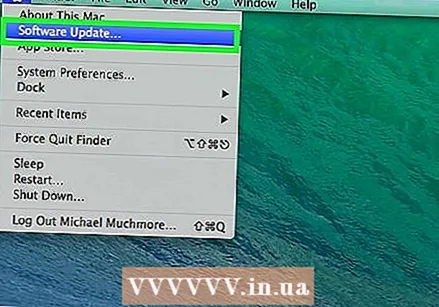 ກົດທີ່ເມນູ Apple ແລະເລືອກ "Software Update".
ກົດທີ່ເມນູ Apple ແລະເລືອກ "Software Update". ກົດທີ່ "ເບິ່ງລາຍລະອຽດ" ແລະວາງເຊັກຢູ່ຖັດຈາກການປັບປຸງທີ່ໃຊ້ໄດ້ທັງ ໝົດ.
ກົດທີ່ "ເບິ່ງລາຍລະອຽດ" ແລະວາງເຊັກຢູ່ຖັດຈາກການປັບປຸງທີ່ໃຊ້ໄດ້ທັງ ໝົດ. ໃຫ້ຄລິກໃສ່ "ຕິດຕັ້ງ". ຄອມພິວເຕີຂອງທ່ານຈະຕິດຕັ້ງການປັບປຸງທີ່ ຈຳ ເປັນໃດໆເພື່ອໃຫ້ລະບົບຂອງທ່ານເຮັດວຽກໄດ້ດີໃນຂະນະທີ່ເຊື່ອມຕໍ່ກັບເຄື່ອງພິມ.
ໃຫ້ຄລິກໃສ່ "ຕິດຕັ້ງ". ຄອມພິວເຕີຂອງທ່ານຈະຕິດຕັ້ງການປັບປຸງທີ່ ຈຳ ເປັນໃດໆເພື່ອໃຫ້ລະບົບຂອງທ່ານເຮັດວຽກໄດ້ດີໃນຂະນະທີ່ເຊື່ອມຕໍ່ກັບເຄື່ອງພິມ. 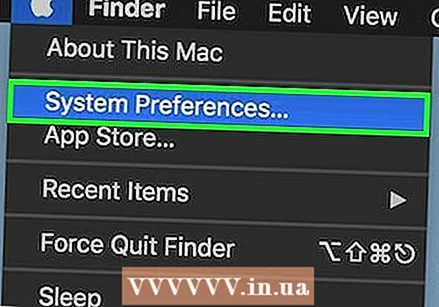 ກົດທີ່ເມນູ Apple ແລະເລືອກ "System Preferences".
ກົດທີ່ເມນູ Apple ແລະເລືອກ "System Preferences". ກົດທີ່“ ເຄື່ອງພິມແລະເຄື່ອງສະແກນ.
ກົດທີ່“ ເຄື່ອງພິມແລະເຄື່ອງສະແກນ.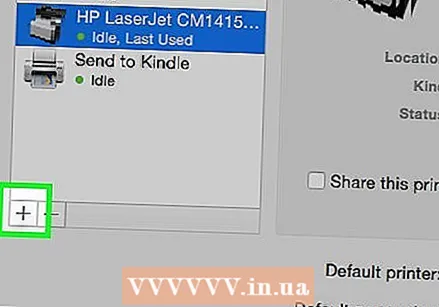 ກົດເຄື່ອງ ໝາຍ ບວກໃນແຈເບື້ອງຊ້າຍລຸ່ມຂອງປ່ອງຢ້ຽມ, ຈາກນັ້ນກົດ "ຕື່ມເຄື່ອງພິມຫລືເຄື່ອງສະແກນ".
ກົດເຄື່ອງ ໝາຍ ບວກໃນແຈເບື້ອງຊ້າຍລຸ່ມຂອງປ່ອງຢ້ຽມ, ຈາກນັ້ນກົດ "ຕື່ມເຄື່ອງພິມຫລືເຄື່ອງສະແກນ". ກົດຊື່ຂອງເຄື່ອງພິມຂອງທ່ານພາຍໃຕ້ຫົວຂໍ້ "ຊື່".
ກົດຊື່ຂອງເຄື່ອງພິມຂອງທ່ານພາຍໃຕ້ຫົວຂໍ້ "ຊື່". ວາງເຊັກຢູ່ຖັດຈາກ "ໃຊ້" ແລະຈາກນັ້ນເລືອກເຄື່ອງພິມຂອງທ່ານຈາກເມນູເລື່ອນລົງ.
ວາງເຊັກຢູ່ຖັດຈາກ "ໃຊ້" ແລະຈາກນັ້ນເລືອກເຄື່ອງພິມຂອງທ່ານຈາກເມນູເລື່ອນລົງ. ເມື່ອກະຕຸ້ນເຕືອນ, ໃຫ້ຄລິກໃສ່ "ຕື່ມ" ແລະຫຼັງຈາກນັ້ນ "ຕິດຕັ້ງ".
ເມື່ອກະຕຸ້ນເຕືອນ, ໃຫ້ຄລິກໃສ່ "ຕື່ມ" ແລະຫຼັງຈາກນັ້ນ "ຕິດຕັ້ງ".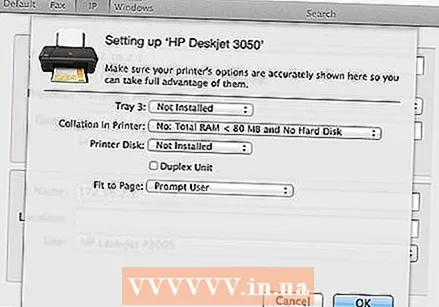 ປະຕິບັດຕາມ ຄຳ ແນະ ນຳ ໃນ ໜ້າ ຈໍເພື່ອ ສຳ ເລັດການຕິດຕັ້ງ. ເຄື່ອງພິມ HP Deskjet 3050 ຂອງທ່ານຕອນນີ້ເຊື່ອມຕໍ່ກັບໂມເດັມໄຮ້ສາຍແບບດຽວກັບຄອມພິວເຕີຂອງທ່ານ.
ປະຕິບັດຕາມ ຄຳ ແນະ ນຳ ໃນ ໜ້າ ຈໍເພື່ອ ສຳ ເລັດການຕິດຕັ້ງ. ເຄື່ອງພິມ HP Deskjet 3050 ຂອງທ່ານຕອນນີ້ເຊື່ອມຕໍ່ກັບໂມເດັມໄຮ້ສາຍແບບດຽວກັບຄອມພິວເຕີຂອງທ່ານ.
ວິທີທີ 4 ຂອງ 5: Mac OS X v10.8 ແລະລຸ້ນກ່ອນ ໜ້າ ນີ້
 ໃຫ້ແນ່ໃຈວ່າຄອມພິວເຕີ, ເຄື່ອງພິມແລະໂມເດັມແບບໄຮ້ສາຍຂອງທ່ານຖືກເປີດໃຊ້ແລ້ວ.
ໃຫ້ແນ່ໃຈວ່າຄອມພິວເຕີ, ເຄື່ອງພິມແລະໂມເດັມແບບໄຮ້ສາຍຂອງທ່ານຖືກເປີດໃຊ້ແລ້ວ. ຕັດສາຍ USB ຫຼືສາຍ Ethernet ທີ່ຍັງເຫຼືອຢູ່ໃນເຄື່ອງພິມ.
ຕັດສາຍ USB ຫຼືສາຍ Ethernet ທີ່ຍັງເຫຼືອຢູ່ໃນເຄື່ອງພິມ.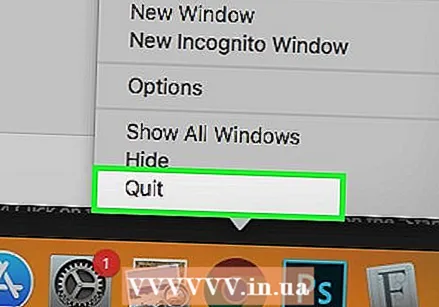 ປິດທຸກໂປແກຼມແລະໂປແກຼມທີ່ ກຳ ລັງເຮັດວຽກຢູ່ຄອມພິວເຕີຂອງທ່ານ.
ປິດທຸກໂປແກຼມແລະໂປແກຼມທີ່ ກຳ ລັງເຮັດວຽກຢູ່ຄອມພິວເຕີຂອງທ່ານ.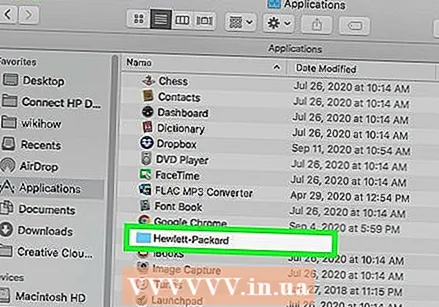 ເປີດແອັບພລິເຄຊັນໂຟນເດີແລະກົດທີ່ປຸ່ມ HP ສອງຄັ້ງ.
ເປີດແອັບພລິເຄຊັນໂຟນເດີແລະກົດທີ່ປຸ່ມ HP ສອງຄັ້ງ.- ຖ້າທ່ານ ກຳ ລັງໃຊ້ເຄື່ອງພິມ HP Deskjet 3050 ໃນ Mac ຂອງທ່ານເປັນຄັ້ງ ທຳ ອິດ, ເຂົ້າເບິ່ງເວັບໄຊທ໌ HP ທີ່ http://support.hp.com/us-en/drivers/selfservice/hp-deskjet-3050-all-in- one-printer-series-j610 / 4066450 / ແບບ / 4066451 # Z7_3054ICK0K8UDA0AQC11TA930C7 ແລະກົດ 'ດາວໂຫລດ' ເພື່ອຕິດຕັ້ງໂປແກຼມແລະຄົນຂັບລ້າສຸດ ສຳ ລັບເຄື່ອງພິມຂອງທ່ານ.
 ກົດ "ເຄື່ອງມືອຸປະກອນ" ແລະຈາກນັ້ນກົດສອງຄັ້ງ "ຜູ້ຊ່ວຍຕັ້ງຄ່າ HP."’
ກົດ "ເຄື່ອງມືອຸປະກອນ" ແລະຈາກນັ້ນກົດສອງຄັ້ງ "ຜູ້ຊ່ວຍຕັ້ງຄ່າ HP."’ 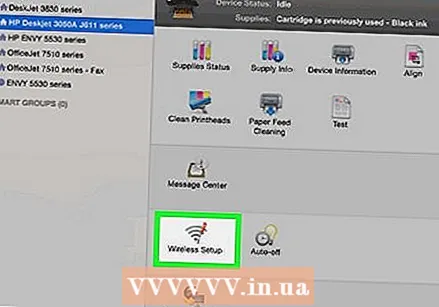 ເລືອກຕົວເລືອກທີ່ຈະເຊື່ອມຕໍ່ເຄື່ອງພິມກັບຄອມພິວເຕີຂອງທ່ານຜ່ານເຄືອຂ່າຍໄຮ້ສາຍ.
ເລືອກຕົວເລືອກທີ່ຈະເຊື່ອມຕໍ່ເຄື່ອງພິມກັບຄອມພິວເຕີຂອງທ່ານຜ່ານເຄືອຂ່າຍໄຮ້ສາຍ.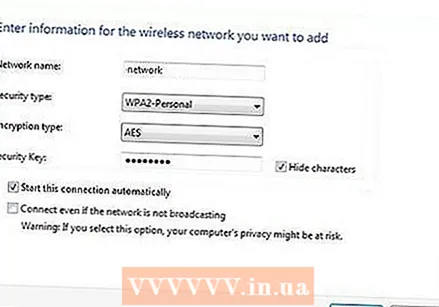 ປະຕິບັດຕາມ ຄຳ ແນະ ນຳ ໃນ ໜ້າ ຈໍເພື່ອເຊື່ອມຕໍ່ HP Deskjet 3050 ກັບໂມເດັມໄຮ້ສາຍຂອງທ່ານ. ທ່ານຈະຖືກຮ້ອງຂໍໃຫ້ໃສ່ລະຫັດ SSID ຫຼືຊື່ເຄືອຂ່າຍ, ພ້ອມທັງລະຫັດຜ່ານ, ເຊິ່ງເອີ້ນກັນວ່າ WEP key ຫຼື WPA.
ປະຕິບັດຕາມ ຄຳ ແນະ ນຳ ໃນ ໜ້າ ຈໍເພື່ອເຊື່ອມຕໍ່ HP Deskjet 3050 ກັບໂມເດັມໄຮ້ສາຍຂອງທ່ານ. ທ່ານຈະຖືກຮ້ອງຂໍໃຫ້ໃສ່ລະຫັດ SSID ຫຼືຊື່ເຄືອຂ່າຍ, ພ້ອມທັງລະຫັດຜ່ານ, ເຊິ່ງເອີ້ນກັນວ່າ WEP key ຫຼື WPA. - ເບິ່ງແບບໄຮ້ສາຍຂອງທ່ານເພື່ອຊອກຫາ SSID ແລະ WPA ຫຼືຕິດຕໍ່ຜູ້ໃຫ້ບໍລິການອິນເຕີເນັດຂອງທ່ານເພື່ອໃຫ້ໄດ້ຂໍ້ມູນນີ້.
 ກົດ "ສໍາເລັດຮູບ" ໃນຫນ້າຈໍສຸດທ້າຍຂອງຄວາມຍາວປາການຕັ້ງຄ່າເຄື່ອງພິມ. ເຄື່ອງພິມຂອງທ່ານໄດ້ເຊື່ອມຕໍ່ກັບໂມເດັມໄຮ້ສາຍຂອງທ່ານແລ້ວ.
ກົດ "ສໍາເລັດຮູບ" ໃນຫນ້າຈໍສຸດທ້າຍຂອງຄວາມຍາວປາການຕັ້ງຄ່າເຄື່ອງພິມ. ເຄື່ອງພິມຂອງທ່ານໄດ້ເຊື່ອມຕໍ່ກັບໂມເດັມໄຮ້ສາຍຂອງທ່ານແລ້ວ.
ວິທີທີ່ 5 ຂອງ 5: ການແກ້ໄຂບັນຫາ
 ຖ້າຄອມພິວເຕີຂອງທ່ານບໍ່ພົບຫຼືເຊື່ອມຕໍ່ກັບເຄື່ອງພິມ, ດາວໂຫລດໂປແກຼມແລະໄດເວີຫຼ້າສຸດ ສຳ ລັບ HP Deskjet 3050. ໃນບາງກໍລະນີ, ຊອບແວທີ່ລ້າສະໄຫມອາດຈະຖືກຕິດຕັ້ງຢູ່ໃນຄອມພິວເຕີຂອງທ່ານ.
ຖ້າຄອມພິວເຕີຂອງທ່ານບໍ່ພົບຫຼືເຊື່ອມຕໍ່ກັບເຄື່ອງພິມ, ດາວໂຫລດໂປແກຼມແລະໄດເວີຫຼ້າສຸດ ສຳ ລັບ HP Deskjet 3050. ໃນບາງກໍລະນີ, ຊອບແວທີ່ລ້າສະໄຫມອາດຈະຖືກຕິດຕັ້ງຢູ່ໃນຄອມພິວເຕີຂອງທ່ານ. - ເຂົ້າໄປທີ່ເວັບໄຊທ໌ HP ທີ່ http://support.hp.com/us-en/drivers ແລະພິມຕົວແບບເຄື່ອງພິມຂອງທ່ານເພື່ອດາວໂຫລດໂປແກຼມແລະໄດເວີຫຼ້າສຸດ.
 ປ່ຽນການຕັ້ງຄ່າໄຮ້ສາຍຂອງເຄື່ອງພິມຂອງທ່ານຖ້າທ່ານຫາກໍ່ເລີ່ມໃຊ້ໂມເດັມຫລືເຄືອຂ່າຍ ໃໝ່. ໃນບາງກໍລະນີ, ເຄື່ອງພິມຂອງທ່ານອາດຈະບໍ່ສາມາດເຊື່ອມຕໍ່ໂດຍອັດຕະໂນມັດກັບໂມເດັມຫລືເຄືອຂ່າຍ ໃໝ່.
ປ່ຽນການຕັ້ງຄ່າໄຮ້ສາຍຂອງເຄື່ອງພິມຂອງທ່ານຖ້າທ່ານຫາກໍ່ເລີ່ມໃຊ້ໂມເດັມຫລືເຄືອຂ່າຍ ໃໝ່. ໃນບາງກໍລະນີ, ເຄື່ອງພິມຂອງທ່ານອາດຈະບໍ່ສາມາດເຊື່ອມຕໍ່ໂດຍອັດຕະໂນມັດກັບໂມເດັມຫລືເຄືອຂ່າຍ ໃໝ່. - ກົດປຸ່ມ "ໄຮ້ສາຍ" ໃນເຄື່ອງພິມຂອງທ່ານແລະເລືອກ "ການຕັ້ງຄ່າໄຮ້ສາຍ".
- ເລືອກ "WPS" ແລະຫຼັງຈາກນັ້ນ "PIN".
- ໃສ່ລະຫັດຜ່ານໂມເດັມຂອງທ່ານແລະຈາກນັ້ນເລືອກຕົວເລືອກເພື່ອບັນທຶກການປ່ຽນແປງຂອງທ່ານ.



