ກະວີ:
Charles Brown
ວັນທີຂອງການສ້າງ:
5 ກຸມພາ 2021
ວັນທີປັບປຸງ:
28 ມິຖຸນາ 2024
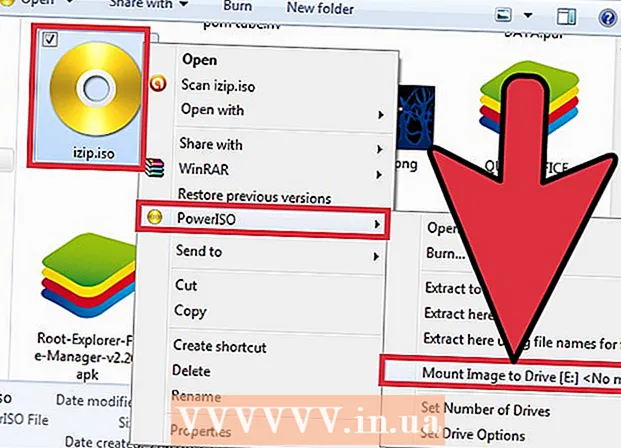
ເນື້ອຫາ
- ເພື່ອກ້າວ
- ວິທີທີ່ 1 ຂອງ 3: ການ ນຳ ໃຊ້ Mac
- ວິທີທີ່ 2 ຂອງ 3: ເບິ່ງໄຟລ໌ DMG ໃນ Windows
- ວິທີທີ່ 3 ຂອງ 3: ການແປງ DMG ເປັນ ISO
ໄຟລ໌ DMG ແມ່ນແຟ້ມຮູບພາບ ສຳ ລັບ Mac. ພວກມັນຖືກ ນຳ ໃຊ້ເລື້ອຍໆ ສຳ ລັບຕິດຕັ້ງໂປແກຼມຕ່າງໆໃນຄອມພິວເຕີ້ Mac, ແຕ່ພວກມັນສາມາດມີເອກະສານປະເພດໃດກໍ່ໄດ້. ການໃຊ້ເອກະສານ DMG ໃນ Mac ມັກຈະງ່າຍດາຍຄືກັບການກົດສອງຄັ້ງຂອງມັນ, ແຕ່ມັນກໍ່ມີຄວາມສັບສົນຫຼາຍຂື້ນໃນການພະຍາຍາມເປີດເອກະສານດັ່ງກ່າວໃນ Windows.
ເພື່ອກ້າວ
ວິທີທີ່ 1 ຂອງ 3: ການ ນຳ ໃຊ້ Mac
 ກົດສອງຄັ້ງໃສ່ແຟ້ມ DMG. ໄຟລ໌ DMG ແມ່ນແຟ້ມຮູບພາບແຜ່ນທີ່ຖືກຈັດຮູບແບບ ສຳ ລັບ Mac. ພວກມັນສ່ວນຫຼາຍແມ່ນໃຊ້ໃນການຕິດຕັ້ງໂປແກຼມຕ່າງໆ. ເມື່ອທ່ານກົດສອງຄັ້ງໃນ DMG, ໜ້າ ຕ່າງ Finder ໃໝ່ ຈະເປີດສະແດງເນື້ອຫາຂອງເອກະສານ.
ກົດສອງຄັ້ງໃສ່ແຟ້ມ DMG. ໄຟລ໌ DMG ແມ່ນແຟ້ມຮູບພາບແຜ່ນທີ່ຖືກຈັດຮູບແບບ ສຳ ລັບ Mac. ພວກມັນສ່ວນຫຼາຍແມ່ນໃຊ້ໃນການຕິດຕັ້ງໂປແກຼມຕ່າງໆ. ເມື່ອທ່ານກົດສອງຄັ້ງໃນ DMG, ໜ້າ ຕ່າງ Finder ໃໝ່ ຈະເປີດສະແດງເນື້ອຫາຂອງເອກະສານ. - ຖ້າທ່ານໃຊ້ Windows, ໃຫ້ອ່ານສ່ວນຕໍ່ໄປຂອງບົດຄວາມນີ້.
 ເບິ່ງເນື້ອໃນຂອງເອກະສານ DMG. ການກົດ DMG ສອງຄັ້ງຈະສະແດງເນື້ອໃນທັງ ໝົດ ຂອງຮູບ DMG. ນີ້ສາມາດເປັນເອກະສານ, ຮູບພາບ, ໂປແກຼມຫຼືເອກະສານປະເພດອື່ນ.
ເບິ່ງເນື້ອໃນຂອງເອກະສານ DMG. ການກົດ DMG ສອງຄັ້ງຈະສະແດງເນື້ອໃນທັງ ໝົດ ຂອງຮູບ DMG. ນີ້ສາມາດເປັນເອກະສານ, ຮູບພາບ, ໂປແກຼມຫຼືເອກະສານປະເພດອື່ນ.  ຕິດຕັ້ງໂປແກຼມຕ່າງໆຈາກແຟ້ມ DMG ໂດຍລາກພວກມັນໄວ້ໃນໂຟນເດີ Applications ຂອງທ່ານ. ຖ້າເອກະສານ DMG ມີເອກະສານໂປຣແກຣມ, ຫຼັງຈາກນັ້ນພຽງແຕ່ລາກໄຟລ໌ເຫລົ່ານີ້ລົງໃນໂຟນເດີ Applications ຄວນຕິດຕັ້ງພວກມັນ.
ຕິດຕັ້ງໂປແກຼມຕ່າງໆຈາກແຟ້ມ DMG ໂດຍລາກພວກມັນໄວ້ໃນໂຟນເດີ Applications ຂອງທ່ານ. ຖ້າເອກະສານ DMG ມີເອກະສານໂປຣແກຣມ, ຫຼັງຈາກນັ້ນພຽງແຕ່ລາກໄຟລ໌ເຫລົ່ານີ້ລົງໃນໂຟນເດີ Applications ຄວນຕິດຕັ້ງພວກມັນ. - ບາງໂປແກຼມຈະມີເອກະສານຕິດຕັ້ງໃຫ້ເຮັດວຽກ, ແທນທີ່ຈະລາກໄຟລ໌.
 ຖອດ (ບໍ່ ຈຳ ກັດ) ຮູບ DMG ຫຼັງຈາກໃຊ້ແລ້ວ. ເມື່ອທ່ານໄດ້ເບິ່ງເອກະສານຫລືຕິດຕັ້ງໂປແກຼມ ສຳ ເລັດແລ້ວ, ທ່ານສາມາດຖອດຮູບພາບດິດອອກຈາກຄອມພິວເຕີຂອງທ່ານໂດຍການກົດທີ່ຂວາແລະເລືອກ "Eject".
ຖອດ (ບໍ່ ຈຳ ກັດ) ຮູບ DMG ຫຼັງຈາກໃຊ້ແລ້ວ. ເມື່ອທ່ານໄດ້ເບິ່ງເອກະສານຫລືຕິດຕັ້ງໂປແກຼມ ສຳ ເລັດແລ້ວ, ທ່ານສາມາດຖອດຮູບພາບດິດອອກຈາກຄອມພິວເຕີຂອງທ່ານໂດຍການກົດທີ່ຂວາແລະເລືອກ "Eject". - ໃຫ້ແນ່ໃຈວ່າທ່ານກົດຂວາໃສ່ປຸ່ມ virtual ໃນ desktop ຂອງທ່ານ, ບໍ່ແມ່ນເອກະສານ DMG ຕົວຈິງ.
 ລົບໄຟລ໌ DMG ຂອງທ່ານຫຼັງຈາກຕິດຕັ້ງແລ້ວ. ເມື່ອມີການດາວໂຫລດໂປແກຼມນັບມື້ນັບຫຼາຍຂື້ນ, ໄຟລ໌ DMG ເກົ່າຂອງທ່ານຈະໃຊ້ເວລາເປັນ ຈຳ ນວນຫຼວງຫຼາຍ. ລາກໄຟລ໌ DMG ເກົ່າຂອງທ່ານໃສ່ກະຕ່າຂີ້ເຫຍື້ອເພື່ອລຶບພວກມັນ.
ລົບໄຟລ໌ DMG ຂອງທ່ານຫຼັງຈາກຕິດຕັ້ງແລ້ວ. ເມື່ອມີການດາວໂຫລດໂປແກຼມນັບມື້ນັບຫຼາຍຂື້ນ, ໄຟລ໌ DMG ເກົ່າຂອງທ່ານຈະໃຊ້ເວລາເປັນ ຈຳ ນວນຫຼວງຫຼາຍ. ລາກໄຟລ໌ DMG ເກົ່າຂອງທ່ານໃສ່ກະຕ່າຂີ້ເຫຍື້ອເພື່ອລຶບພວກມັນ.
ວິທີທີ່ 2 ຂອງ 3: ເບິ່ງໄຟລ໌ DMG ໃນ Windows
- ເຂົ້າໃຈສິ່ງທີ່ທ່ານສາມາດເຮັດໄດ້ກັບໄຟລ໌ DMG ໃນ Windows. ນັບຕັ້ງແຕ່ໄຟລ໌ DMG ຖືກຈັດຮູບແບບ ສຳ ລັບ Mac, ມັນກໍ່ບໍ່ມີທາງທີ່ຖືກສ້າງໄວ້ເພື່ອເປີດພວກມັນໃນ Windows. ສຳ ລັບສິ່ງນີ້ທ່ານຕ້ອງການໂປແກຼມອື່ນ.
- ຖ້າທ່ານຕ້ອງການຕິດຕັ້ງໂປແກຼມຈາກແຟ້ມ DMG, ທ່ານ ຈຳ ເປັນຕ້ອງໄດ້ດາວໂຫລດເອກະສານຕິດຕັ້ງ Windows ສຳ ລັບໂປແກຼມນັ້ນແທນ. ທ່ານບໍ່ສາມາດຕິດຕັ້ງໂປແກຼມຕ່າງໆໃນໄຟລ໌ DMG ໃນ Windows.
 ດາວໂຫລດໂປແກມກວດສອບ / ເຄື່ອງສະກັດ DMG. ມີຫລາຍໂປແກຼມທີ່ຊ່ວຍໃຫ້ທ່ານເປີດໄຟລ໌ DMG ເພື່ອໃຫ້ທ່ານສາມາດເບິ່ງເນື້ອໃນຂອງມັນໄດ້. ຕົວເລືອກທີ່ບໍ່ເສຍຄ່າທີ່ນິຍົມທີ່ສຸດແມ່ນ HFSExplorer. ທ່ານສາມາດດາວໂຫລດໄດ້ຈາກ catacombae.org/hfsexplorer/.
ດາວໂຫລດໂປແກມກວດສອບ / ເຄື່ອງສະກັດ DMG. ມີຫລາຍໂປແກຼມທີ່ຊ່ວຍໃຫ້ທ່ານເປີດໄຟລ໌ DMG ເພື່ອໃຫ້ທ່ານສາມາດເບິ່ງເນື້ອໃນຂອງມັນໄດ້. ຕົວເລືອກທີ່ບໍ່ເສຍຄ່າທີ່ນິຍົມທີ່ສຸດແມ່ນ HFSExplorer. ທ່ານສາມາດດາວໂຫລດໄດ້ຈາກ catacombae.org/hfsexplorer/. - ໃນລະຫວ່າງການຕັ້ງຄ່າ, ມັນເປັນສິ່ງ ສຳ ຄັນທີ່ຈະ ໝາຍ ໃສ່ກ່ອງທີ່ຢູ່ຂ້າງ "ລົງທະບຽນ. ສະມາຄົມແຟ້ມເອດີບີ" ເພື່ອໃຫ້ໄຟລ໌ DMG ຖືກເປີດໃນ HFSExplorer.
 ກົດສອງຄັ້ງຕໍ່ເອກະສານ DMG ແລະເລືອກ "ຮູບພາບດິດ (Apple_HFS)" ຈາກລາຍການແບບເລື່ອນລົງ. ຖ້າທ່ານເຊື່ອມໂຍງກັບໄຟລ໌ DMG ກັບ HFSExplorer ໃນລະຫວ່າງການຕິດຕັ້ງ, HFSExplorer ຄວນເປີດເອກະສານ DMG ໂດຍອັດຕະໂນມັດເມື່ອທ່ານກົດມັນສອງຄັ້ງ.
ກົດສອງຄັ້ງຕໍ່ເອກະສານ DMG ແລະເລືອກ "ຮູບພາບດິດ (Apple_HFS)" ຈາກລາຍການແບບເລື່ອນລົງ. ຖ້າທ່ານເຊື່ອມໂຍງກັບໄຟລ໌ DMG ກັບ HFSExplorer ໃນລະຫວ່າງການຕິດຕັ້ງ, HFSExplorer ຄວນເປີດເອກະສານ DMG ໂດຍອັດຕະໂນມັດເມື່ອທ່ານກົດມັນສອງຄັ້ງ. - ຖ້າ HFSExplorer ບໍ່ເປີດ, ລາກໄຟລ໌ DMG ໄປທີ່ໄອຄອນ HFSExplorer.
 ເລືອກໄຟລ໌ທີ່ທ່ານຕ້ອງການສະກັດ. ຫຼັງຈາກທີ່ເອກະສານ DMG ຖືກເປີດໃນ HFSExplorer, ທ່ານຈະຖືກ ນຳ ສະ ເໜີ ດ້ວຍພາບລວມຂອງທຸກເອກະສານແລະແຟ້ມທີ່ມັນມີ. ເລືອກໄຟລ໌ທັງ ໝົດ ທີ່ທ່ານຕ້ອງການສະກັດ.
ເລືອກໄຟລ໌ທີ່ທ່ານຕ້ອງການສະກັດ. ຫຼັງຈາກທີ່ເອກະສານ DMG ຖືກເປີດໃນ HFSExplorer, ທ່ານຈະຖືກ ນຳ ສະ ເໜີ ດ້ວຍພາບລວມຂອງທຸກເອກະສານແລະແຟ້ມທີ່ມັນມີ. ເລືອກໄຟລ໌ທັງ ໝົດ ທີ່ທ່ານຕ້ອງການສະກັດ.  ກົດທີ່ປຸ່ມ "ສະກັດເອົາ". ນີ້ຈະຄັດລອກແຟ້ມທີ່ເລືອກທັງ ໝົດ ຈາກແຟ້ມ DMG ໃສ່ຄອມພິວເຕີຂອງທ່ານ. ທ່ານຈະຖືກຮ້ອງຂໍໃຫ້ລະບຸສະຖານທີ່ບ່ອນທີ່ທ່ານຕ້ອງການປະຢັດເອກະສານ.
ກົດທີ່ປຸ່ມ "ສະກັດເອົາ". ນີ້ຈະຄັດລອກແຟ້ມທີ່ເລືອກທັງ ໝົດ ຈາກແຟ້ມ DMG ໃສ່ຄອມພິວເຕີຂອງທ່ານ. ທ່ານຈະຖືກຮ້ອງຂໍໃຫ້ລະບຸສະຖານທີ່ບ່ອນທີ່ທ່ານຕ້ອງການປະຢັດເອກະສານ.  ເລືອກບໍ່ວ່າຈະປະກອບມີການເຊື່ອມຕໍ່ສັນຍາລັກ. ທ່ານຈະໄດ້ຮັບການກະຕຸ້ນເຕືອນກ່ຽວກັບເລື່ອງນີ້ຫຼັງຈາກກົດປຸ່ມ "ສະກັດເອົາ". ການກົດປຸ່ມ Yes ຈະຮັກສາໂຄງສ້າງຂອງເອກະສານ DMG ຫຼັງຈາກການຖອດລະຫັດ, ແຕ່ວ່າມັນຈະໃຊ້ເວລາຫຼາຍກວ່າແລະຈະໃຊ້ເວລາຫຼາຍກວ່າເກົ່າເພື່ອສະກັດ.
ເລືອກບໍ່ວ່າຈະປະກອບມີການເຊື່ອມຕໍ່ສັນຍາລັກ. ທ່ານຈະໄດ້ຮັບການກະຕຸ້ນເຕືອນກ່ຽວກັບເລື່ອງນີ້ຫຼັງຈາກກົດປຸ່ມ "ສະກັດເອົາ". ການກົດປຸ່ມ Yes ຈະຮັກສາໂຄງສ້າງຂອງເອກະສານ DMG ຫຼັງຈາກການຖອດລະຫັດ, ແຕ່ວ່າມັນຈະໃຊ້ເວລາຫຼາຍກວ່າແລະຈະໃຊ້ເວລາຫຼາຍກວ່າເກົ່າເພື່ອສະກັດ.  ລໍຖ້າການສະກັດເອົາສິ້ນສຸດລົງ. ມັນອາດຈະໃຊ້ເວລາອີກ ໜ້ອຍ ໜຶ່ງ ສຳ ລັບເອກະສານທີ່ໃຫຍ່ກວ່າ. ເມື່ອການສະກັດເອົາ ສຳ ເລັດແລ້ວ, ທ່ານສາມາດເລີ່ມຕົ້ນ ນຳ ໃຊ້ເອກະສານສະກັດ.
ລໍຖ້າການສະກັດເອົາສິ້ນສຸດລົງ. ມັນອາດຈະໃຊ້ເວລາອີກ ໜ້ອຍ ໜຶ່ງ ສຳ ລັບເອກະສານທີ່ໃຫຍ່ກວ່າ. ເມື່ອການສະກັດເອົາ ສຳ ເລັດແລ້ວ, ທ່ານສາມາດເລີ່ມຕົ້ນ ນຳ ໃຊ້ເອກະສານສະກັດ. - ເນື່ອງຈາກເອກະສານ DMG ຖືກຈັດຮູບແບບ ສຳ ລັບ Mac, ໂອກາດທັງ ໝົດ ຂອງເອກະສານທີ່ຢູ່ໃນ DMG ຈະຖືກຈັດຮູບແບບ ສຳ ລັບ Mac ເຊັ່ນກັນ. ທາງເລືອກຂອງທ່ານໃນການເຮັດວຽກກັບແຟ້ມເຫຼົ່ານີ້ສາມາດຖືກ ຈຳ ກັດຫຼາຍ.
ວິທີທີ່ 3 ຂອງ 3: ການແປງ DMG ເປັນ ISO
 ດາວໂຫລດ PowerISO. ນີ້ແມ່ນຜົນປະໂຫຍດທາງການຄ້າ, ແຕ່ທ່ານສາມາດໃຊ້ແບບທົດລອງທີ່ບໍ່ເສຍຄ່າເພື່ອປ່ຽນເອກະສານ DMG ຂອງທ່ານໃຫ້ເປັນ ISO. ຫລັງຈາກນັ້ນ, ທ່ານສາມາດເຜົາມັນໃສ່ແຜ່ນດິດໃນ Windows ແລະມັນສາມາດເບິ່ງເນື້ອຫາຂອງມັນໄດ້.
ດາວໂຫລດ PowerISO. ນີ້ແມ່ນຜົນປະໂຫຍດທາງການຄ້າ, ແຕ່ທ່ານສາມາດໃຊ້ແບບທົດລອງທີ່ບໍ່ເສຍຄ່າເພື່ອປ່ຽນເອກະສານ DMG ຂອງທ່ານໃຫ້ເປັນ ISO. ຫລັງຈາກນັ້ນ, ທ່ານສາມາດເຜົາມັນໃສ່ແຜ່ນດິດໃນ Windows ແລະມັນສາມາດເບິ່ງເນື້ອຫາຂອງມັນໄດ້. - ທ່ານສາມາດດາວໂຫລດໄດ້ຈາກ poweriso.com.
 ກົດທີ່“ Tools” → ແປງ ຢູ່ໃນປ່ອງຢ້ຽມ PowerISO.
ກົດທີ່“ Tools” → ແປງ ຢູ່ໃນປ່ອງຢ້ຽມ PowerISO. ເລືອກໄຟລ໌ DMG ຂອງທ່ານເປັນເອກະສານແຫຼ່ງຂໍ້ມູນຫລື "ເອກະສານແຫຼ່ງຂໍ້ມູນ". ທ່ານສາມາດໃຊ້ປຸ່ມຄົ້ນຫາເພື່ອຊອກຫາເອກະສານໃນຄອມພິວເຕີຂອງທ່ານ.
ເລືອກໄຟລ໌ DMG ຂອງທ່ານເປັນເອກະສານແຫຼ່ງຂໍ້ມູນຫລື "ເອກະສານແຫຼ່ງຂໍ້ມູນ". ທ່ານສາມາດໃຊ້ປຸ່ມຄົ້ນຫາເພື່ອຊອກຫາເອກະສານໃນຄອມພິວເຕີຂອງທ່ານ.  ເລືອກ "ISO" ເປັນແຟ້ມເປົ້າ ໝາຍ ຫຼື "ເອກະສານປາຍທາງ". ໃສ່ຊື່ຂອງແຟ້ມຕາມທີ່ທ່ານຕ້ອງການໃຫ້ມັນສະແດງ.
ເລືອກ "ISO" ເປັນແຟ້ມເປົ້າ ໝາຍ ຫຼື "ເອກະສານປາຍທາງ". ໃສ່ຊື່ຂອງແຟ້ມຕາມທີ່ທ່ານຕ້ອງການໃຫ້ມັນສະແດງ.  ກົດເຂົ້າ.ຕົກລົງ ເພື່ອເລີ່ມຕົ້ນການປ່ຽນໃຈເຫລື້ອມໃສ. ຂະບວນການນີ້ສາມາດໃຊ້ເວລາໃນໄລຍະ ໜຶ່ງ, ໂດຍສະເພາະກັບໄຟລ໌ DMG ທີ່ໃຫຍ່ກວ່າ.
ກົດເຂົ້າ.ຕົກລົງ ເພື່ອເລີ່ມຕົ້ນການປ່ຽນໃຈເຫລື້ອມໃສ. ຂະບວນການນີ້ສາມາດໃຊ້ເວລາໃນໄລຍະ ໜຶ່ງ, ໂດຍສະເພາະກັບໄຟລ໌ DMG ທີ່ໃຫຍ່ກວ່າ.  ເຜົາຫລືຕິດຕັ້ງ ISO. ຫຼັງຈາກທີ່ເອກະສານ DMG ໄດ້ປ່ຽນໃຈເຫລື້ອມໃສແລ້ວ, ທ່ານສາມາດເຜົາມັນໃສ່ແຜ່ນ CD ຫລື DVD ເປົ່າ, ຫລືຕິດມັນເພື່ອເຂົ້າຫາເນື້ອຫາຂອງມັນ.
ເຜົາຫລືຕິດຕັ້ງ ISO. ຫຼັງຈາກທີ່ເອກະສານ DMG ໄດ້ປ່ຽນໃຈເຫລື້ອມໃສແລ້ວ, ທ່ານສາມາດເຜົາມັນໃສ່ແຜ່ນ CD ຫລື DVD ເປົ່າ, ຫລືຕິດມັນເພື່ອເຂົ້າຫາເນື້ອຫາຂອງມັນ. - ເບິ່ງ wikiHow ສຳ ລັບ ຄຳ ແນະ ນຳ ລະອຽດກ່ຽວກັບວິທີການເຜົາໄຟລ໌ ISO ໃຫ້ເປັນ DVD.
- ເບິ່ງ wikiHow ສຳ ລັບ ຄຳ ແນະ ນຳ ລະອຽດກ່ຽວກັບການຕິດຕັ້ງເອກະສານ ISO ໃນແຜ່ນ virtual.
- ເນື່ອງຈາກວ່າໄຟລ໌ DMG ຖືກຈັດຮູບແບບ ສຳ ລັບ Mac, ໂອກາດທີ່ວ່ານີ້ຍັງໃຊ້ກັບທຸກເອກະສານໃນ DMG. ຕົວເລືອກຂອງທ່ານໃນການເຮັດວຽກກັບແຟ້ມເຫຼົ່ານີ້ຈະຖືກ ຈຳ ກັດຫຼາຍ.



