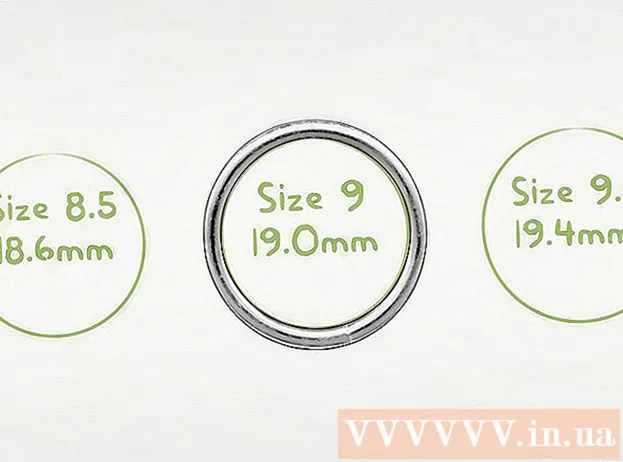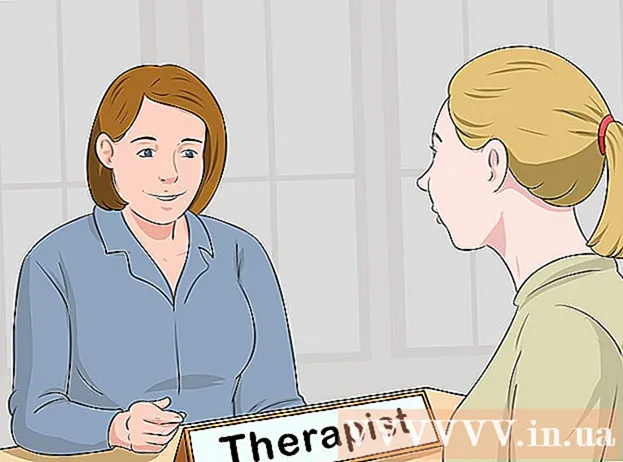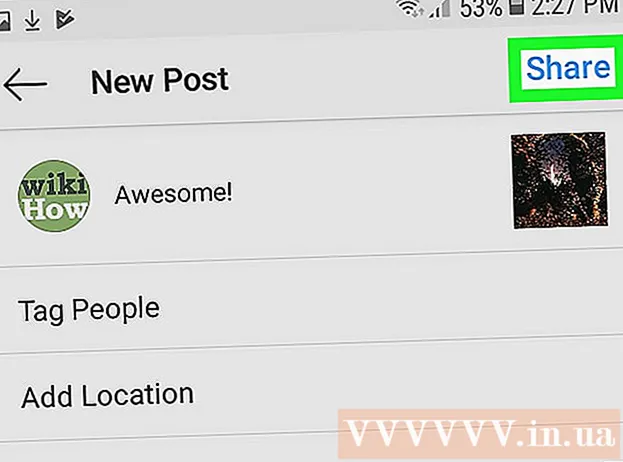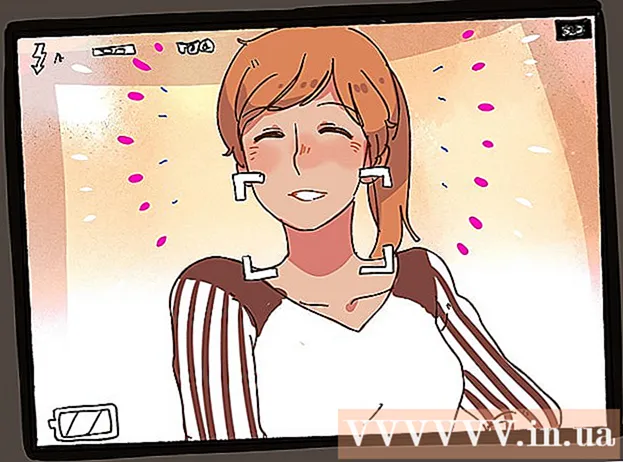ກະວີ:
Eugene Taylor
ວັນທີຂອງການສ້າງ:
7 ສິງຫາ 2021
ວັນທີປັບປຸງ:
22 ມິຖຸນາ 2024
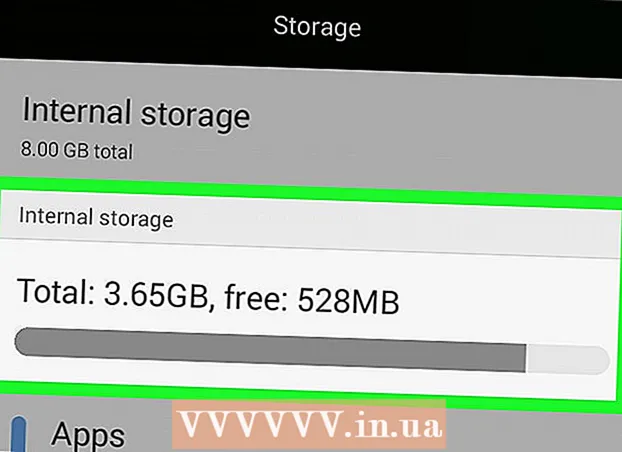
ເນື້ອຫາ
- ເພື່ອກ້າວ
- ວິທີທີ່ 1 ຂອງ 4: ໃນ PC ກັບ Windows
- ວິທີທີ່ 2 ຂອງ 4: ໃນເຄື່ອງ Mac
- ວິທີທີ່ 3 ຂອງ 4: ໃນ iPhone
- ວິທີທີ 4 ຂອງ 4: ໃນໂທລະສັບສະຫຼາດທີ່ມີ Android
- ຄຳ ແນະ ນຳ
- ຄຳ ເຕືອນ
ໃນບົດຄວາມນີ້, ທ່ານສາມາດອ່ານວິທີການເບິ່ງວ່າພື້ນທີ່ຄອມພິວເຕີຫຼືໂທລະສັບສະຫຼາດຂອງທ່ານຍັງເຫຼືອພຽງພໍເທົ່າໃດ. ນີ້ແຕກຕ່າງຈາກການກວດສອບວ່າ ໜ່ວຍ ຄວາມ ຈຳ ຍັງມີ ຈຳ ນວນເທົ່າໃດເຊິ່ງມັນມັກຈະ ໝາຍ ເຖິງ RAM (ໜ່ວຍ ຄວາມ ຈຳ ທີ່ເຂົ້າເຖິງແບບສຸ່ມ) ຂອງຄອມພິວເຕີຂອງທ່ານ.
ເພື່ອກ້າວ
ວິທີທີ່ 1 ຂອງ 4: ໃນ PC ກັບ Windows
 ເປີດ Start
ເປີດ Start  ເປີດການຕັ້ງຄ່າ
ເປີດການຕັ້ງຄ່າ  ກົດເຂົ້າ ລະບົບ. ມັນແມ່ນຮູບສັນຍາລັກທີ່ມີຮູບແບບຄອມພິວເຕີ້ໃນ ໜ້າ Settings.
ກົດເຂົ້າ ລະບົບ. ມັນແມ່ນຮູບສັນຍາລັກທີ່ມີຮູບແບບຄອມພິວເຕີ້ໃນ ໜ້າ Settings. - ຖ້າເມື່ອເປີດການຕັ້ງຄ່າທ່ານບໍ່ໄດ້ສິ້ນສຸດ ໜ້າ ຫຼັກ, ແຕ່ຢູ່ບ່ອນອື່ນ, ໃຫ້ກົດປຸ່ມ "ກັບຄືນ" ຢູ່ແຈເບື້ອງຊ້າຍດ້ານເທິງຂອງ ໜ້າ ຈໍຈົນກວ່າປຸ່ມ "ກັບຄືນ" ຈະ ໝົດ ໄປ.
 ກົດທີ່ແຖບ ບ່ອນເກັບມ້ຽນ. ທ່ານສາມາດຊອກຫາຕົວເລືອກນີ້ຢູ່ເບື້ອງຊ້າຍດ້ານເທິງຂອງ ໜ້າ Playback.
ກົດທີ່ແຖບ ບ່ອນເກັບມ້ຽນ. ທ່ານສາມາດຊອກຫາຕົວເລືອກນີ້ຢູ່ເບື້ອງຊ້າຍດ້ານເທິງຂອງ ໜ້າ Playback.  ກວດເບິ່ງວ່າມີພື້ນທີ່ໃຊ້ຫຼາຍປານໃດໃນຮາດດິດຂອງທ່ານ. ພາຍໃຕ້ຫົວຂໍ້ "ບ່ອນຈັດເກັບຂໍ້ມູນທ້ອງຖິ່ນ" ທີ່ຢູ່ເທິງສຸດຂອງ ໜ້າ, ທ່ານຈະເຫັນຮູບພາບຂອງຮາດດິດຂອງທ່ານກັບ ໝວດ "ຈຳ ນວນເງິນທີ່ໃຊ້ແລ້ວ" ແລະ "ຈຳ ນວນເງິນທີ່ບໍ່ເສຍຄ່າ" ຢູ່ດ້ານລຸ່ມ. ໃນ ໝວດ "ເລກທີ່ໃຊ້ແລ້ວ" ທ່ານສາມາດເບິ່ງວ່າສ່ວນໃດຂອງຮາດດິດຄອມພິວເຕີຂອງທ່ານ ກຳ ລັງໃຊ້ຢູ່. ໃນ ໝວດ "ຈຳ ນວນເງິນທີ່ບໍ່ເສຍຄ່າ" ທ່ານສາມາດເຫັນວ່າຍັງມີເນື້ອທີ່ຫຼາຍປານໃດ.
ກວດເບິ່ງວ່າມີພື້ນທີ່ໃຊ້ຫຼາຍປານໃດໃນຮາດດິດຂອງທ່ານ. ພາຍໃຕ້ຫົວຂໍ້ "ບ່ອນຈັດເກັບຂໍ້ມູນທ້ອງຖິ່ນ" ທີ່ຢູ່ເທິງສຸດຂອງ ໜ້າ, ທ່ານຈະເຫັນຮູບພາບຂອງຮາດດິດຂອງທ່ານກັບ ໝວດ "ຈຳ ນວນເງິນທີ່ໃຊ້ແລ້ວ" ແລະ "ຈຳ ນວນເງິນທີ່ບໍ່ເສຍຄ່າ" ຢູ່ດ້ານລຸ່ມ. ໃນ ໝວດ "ເລກທີ່ໃຊ້ແລ້ວ" ທ່ານສາມາດເບິ່ງວ່າສ່ວນໃດຂອງຮາດດິດຄອມພິວເຕີຂອງທ່ານ ກຳ ລັງໃຊ້ຢູ່. ໃນ ໝວດ "ຈຳ ນວນເງິນທີ່ບໍ່ເສຍຄ່າ" ທ່ານສາມາດເຫັນວ່າຍັງມີເນື້ອທີ່ຫຼາຍປານໃດ. 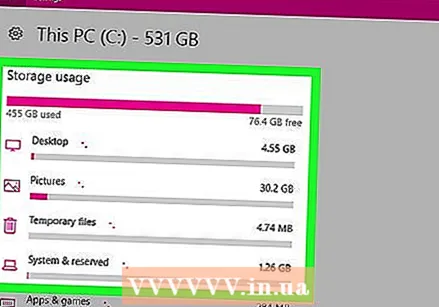 ເປີດຮາດດິດຂອງທ່ານ. ກົດທີ່ໄອຄອນຮາດດິດພາຍໃຕ້ຫົວຂໍ້ "ບ່ອນເກັບຂໍ້ມູນທ້ອງຖິ່ນ". ນີ້ຈະເປີດບັນຊີລາຍຊື່ທີ່ກ້ວາງຂວາງເຊິ່ງທ່ານສາມາດເບິ່ງວ່າມີເອກະສານ, ໂປຼແກຼມແລະອື່ນໆທີ່ແຕກຕ່າງກັນຫຼາຍປານໃດ. ການ ນຳ ໃຊ້ມັນ, ທ່ານສາມາດ ກຳ ນົດໄດ້ດີກວ່າເຂດໃດທີ່ທ່ານຄວນ ທຳ ຄວາມສະອາດເພື່ອໃຫ້ມີພື້ນທີ່ຫວ່າງໃນຮາດດິດຂອງທ່ານ.
ເປີດຮາດດິດຂອງທ່ານ. ກົດທີ່ໄອຄອນຮາດດິດພາຍໃຕ້ຫົວຂໍ້ "ບ່ອນເກັບຂໍ້ມູນທ້ອງຖິ່ນ". ນີ້ຈະເປີດບັນຊີລາຍຊື່ທີ່ກ້ວາງຂວາງເຊິ່ງທ່ານສາມາດເບິ່ງວ່າມີເອກະສານ, ໂປຼແກຼມແລະອື່ນໆທີ່ແຕກຕ່າງກັນຫຼາຍປານໃດ. ການ ນຳ ໃຊ້ມັນ, ທ່ານສາມາດ ກຳ ນົດໄດ້ດີກວ່າເຂດໃດທີ່ທ່ານຄວນ ທຳ ຄວາມສະອາດເພື່ອໃຫ້ມີພື້ນທີ່ຫວ່າງໃນຮາດດິດຂອງທ່ານ.
ວິທີທີ່ 2 ຂອງ 4: ໃນເຄື່ອງ Mac
 ເປີດເມນູ Apple
ເປີດເມນູ Apple 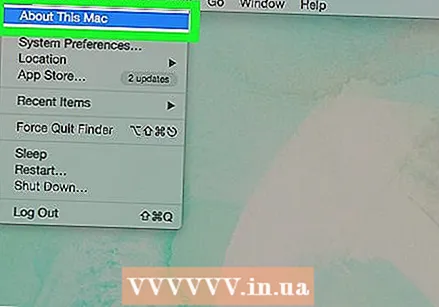 ກົດເຂົ້າ ກ່ຽວກັບ Mac ນີ້. ຕົວເລືອກນີ້ແມ່ນຢູ່ເທິງສຸດຂອງເມນູເລື່ອນລົງ. ທ່ານຈະເປີດ ໜ້າ ຕ່າງ ໃໝ່.
ກົດເຂົ້າ ກ່ຽວກັບ Mac ນີ້. ຕົວເລືອກນີ້ແມ່ນຢູ່ເທິງສຸດຂອງເມນູເລື່ອນລົງ. ທ່ານຈະເປີດ ໜ້າ ຕ່າງ ໃໝ່.  ກົດທີ່ແຖບ ບ່ອນເກັບມ້ຽນ. ຕົວເລືອກນີ້ຢູ່ເທິງສຸດຂອງປ່ອງຢ້ຽມ "About This Mac".
ກົດທີ່ແຖບ ບ່ອນເກັບມ້ຽນ. ຕົວເລືອກນີ້ຢູ່ເທິງສຸດຂອງປ່ອງຢ້ຽມ "About This Mac". 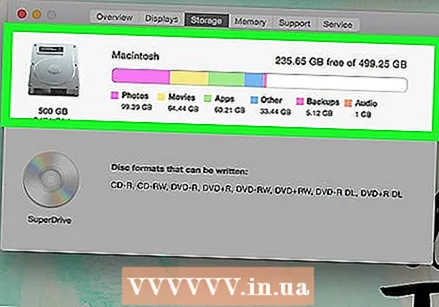 ກວດເບິ່ງພື້ນທີ່ໃນຮາດດິດຂອງເຄື່ອງ Mac ຂອງທ່ານ. ຢູ່ທາງເທິງເບື້ອງຂວາຂອງ ໜ້າ ຕ່າງທ່ານສາມາດເຫັນ ຈຳ ນວນພື້ນທີ່ຫວ່າງຂອງ ຈຳ ນວນບ່ອນເກັບມ້ຽນທີ່ມີຢູ່ໃນຄອມພິວເຕີຂອງທ່ານ (ຕົວຢ່າງ: "15 GB ບໍ່ເສຍຄ່າຈາກ 249 GB").
ກວດເບິ່ງພື້ນທີ່ໃນຮາດດິດຂອງເຄື່ອງ Mac ຂອງທ່ານ. ຢູ່ທາງເທິງເບື້ອງຂວາຂອງ ໜ້າ ຕ່າງທ່ານສາມາດເຫັນ ຈຳ ນວນພື້ນທີ່ຫວ່າງຂອງ ຈຳ ນວນບ່ອນເກັບມ້ຽນທີ່ມີຢູ່ໃນຄອມພິວເຕີຂອງທ່ານ (ຕົວຢ່າງ: "15 GB ບໍ່ເສຍຄ່າຈາກ 249 GB"). - ທ່ານຍັງສາມາດເຫັນໂປແກຼມໃດທີ່ໃຊ້ພື້ນທີ່ຫຼາຍທີ່ສຸດໃນ ໜ້າ ນີ້ໂດຍ ນຳ ໃຊ້ລາຍລະອຽດໂດຍລະຫັດສີ.
- ຖ້າທ່ານຕິດສິ່ງຂອງທີ່ມີສີ, ທ່ານສາມາດເຫັນໄດ້ວ່າເອກະສານແຕ່ລະບ່ອນທີ່ບັນຈຸສິນຄ້ານັ້ນມີເນື້ອທີ່ຫຼາຍປານໃດ (ຕົວຢ່າງ: "ແອັບ" ").
ວິທີທີ່ 3 ຂອງ 4: ໃນ iPhone
 ເປີດການຕັ້ງຄ່າໃນ iPhone ຂອງທ່ານ
ເປີດການຕັ້ງຄ່າໃນ iPhone ຂອງທ່ານ  ແຕະໃສ່
ແຕະໃສ່  ແຕະໃສ່ ການເກັບຮັກສາ iPhone. ຕົວເລືອກນີ້ເກືອບຢູ່ທາງລຸ່ມຂອງ ໜ້າ ຈໍ.
ແຕະໃສ່ ການເກັບຮັກສາ iPhone. ຕົວເລືອກນີ້ເກືອບຢູ່ທາງລຸ່ມຂອງ ໜ້າ ຈໍ.  ເບິ່ງບ່ອນທີ່ໃຊ້ແລະບ່ອນຫວ່າງຂອງ iPhone ຂອງທ່ານທີ່ນີ້. ຢູ່ທາງເທິງເບື້ອງຂວາຂອງ ໜ້າ ຈໍ, ທ່ານຈະເຫັນ "ຈຳ ນວນເງິນ ຈຳ ນວນ GB ໃນການ ນຳ ໃຊ້" (ຕົວຢ່າງ: "45 GB ຂອງ 128 GB ໃນການ ນຳ ໃຊ້"). ຕົວເລກ ທຳ ອິດ ໝາຍ ເຖິງ ຈຳ ນວນພື້ນທີ່ໃນ iPhone ຂອງທ່ານທີ່ ກຳ ລັງໃຊ້ຢູ່, ແລະເລກທີສອງ ໝາຍ ເຖິງພື້ນທີ່ເກັບຂໍ້ມູນທັງ ໝົດ ໃນຮາດດິດຂອງ iPhone ຂອງທ່ານ.
ເບິ່ງບ່ອນທີ່ໃຊ້ແລະບ່ອນຫວ່າງຂອງ iPhone ຂອງທ່ານທີ່ນີ້. ຢູ່ທາງເທິງເບື້ອງຂວາຂອງ ໜ້າ ຈໍ, ທ່ານຈະເຫັນ "ຈຳ ນວນເງິນ ຈຳ ນວນ GB ໃນການ ນຳ ໃຊ້" (ຕົວຢ່າງ: "45 GB ຂອງ 128 GB ໃນການ ນຳ ໃຊ້"). ຕົວເລກ ທຳ ອິດ ໝາຍ ເຖິງ ຈຳ ນວນພື້ນທີ່ໃນ iPhone ຂອງທ່ານທີ່ ກຳ ລັງໃຊ້ຢູ່, ແລະເລກທີສອງ ໝາຍ ເຖິງພື້ນທີ່ເກັບຂໍ້ມູນທັງ ໝົດ ໃນຮາດດິດຂອງ iPhone ຂອງທ່ານ. - ໂດຍການຫັກລົບຈໍານວນ "ໃນການນໍາໃຊ້" ຈາກຈໍານວນທັງຫມົດ, ທ່ານຈະຮູ້ວ່າມີພື້ນທີ່ຫຼາຍປານໃດທີ່ມີຢູ່ໃນ iPhone ຂອງທ່ານ.
- ທ່ານສາມາດເລື່ອນລົງເພື່ອເບິ່ງວ່າແຕ່ລະແອັບມີເນື້ອທີ່ຫຼາຍປານໃດ.
ວິທີທີ 4 ຂອງ 4: ໃນໂທລະສັບສະຫຼາດທີ່ມີ Android
 ເປີດການຕັ້ງຄ່າໃນໂທລະສັບສະຫຼາດຂອງທ່ານ
ເປີດການຕັ້ງຄ່າໃນໂທລະສັບສະຫຼາດຂອງທ່ານ 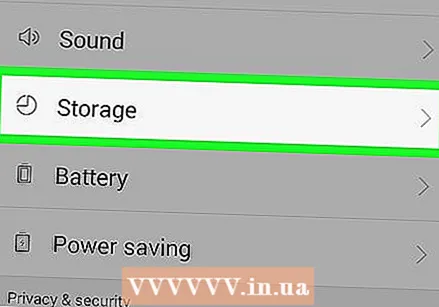 ແຕະໃສ່ ການເກັບຮັກສາ & USB. ທ່ານສາມາດຊອກຫາຕົວເລືອກນີ້ຢູ່ໃນສ່ວນ "ອຸປະກອນ" ຂອງລາຍການຕັ້ງຄ່າ.
ແຕະໃສ່ ການເກັບຮັກສາ & USB. ທ່ານສາມາດຊອກຫາຕົວເລືອກນີ້ຢູ່ໃນສ່ວນ "ອຸປະກອນ" ຂອງລາຍການຕັ້ງຄ່າ. - ໃນ Samsung, ທ່ານຄວນຈະແທນ ແອັບ. ເພື່ອປາດ.
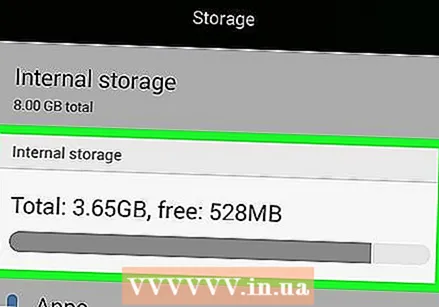 ກວດເບິ່ງພື້ນທີ່ເກັບຂໍ້ມູນໃນໂທລະສັບສະຫຼາດຂອງທ່ານກັບ Android. ຢູ່ເທິງສຸດຂອງ ໜ້າ ຈໍ, ທ່ານຄວນເວົ້າວ່າ: "X GB ໃຊ້ຈາກ Y GB" (ຕົວຢ່າງ: "8.50 GB ໃຊ້ຈາກ 32 GB"). ນອກນັ້ນທ່ານຍັງສາມາດເຫັນໄດ້ຢ່າງແນ່ນອນວ່າແຕ່ລະສ່ວນຂອງແຕ່ລະສ່ວນຂອງໂທລະສັບສະຫຼາດຂອງທ່ານໃຊ້ເວລາເທົ່າໃດ.
ກວດເບິ່ງພື້ນທີ່ເກັບຂໍ້ມູນໃນໂທລະສັບສະຫຼາດຂອງທ່ານກັບ Android. ຢູ່ເທິງສຸດຂອງ ໜ້າ ຈໍ, ທ່ານຄວນເວົ້າວ່າ: "X GB ໃຊ້ຈາກ Y GB" (ຕົວຢ່າງ: "8.50 GB ໃຊ້ຈາກ 32 GB"). ນອກນັ້ນທ່ານຍັງສາມາດເຫັນໄດ້ຢ່າງແນ່ນອນວ່າແຕ່ລະສ່ວນຂອງແຕ່ລະສ່ວນຂອງໂທລະສັບສະຫຼາດຂອງທ່ານໃຊ້ເວລາເທົ່າໃດ. - ໃນ Samsung ທຳ ອິດທ່ານຕ້ອງເລື່ອນໄປທາງຂວາ, ໄປທີ່ແຖບນັ້ນ ບັດ SD.
ຄຳ ແນະ ນຳ
- ພື້ນທີ່ຫວ່າງໃນຮາດດິດຂອງອຸປະກອນຂອງທ່ານແມ່ນ ໜ້ອຍ ກວ່າສິ່ງທີ່ຢູ່ໃນເວລາທີ່ທ່ານຊື້ມັນ. ນີ້ແມ່ນຍ້ອນວ່າບາງບ່ອນເກັບຂໍ້ມູນຂອງຮາດດິດຖືກໃຊ້ໂດຍລະບົບປະຕິບັດການແລະໄຟລ໌ທີ່ ຈຳ ເປັນ ສຳ ລັບມັນ.
- ຖ້າທ່ານ ກຳ ລັງພະຍາຍາມເຮັດໃຫ້ພື້ນທີ່ຫວ່າງຢູ່ໃນຄອມພິວເຕີຂອງທ່ານ, ໃຫ້ແນ່ໃຈວ່າທ່ານຮູ້ວ່າທ່ານບໍ່ສາມາດປ່ອຍພື້ນທີ່ເທິງຮາດດິດຂອງທ່ານໄດ້ງ່າຍໆໂດຍການລາກໄຟລ໌ໄປໃສ່ກະຕ່າຂີ້ເຫຍື້ອ; ເພື່ອໃຫ້ພື້ນທີ່ຫວ່າງຫຼາຍທ່ານຈະຕ້ອງເຮັດກະຕ່າຂີ້ເຫຍື້ອ
ຄຳ ເຕືອນ
- ຖ້າຮາດດິດຂອງທ່ານເຕັມ, ທ່ານຈະຕ້ອງລຶບຄົນອື່ນກ່ອນທີ່ທ່ານຈະສາມາດປະຫຍັດເອກະສານຫລືໂປແກຼມອີກຄັ້ງ.
- ຮາດດິດແບບດັ້ງເດີມມັກຈະແລ່ນດ້ວຍຄວາມໄວຕ່ ຳ ກ່ວາຄວາມໄວສູງສຸດຂອງພວກເຂົາເມື່ອພວກເຂົາເຕັມກວ່າເຄິ່ງ ໜຶ່ງ. ທ່ານບໍ່ມີບັນຫາກັບສິ່ງທີ່ເອີ້ນວ່າຂັບລັດແຂງ (SSD).