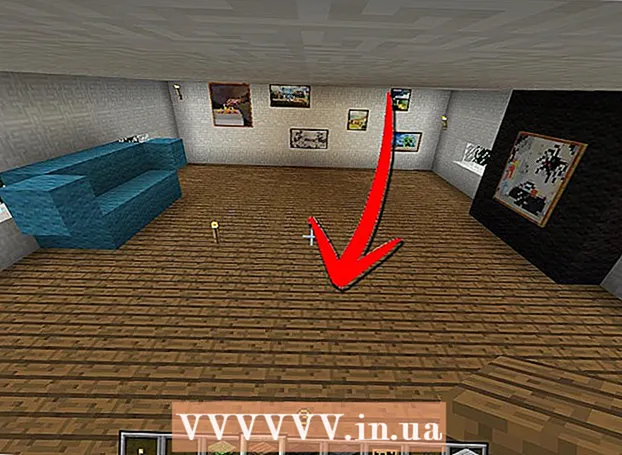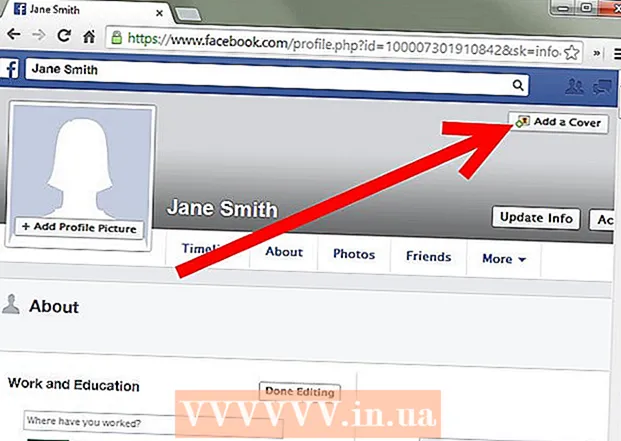ກະວີ:
Eugene Taylor
ວັນທີຂອງການສ້າງ:
9 ສິງຫາ 2021
ວັນທີປັບປຸງ:
22 ມິຖຸນາ 2024

ເນື້ອຫາ
wikiHow ນີ້ຈະສອນທ່ານກ່ຽວກັບວິທີກວດສອບຄວາມ ຈຳ ຂອງຄອມພິວເຕີ້ຫລື iPad ຂອງທ່ານທີ່ມີ ຈຳ ນວນ RAM ເທົ່າໃດ. RAM ແມ່ນສ່ວນ ໜຶ່ງ ທີ່ຮັບຜິດຊອບໃນການເຮັດໃຫ້ໂປແກຼມຄອມພິວເຕີເຮັດວຽກໄດ້ດີ.
ເພື່ອກ້າວ
ວິທີທີ່ 1 ຂອງ 3: ໃນ Windows
 ກົດທີ່ Start
ກົດທີ່ Start  ເປີດການຕັ້ງຄ່າ
ເປີດການຕັ້ງຄ່າ  ກົດເຂົ້າ ລະບົບ. ນີ້ແມ່ນຮູບສັນຍາລັກທີ່ມີຮູບແບບຄອມພິວເຕີຢູ່ແຈເບື້ອງຊ້າຍດ້ານເທິງຂອງ ໜ້າ ຕ່າງ.
ກົດເຂົ້າ ລະບົບ. ນີ້ແມ່ນຮູບສັນຍາລັກທີ່ມີຮູບແບບຄອມພິວເຕີຢູ່ແຈເບື້ອງຊ້າຍດ້ານເທິງຂອງ ໜ້າ ຕ່າງ.  ກົດທີ່ແຖບ ຂໍ້ມູນ. ແທັບນີ້ສາມາດພົບເຫັນຢູ່ແຈເບື້ອງຊ້າຍລຸ່ມຂອງປ່ອງຢ້ຽມຂອງລະບົບ. ບັນຊີລາຍຊື່ຂອງຂໍ້ມູນກ່ຽວກັບຄອມພິວເຕີຂອງທ່ານດຽວນີ້ຈະເປີດແລ້ວ.
ກົດທີ່ແຖບ ຂໍ້ມູນ. ແທັບນີ້ສາມາດພົບເຫັນຢູ່ແຈເບື້ອງຊ້າຍລຸ່ມຂອງປ່ອງຢ້ຽມຂອງລະບົບ. ບັນຊີລາຍຊື່ຂອງຂໍ້ມູນກ່ຽວກັບຄອມພິວເຕີຂອງທ່ານດຽວນີ້ຈະເປີດແລ້ວ.  ເບິ່ງສິ່ງທີ່ມັນເວົ້າຕໍ່ ໜ້າ "RAM ຕິດຕັ້ງ". ຫົວຂໍ້ນີ້ສາມາດພົບໄດ້ພາຍໃຕ້ຫົວຂໍ້ "ຂໍ້ ກຳ ນົດກ່ຽວກັບອຸປະກອນ" ທີ່ຢູ່ໃຈກາງຂອງ ໜ້າ. ຕົວເລກຢູ່ເບື້ອງຂວາຂອງ "RAM ຕິດຕັ້ງ" ສະແດງວ່າ ຈຳ ນວນ RAM ຖືກຕິດຕັ້ງຢູ່ໃນຄອມພິວເຕີຂອງທ່ານເທົ່າໃດ.
ເບິ່ງສິ່ງທີ່ມັນເວົ້າຕໍ່ ໜ້າ "RAM ຕິດຕັ້ງ". ຫົວຂໍ້ນີ້ສາມາດພົບໄດ້ພາຍໃຕ້ຫົວຂໍ້ "ຂໍ້ ກຳ ນົດກ່ຽວກັບອຸປະກອນ" ທີ່ຢູ່ໃຈກາງຂອງ ໜ້າ. ຕົວເລກຢູ່ເບື້ອງຂວາຂອງ "RAM ຕິດຕັ້ງ" ສະແດງວ່າ ຈຳ ນວນ RAM ຖືກຕິດຕັ້ງຢູ່ໃນຄອມພິວເຕີຂອງທ່ານເທົ່າໃດ.  ກວດເບິ່ງວ່າຄອມພິວເຕີຂອງທ່ານໃຊ້ RAM ເທົ່າໃດ. ຖ້າທ່ານຕ້ອງການເບິ່ງວ່າຄອມພີວເຕີ້ຂອງທ່ານໃຊ້ RAM ຫລືມີ ຈຳ ນວນ RAM ເທົ່າໃດໃນເວລາໃດ ໜຶ່ງ, ທ່ານສາມາດໃຊ້ໂປແກຼມ Task Manager.
ກວດເບິ່ງວ່າຄອມພິວເຕີຂອງທ່ານໃຊ້ RAM ເທົ່າໃດ. ຖ້າທ່ານຕ້ອງການເບິ່ງວ່າຄອມພີວເຕີ້ຂອງທ່ານໃຊ້ RAM ຫລືມີ ຈຳ ນວນ RAM ເທົ່າໃດໃນເວລາໃດ ໜຶ່ງ, ທ່ານສາມາດໃຊ້ໂປແກຼມ Task Manager. - ການເຮັດແບບນີ້ໃນຂະນະທີ່ ກຳ ລັງ ດຳ ເນີນງານໂປຣແກຣມຈະຊ່ວຍໃຫ້ທ່ານຄິດວ່າ ຈຳ ນວນ RAM ຕ້ອງໃຊ້ໂປຣແກຣມເທົ່າໃດ.
 ເປີດເມນູ Apple
ເປີດເມນູ Apple 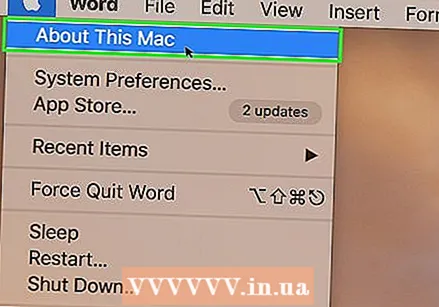 ກົດເຂົ້າ ກ່ຽວກັບ Mac ນີ້. ນີ້ແມ່ນຢູ່ໃນເມນູເລື່ອນລົງ. ປ່ອງຢ້ຽມກ່ຽວກັບ Mac ນີ້ຈະເປີດໃນຕອນນີ້.
ກົດເຂົ້າ ກ່ຽວກັບ Mac ນີ້. ນີ້ແມ່ນຢູ່ໃນເມນູເລື່ອນລົງ. ປ່ອງຢ້ຽມກ່ຽວກັບ Mac ນີ້ຈະເປີດໃນຕອນນີ້.  ກົດທີ່ແຖບ ພາບລວມ. ແທັບນີ້ສາມາດພົບເຫັນຢູ່ແຈເບື້ອງຊ້າຍດ້ານເທິງຂອງປ່ອງຢ້ຽມ About This Mac.
ກົດທີ່ແຖບ ພາບລວມ. ແທັບນີ້ສາມາດພົບເຫັນຢູ່ແຈເບື້ອງຊ້າຍດ້ານເທິງຂອງປ່ອງຢ້ຽມ About This Mac. - ແຖບ ພາບລວມ ປົກກະຕິແລ້ວຈະເປີດໂດຍຄ່າເລີ່ມຕົ້ນເມື່ອທ່ານກົດ About This Mac.
 ເບິ່ງສິ່ງທີ່ຢູ່ເບື້ອງຫຼັງ "ຄວາມຊົງ ຈຳ." ຕົວເລກຢູ່ເບື້ອງຂວາຂອງຫົວຂໍ້ "ຄວາມ ຈຳ" ຊີ້ບອກວ່າທ່ານ ກຳ ລັງຕິດຕັ້ງ RAM ຈຳ ນວນເທົ່າໃດໃນຄອມພິວເຕີຂອງທ່ານ, ແລະທ່ານ ກຳ ລັງໃຊ້ RAM ປະເພດໃດ.
ເບິ່ງສິ່ງທີ່ຢູ່ເບື້ອງຫຼັງ "ຄວາມຊົງ ຈຳ." ຕົວເລກຢູ່ເບື້ອງຂວາຂອງຫົວຂໍ້ "ຄວາມ ຈຳ" ຊີ້ບອກວ່າທ່ານ ກຳ ລັງຕິດຕັ້ງ RAM ຈຳ ນວນເທົ່າໃດໃນຄອມພິວເຕີຂອງທ່ານ, ແລະທ່ານ ກຳ ລັງໃຊ້ RAM ປະເພດໃດ.  ເບິ່ງວ່າ Mac ຂອງທ່ານໃຊ້ RAM ເທົ່າໃດ. ຖ້າທ່ານຕ້ອງການເບິ່ງວ່າ Mac ຂອງທ່ານ ກຳ ລັງໃຊ້ RAM ຫລື RAM ຈຳ ນວນເທົ່າໃດໃນຊ່ວງເວລາໃດ ໜຶ່ງ, ທ່ານສາມາດໃຊ້ໂປແກຼມ Activity Monitor ໄດ້.
ເບິ່ງວ່າ Mac ຂອງທ່ານໃຊ້ RAM ເທົ່າໃດ. ຖ້າທ່ານຕ້ອງການເບິ່ງວ່າ Mac ຂອງທ່ານ ກຳ ລັງໃຊ້ RAM ຫລື RAM ຈຳ ນວນເທົ່າໃດໃນຊ່ວງເວລາໃດ ໜຶ່ງ, ທ່ານສາມາດໃຊ້ໂປແກຼມ Activity Monitor ໄດ້. - ການເຮັດແບບນີ້ໃນຂະນະທີ່ ກຳ ລັງ ດຳ ເນີນງານໂປຣແກຣມຈະຊ່ວຍໃຫ້ທ່ານຄິດວ່າ ຈຳ ນວນ RAM ຕ້ອງໃຊ້ໂປຣແກຣມເທົ່າໃດ.
ວິທີທີ່ 3 ຂອງ 3: ໃນ iPad
 ເປີດ App Store
ເປີດ App Store  ຄົ້ນຫາແອັບ Smart Smart Memory Lite. ແຕະແຖບຄົ້ນຫາທີ່ມຸມຂວາເທິງຂອງ ໜ້າ ຈໍ, ຈາກນັ້ນພິມ ຄວາມຊົງຈໍາ smart. ຫລັງຈາກນັ້ນ, ແຕະປຸ່ມສີຟ້າພ້ອມດ້ວຍຂໍ້ຄວາມ ຄົ້ນຫາ ຢູ່ແຈເບື້ອງຂວາລຸ່ມຂອງແປ້ນພິມ.
ຄົ້ນຫາແອັບ Smart Smart Memory Lite. ແຕະແຖບຄົ້ນຫາທີ່ມຸມຂວາເທິງຂອງ ໜ້າ ຈໍ, ຈາກນັ້ນພິມ ຄວາມຊົງຈໍາ smart. ຫລັງຈາກນັ້ນ, ແຕະປຸ່ມສີຟ້າພ້ອມດ້ວຍຂໍ້ຄວາມ ຄົ້ນຫາ ຢູ່ແຈເບື້ອງຂວາລຸ່ມຂອງແປ້ນພິມ. - ຖ້າທ່ານບໍ່ເຫັນແຖບຄົ້ນຫາ, ທຳ ອິດໃຫ້ແນ່ໃຈວ່າທ່ານມີແທັບທີ່ຖືກຕ້ອງຢູ່ທາງ ໜ້າ ຂອງທ່ານໂດຍການແຕະຢູ່ແຈເບື້ອງຊ້າຍດ້ານລຸ່ມຂອງ ໜ້າ ຈໍ ທີ່ໂດດເດັ່ນ.
 ຊອກຫາຊື່ທີ່ຊື່ວ່າ Smart Memory Lite. ທ່ານຄວນເຫັນຊື່ບ່ອນໃດບ່ອນ ໜຶ່ງ ທີ່ຢູ່ເທິງສຸດຂອງ ໜ້າ ຜົນການຄົ້ນຫາ.
ຊອກຫາຊື່ທີ່ຊື່ວ່າ Smart Memory Lite. ທ່ານຄວນເຫັນຊື່ບ່ອນໃດບ່ອນ ໜຶ່ງ ທີ່ຢູ່ເທິງສຸດຂອງ ໜ້າ ຜົນການຄົ້ນຫາ.  ແຕະໃສ່ ດາວໂລດ. ສິ່ງນີ້ສາມາດພົບເຫັນຢູ່ເບື້ອງຂວາຂອງແອັບ Smart Smart Memory Lite.
ແຕະໃສ່ ດາວໂລດ. ສິ່ງນີ້ສາມາດພົບເຫັນຢູ່ເບື້ອງຂວາຂອງແອັບ Smart Smart Memory Lite. 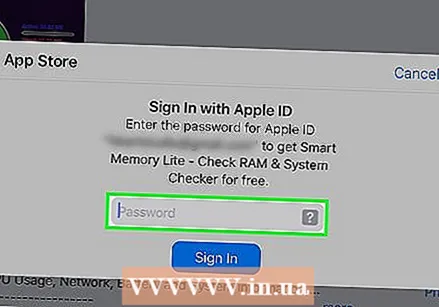 ໃສ່ລະຫັດ Touch ຂອງທ່ານເມື່ອໄດ້ຮັບການກະຕຸ້ນ. ສະແກນນິ້ວມືທີ່ທ່ານໃຊ້ ສຳ ລັບ Touch ID ເພື່ອດາວໂຫລດແອັບ on ໃນ iPad ຂອງທ່ານ.
ໃສ່ລະຫັດ Touch ຂອງທ່ານເມື່ອໄດ້ຮັບການກະຕຸ້ນ. ສະແກນນິ້ວມືທີ່ທ່ານໃຊ້ ສຳ ລັບ Touch ID ເພື່ອດາວໂຫລດແອັບ on ໃນ iPad ຂອງທ່ານ. - ຖ້າທ່ານໃຊ້ iPad ໂດຍບໍ່ຕ້ອງໃຊ້ Touch ID, ແຕະ ການຕິດຕັ້ງ ຢູ່ທາງລຸ່ມຂອງ ໜ້າ ຈໍແລະໃສ່ລະຫັດ Apple ແລະລະຫັດຜ່ານຂອງທ່ານເມື່ອຖືກກະຕຸ້ນ.
 ເປີດແອັບ Smart Memory Lite. ແຕະໃສ່ ເປີດ ໃນ App Store ເມື່ອແອັບໄດ້ ສຳ ເລັດການດາວໂຫລດຫລືແຕະທີ່ໄອຄອນ Smart Memory Lite, ເຊິ່ງມີຮູບຮ່າງຄ້າຍຄືຊິບຄອມພິວເຕີ.
ເປີດແອັບ Smart Memory Lite. ແຕະໃສ່ ເປີດ ໃນ App Store ເມື່ອແອັບໄດ້ ສຳ ເລັດການດາວໂຫລດຫລືແຕະທີ່ໄອຄອນ Smart Memory Lite, ເຊິ່ງມີຮູບຮ່າງຄ້າຍຄືຊິບຄອມພິວເຕີ.  ກວດເບິ່ງ RAM ຂອງ iPad ຂອງທ່ານ. ຢູ່ແຈເບື້ອງຂວາລຸ່ມຂອງ ໜ້າ ຈໍທ່ານຈະເຫັນວົງມົນທີ່ມີຕົວເລກຢູ່ໃນນັ້ນ. ນີ້ສະແດງເຖິງ ຈຳ ນວນ RAM ທີ່ຕິດຕັ້ງໃນ iPad ຂອງທ່ານທັງ ໝົດ.
ກວດເບິ່ງ RAM ຂອງ iPad ຂອງທ່ານ. ຢູ່ແຈເບື້ອງຂວາລຸ່ມຂອງ ໜ້າ ຈໍທ່ານຈະເຫັນວົງມົນທີ່ມີຕົວເລກຢູ່ໃນນັ້ນ. ນີ້ສະແດງເຖິງ ຈຳ ນວນ RAM ທີ່ຕິດຕັ້ງໃນ iPad ຂອງທ່ານທັງ ໝົດ. - ບໍ່ຄືກັບຄອມພິວເຕີສ່ວນໃຫຍ່, ທ່ານບໍ່ສາມາດຕິດຕັ້ງ RAM ເພີ່ມເຕີມໃນ iPad.
 ກວດເບິ່ງວ່າ iPad ຂອງທ່ານໃຊ້ RAM ເທົ່າໃດ. ແຖບສີຟ້າ, ສີແດງ, ສີຂຽວແລະສີເທົາໃກ້ທາງລຸ່ມຂອງ ໜ້າ ຈໍສະແດງໃຫ້ເຫັນວ່າມີການ ນຳ ໃຊ້ RAM ຈຳ ນວນເທົ່າໃດ, ມີ RAM ຈຳ ນວນເທົ່າໃດ, ຈະໃຊ້ RAM ແບບໃດແລະ RAM ຈຳ ນວນເທົ່າໃດແລະໃຊ້ລະບົບ ຈຳ ນວນເທົ່າໃດ.
ກວດເບິ່ງວ່າ iPad ຂອງທ່ານໃຊ້ RAM ເທົ່າໃດ. ແຖບສີຟ້າ, ສີແດງ, ສີຂຽວແລະສີເທົາໃກ້ທາງລຸ່ມຂອງ ໜ້າ ຈໍສະແດງໃຫ້ເຫັນວ່າມີການ ນຳ ໃຊ້ RAM ຈຳ ນວນເທົ່າໃດ, ມີ RAM ຈຳ ນວນເທົ່າໃດ, ຈະໃຊ້ RAM ແບບໃດແລະ RAM ຈຳ ນວນເທົ່າໃດແລະໃຊ້ລະບົບ ຈຳ ນວນເທົ່າໃດ. - ຢູ່ເບື້ອງຂວາຂອງ ໜ້າ ຈໍ, ທ່ານສາມາດເຫັນເປີເຊັນຂອງການໃຊ້ RAM ຂອງ iPad ຂອງທ່ານ.
ຄຳ ແນະ ນຳ
- ແອັບ Smart Memory Lite ສາມາດໃຊ້ໄດ້ ສຳ ລັບ iPad ແລະ iPhone.
- RAM, ເຊິ່ງເອີ້ນກັນວ່າ "ໜ່ວຍ ຄວາມ ຈຳ ເຮັດວຽກ", ມັນບໍ່ຄືກັນກັບຄວາມຊົງ ຈຳ ຂອງຮາດດິດຂອງທ່ານ. ຮາດດິດແມ່ນມີຈຸດປະສົງໃນການເກັບຂໍ້ມູນແບບຖາວອນ.
- ທ່ານຍັງສາມາດກວດເບິ່ງວ່າພື້ນທີ່ຮາດດິດຂອງຄອມພິວເຕີຂອງທ່ານຍັງເຫຼືອພຽງໃດ.
ຄຳ ເຕືອນ
- ລະບົບປະຕິບັດການ 32 ບິດສາມາດໃຊ້ RAM ໄດ້ພຽງແຕ່ 4 GB ເທົ່ານັ້ນ. ສະນັ້ນມັນເປັນການເສີຍເງິນທີ່ຈະຕິດຕັ້ງ RAM ຫລາຍຂື້ນ.