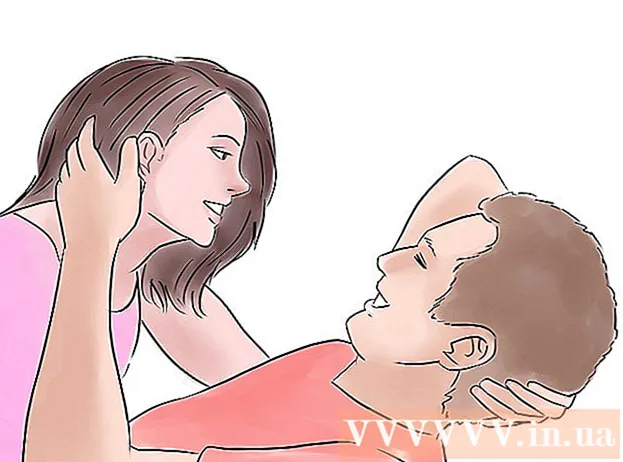ກະວີ:
Charles Brown
ວັນທີຂອງການສ້າງ:
4 ກຸມພາ 2021
ວັນທີປັບປຸງ:
1 ເດືອນກໍລະກົດ 2024

ເນື້ອຫາ
- ເພື່ອກ້າວ
- ວິທີທີ່ 1 ຂອງ 2: ຕິດຕັ້ງ Chromium OS ໃນຄອມພິວເຕີ້ດ້ວຍ CloudReady
- ວິທີທີ່ 2 ຂອງ 2: ໃຊ້ Chromium OS ໃນຮູບແບບສົດໆຈາກໄດ USB
- ຄຳ ແນະ ນຳ
- ຄຳ ເຕືອນ
- ຄວາມ ຈຳ ເປັນ
ບົດຂຽນນີ້ຈະສະແດງວິທີການຕິດຕັ້ງ Chromium OS. Chromium OS ແມ່ນລຸ້ນເປີດຂອງ Chrome OS ຂອງ Google ປິດ, ມີຢູ່ໃນ Chromebook ເທົ່ານັ້ນ. ທ່ານສາມາດດາວໂຫລດມັນຢູ່ໃນຄອມພີວເຕີ້ໃດກໍ່ໄດ້, ແຕ່ມັນບໍ່ສາມາດໃຊ້ກັບຄອມພິວເຕີ້ແລະບັນຫາຊອບແວທັງ ໝົດ ກໍ່ອາດຈະເກີດຂື້ນ. ບົດຂຽນນີ້ແມ່ນ ສຳ ລັບຄົນທີ່ຄຸ້ນເຄີຍກັບການຕິດຕັ້ງລະບົບປະຕິບັດການແລະມີທັກສະໃນການ ນຳ ໃຊ້ຄອມພີວເຕີ້.
ເພື່ອກ້າວ
ວິທີທີ່ 1 ຂອງ 2: ຕິດຕັ້ງ Chromium OS ໃນຄອມພິວເຕີ້ດ້ວຍ CloudReady
 ດາວໂຫລດແລະຕິດຕັ້ງ CloudReady on https://www.neverware.com/freedownload/. CloudReady ແມ່ນວິທີທີ່ງ່າຍທີ່ສຸດທີ່ຈະຕິດຕັ້ງ Chromium OS ໃນຄອມພິວເຕີຂອງທ່ານ. ລິ້ງດາວໂຫລດຢູ່ໃນຂັ້ນຕອນທີ 2. ທ່ານຕ້ອງດາວໂຫລດເວີຊັນທີ່ຖືກຕ້ອງ ສຳ ລັບລະບົບປະຕິບັດການທີ່ທ່ານ ກຳ ລັງໃຊ້ຢູ່.
ດາວໂຫລດແລະຕິດຕັ້ງ CloudReady on https://www.neverware.com/freedownload/. CloudReady ແມ່ນວິທີທີ່ງ່າຍທີ່ສຸດທີ່ຈະຕິດຕັ້ງ Chromium OS ໃນຄອມພິວເຕີຂອງທ່ານ. ລິ້ງດາວໂຫລດຢູ່ໃນຂັ້ນຕອນທີ 2. ທ່ານຕ້ອງດາວໂຫລດເວີຊັນທີ່ຖືກຕ້ອງ ສຳ ລັບລະບົບປະຕິບັດການທີ່ທ່ານ ກຳ ລັງໃຊ້ຢູ່. - ຍົກຕົວຢ່າງ, ຖ້າທ່ານ ກຳ ລັງໃຊ້ Windows 10, ຫຼັງຈາກນັ້ນທ່ານ ຈຳ ເປັນຕ້ອງກົດປຸ່ມ“ ດາວໂຫລດ USB Maker”.
- ຖ້າທ່ານ ກຳ ລັງໃຊ້ເຄື່ອງ Mac, ໃຫ້ທ່ານກົດປຸ່ມດາວໂຫລດ 32-bit ຫລື 64-bit, ຈາກນັ້ນເຂົ້າໄປທີ່ https://guide.neverware.com/build-installer/working-mac-os/#download-cloudready ແລະຕິດຕາມ ຄຳ ແນະ ນຳ ໃນການຕິດຕັ້ງ CloudReady.
- ຖ້າທ່ານມີບັນຫາໃນການດາວໂຫລດ CloudReady, ທ່ານອາດຈະຕ້ອງປັບປຸງ BIOS ຂອງຄອມພິວເຕີຂອງທ່ານ, ຈັດຮູບແບບຮາດດິດຂອງທ່ານ, ຫຼືປິດການໃຊ້ງານ boot ໄວແລະປອດໄພໃນ boot ຂອງທ່ານ.
 ດາວໂຫລດ Etcher ຢູ່ https://www.balena.io/etcher/. ກົດປຸ່ມດາວໂລດສີຂຽວເພື່ອດາວໂຫລດສະບັບອື່ນຖ້າ ຈຳ ເປັນ.
ດາວໂຫລດ Etcher ຢູ່ https://www.balena.io/etcher/. ກົດປຸ່ມດາວໂລດສີຂຽວເພື່ອດາວໂຫລດສະບັບອື່ນຖ້າ ຈຳ ເປັນ. - Etcher ມີປະໂຫຍດ ສຳ ລັບກະພິບຮູບພາບ OS ໃສ່ບັດ SD ແລະ USB drive.
- ເມື່ອດາວໂຫລດມາແລ້ວ, ຕິດຕັ້ງ Etcher ໂດຍການແລ່ນຕົວຊ່ວຍສ້າງການຕິດຕັ້ງ. ຫຼັງຈາກນັ້ນບໍ່ວ່າຈະເຮັດຕາມ ຄຳ ແນະ ນຳ ໃນ ໜ້າ ຈໍ (Windows) ຫລືລາກໄອຄອນໂປແກຼມໄປທີ່ໂຟນເດີ Applications (Mac).
 Flash CloudReady ໃສ່ USB drive. ຂັບ USB. Etcher ຢູ່ໃນເມນູ Start ຂອງທ່ານຫຼືຢູ່ໃນໂຟນເດີ Applications.
Flash CloudReady ໃສ່ USB drive. ຂັບ USB. Etcher ຢູ່ໃນເມນູ Start ຂອງທ່ານຫຼືຢູ່ໃນໂຟນເດີ Applications. - ເລືອກ "ເລືອກຮູບພາບ" ແລະເລືອກເອົາເອກະສານທີ່ດາວໂຫລດມາຈາກ CloudReady.
- ເລືອກ "ເລືອກ Disk" ແລະເລືອກໄດ USB ທີ່ຖືກຈັດຮູບແບບ.
- ເລືອກ "Flash!" ແລະຂັ້ນຕອນຈະເລີ່ມຕົ້ນ. ມັນອາດຈະໃຊ້ເວລາເຖິງ 10 ນາທີເພື່ອ Flash CloudReady ກັບ USB, ແຕ່ໃຫ້ແນ່ໃຈວ່າ Etcher ລາຍງານວ່າມັນສົມບູນ 100% ກ່ອນທີ່ຈະອອກຈາກໂປຣແກຣມ.
 Restart ຄອມພິວເຕີຂອງທ່ານຈາກໄດ USB. ປົກກະຕິທ່ານສາມາດເຮັດສິ່ງນີ້ໂດຍໃຊ້ ຄຳ ສັ່ງໃນແປ້ນພິມຂອງທ່ານເຊັ່ນ "F12" (Windows) ຫລື "Option" (Mac) ໃນຂະນະທີ່ຄອມພິວເຕີ ກຳ ລັງເລີ່ມຕົ້ນ ໃໝ່.
Restart ຄອມພິວເຕີຂອງທ່ານຈາກໄດ USB. ປົກກະຕິທ່ານສາມາດເຮັດສິ່ງນີ້ໂດຍໃຊ້ ຄຳ ສັ່ງໃນແປ້ນພິມຂອງທ່ານເຊັ່ນ "F12" (Windows) ຫລື "Option" (Mac) ໃນຂະນະທີ່ຄອມພິວເຕີ ກຳ ລັງເລີ່ມຕົ້ນ ໃໝ່. - ຖ້າທ່ານຢູ່ໃນ Windows ແລະລົ້ມເຫລວຈາກການໃສ່ USB, ກວດເບິ່ງ wikiHow ນີ້ເພື່ອຮຽນຮູ້ວິທີການກວດສອບ (ແລະປ່ຽນ) ຄຳ ສັ່ງ boot.
 ເຊັນເຂົ້າເປັນແຂກ. ເຖິງແມ່ນວ່າໃນເວລາທີ່ຖືກຖາມໃຫ້ເຂົ້າໃຊ້ບັນຊີ Google ຂອງທ່ານ, ທ່ານຈະເຫັນທາງເລືອກທີ່ຈະເຂົ້າສູ່ລະບົບໃນຖານະແຂກໃນແຈເບື້ອງຊ້າຍດ້ານລຸ່ມຂອງ ໜ້າ ຈໍຂອງທ່ານ.
ເຊັນເຂົ້າເປັນແຂກ. ເຖິງແມ່ນວ່າໃນເວລາທີ່ຖືກຖາມໃຫ້ເຂົ້າໃຊ້ບັນຊີ Google ຂອງທ່ານ, ທ່ານຈະເຫັນທາງເລືອກທີ່ຈະເຂົ້າສູ່ລະບົບໃນຖານະແຂກໃນແຈເບື້ອງຊ້າຍດ້ານລຸ່ມຂອງ ໜ້າ ຈໍຂອງທ່ານ.  ກົດ Ctrl+Alt+F2 (Windows) ຫລື Ctrl+⌘ Cmd+F2 (Mac). ສາຍ Terminal / command ຈະເປີດ.
ກົດ Ctrl+Alt+F2 (Windows) ຫລື Ctrl+⌘ Cmd+F2 (Mac). ສາຍ Terminal / command ຈະເປີດ.  ເຂົ້າ sudo / usr / sbin / chromeos-install --dst / dev / sda ໃນ. ຄຳ ສັ່ງນີ້ຈະຕິດຕັ້ງ Chrome OS ໃນຮາດດິດຂອງຄອມພິວເຕີຂອງທ່ານ.
ເຂົ້າ sudo / usr / sbin / chromeos-install --dst / dev / sda ໃນ. ຄຳ ສັ່ງນີ້ຈະຕິດຕັ້ງ Chrome OS ໃນຮາດດິດຂອງຄອມພິວເຕີຂອງທ່ານ. - ຄຳ ສັ່ງນີ້ຈະລົບລ້າງທຸກຢ່າງໃນຮາດດິດຂອງທ່ານແລະຕິດຕັ້ງ Chromium OS.
- ເມື່ອຖືກກະຕຸ້ນໃຫ້ໃສ່ຊື່ຜູ້ໃຊ້ແລະລະຫັດຜ່ານ, ໃຫ້ໃຊ້ "chronos" ເພື່ອເຂົ້າສູ່ລະບົບແລະ "chrome" ເປັນລະຫັດຜ່ານ.
 ເປີດໃຊ້ບໍລິການທີ່ເປັນເຈົ້າຂອງ ສຳ ລັບ Netflix. ໂດຍຄ່າເລີ່ມຕົ້ນ, CloudReady ບໍ່ສະຫນັບສະຫນູນແຜນການປ້ອງກັນ Flash ຫຼື DRM ເຊັ່ນ Wildvine. ການຕິດຕັ້ງເຫຼົ່ານີ້, ທ່ານຈໍາເປັນຕ້ອງເປີດການຕັ້ງຄ່າແລະເຂົ້າໄປທີ່ Plugins. ກົດ "ຕິດຕັ້ງ" ຢູ່ຕິດກັບໂມດູນການຖອດລະຫັດເນື້ອຫາຂອງ Wildvine, Adobe Flash ແລະອົງປະກອບສື່ທີ່ເປັນເຈົ້າຂອງ.
ເປີດໃຊ້ບໍລິການທີ່ເປັນເຈົ້າຂອງ ສຳ ລັບ Netflix. ໂດຍຄ່າເລີ່ມຕົ້ນ, CloudReady ບໍ່ສະຫນັບສະຫນູນແຜນການປ້ອງກັນ Flash ຫຼື DRM ເຊັ່ນ Wildvine. ການຕິດຕັ້ງເຫຼົ່ານີ້, ທ່ານຈໍາເປັນຕ້ອງເປີດການຕັ້ງຄ່າແລະເຂົ້າໄປທີ່ Plugins. ກົດ "ຕິດຕັ້ງ" ຢູ່ຕິດກັບໂມດູນການຖອດລະຫັດເນື້ອຫາຂອງ Wildvine, Adobe Flash ແລະອົງປະກອບສື່ທີ່ເປັນເຈົ້າຂອງ. - ຖ້າທ່ານມີບັນຫາ, ທ່ານສາມາດໄປຫາ ໜ້າ ແກ້ໄຂບັນຫາຂອງ CloudReady ໄດ້ສະ ເໝີ ເມື່ອຊອກຫາ ຄຳ ຕອບ.
ວິທີທີ່ 2 ຂອງ 2: ໃຊ້ Chromium OS ໃນຮູບແບບສົດໆຈາກໄດ USB
 ດາວໂຫລດ Chromium OS ສ້າງຢູ່ http://chromium.arnoldthebat.co.uk. ດາວໂຫລດເຄື່ອງສ້າງປະ ຈຳ ວັນທີ່ສຸດຂອງ Chromium. ການກໍ່ສ້າງແມ່ນຖືກສັ່ງໂດຍປົກກະຕິແລ້ວໂດຍທີ່ຜ່ານມາ, ສະນັ້ນສິ່ງ ທຳ ອິດທີ່ຢູ່ໃນບັນຊີແມ່ນການດາວໂຫລດ.
ດາວໂຫລດ Chromium OS ສ້າງຢູ່ http://chromium.arnoldthebat.co.uk. ດາວໂຫລດເຄື່ອງສ້າງປະ ຈຳ ວັນທີ່ສຸດຂອງ Chromium. ການກໍ່ສ້າງແມ່ນຖືກສັ່ງໂດຍປົກກະຕິແລ້ວໂດຍທີ່ຜ່ານມາ, ສະນັ້ນສິ່ງ ທຳ ອິດທີ່ຢູ່ໃນບັນຊີແມ່ນການດາວໂຫລດ.  ສານສະກັດຈາກຮູບທີ່ zipped. ເອກະສານດັ່ງກ່າວໄດ້ຖືກດາວໂຫຼດເປັນ .img.7z, ດັ່ງນັ້ນທ່ານ ຈຳ ເປັນຕ້ອງໄດ້ດາວໂລດ unzipper ເຊັ່ນ 7-Zip (Windows) ຫຼື Keka (Mac). ບັນດາໂຄງການເຫຼົ່ານີ້ແມ່ນທັງຟຣີ.
ສານສະກັດຈາກຮູບທີ່ zipped. ເອກະສານດັ່ງກ່າວໄດ້ຖືກດາວໂຫຼດເປັນ .img.7z, ດັ່ງນັ້ນທ່ານ ຈຳ ເປັນຕ້ອງໄດ້ດາວໂລດ unzipper ເຊັ່ນ 7-Zip (Windows) ຫຼື Keka (Mac). ບັນດາໂຄງການເຫຼົ່ານີ້ແມ່ນທັງຟຣີ.  ຮູບແບບ ໄດ USB ກັບ FAT32. ຖ້າທ່ານເຫັນ "MS-DOS FAT" ແທນ, ມັນກໍ່ຄືກັນກັບ FAT32.
ຮູບແບບ ໄດ USB ກັບ FAT32. ຖ້າທ່ານເຫັນ "MS-DOS FAT" ແທນ, ມັນກໍ່ຄືກັນກັບ FAT32. - ໃນ Windows, ທ່ານສາມາດຈັດຮູບແບບໄດໂດຍການໄປທີ່ USB drive ຂອງທ່ານໃນ File Explorer, ກົດປຸ່ມ "Manage" ແລະຈາກນັ້ນເລືອກ "Format". ຢູ່ໃນ ໜ້າ ຕ່າງທີ່ປາກົດ, ເລືອກ "FAT32" ຈາກລາຍການແບບເລື່ອນລົງໃນ "ລະບົບແຟ້ມເອກະສານ" ແລະຈາກນັ້ນກົດ "ເລີ່ມຕົ້ນ" ແລະ "Ok". ຂໍ້ມູນທັງ ໝົດ ໃນແຜ່ນຈະຖືກລຶບອອກໃນລະຫວ່າງການຈັດຮູບແບບ.
- ໃນ Mac, ຊອກຫາໂຟນເດີ Utilities ໃນ Finder ແລະຫຼັງຈາກນັ້ນເລືອກ Disk Utility. ຈາກນັ້ນເລືອກ USB drive ຂອງທ່ານແລະກົດປຸ່ມ "Erase". ໃຫ້ແນ່ໃຈວ່າປ່ອງຢ້ຽມກ່າວວ່າ "MS-DOS (FAT)" ຢູ່ຂ້າງ "ຮູບແບບ" ກ່ອນທີ່ຈະກົດປຸ່ມ "Erase".
 ດາວໂຫລດ Etcher ຢູ່ https://www.balena.io/etcher/. ກົດປຸ່ມດາວໂລດສີຂຽວເພື່ອເລືອກລຸ້ນອື່ນເພື່ອດາວໂຫລດຖ້າຕ້ອງການ.
ດາວໂຫລດ Etcher ຢູ່ https://www.balena.io/etcher/. ກົດປຸ່ມດາວໂລດສີຂຽວເພື່ອເລືອກລຸ້ນອື່ນເພື່ອດາວໂຫລດຖ້າຕ້ອງການ. - Etcher ມາພ້ອມ ສຳ ລັບການໂອນຮູບພາບ OS ໃສ່ບັດ SD ແລະ USB drive.
- ເມື່ອດາວໂຫລດມາແລ້ວ, ຕິດຕັ້ງ Etcher ໂດຍການແລ່ນຕົວຊ່ວຍສ້າງການຕິດຕັ້ງ. ຫຼັງຈາກນັ້ນບໍ່ວ່າຈະເຮັດຕາມ ຄຳ ແນະ ນຳ ໃນ ໜ້າ ຈໍ (Windows) ຫລືລາກໄອຄອນໂປແກຼມໄປທີ່ໂຟນເດີ Applications (Mac).
 ກະພິບຮູບທີ່ຕິດຕັ້ງຈາກຄອມພິວເຕີຂອງທ່ານໃສ່ USB. Etcher ຕັ້ງຢູ່ໃນເມນູເລີ່ມຕົ້ນຂອງທ່ານຢູ່ໃນໂຟນເດີ Applications.
ກະພິບຮູບທີ່ຕິດຕັ້ງຈາກຄອມພິວເຕີຂອງທ່ານໃສ່ USB. Etcher ຕັ້ງຢູ່ໃນເມນູເລີ່ມຕົ້ນຂອງທ່ານຢູ່ໃນໂຟນເດີ Applications. - ກົດ "ເລືອກຮູບພາບ" ແລະເລືອກເອກະສານຮູບພາບຈາກ Chromium OS.
- ໃຫ້ຄລິກໃສ່ "ເລືອກ Disk" ແລະເລືອກ USB drive ທີ່ທ່ານໄດ້ຈັດຮູບແບບໄວ້.
- ກົດທີ່“ Flash” ເພື່ອເລີ່ມຕົ້ນຂະບວນການກະພິບຮູບພາບໃສ່ USB drive ຂອງທ່ານ. ເມື່ອແຟດ ສຳ ເລັດແລ້ວ, Etcher ຈະເລີ່ມຕົ້ນການກວດສອບຜະລິດຕະພັນສຸດທ້າຍ.
- ຢ່າປິດໂປແກມເວັ້ນເສຍແຕ່ວ່າທ່ານຈະເຫັນວ່າ ສຳ ເລັດ 100%.
 Restart ຄອມພິວເຕີຂອງທ່ານຈາກໄດ USB. ປົກກະຕິທ່ານສາມາດເຮັດສິ່ງນີ້ໂດຍໃຊ້ ຄຳ ສັ່ງໃນແປ້ນພິມຂອງທ່ານເຊັ່ນ "F12" (Windows) ຫລື "Option" (Mac) ໃນຂະນະທີ່ຄອມພິວເຕີ ກຳ ລັງເລີ່ມຕົ້ນ ໃໝ່.
Restart ຄອມພິວເຕີຂອງທ່ານຈາກໄດ USB. ປົກກະຕິທ່ານສາມາດເຮັດສິ່ງນີ້ໂດຍໃຊ້ ຄຳ ສັ່ງໃນແປ້ນພິມຂອງທ່ານເຊັ່ນ "F12" (Windows) ຫລື "Option" (Mac) ໃນຂະນະທີ່ຄອມພິວເຕີ ກຳ ລັງເລີ່ມຕົ້ນ ໃໝ່. - ຖ້າທ່ານຢູ່ໃນ Windows ແລະລົ້ມເຫລວຈາກການໃສ່ USB, ກວດເບິ່ງ wikiHow ນີ້ເພື່ອຮຽນຮູ້ວິທີການກວດສອບ (ແລະປ່ຽນ) ຄຳ ສັ່ງ boot.
- ຕ້ອງໃຫ້ແນ່ໃຈວ່າຄອມພິວເຕີເລີ່ມຈາກ USB drive ເພື່ອ boot ໃສ່ Chromium OS.
- ເມື່ອ Chromium OS ກຳ ລັງໃຊ້ງານ, ໃຫ້ແນ່ໃຈວ່າທ່ານໄດ້ເຊື່ອມຕໍ່ກັບເຄືອຂ່າຍ Wi-Fi ເພື່ອໃຫ້ທ່ານສາມາດເຂົ້າສູ່ລະບົບບັນຊີຂອງແຂກຫລື Google ຂອງທ່ານເພື່ອເຂົ້າເຖິງຄຸນລັກສະນະທັງ ໝົດ ທີ່ມີຢູ່ ສຳ ລັບລະບົບປະຕິບັດການທີ່ຢູ່ໃນເວັບນີ້.
ຄຳ ແນະ ນຳ
- ມັນເປັນໄປໄດ້ທີ່ຈະເອີ້ນໃຊ້ Chromium OS ຈາກໄດ USB; ນີ້ເອີ້ນວ່າຮູບແບບສົດ. ໃນຮູບແບບສົດໆ, ການປ່ຽນແປງໃດໆທີ່ທ່ານເຮັດແມ່ນບໍ່ຖືກເກັບຮັກສາໄວ້.
ຄຳ ເຕືອນ
- ທຸກຢ່າງໃນຮາດດິດຂອງຄອມພິວເຕີ້ຈະຖືກລຶບອອກ (ເອກະສານ, ຮູບພາບ, ເອກະສານ, ວິດີໂອ) ຖ້າທ່ານຕັດສິນໃຈຕິດຕັ້ງ Chromium OS ໃນຄອມພິວເຕີຂອງທ່ານ. ຖ້າທ່ານຕ້ອງການເກັບຂໍ້ມູນຂອງທ່ານ, ແນະ ນຳ ໃຫ້ໃຊ້ຄອມພິວເຕີ້ ສຳ ຮອງເພື່ອໃຫ້ທ່ານສາມາດທົດສອບໄດ້.
ຄວາມ ຈຳ ເປັນ
- ຂັບ USB 4GB ຫຼືໃຫຍ່ກວ່າ
- ຄອມພິວເຕີ
- ຄອມພິວເຕີ ສຳ ຮອງ (ທາງເລືອກ)
- ການເຊື່ອມຕໍ່ອິນເຕີເນັດ (CloudReady ບໍ່ເຮັດວຽກໂດຍບໍ່ມີອິນເຕີເນັດ)