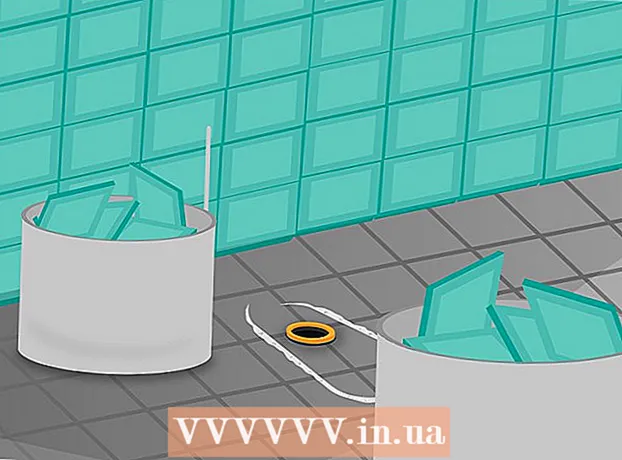ກະວີ:
Tamara Smith
ວັນທີຂອງການສ້າງ:
25 ເດືອນມັງກອນ 2021
ວັນທີປັບປຸງ:
2 ເດືອນກໍລະກົດ 2024
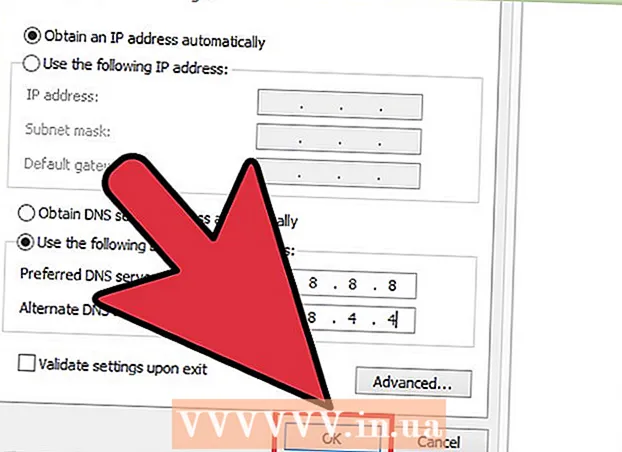
ເນື້ອຫາ
- ເພື່ອກ້າວ
- ສ່ວນທີ 1 ຂອງ 3: ການເລີ່ມຕົ້ນ
- ສ່ວນທີ 2 ຂອງ 3: ເຂົ້າເຖິງແບນວິດຂອງທ່ານ
- ສ່ວນທີ 3 ຂອງ 3: ເພີ່ມຄວາມໄວແບນວິດຂອງທ່ານ
- ຄຳ ແນະ ນຳ
- ຄຳ ເຕືອນ
ຖ້າທ່ານຕ້ອງການເພີ່ມການດາວໂຫລດແລະອັບໂຫລດຄວາມໄວຂອງການເຊື່ອມຕໍ່ອິນເຕີເນັດຂອງທ່ານ, ທ່ານໄດ້ມາຮອດຈຸດທີ່ຖືກຕ້ອງແລ້ວ. ມັນເປັນໄປໄດ້ທີ່ຈະປ່ຽນຄວາມໄວຂອງການເຊື່ອມຕໍ່ຂອງທ່ານໂດຍບໍ່ຕ້ອງເສຍຄ່າໃຊ້ຈ່າຍໃດໆ. ໃນຂະນະທີ່ມັນບໍ່ສາມາດປ່ຽນຄວາມໄວຂອງອິນເຕີເນັດໄດ້ໂດຍກົງຈາກຄອມພິວເຕີ Apple ຂອງທ່ານຫຼືອຸປະກອນອື່ນໆ, ທ່ານສາມາດ hack ການຕັ້ງຄ່າຄວາມໄວສູງຂອງທ່ານຜ່ານ Windows. ອ່ານເພື່ອຮຽນຮູ້ເພີ່ມເຕີມກ່ຽວກັບວິທີເຮັດສິ່ງນີ້.
ເພື່ອກ້າວ
ສ່ວນທີ 1 ຂອງ 3: ການເລີ່ມຕົ້ນ
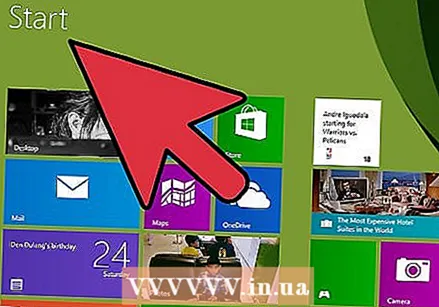 ເປີດເມນູເລີ່ມຕົ້ນ. ເບິ່ງດ້ານລຸ່ມເບື້ອງຊ້າຍຂອງ ໜ້າ ຈໍ, ບ່ອນທີ່ປຸ່ມ Start ແມ່ນຕັ້ງຢູ່. ມັນຄ້າຍຄືປ່ອງຢ້ຽມສີເປັນວົງ. ກົດບ່ອນນີ້.
ເປີດເມນູເລີ່ມຕົ້ນ. ເບິ່ງດ້ານລຸ່ມເບື້ອງຊ້າຍຂອງ ໜ້າ ຈໍ, ບ່ອນທີ່ປຸ່ມ Start ແມ່ນຕັ້ງຢູ່. ມັນຄ້າຍຄືປ່ອງຢ້ຽມສີເປັນວົງ. ກົດບ່ອນນີ້. 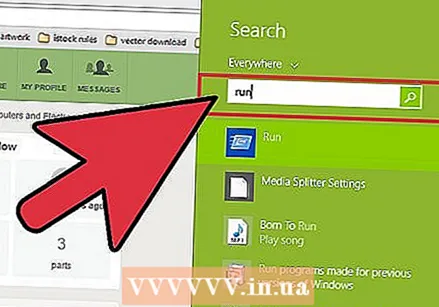 ປະເພດ Run ໃນແຖບຄົ້ນຫາ. ເມື່ອທ່ານກົດປຸ່ມ Start, ພິມ Run ໃນແຖບຄົ້ນຫາທີ່ຢູ່ທາງລຸ່ມຂອງປ່ອງຢ້ຽມ.
ປະເພດ Run ໃນແຖບຄົ້ນຫາ. ເມື່ອທ່ານກົດປຸ່ມ Start, ພິມ Run ໃນແຖບຄົ້ນຫາທີ່ຢູ່ທາງລຸ່ມຂອງປ່ອງຢ້ຽມ. 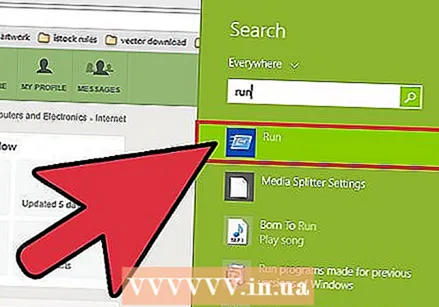 ກົດທີ່ Run. ຫລັງຈາກເຂົ້າໄປໃນຂໍ້ຄວາມ Run ໃນແຖບຄົ້ນຫາຂອງ Start menu, ທ່ານຈະເຫັນໂປແກຼມ Run ທີ່ຢູ່ດ້ານເທິງຂອງປ່ອງຢ້ຽມ. ປ່ອງຢ້ຽມຂະຫນາດນ້ອຍກວ່າຈະປາກົດຂຶ້ນ, ໃນນັ້ນທ່ານສາມາດພິມຊື່ຂອງໂປແກຼມທີ່ຈະເຮັດວຽກ.
ກົດທີ່ Run. ຫລັງຈາກເຂົ້າໄປໃນຂໍ້ຄວາມ Run ໃນແຖບຄົ້ນຫາຂອງ Start menu, ທ່ານຈະເຫັນໂປແກຼມ Run ທີ່ຢູ່ດ້ານເທິງຂອງປ່ອງຢ້ຽມ. ປ່ອງຢ້ຽມຂະຫນາດນ້ອຍກວ່າຈະປາກົດຂຶ້ນ, ໃນນັ້ນທ່ານສາມາດພິມຊື່ຂອງໂປແກຼມທີ່ຈະເຮັດວຽກ. 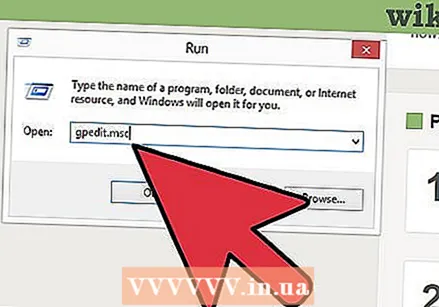 ພິມ GPEDIT.MSC. ດຽວນີ້ກົດ OK. ຄຳ ສັ່ງນີ້ເປີດ ໜ້າ ຕ່າງ ໃໝ່ ທີ່ເອີ້ນວ່າບັນນາທິການນະໂຍບາຍກຸ່ມທ້ອງຖິ່ນ.
ພິມ GPEDIT.MSC. ດຽວນີ້ກົດ OK. ຄຳ ສັ່ງນີ້ເປີດ ໜ້າ ຕ່າງ ໃໝ່ ທີ່ເອີ້ນວ່າບັນນາທິການນະໂຍບາຍກຸ່ມທ້ອງຖິ່ນ.
ສ່ວນທີ 2 ຂອງ 3: ເຂົ້າເຖິງແບນວິດຂອງທ່ານ
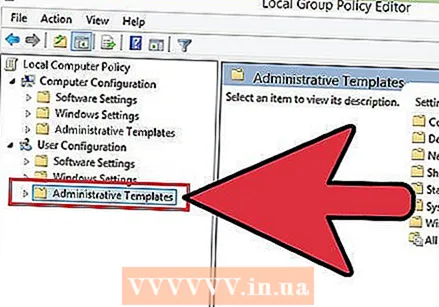 ກົດເທມເພດການປົກຄອງ. ເມື່ອປ່ອງຢ້ຽມບັນນາທິການນະໂຍບາຍຂອງກຸ່ມທ້ອງຖິ່ນປະກົດຂຶ້ນ, ເບິ່ງເບື້ອງຊ້າຍຂອງ ໜ້າ ຈໍ ສຳ ລັບຕົວເລືອກຕ່າງໆ. ກົດເທມເພດການປົກຄອງ.
ກົດເທມເພດການປົກຄອງ. ເມື່ອປ່ອງຢ້ຽມບັນນາທິການນະໂຍບາຍຂອງກຸ່ມທ້ອງຖິ່ນປະກົດຂຶ້ນ, ເບິ່ງເບື້ອງຊ້າຍຂອງ ໜ້າ ຈໍ ສຳ ລັບຕົວເລືອກຕ່າງໆ. ກົດເທມເພດການປົກຄອງ. 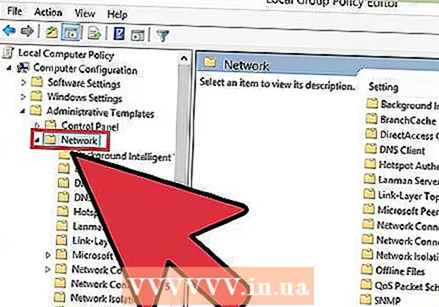 ເລືອກເຄືອຂ່າຍ. ພາຍໃຕ້ແມ່ແບບການປົກຄອງ, ກົດເຄືອຂ່າຍ. ຢູ່ເບື້ອງຂວາຂອງ ໜ້າ ຈໍ, ເລືອກ QoS Packets Scheduler.
ເລືອກເຄືອຂ່າຍ. ພາຍໃຕ້ແມ່ແບບການປົກຄອງ, ກົດເຄືອຂ່າຍ. ຢູ່ເບື້ອງຂວາຂອງ ໜ້າ ຈໍ, ເລືອກ QoS Packets Scheduler. 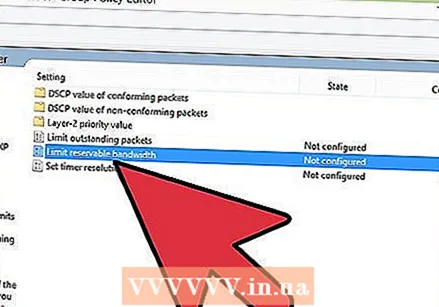 ກົດ ຈຳ ກັດແບນວິດທີ່ສາມາດຈ່າຍໄດ້. ຫລັງຈາກເປີດ QoS Packets Scheduler, ກົດສອງເທື່ອຂອບເຂດ ຈຳ ກັດແບນວິດທີ່ສາມາດຈອງໄດ້.
ກົດ ຈຳ ກັດແບນວິດທີ່ສາມາດຈ່າຍໄດ້. ຫລັງຈາກເປີດ QoS Packets Scheduler, ກົດສອງເທື່ອຂອບເຂດ ຈຳ ກັດແບນວິດທີ່ສາມາດຈອງໄດ້. 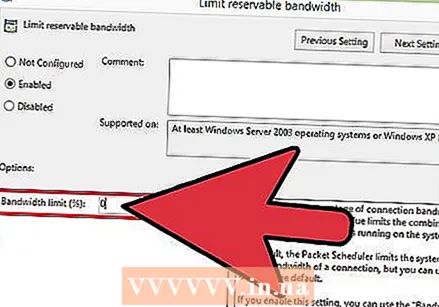 ໃສ່ 0%. ໃນ ຈຳ ກັດປ່ອງຢ້ຽມແບນວິດທີ່ສາມາດຈອງໄດ້, ໃຫ້ເບິ່ງຢູ່ທາງເລືອກໃນເບື້ອງຊ້າຍຂອງປ່ອງຢ້ຽມ. ໃນທີ່ນີ້ທ່ານຈະພົບເຫັນຕົວເລືອກທີ່ຈະໃສ່ຂີດ ຈຳ ກັດຂອງແບນວິດ (Bandwidth Limit). ໃສ່ 0 ແລະກົດ OK.
ໃສ່ 0%. ໃນ ຈຳ ກັດປ່ອງຢ້ຽມແບນວິດທີ່ສາມາດຈອງໄດ້, ໃຫ້ເບິ່ງຢູ່ທາງເລືອກໃນເບື້ອງຊ້າຍຂອງປ່ອງຢ້ຽມ. ໃນທີ່ນີ້ທ່ານຈະພົບເຫັນຕົວເລືອກທີ່ຈະໃສ່ຂີດ ຈຳ ກັດຂອງແບນວິດ (Bandwidth Limit). ໃສ່ 0 ແລະກົດ OK. 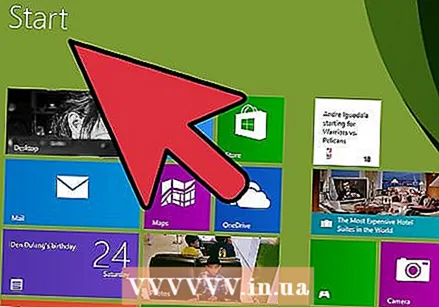 ເປີດເມນູເລີ່ມຕົ້ນ. ຕອນນີ້ກັບໄປທີ່ Start. ເມື່ອທ່ານໄດ້ເປີດເມນູ Start, ເບິ່ງຢູ່ເບື້ອງຂວາຂອງເມນູແລະກົດ Control Panel.
ເປີດເມນູເລີ່ມຕົ້ນ. ຕອນນີ້ກັບໄປທີ່ Start. ເມື່ອທ່ານໄດ້ເປີດເມນູ Start, ເບິ່ງຢູ່ເບື້ອງຂວາຂອງເມນູແລະກົດ Control Panel. 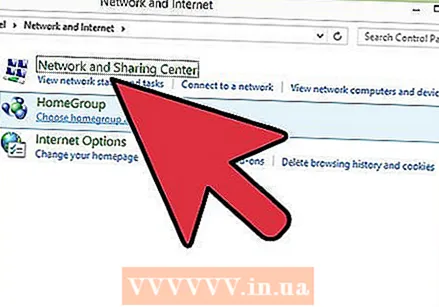 ກົດເຄືອຂ່າຍແລະສູນການແບ່ງປັນ. ເມື່ອທ່ານໄດ້ເປີດແຜງຄວບຄຸມແລ້ວ, ເລື່ອນລົງຈົນກວ່າທ່ານຈະໄປຮອດ ໜ້າ ຕ່າງ Network ແລະ Sharing Center. ໃຫ້ຄລິກໃສ່ມັນ.
ກົດເຄືອຂ່າຍແລະສູນການແບ່ງປັນ. ເມື່ອທ່ານໄດ້ເປີດແຜງຄວບຄຸມແລ້ວ, ເລື່ອນລົງຈົນກວ່າທ່ານຈະໄປຮອດ ໜ້າ ຕ່າງ Network ແລະ Sharing Center. ໃຫ້ຄລິກໃສ່ມັນ. 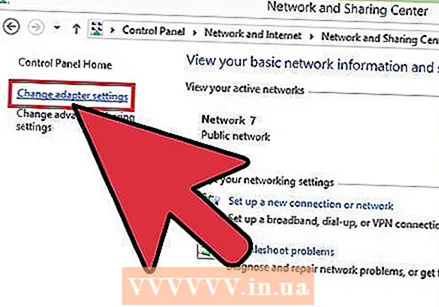 ເລືອກການຕັ້ງຄ່າ Change adapter. ຢູ່ໃນປ່ອງຢ້ຽມ Network and Sharing Center, ທ່ານສາມາດເບິ່ງຂໍ້ມູນເຄືອຂ່າຍເລີ່ມຕົ້ນ. ຢູ່ເບື້ອງຊ້າຍຂອງ ໜ້າ ຕ່າງທ່ານຈະເຫັນການຕັ້ງຄ່າ Change adapter settings. ກົດບ່ອນນີ້.
ເລືອກການຕັ້ງຄ່າ Change adapter. ຢູ່ໃນປ່ອງຢ້ຽມ Network and Sharing Center, ທ່ານສາມາດເບິ່ງຂໍ້ມູນເຄືອຂ່າຍເລີ່ມຕົ້ນ. ຢູ່ເບື້ອງຊ້າຍຂອງ ໜ້າ ຕ່າງທ່ານຈະເຫັນການຕັ້ງຄ່າ Change adapter settings. ກົດບ່ອນນີ້.
ສ່ວນທີ 3 ຂອງ 3: ເພີ່ມຄວາມໄວແບນວິດຂອງທ່ານ
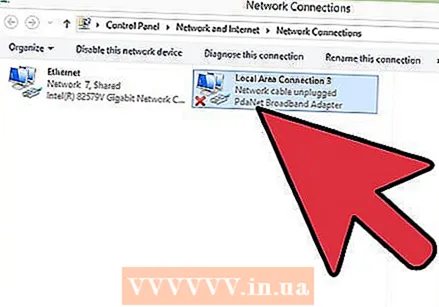 ກົດການເຊື່ອມຕໍ່ເຂດທ້ອງຖິ່ນ. ເລື່ອນໄປທີ່ Properties ແລະກົດມັນ.
ກົດການເຊື່ອມຕໍ່ເຂດທ້ອງຖິ່ນ. ເລື່ອນໄປທີ່ Properties ແລະກົດມັນ. 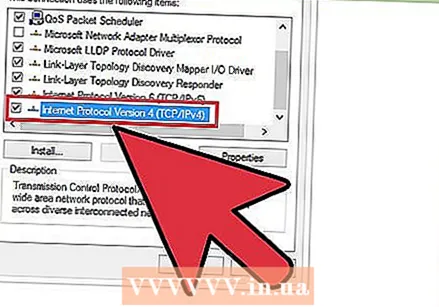 ກົດທີ່ Internet Protocol Version 4. ຈາກນັ້ນເລືອກ Properties.
ກົດທີ່ Internet Protocol Version 4. ຈາກນັ້ນເລືອກ Properties. 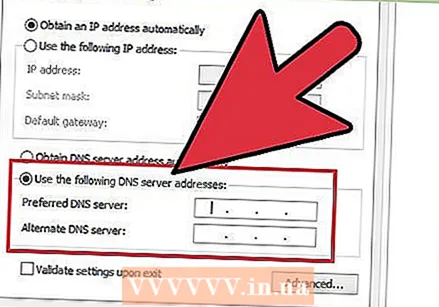 ປ່ຽນທີ່ຢູ່ DNS ຂອງທ່ານ. ພາຍໃຕ້ແຖບທົ່ວໄປຂອງ ໜ້າ ຕ່າງ Internet Protocol Version 4, ເລື່ອນລົງໄປທີ່ຕົວເລືອກ "ໃຊ້ທີ່ຢູ່ DNS server ຕໍ່ໄປນີ້". ກົດທີ່ຮູບວົງມົນຂ້າງຖັດໄປເພື່ອກະຕຸ້ນຕົວເລືອກນີ້.
ປ່ຽນທີ່ຢູ່ DNS ຂອງທ່ານ. ພາຍໃຕ້ແຖບທົ່ວໄປຂອງ ໜ້າ ຕ່າງ Internet Protocol Version 4, ເລື່ອນລົງໄປທີ່ຕົວເລືອກ "ໃຊ້ທີ່ຢູ່ DNS server ຕໍ່ໄປນີ້". ກົດທີ່ຮູບວົງມົນຂ້າງຖັດໄປເພື່ອກະຕຸ້ນຕົວເລືອກນີ້. 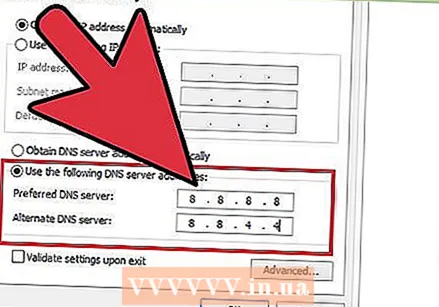 ໃສ່ຄ່າຕໍ່ໄປນີ້. ພາຍໃຕ້ "ການ ນຳ ໃຊ້ທີ່ຢູ່ຂອງເຄື່ອງແມ່ຂ່າຍ DNS ຕໍ່ໄປນີ້", ທ່ານຈະເຫັນສອງກ່ອງເຂົ້າທີ່ຢູ່ຂ້າງລຸ່ມບ່ອນອື່ນ. ຄັ້ງທໍາອິດເອີ້ນວ່າໂປແກຼມ DNS Preferred ແລະທີສອງແມ່ນ DNS Server ທີ່ເປັນທາງເລືອກ. ໃສ່ 8.8.8.8 ໃນແຖວ ທຳ ອິດຂອງກ່ອງ. ຫຼັງຈາກນັ້ນໃສ່ 8.8.4.4. ໃນແຖວທີສອງ.
ໃສ່ຄ່າຕໍ່ໄປນີ້. ພາຍໃຕ້ "ການ ນຳ ໃຊ້ທີ່ຢູ່ຂອງເຄື່ອງແມ່ຂ່າຍ DNS ຕໍ່ໄປນີ້", ທ່ານຈະເຫັນສອງກ່ອງເຂົ້າທີ່ຢູ່ຂ້າງລຸ່ມບ່ອນອື່ນ. ຄັ້ງທໍາອິດເອີ້ນວ່າໂປແກຼມ DNS Preferred ແລະທີສອງແມ່ນ DNS Server ທີ່ເປັນທາງເລືອກ. ໃສ່ 8.8.8.8 ໃນແຖວ ທຳ ອິດຂອງກ່ອງ. ຫຼັງຈາກນັ້ນໃສ່ 8.8.4.4. ໃນແຖວທີສອງ. 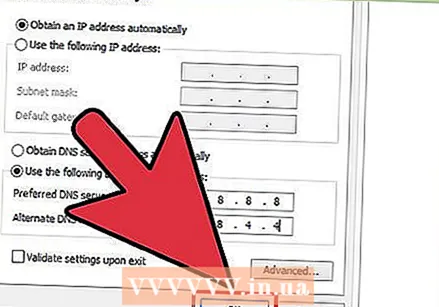 ກົດ OK. ຫຼັງຈາກໃສ່ທີ່ຢູ່ຂ້າງເທິງ, ກົດ OK ແລະປິດ ໜ້າ ຕ່າງອື່ນໆທັງ ໝົດ.
ກົດ OK. ຫຼັງຈາກໃສ່ທີ່ຢູ່ຂ້າງເທິງ, ກົດ OK ແລະປິດ ໜ້າ ຕ່າງອື່ນໆທັງ ໝົດ. - ຄວາມໄວຄວາມຖີ່ກ້ວາງຂອງທ່ານຄວນໄວກວ່າເມື່ອກ່ອນ 20%.
ຄຳ ແນະ ນຳ
- ຢ່າລືມຮັກສາການຕັ້ງຄ່າກ່ອນ ໜ້າ ນີ້ຂອງທ່ານເພື່ອໃຫ້ທ່ານສາມາດຟື້ນຟູສະຖານະການເກົ່າຖ້າເຄື່ອງແມ່ຂ່າຍ DNS ໃໝ່ ລົ້ມເຫລວ.
ຄຳ ເຕືອນ
- ຂໍ້ມູນທັງ ໝົດ ທີ່ຂຽນໃນບົດຄວາມນີ້ແມ່ນເພື່ອຈຸດປະສົງດ້ານການສຶກສາເທົ່ານັ້ນ. ກະລຸນາຢ່າໃຊ້ຂໍ້ມູນນີ້ເພື່ອການປະຕິບັດທີ່ຜິດກົດ ໝາຍ.