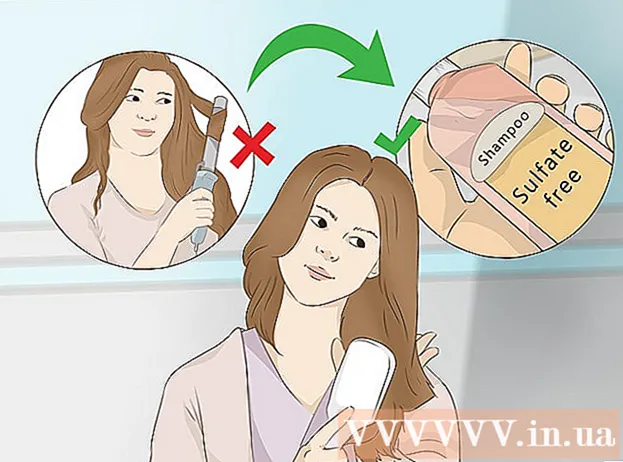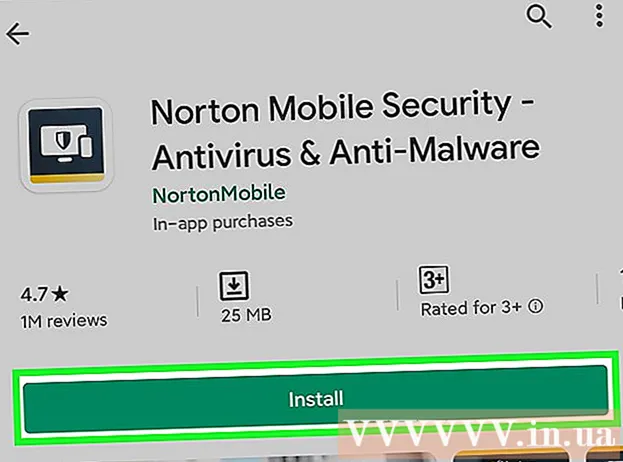ກະວີ:
Roger Morrison
ວັນທີຂອງການສ້າງ:
4 ເດືອນກັນຍາ 2021
ວັນທີປັບປຸງ:
1 ເດືອນກໍລະກົດ 2024
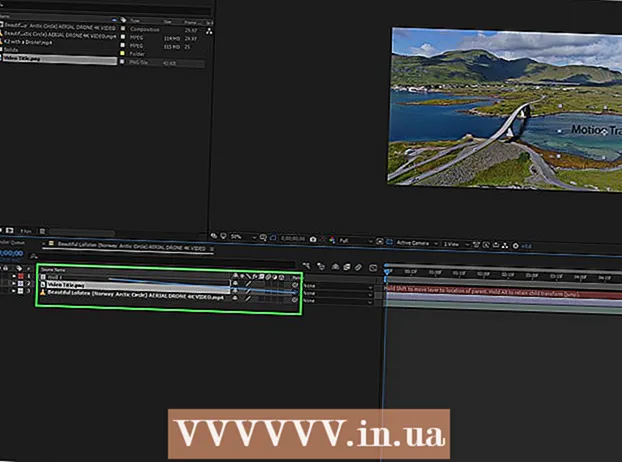
ເນື້ອຫາ
wikiHow ນີ້ສະແດງວິທີການເພີ່ມຮູບພາບຫລືວີດີໂອເຂົ້າໃນວິດີໂອທີ່ເຄື່ອນໄຫວໂດຍໃຊ້ການຕິດຕາມການເຄື່ອນໄຫວໃນ Adobe After Effects.
ເພື່ອກ້າວ
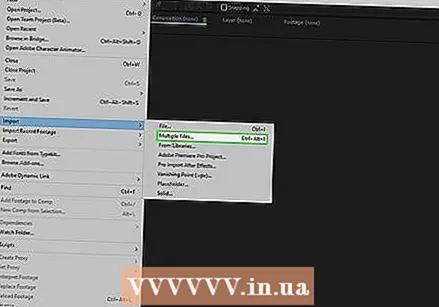 ເພີ່ມແຟ້ມຂອງທ່ານເຂົ້າໃນ After Effects. ເປີດຫຼັງຈາກປະສິດທິຜົນແລະເຮັດສິ່ງຕໍ່ໄປນີ້:
ເພີ່ມແຟ້ມຂອງທ່ານເຂົ້າໃນ After Effects. ເປີດຫຼັງຈາກປະສິດທິຜົນແລະເຮັດສິ່ງຕໍ່ໄປນີ້: - ສ້າງໂຄງການ ໃໝ່ ໂດຍກົດ ແຟ້ມ ກົດ, ຫຼັງຈາກນັ້ນ ໃຫມ່ ແລະຫຼັງຈາກນັ້ນກົດ ໂຄງການ ໃໝ່ ກົດ.
- ກົດເຂົ້າ ແຟ້ມ.
- ເລືອກ ການ ນຳ ເຂົ້າ.
- ກົດເຂົ້າ ເອກະສານທີ່ຫຼາກຫຼາຍ ...
- ຮັກສາ Ctrl ຫຼື ⌘ ຄຳ ສັ່ງ ໃນຂະນະທີ່ຄລິກໃສ່ໄຟລ໌ທີ່ທ່ານຕ້ອງການ ນຳ ເຂົ້າ.
- ຖ້າແຟ້ມຂອງທ່ານຢູ່ໃນສະຖານທີ່ແຍກຕ່າງຫາກ, ທ່ານຈະຕ້ອງກົດອີກຄັ້ງ ແຟ້ມ> ການ ນຳ ເຂົ້າ> ເອກະສານທີ່ຫຼາກຫຼາຍ ... ກົດແລະເລືອກເອກະສານທີ່ຂາດຫາຍໄປ.
- ກົດເຂົ້າ ເປີດ.
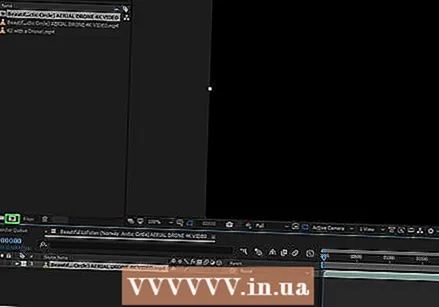 ສ້າງສ່ວນປະກອບ ໃໝ່ ກັບວິດີໂອຂອງທ່ານ. ກົດແລະລາກໄຟລ໌ວີດີໂອຈາກສ່ວນ "ຊື່" ລົງຢູ່ໃນຮູບສັນຍາລັກ "ອົງປະກອບ" - ເຊິ່ງຄ້າຍຄືຮູບພາບຂອງຮູບແດງ, ສີຂຽວແລະສີຟ້າ - ແລ້ວປ່ອຍວິດີໂອ. ທ່ານຄວນຈະເບິ່ງວິດີໂອທີ່ປາກົດຢູ່ໃນຈຸດໃຈກາງຂອງ Adobe After Effects.
ສ້າງສ່ວນປະກອບ ໃໝ່ ກັບວິດີໂອຂອງທ່ານ. ກົດແລະລາກໄຟລ໌ວີດີໂອຈາກສ່ວນ "ຊື່" ລົງຢູ່ໃນຮູບສັນຍາລັກ "ອົງປະກອບ" - ເຊິ່ງຄ້າຍຄືຮູບພາບຂອງຮູບແດງ, ສີຂຽວແລະສີຟ້າ - ແລ້ວປ່ອຍວິດີໂອ. ທ່ານຄວນຈະເບິ່ງວິດີໂອທີ່ປາກົດຢູ່ໃນຈຸດໃຈກາງຂອງ Adobe After Effects.  ເພີ່ມເອກະສານຕິດຕາມການເຄື່ອນໄຫວເຂົ້າໃນໂຄງການ. ກົດແລະລາກວິດີໂອຫລືຮູບພາບຂອງທ່ານຈາກສ່ວນ ຊື່ ໄປທີ່ແຖບໂຄງການໃນແຈເບື້ອງຊ້າຍລຸ່ມຂອງ ໜ້າ ຈໍ, ໃຫ້ແນ່ໃຈວ່າທ່ານຈະລົງເອກະສານຂ້າງເທິງຊື່ວິດີໂອ.
ເພີ່ມເອກະສານຕິດຕາມການເຄື່ອນໄຫວເຂົ້າໃນໂຄງການ. ກົດແລະລາກວິດີໂອຫລືຮູບພາບຂອງທ່ານຈາກສ່ວນ ຊື່ ໄປທີ່ແຖບໂຄງການໃນແຈເບື້ອງຊ້າຍລຸ່ມຂອງ ໜ້າ ຈໍ, ໃຫ້ແນ່ໃຈວ່າທ່ານຈະລົງເອກະສານຂ້າງເທິງຊື່ວິດີໂອ. - ນີ້ຈະເຮັດໃຫ້ເອກະສານຕິດຕາມການເຄື່ອນໄຫວຂອງທ່ານຢູ່ເທິງສຸດຂອງວີດີໂອແທນທີ່ຈະກີດຂວາງຢູ່ເບື້ອງຫຼັງ.
- ຖ້າທ່ານລຸດແຟ້ມເອກະສານຢູ່ລຸ່ມຫົວຂໍ້ວິດີໂອ, ທ່ານສາມາດກົດແລະລາກໄຟລ໌ເພື່ອປ່ຽນ ຄຳ ສັ່ງຂອງສອງຟາຍ.
 ເລືອກຫົວຂໍ້ຂອງວິດີໂອຂອງທ່ານ. ກົດຫົວຂໍ້ຂອງວິດີໂອຂອງທ່ານທີ່ຢູ່ເບື້ອງຊ້າຍລຸ່ມຂອງປ່ອງຢ້ຽມ.
ເລືອກຫົວຂໍ້ຂອງວິດີໂອຂອງທ່ານ. ກົດຫົວຂໍ້ຂອງວິດີໂອຂອງທ່ານທີ່ຢູ່ເບື້ອງຊ້າຍລຸ່ມຂອງປ່ອງຢ້ຽມ. 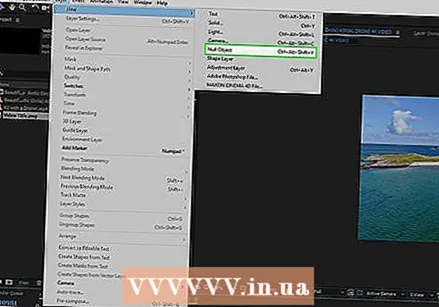 ສ້າງຈຸດປະສົງທີ່ບໍ່ມີສຽງ. ນີ້ແມ່ນສິ່ງທີ່ຈະເປັນເປົ້າ ໝາຍ ຕິດຕາມການເຄື່ອນໄຫວຂອງທ່ານ:
ສ້າງຈຸດປະສົງທີ່ບໍ່ມີສຽງ. ນີ້ແມ່ນສິ່ງທີ່ຈະເປັນເປົ້າ ໝາຍ ຕິດຕາມການເຄື່ອນໄຫວຂອງທ່ານ: - ກົດເຂົ້າ ຕ່ ຳ.
- ເລືອກ ໃຫມ່.
- ກົດເຂົ້າ ຈຸດປະສົງສູນ.
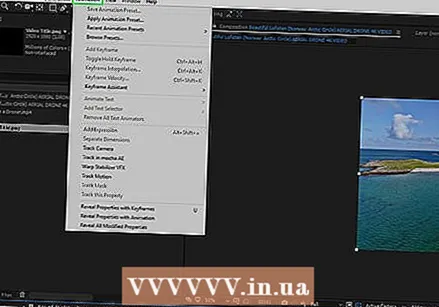 ເພີ່ມພາບເຄື່ອນໄຫວຕິດຕາມການເຄື່ອນໄຫວ. ເລືອກຫົວຂໍ້ວິດີໂອຂອງທ່ານຄືນ ໃໝ່ ໂດຍການກົດທີ່ມຸມຊ້າຍລຸ່ມຂອງ ໜ້າ ຈໍແລະເຮັດດັ່ງຕໍ່ໄປນີ້:
ເພີ່ມພາບເຄື່ອນໄຫວຕິດຕາມການເຄື່ອນໄຫວ. ເລືອກຫົວຂໍ້ວິດີໂອຂອງທ່ານຄືນ ໃໝ່ ໂດຍການກົດທີ່ມຸມຊ້າຍລຸ່ມຂອງ ໜ້າ ຈໍແລະເຮັດດັ່ງຕໍ່ໄປນີ້: - ກົດເຂົ້າ ພາບເຄື່ອນໄຫວ.
- ກົດເຂົ້າ ການລົງທະບຽນການເຄື່ອນໄຫວ.
- ເຊັ່ນດຽວກັນກັບປຸ່ມ ການລົງທະບຽນການເຄື່ອນໄຫວ ມີສີຂີ້ເຖົ່າ, ໃຫ້ແນ່ໃຈວ່າວິດີໂອຂອງທ່ານໄດ້ຖືກເລືອກໂດຍການຄລິກໃສ່ຫົວຂໍ້ທີ່ຢູ່ໃນປ່ອງຢ້ຽມຂອງໂຄງການ.
 ວາງ ຕຳ ແໜ່ງ ການບັນທຶກການເຄື່ອນໄຫວ. ຢູ່ ໜ້າ ຕ່າງຫລັກ, ກົດແລະລາກຮູບສັນຍາລັກທີ່ໃສ່ໃນປ່ອງໄປຫາສະຖານທີ່ທີ່ທ່ານຕ້ອງການຕິດຕາມການເຄື່ອນໄຫວຂອງເອກະສານຂອງທ່ານ.
ວາງ ຕຳ ແໜ່ງ ການບັນທຶກການເຄື່ອນໄຫວ. ຢູ່ ໜ້າ ຕ່າງຫລັກ, ກົດແລະລາກຮູບສັນຍາລັກທີ່ໃສ່ໃນປ່ອງໄປຫາສະຖານທີ່ທີ່ທ່ານຕ້ອງການຕິດຕາມການເຄື່ອນໄຫວຂອງເອກະສານຂອງທ່ານ.  ບັນທຶກຂັ້ນຕອນຂອງການລົງທະບຽນການເຄື່ອນໄຫວ. ຢູ່ ໜ້າ ຕ່າງ "ຕິດຕາມ", ກົດປຸ່ມທີ່ຢູ່ເບື້ອງຂວາລຸ່ມຂອງ ໜ້າ ຈໍ ຫຼິ້ນ
ບັນທຶກຂັ້ນຕອນຂອງການລົງທະບຽນການເຄື່ອນໄຫວ. ຢູ່ ໜ້າ ຕ່າງ "ຕິດຕາມ", ກົດປຸ່ມທີ່ຢູ່ເບື້ອງຂວາລຸ່ມຂອງ ໜ້າ ຈໍ ຫຼິ້ນ ກົດ ແກ້ໄຂເປົ້າ ໝາຍ .... ນີ້ແມ່ນຢູ່ທາງລຸ່ມຂອງມັນ ປະຕິບັດຕາມ-window.
ກົດ ແກ້ໄຂເປົ້າ ໝາຍ .... ນີ້ແມ່ນຢູ່ທາງລຸ່ມຂອງມັນ ປະຕິບັດຕາມ-window.  ເລືອກວັດຖຸ null. ກົດເມນູແບບເລື່ອນລົງທີ່ຢູ່ເທິງສຸດຂອງລາຍການທີ່ຂຶ້ນມາ, ຈາກນັ້ນກົດ ເລກ 1 ໃນເມນູເລື່ອນລົງຜົນແລະກົດ ຕົກລົງ.
ເລືອກວັດຖຸ null. ກົດເມນູແບບເລື່ອນລົງທີ່ຢູ່ເທິງສຸດຂອງລາຍການທີ່ຂຶ້ນມາ, ຈາກນັ້ນກົດ ເລກ 1 ໃນເມນູເລື່ອນລົງຜົນແລະກົດ ຕົກລົງ.  ນຳ ໃຊ້ການປ່ຽນແປງຂອງທ່ານ. ກົດເຂົ້າ ເພື່ອສະ ໝັກ ໃນພາກ ປະຕິບັດຕາມ ຂອງປ່ອງຢ້ຽມ, ແລະຫຼັງຈາກນັ້ນໃນເວລາທີ່ກະຕຸ້ນ, ໃຫ້ຄລິກໃສ່ ຕົກລົງ.
ນຳ ໃຊ້ການປ່ຽນແປງຂອງທ່ານ. ກົດເຂົ້າ ເພື່ອສະ ໝັກ ໃນພາກ ປະຕິບັດຕາມ ຂອງປ່ອງຢ້ຽມ, ແລະຫຼັງຈາກນັ້ນໃນເວລາທີ່ກະຕຸ້ນ, ໃຫ້ຄລິກໃສ່ ຕົກລົງ.  ວາງແຟ້ມທີ່ທ່ານຕ້ອງການຍ້າຍ. ກົດແລະລາກໄຟລ໌ຂອງທ່ານໄປທີ່ວັດຖຸທີ່ບໍ່ຢູ່ໃນ ໜ້າ ຕ່າງຫຼັກ.
ວາງແຟ້ມທີ່ທ່ານຕ້ອງການຍ້າຍ. ກົດແລະລາກໄຟລ໌ຂອງທ່ານໄປທີ່ວັດຖຸທີ່ບໍ່ຢູ່ໃນ ໜ້າ ຕ່າງຫຼັກ.  ເຊື່ອມຕໍ່ເອກະສານຂອງທ່ານກັບຈຸດປະສົງທີ່ບໍ່ມີປະໂຫຍດ. ຢູ່ໃນປ່ອງຢ້ຽມຂອງໂຄງການໃນແຈເບື້ອງຊ້າຍລຸ່ມຂອງ After Effects, ກົດແລະລາກໄອຄອນກ້ຽວວຽນໄປທາງຂວາຂອງຊື່ແຟ້ມຂອງທ່ານໃສ່ຫົວຂໍ້ ເລກ 1 ແລະຫຼັງຈາກນັ້ນປ່ອຍຫນູຂອງທ່ານ.
ເຊື່ອມຕໍ່ເອກະສານຂອງທ່ານກັບຈຸດປະສົງທີ່ບໍ່ມີປະໂຫຍດ. ຢູ່ໃນປ່ອງຢ້ຽມຂອງໂຄງການໃນແຈເບື້ອງຊ້າຍລຸ່ມຂອງ After Effects, ກົດແລະລາກໄອຄອນກ້ຽວວຽນໄປທາງຂວາຂອງຊື່ແຟ້ມຂອງທ່ານໃສ່ຫົວຂໍ້ ເລກ 1 ແລະຫຼັງຈາກນັ້ນປ່ອຍຫນູຂອງທ່ານ. - ຂະບວນການນີ້ຈະກາຍເປັນ ນຳ ກັນ ແລະມັນເຮັດໃຫ້ແນ່ໃຈວ່າໄຟລ໌ຂອງທ່ານຖືກຕິດຕາມໄປພ້ອມກັບວັດຖຸທີ່ບໍ່ຖືກຕ້ອງ.
- ເມື່ອທ່ານລາກຈາກສັນຍາລັກຂອງກ້ຽວວຽນ, ທ່ານຄວນຈະເຫັນເສັ້ນທີ່ປາກົດຢູ່ທາງຫລັງຂອງເມົ້າຂອງທ່ານ.
ຄຳ ແນະ ນຳ
- ຄຸນນະພາບສູງຂອງຮູບພາບ, ມັນຈະງ່າຍກວ່າທີ່ຈະສ້າງການຕິດຕາມການເຄື່ອນໄຫວແບບມືອາຊີບທີ່ລຽບງ່າຍແລະເປັນມືອາຊີບ.
- ມັນຕ້ອງໃຊ້ປະສົບການບາງຢ່າງເພື່ອຈະສາມາດເລືອກສະຖານທີ່ໃນຮູບຖ່າຍທີ່ງ່າຍຕໍ່ການຕິດຕາມ. ຖ້າສິ່ງນີ້ບໍ່ໄດ້ຜົນດີ, ລອງໃຊ້ຈຸດຕ່າງໆ.
ຄຳ ເຕືອນ
- ການລົງທະບຽນການເຄື່ອນໄຫວບໍ່ແມ່ນວິທະຍາສາດທີ່ແນ່ນອນ. ທ່ານອາດຈະຕ້ອງຫຼີ້ນກັບການຈັດຕໍາ ແໜ່ງ ຂອງວັດຖຸທີ່ບໍ່ມີປະໂຫຍດແລະຂະ ໜາດ ຂອງວັດຖຸທີ່ຖືກຕິດຕາມເພື່ອໃຫ້ໄດ້ຜົນທີ່ດີເລີດ.