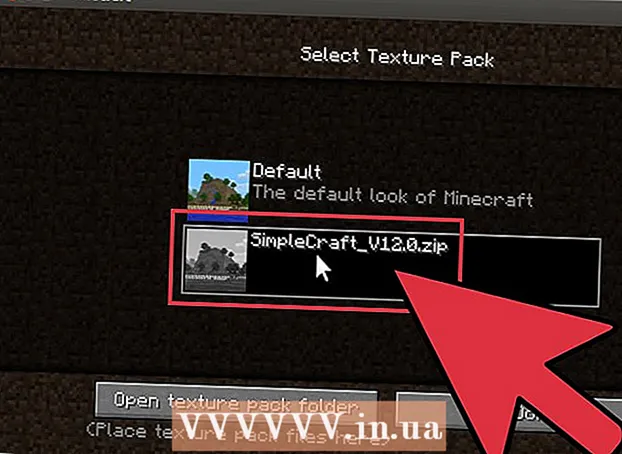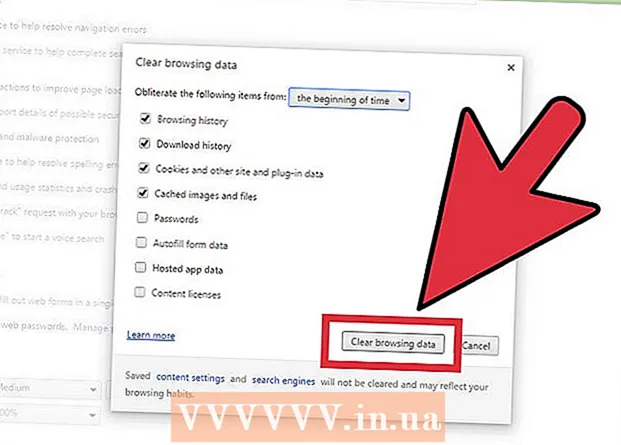ກະວີ:
Christy White
ວັນທີຂອງການສ້າງ:
11 ເດືອນພຶດສະພາ 2021
ວັນທີປັບປຸງ:
23 ມິຖຸນາ 2024

ເນື້ອຫາ
- ເພື່ອກ້າວ
- ວິທີທີ່ 1 ຂອງ 4: ເລືອກສຽງເອີ້ນເຂົ້າທີ່ມີສຽງຂື້ນມາ
- ວິທີທີ່ 2 ຂອງ 4: ດາວໂຫລດສຽງເອີ້ນເຂົ້າ ສຳ ລັບ iPhone ຂອງທ່ານ
- ວິທີທີ່ 3 ຂອງ 4: ສ້າງສຽງເອີ້ນເຂົ້າ ສຳ ລັບ iPhone ຂອງທ່ານໃນ iTunes
- ວິທີທີ່ 4 ຂອງ 4: ຕັ້ງສຽງເອີ້ນເຂົ້າ ສຳ ລັບຜູ້ໂທສະເພາະ
- ຄຳ ແນະ ນຳ
ຖ້າທ່ານເມື່ອຍກັບສຽງເອີ້ນເຂົ້າປະກະຕິໃນທຸກໆຄັ້ງທີ່ທ່ານໂທຫາໃນ iPhone ຂອງທ່ານ, ຫຼັງຈາກນັ້ນທ່ານສາມາດເລືອກເອົາສຽງເອີ້ນເຂົ້າທີ່ແຕກຕ່າງຈາກຕົວເລືອກທີ່ສ້າງມາໄດ້. ແຕ່ຕົວເລືອກຕ່າງໆໃນການປັບແຕ່ງສຽງເອີ້ນເຂົ້າຂອງທ່ານໄດ້ດີເກີນກວ່ານັ້ນ - ທ່ານສາມາດຕັ້ງສຽງເອີ້ນເຂົ້າທີ່ແຕກຕ່າງກັນ ສຳ ລັບລາຍຊື່ຜູ້ຕິດຕໍ່ຂອງທ່ານທັງ ໝົດ, ແຕ່ຖ້າທ່ານດຸ ໝັ່ນ ຫຼາຍທ່ານກໍ່ສາມາດສ້າງສຽງເອີ້ນເຂົ້າທີ່ປັບແຕ່ງຈາກເພງ iTunes ທີ່ທ່ານມັກ. ການຕັ້ງສຽງເອີ້ນເຂົ້າ ໃໝ່ ສຳ ລັບ iPhone ຂອງທ່ານແມ່ນວິທີທີ່ງ່າຍດາຍແລະສ້າງສັນເພື່ອເຮັດໃຫ້ໂທລະສັບຂອງທ່ານໂດດເດັ່ນຈາກຝູງຊົນ.
ເພື່ອກ້າວ
ວິທີທີ່ 1 ຂອງ 4: ເລືອກສຽງເອີ້ນເຂົ້າທີ່ມີສຽງຂື້ນມາ
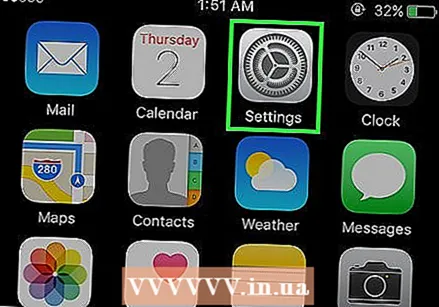 ໃນ ໜ້າ ຈໍເຮືອນ, ກົດປຸ່ມການຕັ້ງຄ່າ. ນີ້ຈະເປີດແຜງຄວບຄຸມ.
ໃນ ໜ້າ ຈໍເຮືອນ, ກົດປຸ່ມການຕັ້ງຄ່າ. ນີ້ຈະເປີດແຜງຄວບຄຸມ. 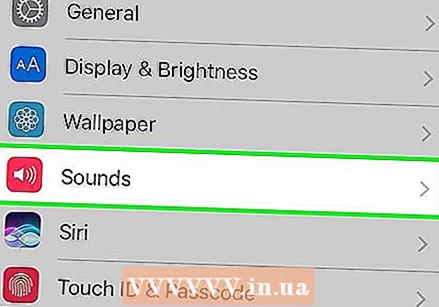 ກົດ "ສຽງ". ຕອນນີ້ທ່ານຢູ່ໃນແຜງຄວບຄຸມສຽງ, ທ່ານຈະເຫັນຫລາຍໆສຽງທີ່ທ່ານສາມາດປັບປ່ຽນໄດ້.
ກົດ "ສຽງ". ຕອນນີ້ທ່ານຢູ່ໃນແຜງຄວບຄຸມສຽງ, ທ່ານຈະເຫັນຫລາຍໆສຽງທີ່ທ່ານສາມາດປັບປ່ຽນໄດ້. 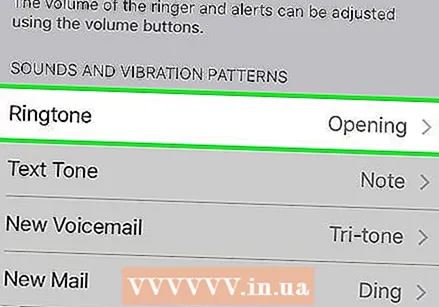 ເບິ່ງສຽງເອີ້ນເຂົ້າປະຈຸບັນ. ຖັດຈາກ ຄຳ ວ່າ "ສຽງເອີ້ນເຂົ້າ" ທ່ານຈະເຫັນຫົວຂໍ້ (ເຊັ່ນ "Marimba") ເຊິ່ງສະແດງວ່າ "Marimba" ແມ່ນຊື່ຂອງສຽງເອີ້ນເຂົ້າປະຈຸບັນ. ກົດຊື່ສຽງເພື່ອເບິ່ງຕົວເລືອກອື່ນ.
ເບິ່ງສຽງເອີ້ນເຂົ້າປະຈຸບັນ. ຖັດຈາກ ຄຳ ວ່າ "ສຽງເອີ້ນເຂົ້າ" ທ່ານຈະເຫັນຫົວຂໍ້ (ເຊັ່ນ "Marimba") ເຊິ່ງສະແດງວ່າ "Marimba" ແມ່ນຊື່ຂອງສຽງເອີ້ນເຂົ້າປະຈຸບັນ. ກົດຊື່ສຽງເພື່ອເບິ່ງຕົວເລືອກອື່ນ.  ເລືອກສຽງເອີ້ນເຂົ້າຈາກບັນຊີລາຍຊື່ຂອງຕົວເລືອກທີ່ມີໃນ. ແຕະໃສ່ຊື່ເພື່ອເບິ່ງມັນ. ວາງເຊັກທີ່ຢູ່ຖັດຈາກສຽງເອີ້ນເຂົ້າທີ່ທ່ານຕ້ອງການຕັ້ງສຽງເອີ້ນເຂົ້າທົ່ວໄປ.
ເລືອກສຽງເອີ້ນເຂົ້າຈາກບັນຊີລາຍຊື່ຂອງຕົວເລືອກທີ່ມີໃນ. ແຕະໃສ່ຊື່ເພື່ອເບິ່ງມັນ. ວາງເຊັກທີ່ຢູ່ຖັດຈາກສຽງເອີ້ນເຂົ້າທີ່ທ່ານຕ້ອງການຕັ້ງສຽງເອີ້ນເຂົ້າທົ່ວໄປ.
ວິທີທີ່ 2 ຂອງ 4: ດາວໂຫລດສຽງເອີ້ນເຂົ້າ ສຳ ລັບ iPhone ຂອງທ່ານ
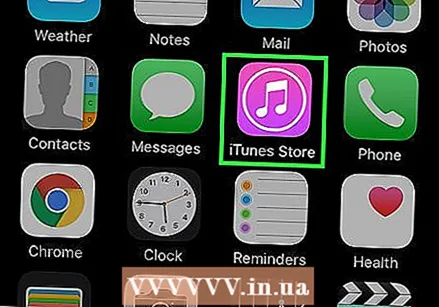 ຮູ້ຕົວເລືອກຂອງເຈົ້າ. ມີເວັບໄຊທ໌້ແລະໂປແກຼມທຸກປະເພດທີ່ຊ່ວຍໃຫ້ທ່ານດາວໂລດສຽງລິງໂທນ, ແຕ່ເລື້ອຍໆມັນເຕັມໄປດ້ວຍສະປາຍແວ, ໄວຣັດແລະເພງທີ່ມີລິຂະສິດທີ່ສາມາດເຮັດໃຫ້ທ່ານມີບັນຫາໄດ້. ທາງເລືອກທີ່ປອດໄພທີ່ສຸດຂອງທ່ານແມ່ນການ ນຳ ໃຊ້ຮ້ານ iTunes ໃນໂທລະສັບຂອງທ່ານ. ຖ້າທ່ານ ກຳ ລັງໃຊ້ແອັບ or ຫຼືເວັບໄຊທ໌ອື່ນທີ່ທ່ານໄວ້ໃຈ, ຄຳ ແນະ ນຳ ຄວນກົງກັບ ຄຳ ແນະ ນຳ ເຫລົ່ານີ້ ສຳ ລັບວິທີການນີ້.
ຮູ້ຕົວເລືອກຂອງເຈົ້າ. ມີເວັບໄຊທ໌້ແລະໂປແກຼມທຸກປະເພດທີ່ຊ່ວຍໃຫ້ທ່ານດາວໂລດສຽງລິງໂທນ, ແຕ່ເລື້ອຍໆມັນເຕັມໄປດ້ວຍສະປາຍແວ, ໄວຣັດແລະເພງທີ່ມີລິຂະສິດທີ່ສາມາດເຮັດໃຫ້ທ່ານມີບັນຫາໄດ້. ທາງເລືອກທີ່ປອດໄພທີ່ສຸດຂອງທ່ານແມ່ນການ ນຳ ໃຊ້ຮ້ານ iTunes ໃນໂທລະສັບຂອງທ່ານ. ຖ້າທ່ານ ກຳ ລັງໃຊ້ແອັບ or ຫຼືເວັບໄຊທ໌ອື່ນທີ່ທ່ານໄວ້ໃຈ, ຄຳ ແນະ ນຳ ຄວນກົງກັບ ຄຳ ແນະ ນຳ ເຫລົ່ານີ້ ສຳ ລັບວິທີການນີ້.  ເປີດຮ້ານ iTunes ໃນ iPhone ຂອງທ່ານ. ແຕະທີ່ໄອຄອນ iTunes.
ເປີດຮ້ານ iTunes ໃນ iPhone ຂອງທ່ານ. ແຕະທີ່ໄອຄອນ iTunes. 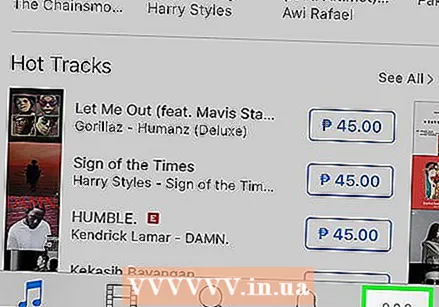 ກວດເບິ່ງສຽງລິງໂທນທີ່ທ່ານສາມາດດາວໂຫລດໄດ້. ກົດປຸ່ມ "ເພີ່ມເຕີມ" ຢູ່ທາງລຸ່ມຂອງຫນ້າຈໍແລະເລືອກ "ສຽງເອີ້ນເຂົ້າ". ດຽວນີ້ທ່ານສາມາດຄົ້ນຫາຕາມປະເພດ, ຢູ່ໃນ 10 ອັນດັບ ທຳ ອິດຫລືໃນບັນຊີລາຍຊື່ສຽງໂທລິງ. ກົດສຽງເອີ້ນເຂົ້າເພື່ອຟັງຕົວຢ່າງ.
ກວດເບິ່ງສຽງລິງໂທນທີ່ທ່ານສາມາດດາວໂຫລດໄດ້. ກົດປຸ່ມ "ເພີ່ມເຕີມ" ຢູ່ທາງລຸ່ມຂອງຫນ້າຈໍແລະເລືອກ "ສຽງເອີ້ນເຂົ້າ". ດຽວນີ້ທ່ານສາມາດຄົ້ນຫາຕາມປະເພດ, ຢູ່ໃນ 10 ອັນດັບ ທຳ ອິດຫລືໃນບັນຊີລາຍຊື່ສຽງໂທລິງ. ກົດສຽງເອີ້ນເຂົ້າເພື່ອຟັງຕົວຢ່າງ. 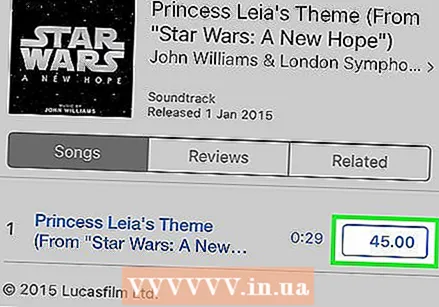 ດາວໂຫລດສຽງເອີ້ນເຂົ້າ. ແຕະລາຄາຂອງສຽງເອີ້ນເຂົ້າເພື່ອດາວໂຫລດມັນໃສ່ໂທລະສັບຂອງທ່ານ. ເມື່ອທ່ານຕົກລົງເຫັນດີກັບການຊື້, ທ່ານຈະຖືກຖາມວ່າທ່ານຕ້ອງການເຮັດຫຍັງ.
ດາວໂຫລດສຽງເອີ້ນເຂົ້າ. ແຕະລາຄາຂອງສຽງເອີ້ນເຂົ້າເພື່ອດາວໂຫລດມັນໃສ່ໂທລະສັບຂອງທ່ານ. ເມື່ອທ່ານຕົກລົງເຫັນດີກັບການຊື້, ທ່ານຈະຖືກຖາມວ່າທ່ານຕ້ອງການເຮັດຫຍັງ. - ກົດປຸ່ມ "ຕັ້ງເປັນສຽງເອີ້ນເຂົ້າໄວ້ໃນຕອນຕົ້ນ" ເພື່ອເຮັດໃຫ້ສຽງເອີ້ນເຂົ້າ ໃໝ່ ນີ້ເປັນສຽງທົ່ວໄປ ສຳ ລັບການໂທເຂົ້າທັງ ໝົດ.
- ກົດປຸ່ມ "ມອບ ໝາຍ ໃຫ້ຜູ້ຕິດຕໍ່" ເພື່ອເລືອກຜູ້ໃດຜູ້ ໜຶ່ງ ຈາກລາຍຊື່ຜູ້ຕິດຕໍ່ຂອງທ່ານໃຫ້ກັບໃຜທີ່ທ່ານຕ້ອງການເຊື່ອມໂຍງກັບສຽງເອີ້ນເຂົ້ານີ້. ນີ້ ໝາຍ ຄວາມວ່າທ່ານຈະໄດ້ຍິນສຽງເອີ້ນເຂົ້າ ໃໝ່ ນີ້ທຸກໆຄັ້ງທີ່ຄົນໂທຫາທ່ານ. ທຸກໆການໂທອື່ນໆຈະຍັງໃຊ້ສຽງເອີ້ນເຂົ້າໃນປະຈຸບັນຢູ່.
- ກົດປຸ່ມ "Done" ເພື່ອພຽງແຕ່ດາວໂຫລດໂດຍບໍ່ຕ້ອງປ່ຽນສຽງໂທເຂົ້າຂອງທ່ານ. ຖ້າທ່ານເລືອກຕົວເລືອກນີ້ແລະຕໍ່ມາຕ້ອງການປ່ຽນສຽງເອີ້ນເຂົ້າຂອງທ່ານຕາມຄວາມ ເໝາະ ສົມ, ໃຫ້ເປີດເມນູການຕັ້ງຄ່າແລະເລືອກ "ສຽງ" ແລະຫຼັງຈາກນັ້ນ "Ringtone". ດຽວນີ້ທ່ານຈະມີສຽງເອີ້ນເຂົ້ານີ້ເປັນຕົວເລືອກ. ກົດມັນເພື່ອຕັ້ງມັນເປັນສຽງເອີ້ນເຂົ້າຂອງທ່ານ.
ວິທີທີ່ 3 ຂອງ 4: ສ້າງສຽງເອີ້ນເຂົ້າ ສຳ ລັບ iPhone ຂອງທ່ານໃນ iTunes
 ເປີດ iTunes ເທິງຄອມພິວເຕີທີ່ທ່ານ ກຳ ລັງໃຊ້ເພື່ອຊິ້ງຂໍ້ມູນ iPhone ຂອງທ່ານກັບ iTunes. ນີ້ຈະບໍ່ເຮັດວຽກກ່ຽວກັບ iPhone ຂອງທ່ານ, ດັ່ງນັ້ນທ່ານຈະຕ້ອງການຄອມພິວເຕີ້ແນ່ນອນ. ທ່ານສາມາດປະຕິບັດຕາມ ຄຳ ແນະ ນຳ ເຫລົ່ານີ້ໃນຄອມພີວເຕີ້ຫລືເຄື່ອງ Mac, ຕາບໃດທີ່ທ່ານມີດົນຕີຢູ່ໃນຫໍສະມຸດ iTunes ຂອງທ່ານ.
ເປີດ iTunes ເທິງຄອມພິວເຕີທີ່ທ່ານ ກຳ ລັງໃຊ້ເພື່ອຊິ້ງຂໍ້ມູນ iPhone ຂອງທ່ານກັບ iTunes. ນີ້ຈະບໍ່ເຮັດວຽກກ່ຽວກັບ iPhone ຂອງທ່ານ, ດັ່ງນັ້ນທ່ານຈະຕ້ອງການຄອມພິວເຕີ້ແນ່ນອນ. ທ່ານສາມາດປະຕິບັດຕາມ ຄຳ ແນະ ນຳ ເຫລົ່ານີ້ໃນຄອມພີວເຕີ້ຫລືເຄື່ອງ Mac, ຕາບໃດທີ່ທ່ານມີດົນຕີຢູ່ໃນຫໍສະມຸດ iTunes ຂອງທ່ານ.  ຟັງເພງທີ່ທ່ານຕ້ອງການເຮັດສຽງເອີ້ນເຂົ້າ. ຄວາມຍາວສູງສຸດຂອງສຽງເອີ້ນເຂົ້າແມ່ນ 30 ວິນາທີ, ສະນັ້ນທ່ານຄວນເລືອກສ່ວນທີ່ດີເລີດ 30 ວິນາທີຂອງເພງໂດຍອີງຕາມຄວາມມັກສ່ວນຕົວຂອງທ່ານ.
ຟັງເພງທີ່ທ່ານຕ້ອງການເຮັດສຽງເອີ້ນເຂົ້າ. ຄວາມຍາວສູງສຸດຂອງສຽງເອີ້ນເຂົ້າແມ່ນ 30 ວິນາທີ, ສະນັ້ນທ່ານຄວນເລືອກສ່ວນທີ່ດີເລີດ 30 ວິນາທີຂອງເພງໂດຍອີງຕາມຄວາມມັກສ່ວນຕົວຂອງທ່ານ. - ເມື່ອທ່ານຊອກຫາເພງແລ້ວ, ໃຫ້ຂຽນລົງ (ຢູ່ໃນເຈ້ຍຫຼືຢູ່ປ່ອງຢ້ຽມອື່ນ) ເມື່ອຕອນທີ່ທ່ານເລືອກເລີ່ມຕົ້ນ. ເວລາທີ່ແນ່ນອນແມ່ນສະແດງຢູ່ດ້ານລຸ່ມຂອງຂໍ້ມູນເພງທີ່ຢູ່ດ້ານເທີງຂອງ ໜ້າ ຈໍ. ຖ້າພາກສ່ວນທີ່ທ່ານມັກເລີ່ມຕົ້ນຕັ້ງແຕ່ເວລາ 1:40, ນີ້ແມ່ນສິ່ງທີ່ຄວນຂຽນ.
- ຕອນນີ້ ກຳ ນົດຕອນທີ່ຕອນຄວນສິ້ນສຸດ. ດ້ວຍຄວາມຄຶດ 30 ວິນາທີ, ຕອນນີ້ເລີ່ມຕົ້ນເພງທີ່ທ່ານພຽງແຕ່ຂຽນລົງແລະກົດຢຸດໄວ້ເມື່ອທ່ານຕ້ອງການຢຸດ. ຂຽນຢູ່ໃນບົດເພັງນີ້ວ່າຈຸດໃດແນ່ນອນ. ຍົກຕົວຢ່າງ, ຖ້າທ່ານຕ້ອງການຢຸດເພງຫລັງຈາກ 2 ນາທີແລະ 5 ວິນາທີ, ຂຽນລົງ 2:05.
 ເບິ່ງຂໍ້ມູນລະອຽດຂອງເພງ.⌘ Cmd+ ກົດ (ກົດຂວາໃສ່ PC) ໃສ່ເພງແລະເລືອກ "ເບິ່ງຂໍ້ມູນ".
ເບິ່ງຂໍ້ມູນລະອຽດຂອງເພງ.⌘ Cmd+ ກົດ (ກົດຂວາໃສ່ PC) ໃສ່ເພງແລະເລືອກ "ເບິ່ງຂໍ້ມູນ". 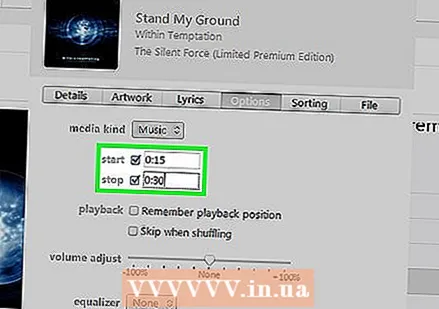 ກະລຸນາໃສ່ເວລາເລີ່ມຕົ້ນແລະເວລາຢຸດຂອງສ່ວນຂອງທ່ານ. ກົດປຸ່ມ "ຕົວເລືອກ" ແລະພິມເມື່ອຕອນຂອງທ່ານເລີ່ມຕົ້ນຖັດຈາກ "ເລີ່ມຕົ້ນ" ແລະເມື່ອຕອນຂອງທ່ານສິ້ນສຸດລົງ "ຢຸດ". ຮັບປະກັນວ່າກ່ອງທັງສອງຂ້າງຖັດຈາກຕົວເລກມີເຄື່ອງ ໝາຍ ກວດກາຢູ່ດ້ານໃນ. ກົດ OK ເພື່ອສ້າງສຽງເອີ້ນເຂົ້າຂອງທ່ານ.
ກະລຸນາໃສ່ເວລາເລີ່ມຕົ້ນແລະເວລາຢຸດຂອງສ່ວນຂອງທ່ານ. ກົດປຸ່ມ "ຕົວເລືອກ" ແລະພິມເມື່ອຕອນຂອງທ່ານເລີ່ມຕົ້ນຖັດຈາກ "ເລີ່ມຕົ້ນ" ແລະເມື່ອຕອນຂອງທ່ານສິ້ນສຸດລົງ "ຢຸດ". ຮັບປະກັນວ່າກ່ອງທັງສອງຂ້າງຖັດຈາກຕົວເລກມີເຄື່ອງ ໝາຍ ກວດກາຢູ່ດ້ານໃນ. ກົດ OK ເພື່ອສ້າງສຽງເອີ້ນເຂົ້າຂອງທ່ານ. 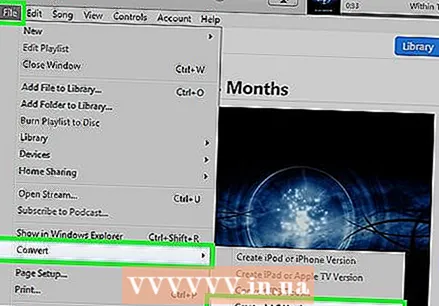 ປ່ຽນສຽງເອີ້ນເຂົ້າຂອງທ່ານເປັນເອກະສານທີ່ ເໝາະ ສົມກັບສຽງເອີ້ນເຂົ້າ. Cmd} + ກົດ (ກົດຂວາໃສ່ PC) ໃສ່ເພງແລະເລືອກ "ສ້າງລຸ້ນ AAC". ນີ້ຈະສ້າງເພງຮຸ່ນ ໃໝ່ ທີ່ປະກອບດ້ວຍສະເພາະຂອງສ່ວນທີ່ທ່ານເລືອກ. ມັນຈະປາກົດເປັນ ສຳ ເນົາຢູ່ໃນຫໍສະມຸດຂອງທ່ານ, ຢູ່ຂ້າງເທິງຫລືຢູ່ລຸ່ມເພງຕົ້ນສະບັບ. ຄວາມແຕກຕ່າງພຽງແຕ່ແມ່ນຄວາມຍາວ - ສຽງເອີ້ນເຂົ້າທີ່ທ່ານຫາກໍ່ສ້າງຂື້ນຈະສັ້ນກວ່າຫຼາຍ.
ປ່ຽນສຽງເອີ້ນເຂົ້າຂອງທ່ານເປັນເອກະສານທີ່ ເໝາະ ສົມກັບສຽງເອີ້ນເຂົ້າ. Cmd} + ກົດ (ກົດຂວາໃສ່ PC) ໃສ່ເພງແລະເລືອກ "ສ້າງລຸ້ນ AAC". ນີ້ຈະສ້າງເພງຮຸ່ນ ໃໝ່ ທີ່ປະກອບດ້ວຍສະເພາະຂອງສ່ວນທີ່ທ່ານເລືອກ. ມັນຈະປາກົດເປັນ ສຳ ເນົາຢູ່ໃນຫໍສະມຸດຂອງທ່ານ, ຢູ່ຂ້າງເທິງຫລືຢູ່ລຸ່ມເພງຕົ້ນສະບັບ. ຄວາມແຕກຕ່າງພຽງແຕ່ແມ່ນຄວາມຍາວ - ສຽງເອີ້ນເຂົ້າທີ່ທ່ານຫາກໍ່ສ້າງຂື້ນຈະສັ້ນກວ່າຫຼາຍ.  ເອົາເວລາເລີ່ມຕົ້ນແລະເວລາຢຸດ.⌘ Cmd+ ກົດ (ກົດຂວາໃສ່ PC) ໃສ່ເພງຕົ້ນສະບັບ (ຍາວກວ່າ) ແລະເລືອກ "Get Info". ໄປທີ່ແທັບ "ຕົວເລືອກ" ແລະຖີ້ມເຄື່ອງ ໝາຍ ແລະຕົວເລກທີ່ຢູ່ຖັດຈາກ Start ແລະ Stop.
ເອົາເວລາເລີ່ມຕົ້ນແລະເວລາຢຸດ.⌘ Cmd+ ກົດ (ກົດຂວາໃສ່ PC) ໃສ່ເພງຕົ້ນສະບັບ (ຍາວກວ່າ) ແລະເລືອກ "Get Info". ໄປທີ່ແທັບ "ຕົວເລືອກ" ແລະຖີ້ມເຄື່ອງ ໝາຍ ແລະຕົວເລກທີ່ຢູ່ຖັດຈາກ Start ແລະ Stop. 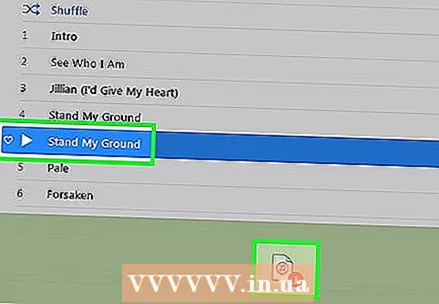 ລາກເພງ ໃໝ່ (ສັ້ນກວ່າ) ໃສ່ ໜ້າ ຈໍຂອງທ່ານ. ກົດໃສ່ມັນແລະລາກມັນກົງຈາກຫໍສະຫມຸດ iTunes ຂອງທ່ານ. ນີ້ເຮັດວຽກກ່ຽວກັບ PC ແລະ Mac.
ລາກເພງ ໃໝ່ (ສັ້ນກວ່າ) ໃສ່ ໜ້າ ຈໍຂອງທ່ານ. ກົດໃສ່ມັນແລະລາກມັນກົງຈາກຫໍສະຫມຸດ iTunes ຂອງທ່ານ. ນີ້ເຮັດວຽກກ່ຽວກັບ PC ແລະ Mac.  ປ່ຽນຊື່ແຟ້ມ.⌘ Cmd+ ກົດ (ກົດຂວາໃສ່ PC) ເທິງແຟ້ມເທິງ ໜ້າ ຈໍຂອງທ່ານແລະເລືອກ "ປ່ຽນຊື່". ດຽວນີ້ທ່ານຈະປ່ຽນຊື່ໄຟລ໌ - ພິມຊື່ຂອງເພງ (ຫລືເລືອກສິ່ງທີ່ທ່ານຕ້ອງການໂທຫາສຽງເອີ້ນເຂົ້າ) ຕິດຕາມດ້ວຍ .m4r. ຕົວຢ່າງ: "UnclePhranc.m4r" ແມ່ນຊື່ຖ້າເພງຂອງທ່ານຖືກເອີ້ນວ່າ "ລຸງ Phranc". ສ່ວນຂະຫຍາຍ .m4r ຈະປ່ຽນເອກະສານໃຫ້ເປັນສຽງເອີ້ນເຂົ້າ.
ປ່ຽນຊື່ແຟ້ມ.⌘ Cmd+ ກົດ (ກົດຂວາໃສ່ PC) ເທິງແຟ້ມເທິງ ໜ້າ ຈໍຂອງທ່ານແລະເລືອກ "ປ່ຽນຊື່". ດຽວນີ້ທ່ານຈະປ່ຽນຊື່ໄຟລ໌ - ພິມຊື່ຂອງເພງ (ຫລືເລືອກສິ່ງທີ່ທ່ານຕ້ອງການໂທຫາສຽງເອີ້ນເຂົ້າ) ຕິດຕາມດ້ວຍ .m4r. ຕົວຢ່າງ: "UnclePhranc.m4r" ແມ່ນຊື່ຖ້າເພງຂອງທ່ານຖືກເອີ້ນວ່າ "ລຸງ Phranc". ສ່ວນຂະຫຍາຍ .m4r ຈະປ່ຽນເອກະສານໃຫ້ເປັນສຽງເອີ້ນເຂົ້າ.  ຕື່ມການເພງກັບຄືນໄປຫ້ອງສະຫມຸດ iTunes ຂອງທ່ານ. ກົດສອງຄັ້ງໃສ່ແຟ້ມ .m4r ແລະມັນຈະຖືກເພີ່ມເປັນສຽງເອີ້ນເຂົ້າໄປໃນ iTunes. ຖ້າທ່ານ ກຳ ລັງໃຊ້ iTunes 11 ຫຼືກ່ອນ ໜ້າ ນັ້ນ, ໃຫ້ກົດປຸ່ມ "Ringtones" ຢູ່ເບື້ອງຂວາຂອງ iTunes ແລະໃຫ້ແນ່ໃຈວ່າ "Ringtones" ແລະ "Ringtones" ຖືກເລືອກ. ກົດສະ ໝັກ.
ຕື່ມການເພງກັບຄືນໄປຫ້ອງສະຫມຸດ iTunes ຂອງທ່ານ. ກົດສອງຄັ້ງໃສ່ແຟ້ມ .m4r ແລະມັນຈະຖືກເພີ່ມເປັນສຽງເອີ້ນເຂົ້າໄປໃນ iTunes. ຖ້າທ່ານ ກຳ ລັງໃຊ້ iTunes 11 ຫຼືກ່ອນ ໜ້າ ນັ້ນ, ໃຫ້ກົດປຸ່ມ "Ringtones" ຢູ່ເບື້ອງຂວາຂອງ iTunes ແລະໃຫ້ແນ່ໃຈວ່າ "Ringtones" ແລະ "Ringtones" ຖືກເລືອກ. ກົດສະ ໝັກ. 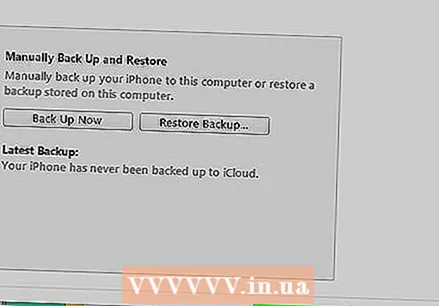 ຊິ້ງສຽງເອີ້ນເຂົ້າຂອງທ່ານ. ສິ່ງນີ້ແຕກຕ່າງກັນເລັກນ້ອຍຂື້ນກັບລຸ້ນ iTunes.
ຊິ້ງສຽງເອີ້ນເຂົ້າຂອງທ່ານ. ສິ່ງນີ້ແຕກຕ່າງກັນເລັກນ້ອຍຂື້ນກັບລຸ້ນ iTunes. - ຖ້າທ່ານ ກຳ ລັງໃຊ້ iTunes 11 ຫຼືກ່ອນ ໜ້າ ນັ້ນ, ໃຫ້ກົດປຸ່ມ "Ringtones" ຢູ່ເບື້ອງຂວາຂອງ iTunes ແລະໃຫ້ແນ່ໃຈວ່າ "Ringtones" ແລະ "Ringtones" ຖືກເລືອກ. ເລືອກ "ສະ ໝັກ" ແລະການຊິ້ງຂໍ້ມູນຈະເລີ່ມຕົ້ນ.
- ຖ້າທ່ານ ກຳ ລັງໃຊ້ iTunes 12 ຢູ່, ກົດປຸ່ມ "Ringtones" ທີ່ຢູ່ເບື້ອງຊ້າຍເບື້ອງເທິງຂອງ iTunes ແລະລາກລິງສຽງໂທເຂົ້າໄປໃນ iPhone ຂອງທ່ານເພື່ອຊິ້ງຂໍ້ມູນ.
 ຕັ້ງສຽງເອີ້ນເຂົ້າ. ໃນ iPhone ຂອງທ່ານ, ເປີດເມນູການຕັ້ງຄ່າແລະເລືອກ "ສຽງ". ກົດປຸ່ມ "Ringtone" ແລະເລືອກຊື່ຂອງເພງທີ່ທ່ານຫາກໍ່ສ້າງຂື້ນມາ. ມ່ວນຊື່ນກັບສຽງເອີ້ນເຂົ້າ ໃໝ່ ຂອງທ່ານ.
ຕັ້ງສຽງເອີ້ນເຂົ້າ. ໃນ iPhone ຂອງທ່ານ, ເປີດເມນູການຕັ້ງຄ່າແລະເລືອກ "ສຽງ". ກົດປຸ່ມ "Ringtone" ແລະເລືອກຊື່ຂອງເພງທີ່ທ່ານຫາກໍ່ສ້າງຂື້ນມາ. ມ່ວນຊື່ນກັບສຽງເອີ້ນເຂົ້າ ໃໝ່ ຂອງທ່ານ.
ວິທີທີ່ 4 ຂອງ 4: ຕັ້ງສຽງເອີ້ນເຂົ້າ ສຳ ລັບຜູ້ໂທສະເພາະ
 ເບິ່ງລາຍຊື່ຜູ້ຕິດຕໍ່ຂອງທ່ານ. ຊອກຫາລາຍຊື່ຜູ້ຕິດຕໍ່ແລະກົດເພື່ອເປີດມັນ.
ເບິ່ງລາຍຊື່ຜູ້ຕິດຕໍ່ຂອງທ່ານ. ຊອກຫາລາຍຊື່ຜູ້ຕິດຕໍ່ແລະກົດເພື່ອເປີດມັນ. 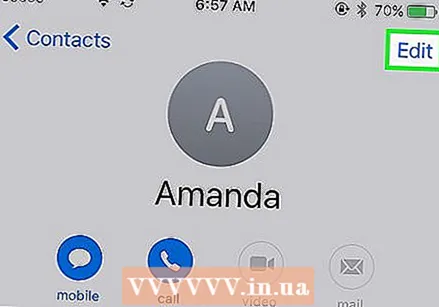 ເລືອກລາຍຊື່ຜູ້ຕິດຕໍ່ທີ່ທ່ານຕ້ອງການຕັ້ງສຽງເອີ້ນເຂົ້າພິເສດ. ກົດທີ່ຊື່ຂອງພວກເຂົາໃນລາຍຊື່ຜູ້ຕິດຕໍ່ແລະຈາກນັ້ນກົດປຸ່ມ "ແກ້ໄຂ" ຢູ່ເບື້ອງຂວາເທິງຂອງ ໜ້າ ຈໍ.
ເລືອກລາຍຊື່ຜູ້ຕິດຕໍ່ທີ່ທ່ານຕ້ອງການຕັ້ງສຽງເອີ້ນເຂົ້າພິເສດ. ກົດທີ່ຊື່ຂອງພວກເຂົາໃນລາຍຊື່ຜູ້ຕິດຕໍ່ແລະຈາກນັ້ນກົດປຸ່ມ "ແກ້ໄຂ" ຢູ່ເບື້ອງຂວາເທິງຂອງ ໜ້າ ຈໍ. 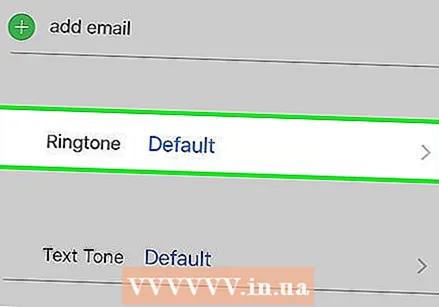 ແກ້ໄຂການຕັ້ງຄ່າຂອງຜູ້ຕິດຕໍ່. ເລື່ອນລົງ ໜ້າ ຈົນກວ່າທ່ານຈະເຫັນປຸ່ມທີ່ມີ "ສຽງເອີ້ນເຂົ້າເບື້ອງຕົ້ນ" ແລະກົດມັນ.
ແກ້ໄຂການຕັ້ງຄ່າຂອງຜູ້ຕິດຕໍ່. ເລື່ອນລົງ ໜ້າ ຈົນກວ່າທ່ານຈະເຫັນປຸ່ມທີ່ມີ "ສຽງເອີ້ນເຂົ້າເບື້ອງຕົ້ນ" ແລະກົດມັນ. 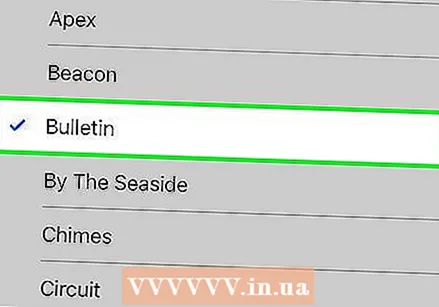 ເລືອກສຽງເອີ້ນເຂົ້າ ສຳ ລັບລາຍຊື່ຜູ້ຕິດຕໍ່ນີ້. ເລືອກສຽງເອີ້ນເຂົ້າທີ່ ເໝາະ ສົມກັບລາຍຊື່ຜູ້ຕິດຕໍ່ນີ້. ທ່ານສາມາດເລືອກເອົາສຽງເອີ້ນເຂົ້າໃດໆ, ລວມທັງສຽງທີ່ທ່ານດາວໂຫລດຫລືສ້າງຂື້ນມາເອງ. ລິງໂທນທີ່ຖືກດາວໂຫລດຫລືແບບສຽງລູກຄ້າຈະຢູ່ໃນບັນດາຕົວເລືອກທີ່ສ້າງມາ.
ເລືອກສຽງເອີ້ນເຂົ້າ ສຳ ລັບລາຍຊື່ຜູ້ຕິດຕໍ່ນີ້. ເລືອກສຽງເອີ້ນເຂົ້າທີ່ ເໝາະ ສົມກັບລາຍຊື່ຜູ້ຕິດຕໍ່ນີ້. ທ່ານສາມາດເລືອກເອົາສຽງເອີ້ນເຂົ້າໃດໆ, ລວມທັງສຽງທີ່ທ່ານດາວໂຫລດຫລືສ້າງຂື້ນມາເອງ. ລິງໂທນທີ່ຖືກດາວໂຫລດຫລືແບບສຽງລູກຄ້າຈະຢູ່ໃນບັນດາຕົວເລືອກທີ່ສ້າງມາ. - ທ່ານຍັງສາມາດ ກຳ ນົດຮູບແບບການສັ່ນສະເທືອນຕາມແບບ ສຳ ລັບລາຍຊື່ຜູ້ຕິດຕໍ່ຂອງທ່ານ. ໃນ ໜ້າ Ringtone, ທ່ານຕ້ອງກົດປຸ່ມ "ການສັ່ນສະເທືອນ" ແລະຈາກນັ້ນເລືອກຕົວເລືອກ Default ຫຼືສ້າງຕົວເອງໂດຍກົດປຸ່ມ "ສ້າງຄວາມສັ່ນສະເທືອນ ໃໝ່" ຢູ່ທາງລຸ່ມຂອງ ໜ້າ ຈໍ.
 ບັນທຶກການປ່ຽນແປງຂອງທ່ານ. ກົດປຸ່ມ "Done" ຢູ່ເບື້ອງເທິງເບື້ອງຂວາຂອງ ໜ້າ ຕ່າງ Ringtone, ຈາກນັ້ນກົດປຸ່ມ "Done" ຢູ່ເບື້ອງເທິງເບື້ອງຂວາຂອງ ໜ້າ ຕິດຕໍ່ຂອງທ່ານ. ສຽງເອີ້ນເຂົ້າສ່ວນບຸກຄົນຂອງຜູ້ຕິດຕໍ່ຂອງທ່ານໄດ້ຖືກຕັ້ງແລ້ວ.
ບັນທຶກການປ່ຽນແປງຂອງທ່ານ. ກົດປຸ່ມ "Done" ຢູ່ເບື້ອງເທິງເບື້ອງຂວາຂອງ ໜ້າ ຕ່າງ Ringtone, ຈາກນັ້ນກົດປຸ່ມ "Done" ຢູ່ເບື້ອງເທິງເບື້ອງຂວາຂອງ ໜ້າ ຕິດຕໍ່ຂອງທ່ານ. ສຽງເອີ້ນເຂົ້າສ່ວນບຸກຄົນຂອງຜູ້ຕິດຕໍ່ຂອງທ່ານໄດ້ຖືກຕັ້ງແລ້ວ.
ຄຳ ແນະ ນຳ
- ສຽງເອີ້ນເຂົ້າບໍ່ຄວນເກີນ 30 ວິນາທີ.ນັ້ນແມ່ນເຫດຜົນທີ່ທ່ານບໍ່ພຽງແຕ່ສາມາດເລືອກເອົາເພງໃດໃນໂທລະສັບຂອງທ່ານແລະຕັ້ງມັນເປັນສຽງເອີ້ນເຂົ້າ.
- ທ່ານສາມາດຟັງແລະປັບສຽງສຽງອື່ນໆເຊັ່ນ: ຂໍ້ຄວາມເປັນສຽງເຕືອນ. ເພື່ອເຮັດສິ່ງນີ້, ເປີດການຕັ້ງຄ່າແລະເລືອກ "ສຽງ" ແລະຫຼັງຈາກນັ້ນກົດແຕ່ລະປະເພດສຽງ.