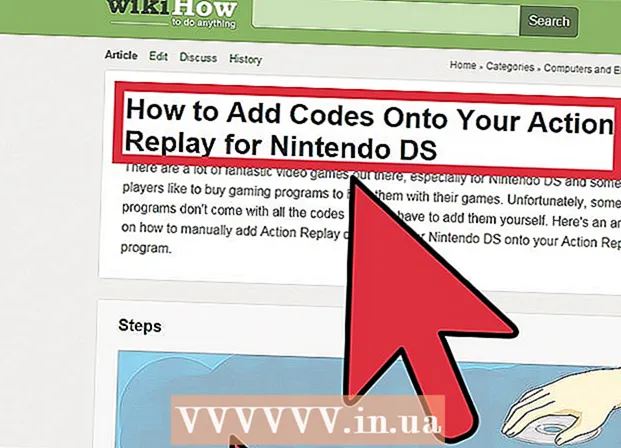ກະວີ:
Charles Brown
ວັນທີຂອງການສ້າງ:
2 ກຸມພາ 2021
ວັນທີປັບປຸງ:
1 ເດືອນກໍລະກົດ 2024
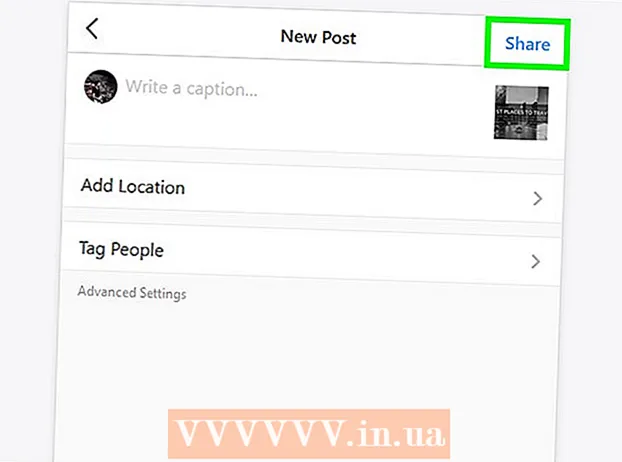
ເນື້ອຫາ
- ເພື່ອກ້າວ
- ວິທີທີ່ 1 ໃນ 3: ການໃຊ້ Google Chrome
- ວິທີທີ່ 2 ຂອງ 3: ການ ນຳ ໃຊ້ Safari
- ວິທີທີ່ 3 ຂອງ 3: ການ ນຳ ໃຊ້ Firefox
- ຄຳ ແນະ ນຳ
- ຄຳ ເຕືອນ
ໃນບົດຂຽນນີ້, ທ່ານສາມາດອ່ານວິທີການໂພດຮູບລົງໃນ Instagram ຜ່ານເວັບບຼາວເຊີໃນຄອມພິວເຕີຂອງທ່ານ. ເຖິງແມ່ນວ່າທ່ານເສຍດາຍທີ່ບໍ່ສາມາດປະກາດຮູບພາບ ໃໝ່ ໃສ່ Instagram ກັບແອັບ app Instagram ສຳ ລັບ Windows 10, ທ່ານສາມາດເຜີຍແຜ່ຮູບ (ພາຍໃນລະບົບປະຕິບັດການທັງ ໝົດ) ໂດຍການປັບຄ່າ ຈຳ ນວນ ໜຶ່ງ ຈາກ Chrome, Firefox ຫລື Safari.
ເພື່ອກ້າວ
ວິທີທີ່ 1 ໃນ 3: ການໃຊ້ Google Chrome
 ເປີດ Google Chrome ໃນຄອມພິວເຕີຂອງທ່ານ. ໂດຍປົກກະຕິແລ້ວຕົວເລືອກນີ້ຢູ່ໃນເມນູ Start ຂອງ PC ຂອງທ່ານ, ແລະຖ້າທ່ານມີ Mac, ມັນຢູ່ໃນໂຟນເດີ Applications.
ເປີດ Google Chrome ໃນຄອມພິວເຕີຂອງທ່ານ. ໂດຍປົກກະຕິແລ້ວຕົວເລືອກນີ້ຢູ່ໃນເມນູ Start ຂອງ PC ຂອງທ່ານ, ແລະຖ້າທ່ານມີ Mac, ມັນຢູ່ໃນໂຟນເດີ Applications. - ວິທີການນີ້ຊ່ວຍໃຫ້ທ່ານສາມາດໃສ່ຮູບໃນ Instagram, ແຕ່ໂຊກບໍ່ດີທີ່ທ່ານບໍ່ສາມາດເຂົ້າເຖິງເຄື່ອງມືເພື່ອແກ້ໄຂມັນ.
 ກົດທີ່ເມນູ ⋮. ປຸ່ມນີ້ຕັ້ງຢູ່ທາງເທິງເບື້ອງຂວາຂອງ ໜ້າ ຈໍ Chrome. ເມນູແບບເລື່ອນລົງຈະປາກົດຂຶ້ນ.
ກົດທີ່ເມນູ ⋮. ປຸ່ມນີ້ຕັ້ງຢູ່ທາງເທິງເບື້ອງຂວາຂອງ ໜ້າ ຈໍ Chrome. ເມນູແບບເລື່ອນລົງຈະປາກົດຂຶ້ນ. - ຖ້າທ່ານບໍ່ເຫັນສັນຍາລັກຂອງເມນູ, ກົດ ເບິ່ງ ຢູ່ເທິງສຸດຂອງ ໜ້າ ຈໍ, ຈາກນັ້ນກົດປຸ່ມ ນັກພັດທະນາ ແລະສຸດທ້າຍ ເຄື່ອງມືພັດທະນາ. ຈາກນັ້ນ ດຳ ເນີນຂັ້ນຕອນທີ 5 ທັງ ໝົດ ໃນເວລາດຽວກັນ.
 ເລືອກ ສິ່ງ ອຳ ນວຍຄວາມສະດວກເພີ່ມເຕີມ. ຕົວເລືອກນີ້ເກືອບຢູ່ທາງລຸ່ມຂອງເມນູເລື່ອນລົງ.
ເລືອກ ສິ່ງ ອຳ ນວຍຄວາມສະດວກເພີ່ມເຕີມ. ຕົວເລືອກນີ້ເກືອບຢູ່ທາງລຸ່ມຂອງເມນູເລື່ອນລົງ.  ກົດເຂົ້າ ເຄື່ອງມືພັດທະນາ. ທ່ານຈະເຫັນຕົວເລືອກນີ້ເກືອບຢູ່ທາງລຸ່ມຂອງເມນູ. ປ່ອງຢ້ຽມຈະເປີດດ້ວຍລະຫັດທຸກປະເພດຢູ່ເບື້ອງຂວາມື. ນັ້ນແມ່ນ ໜ້າ ຕ່າງຂອງ Developer Tools.
ກົດເຂົ້າ ເຄື່ອງມືພັດທະນາ. ທ່ານຈະເຫັນຕົວເລືອກນີ້ເກືອບຢູ່ທາງລຸ່ມຂອງເມນູ. ປ່ອງຢ້ຽມຈະເປີດດ້ວຍລະຫັດທຸກປະເພດຢູ່ເບື້ອງຂວາມື. ນັ້ນແມ່ນ ໜ້າ ຕ່າງຂອງ Developer Tools.  ກົດທີ່ໄອຄອນ "ມືຖື". ທ່ານສາມາດຊອກຫາສັນຍາລັກນີ້ຢູ່ເບື້ອງຊ້າຍດ້ານເທິງຂອງ ໜ້າ ຕ່າງ Developer Tools. ມັນຄ້າຍຄືໂທລະສັບມືຖືທີ່ທັບຊ້ອນສີ່ຫລ່ຽມ. ຮູບສັນຍາລັກຫຼັງຈາກນັ້ນປ່ຽນເປັນສີຟ້າ, ແລະປ່ອງຢ້ຽມຂອງຕົວທ່ອງເວັບຈະປາກົດຢູ່ຫນ້າເປີດແລະເບິ່ງຄືວ່າມັນຈະປາກົດຢູ່ໃນໂທລະສັບສະຫຼາດຫລືແທັບເລັດ.
ກົດທີ່ໄອຄອນ "ມືຖື". ທ່ານສາມາດຊອກຫາສັນຍາລັກນີ້ຢູ່ເບື້ອງຊ້າຍດ້ານເທິງຂອງ ໜ້າ ຕ່າງ Developer Tools. ມັນຄ້າຍຄືໂທລະສັບມືຖືທີ່ທັບຊ້ອນສີ່ຫລ່ຽມ. ຮູບສັນຍາລັກຫຼັງຈາກນັ້ນປ່ຽນເປັນສີຟ້າ, ແລະປ່ອງຢ້ຽມຂອງຕົວທ່ອງເວັບຈະປາກົດຢູ່ຫນ້າເປີດແລະເບິ່ງຄືວ່າມັນຈະປາກົດຢູ່ໃນໂທລະສັບສະຫຼາດຫລືແທັບເລັດ. - ຖ້າຮູບສັນຍາລັກນີ້ແມ່ນສີຟ້າ, ມັນຫມາຍຄວາມວ່າມຸມມອງມືຖືຖືກເປີດໃຊ້ແລ້ວ.
 ໄປຫາ https://www.instagram.com. ຖ້າທ່ານໄດ້ລົງຊື່ເຂົ້າໃຊ້ Instagram ໃນຄອມພິວເຕີ້ຂອງທ່ານແລ້ວ, ຕອນນີ້ທ່ານຈະເຫັນຂ່າວສານຂ່າວສານຂອງທ່ານເບິ່ງຄືວ່າມັນເບິ່ງຄືແນວໃດເມື່ອເບິ່ງຈາກໂທລະສັບສະຫຼາດຫລືແທັບເລັດຂອງທ່ານ.
ໄປຫາ https://www.instagram.com. ຖ້າທ່ານໄດ້ລົງຊື່ເຂົ້າໃຊ້ Instagram ໃນຄອມພິວເຕີ້ຂອງທ່ານແລ້ວ, ຕອນນີ້ທ່ານຈະເຫັນຂ່າວສານຂ່າວສານຂອງທ່ານເບິ່ງຄືວ່າມັນເບິ່ງຄືແນວໃດເມື່ອເບິ່ງຈາກໂທລະສັບສະຫຼາດຫລືແທັບເລັດຂອງທ່ານ. - ຖ້າທ່ານຍັງບໍ່ໄດ້ລົງຊື່ເຂົ້າໃຊ້, ກົດເຂົ້າສູ່ລະບົບແລະເຮັດຕາມ ຄຳ ແນະ ນຳ ໃນ ໜ້າ ຈໍເພື່ອລົງທະບຽນ.
 ກົດເຂົ້າ +. ປຸ່ມນີ້ຕັ້ງຢູ່ທາງລຸ່ມຈຸດໃຈກາງຂອງ ໜ້າ. ສິ່ງນີ້ຈະເປີດ ໜ້າ ຈໍ Explorer (ໃນ Windows) ຫລື Finder (ເທິງ Mac) ໃນ PC ຂອງທ່ານ.
ກົດເຂົ້າ +. ປຸ່ມນີ້ຕັ້ງຢູ່ທາງລຸ່ມຈຸດໃຈກາງຂອງ ໜ້າ. ສິ່ງນີ້ຈະເປີດ ໜ້າ ຈໍ Explorer (ໃນ Windows) ຫລື Finder (ເທິງ Mac) ໃນ PC ຂອງທ່ານ.  ເລືອກຮູບ. ທ່ານອາດຈະຕ້ອງເປີດໂຟນເດີບ່ອນທີ່ຮູບພາບຖືກເກັບໄວ້.
ເລືອກຮູບ. ທ່ານອາດຈະຕ້ອງເປີດໂຟນເດີບ່ອນທີ່ຮູບພາບຖືກເກັບໄວ້.  ກົດເຂົ້າ ເພື່ອເປີດ. ປຸ່ມນີ້ຢູ່ທາງລຸ່ມເບື້ອງຂວາຂອງປ່ອງຢ້ຽມ. ນີ້ແມ່ນວິທີທີ່ທ່ານໂຫລດຮູບໃນ Instagram.
ກົດເຂົ້າ ເພື່ອເປີດ. ປຸ່ມນີ້ຢູ່ທາງລຸ່ມເບື້ອງຂວາຂອງປ່ອງຢ້ຽມ. ນີ້ແມ່ນວິທີທີ່ທ່ານໂຫລດຮູບໃນ Instagram.  ແກ້ໄຂຮູບຖ່າຍ. ເມື່ອທ່ານອັບໂຫລດຮູບຜ່ານ Chrome, ທ່ານພຽງແຕ່ມີຕົວເລືອກ ຈຳ ນວນ ຈຳ ກັດ ສຳ ລັບການແກ້ໄຂຮູບພາບຂອງທ່ານ. ທ່ານສາມາດກົດຮູບສັນຍາລັກຫມຸນຢູ່ແຈເບື້ອງຂວາລຸ່ມຂອງການສະແດງຕົວຢ່າງເພື່ອ ໝຸນ ຮູບ, ຫລືກົດປຸ່ມ Filter ທີ່ຢູ່ເບື້ອງຊ້າຍລຸ່ມແລະເລືອກຕົວເລືອກໃດນຶ່ງຂອງຕົວກອງທີ່ມີຢູ່.
ແກ້ໄຂຮູບຖ່າຍ. ເມື່ອທ່ານອັບໂຫລດຮູບຜ່ານ Chrome, ທ່ານພຽງແຕ່ມີຕົວເລືອກ ຈຳ ນວນ ຈຳ ກັດ ສຳ ລັບການແກ້ໄຂຮູບພາບຂອງທ່ານ. ທ່ານສາມາດກົດຮູບສັນຍາລັກຫມຸນຢູ່ແຈເບື້ອງຂວາລຸ່ມຂອງການສະແດງຕົວຢ່າງເພື່ອ ໝຸນ ຮູບ, ຫລືກົດປຸ່ມ Filter ທີ່ຢູ່ເບື້ອງຊ້າຍລຸ່ມແລະເລືອກຕົວເລືອກໃດນຶ່ງຂອງຕົວກອງທີ່ມີຢູ່. - ອີງຕາມການຕັ້ງຄ່າຄວາມປອດໄພຂອງຄອມພິວເຕີຂອງທ່ານ, ທ່ານອາດຈະບໍ່ເຫັນແຖບ "ຕົວກອງ". ຈາກນັ້ນທ່ານສາມາດພະຍາຍາມປິດການໃຊ້ງານຄວາມເປັນສ່ວນຕົວແລະ / ຫຼືການຂະຫຍາຍ adblock ແລະເບິ່ງວ່າມັນມີຄວາມແຕກຕ່າງກັນບໍ່.
 ກົດເຂົ້າ ຕໍ່ໄປ. ເພື່ອເຮັດສິ່ງນີ້, ໃຫ້ຄລິກໃສ່ລິ້ງສີຟ້າຢູ່ເບື້ອງຂວາມືດ້ານເທິງຂອງ ໜ້າ "New Post".
ກົດເຂົ້າ ຕໍ່ໄປ. ເພື່ອເຮັດສິ່ງນີ້, ໃຫ້ຄລິກໃສ່ລິ້ງສີຟ້າຢູ່ເບື້ອງຂວາມືດ້ານເທິງຂອງ ໜ້າ "New Post".  ຕື່ມ ຄຳ ອະທິບາຍ. ກົດທີ່ປຸ່ມ "ເພີ່ມ ຄຳ ບັນຍາຍ ... " ແລະຂຽນ ຄຳ ອະທິບາຍກ່ຽວກັບຮູບພາບຂອງທ່ານທີ່ນີ້.
ຕື່ມ ຄຳ ອະທິບາຍ. ກົດທີ່ປຸ່ມ "ເພີ່ມ ຄຳ ບັນຍາຍ ... " ແລະຂຽນ ຄຳ ອະທິບາຍກ່ຽວກັບຮູບພາບຂອງທ່ານທີ່ນີ້. - ຖ້າທ່ານຕ້ອງການເພີ່ມສະຖານທີ່ໃສ່ຮູບຂອງທ່ານ, ຫຼືໃສ່ຜູ້ໃຊ້ Instagram ຄົນອື່ນໃນໂພສຂອງທ່ານ, ໃຫ້ຄລິກໃສ່ຕົວເລືອກທີ່ ເໝາະ ສົມໃນ ໜ້າ ຈໍ.
 ກົດເຂົ້າ ແບ່ງປັນ. ເພື່ອເຮັດສິ່ງນີ້, ໃຫ້ຄລິກໃສ່ປຸ່ມເຊື່ອມຕໍ່ສີຟ້າຢູ່ເບື້ອງຂວາເທິງຂອງ ໜ້າ. ຮູບຂອງທ່ານຕອນນີ້ຈະຖືກລົງໃນ ໜ້າ Instagram ຂອງທ່ານ.
ກົດເຂົ້າ ແບ່ງປັນ. ເພື່ອເຮັດສິ່ງນີ້, ໃຫ້ຄລິກໃສ່ປຸ່ມເຊື່ອມຕໍ່ສີຟ້າຢູ່ເບື້ອງຂວາເທິງຂອງ ໜ້າ. ຮູບຂອງທ່ານຕອນນີ້ຈະຖືກລົງໃນ ໜ້າ Instagram ຂອງທ່ານ. - ເມື່ອທ່ານພ້ອມແລ້ວທີ່ຈະກັບໄປເບິ່ງມຸມມອງປົກກະຕິຂອງໂປແກຼມທ່ອງເວັບຂອງທ່ານ, ກົດ X ທີ່ຢູ່ທາງເທິງເບື້ອງຂວາຂອງແຜງເຄື່ອງມືພັດທະນາ.
ວິທີທີ່ 2 ຂອງ 3: ການ ນຳ ໃຊ້ Safari
 ເປີດ Safari. ທ່ານສາມາດເຮັດສິ່ງນີ້ໄດ້ໂດຍການກົດໄອຄອນເຂັມສີຟ້າໃນ Dock ຂອງ Mac ຂອງທ່ານ. ໂດຍປົກກະຕິແລ້ວສັນຍາລັກນີ້ຢູ່ທາງລຸ່ມຂອງ ໜ້າ ຈໍ.
ເປີດ Safari. ທ່ານສາມາດເຮັດສິ່ງນີ້ໄດ້ໂດຍການກົດໄອຄອນເຂັມສີຟ້າໃນ Dock ຂອງ Mac ຂອງທ່ານ. ໂດຍປົກກະຕິແລ້ວສັນຍາລັກນີ້ຢູ່ທາງລຸ່ມຂອງ ໜ້າ ຈໍ.  ເປີດໃຊ້ເມນູ "ພັດທະນາ". ຂ້າມຂັ້ນຕອນນີ້ຖ້າທ່ານເຫັນເມນູທີ່ມີຊື່ວ່າ "ພັດທະນາ" ໃນແຖບເຄື່ອງມືຢູ່ເທິງສຸດຂອງ ໜ້າ ຈໍ. ຖ້າບໍ່, ກະຕຸ້ນເມນູດັ່ງຕໍ່ໄປນີ້:
ເປີດໃຊ້ເມນູ "ພັດທະນາ". ຂ້າມຂັ້ນຕອນນີ້ຖ້າທ່ານເຫັນເມນູທີ່ມີຊື່ວ່າ "ພັດທະນາ" ໃນແຖບເຄື່ອງມືຢູ່ເທິງສຸດຂອງ ໜ້າ ຈໍ. ຖ້າບໍ່, ກະຕຸ້ນເມນູດັ່ງຕໍ່ໄປນີ້: - ກົດເມນູ Safari ທີ່ຢູ່ດ້ານເທິງຂອງ ໜ້າ ຈໍ.
- ກົດ Preferences ….
- ກົດທີ່ Advanced.
- ໝາຍ ໃສ່ກ່ອງ "ສະແດງລາຍການນັກພັດທະນາຢູ່ໃນແຖບເມນູ".
- ປິດ ໜ້າ ຕ່າງ Preferences.
 ກົດ ⇧ປ່ຽນ+⌘ Cmd+ນ.. ນີ້ຈະເປີດ ໜ້າ ຕ່າງສ່ວນຕົວ ໃໝ່ ໃນ Safari.
ກົດ ⇧ປ່ຽນ+⌘ Cmd+ນ.. ນີ້ຈະເປີດ ໜ້າ ຕ່າງສ່ວນຕົວ ໃໝ່ ໃນ Safari.  ກົດທີ່ເມນູ ພັດທະນາ. ປຸ່ມນີ້ຢູ່ເທິງສຸດຂອງ ໜ້າ ຈໍ.
ກົດທີ່ເມນູ ພັດທະນາ. ປຸ່ມນີ້ຢູ່ເທິງສຸດຂອງ ໜ້າ ຈໍ.  ເລືອກ ຕົວແທນຜູ້ໃຊ້. ມັນແມ່ນ ໜຶ່ງ ໃນຕົວເລືອກ ທຳ ອິດໃນລາຍການເລື່ອນລົງ. ໂດຍການເລືອກມັນທ່ານເປີດເມນູອື່ນ.
ເລືອກ ຕົວແທນຜູ້ໃຊ້. ມັນແມ່ນ ໜຶ່ງ ໃນຕົວເລືອກ ທຳ ອິດໃນລາຍການເລື່ອນລົງ. ໂດຍການເລືອກມັນທ່ານເປີດເມນູອື່ນ.  ກົດເຂົ້າ Safari - iOS 12 - iPhone. ຖ້າມີລຸ້ນ ໃໝ່ ກວ່ານີ້, ໃຫ້ກົດໃສ່ມັນ. Safari ຈະໂຫລດຄືນໃນມຸມມອງມືຖື.
ກົດເຂົ້າ Safari - iOS 12 - iPhone. ຖ້າມີລຸ້ນ ໃໝ່ ກວ່ານີ້, ໃຫ້ກົດໃສ່ມັນ. Safari ຈະໂຫລດຄືນໃນມຸມມອງມືຖື.  ໄປຫາ https://www.instagram.com. ນີ້ຈະນໍາທ່ານໄປທີ່ຫນ້າເຂົ້າສູ່ລະບົບ Instagram.
ໄປຫາ https://www.instagram.com. ນີ້ຈະນໍາທ່ານໄປທີ່ຫນ້າເຂົ້າສູ່ລະບົບ Instagram.  ຕົວເຊັນເຂົ້າໃນບັນຊີ Instagram ຂອງທ່ານ. ປະຕິບັດຕາມ ຄຳ ແນະ ນຳ ໃນ ໜ້າ ຈໍເພື່ອລົງທະບຽນ. ເມື່ອທ່ານລົງທະບຽນແລ້ວ, ທ່ານຈະຖືກ ນຳ ສະ ເໜີ ກັບອາຫານ Instagram ຂອງທ່ານ.
ຕົວເຊັນເຂົ້າໃນບັນຊີ Instagram ຂອງທ່ານ. ປະຕິບັດຕາມ ຄຳ ແນະ ນຳ ໃນ ໜ້າ ຈໍເພື່ອລົງທະບຽນ. ເມື່ອທ່ານລົງທະບຽນແລ້ວ, ທ່ານຈະຖືກ ນຳ ສະ ເໜີ ກັບອາຫານ Instagram ຂອງທ່ານ.  ກົດເຂົ້າ +. ປຸ່ມນີ້ຢູ່ຈຸດໃຈກາງຂອງ ໜ້າ. ປ່ອງຢ້ຽມ Finder ຈະເປີດ.
ກົດເຂົ້າ +. ປຸ່ມນີ້ຢູ່ຈຸດໃຈກາງຂອງ ໜ້າ. ປ່ອງຢ້ຽມ Finder ຈະເປີດ.  ເລືອກຮູບທີ່ທ່ານຕ້ອງການລົງ. ຖ້າຮູບຖ່າຍຢູ່ໃນໂຟນເດີອື່ນ, ໃຫ້ເປີດໂຟນເດີນັ້ນກ່ອນເພື່ອຊອກຫາ.
ເລືອກຮູບທີ່ທ່ານຕ້ອງການລົງ. ຖ້າຮູບຖ່າຍຢູ່ໃນໂຟນເດີອື່ນ, ໃຫ້ເປີດໂຟນເດີນັ້ນກ່ອນເພື່ອຊອກຫາ.  ກົດເຂົ້າ ເລືອກ. ທ່ານຈະພົບເຫັນຕົວເລືອກນີ້ຢູ່ທາງລຸ່ມຂວາຂອງປ່ອງຢ້ຽມ. ນີ້ແມ່ນວິທີທີ່ທ່ານແນບຮູບເຂົ້າໃສ່ກະທູ້ ໃໝ່.
ກົດເຂົ້າ ເລືອກ. ທ່ານຈະພົບເຫັນຕົວເລືອກນີ້ຢູ່ທາງລຸ່ມຂວາຂອງປ່ອງຢ້ຽມ. ນີ້ແມ່ນວິທີທີ່ທ່ານແນບຮູບເຂົ້າໃສ່ກະທູ້ ໃໝ່.  ເລືອກຕົວກອງ (ຖ້າຕ້ອງການ). ພາຍໃນ Instagram ສະບັບນີ້ທ່ານສາມາດໃຊ້ເຄື່ອງມື ໜ້ອຍ ເພື່ອດັດແປງຮູບຂອງທ່ານຫຼາຍກວ່າໂທລະສັບສະມາດໂຟນຫລືແທັບເລັດ. ທ່ານສາມາດແກ້ໄຂຮູບພາບຂອງທ່ານດ້ວຍຕົວກອງ ໜຶ່ງ ທີ່ສາມາດໃຊ້ໄດ້ໂດຍການຄລິກໃສ່ຕົວກອງທີ່ທ່ານເລືອກ.
ເລືອກຕົວກອງ (ຖ້າຕ້ອງການ). ພາຍໃນ Instagram ສະບັບນີ້ທ່ານສາມາດໃຊ້ເຄື່ອງມື ໜ້ອຍ ເພື່ອດັດແປງຮູບຂອງທ່ານຫຼາຍກວ່າໂທລະສັບສະມາດໂຟນຫລືແທັບເລັດ. ທ່ານສາມາດແກ້ໄຂຮູບພາບຂອງທ່ານດ້ວຍຕົວກອງ ໜຶ່ງ ທີ່ສາມາດໃຊ້ໄດ້ໂດຍການຄລິກໃສ່ຕົວກອງທີ່ທ່ານເລືອກ.  ກົດເຂົ້າ ຕໍ່ໄປ. ເພື່ອເຮັດສິ່ງນີ້, ໃຫ້ຄລິກໃສ່ປຸ່ມເຊື່ອມຕໍ່ສີຟ້າຢູ່ເບື້ອງຂວາເທິງຂອງ ໜ້າ.
ກົດເຂົ້າ ຕໍ່ໄປ. ເພື່ອເຮັດສິ່ງນີ້, ໃຫ້ຄລິກໃສ່ປຸ່ມເຊື່ອມຕໍ່ສີຟ້າຢູ່ເບື້ອງຂວາເທິງຂອງ ໜ້າ.  ຕື່ມ ຄຳ ອະທິບາຍ. ກົດທີ່ປຸ່ມ "ເພີ່ມ ຄຳ ອະທິບາຍ ... " ແລະໃສ່ຫົວຂໍ້ ສຳ ລັບຮູບພາບຂອງທ່ານຢູ່ທີ່ນັ້ນ.
ຕື່ມ ຄຳ ອະທິບາຍ. ກົດທີ່ປຸ່ມ "ເພີ່ມ ຄຳ ອະທິບາຍ ... " ແລະໃສ່ຫົວຂໍ້ ສຳ ລັບຮູບພາບຂອງທ່ານຢູ່ທີ່ນັ້ນ. - ຖ້າທ່ານຕ້ອງການເພີ່ມສະຖານທີ່ຫລືຕິດປ້າຍຜູ້ໃຊ້ Instagram ຄົນອື່ນ, ໃຫ້ຄລິກໃສ່ຕົວເລືອກທີ່ ເໝາະ ສົມໃນ ໜ້າ ຈໍ.
 ກົດເຂົ້າ ແບ່ງປັນ. ເພື່ອເຮັດສິ່ງນີ້, ໃຫ້ຄລິກໃສ່ປຸ່ມເຊື່ອມຕໍ່ສີຟ້າຢູ່ເບື້ອງຂວາເທິງຂອງ ໜ້າ. ນີ້ແມ່ນວິທີທີ່ຮູບຖ່າຍຈົບລົງໃນ ໜ້າ Instagram ຂອງທ່ານ.
ກົດເຂົ້າ ແບ່ງປັນ. ເພື່ອເຮັດສິ່ງນີ້, ໃຫ້ຄລິກໃສ່ປຸ່ມເຊື່ອມຕໍ່ສີຟ້າຢູ່ເບື້ອງຂວາເທິງຂອງ ໜ້າ. ນີ້ແມ່ນວິທີທີ່ຮູບຖ່າຍຈົບລົງໃນ ໜ້າ Instagram ຂອງທ່ານ. - ເພື່ອກັບໄປເບິ່ງພາບ Safari ປົກກະຕິ, ກົດທີ່ເມນູພັດທະນາ, ເລືອກຕົວແທນຜູ້ໃຊ້, ຈາກນັ້ນເລືອກ Default.
ວິທີທີ່ 3 ຂອງ 3: ການ ນຳ ໃຊ້ Firefox
 ເປີດ Firefox. ໃນຄອມພິວເຕີ້ກັບ Windows ທ່ານຈະພົບເຫັນຕົວເລືອກນີ້ໃນ Start menu. ໃນ Mac, ມັນມັກຈະຕັ້ງຢູ່ໃນໂຟນເດີ Applications.
ເປີດ Firefox. ໃນຄອມພິວເຕີ້ກັບ Windows ທ່ານຈະພົບເຫັນຕົວເລືອກນີ້ໃນ Start menu. ໃນ Mac, ມັນມັກຈະຕັ້ງຢູ່ໃນໂຟນເດີ Applications.  ກົດທີ່ Ctrl+⇧ປ່ຽນ+ພ. (ໃນຄອມພີວເຕີ້) ຫຼືຢູ່ ⌘ ຄຳ ສັ່ງ+⇧ປ່ຽນ+ພ. (ໃນ Mac). ຫນ້າຈໍເອກະຊົນຫຼັງຈາກນັ້ນຈະເປີດ.
ກົດທີ່ Ctrl+⇧ປ່ຽນ+ພ. (ໃນຄອມພີວເຕີ້) ຫຼືຢູ່ ⌘ ຄຳ ສັ່ງ+⇧ປ່ຽນ+ພ. (ໃນ Mac). ຫນ້າຈໍເອກະຊົນຫຼັງຈາກນັ້ນຈະເປີດ. - ທ່ານຍັງສາມາດກົດປຸ່ມ at ທີ່ຢູ່ເບື້ອງເທິງເບື້ອງຂວາຂອງ ໜ້າ ຈໍ Firefox ແລ້ວກົດປຸ່ມ New Private Screen.
 ກົດທີ່ເມນູ ☰. ຕົວເລືອກນີ້ຢູ່ເບື້ອງຂວາເທິງຂອງ ໜ້າ ຈໍ Firefox.
ກົດທີ່ເມນູ ☰. ຕົວເລືອກນີ້ຢູ່ເບື້ອງຂວາເທິງຂອງ ໜ້າ ຈໍ Firefox.  ກົດເຂົ້າ ນັກພັດທະນາເວັບໄຊຕ໌. ມັນແມ່ນ ໜຶ່ງ ໃນຕົວເລືອກສຸດທ້າຍໃນລາຍການ.
ກົດເຂົ້າ ນັກພັດທະນາເວັບໄຊຕ໌. ມັນແມ່ນ ໜຶ່ງ ໃນຕົວເລືອກສຸດທ້າຍໃນລາຍການ.  ກົດເຂົ້າ ເວັບໄຊຕ໌ console. ຕົວເລືອກນີ້ແມ່ນຢູ່ເທິງສຸດຂອງເມນູ. ກະດານ ໃໝ່ ຈະປາກົດຢູ່ທາງລຸ່ມຂອງ Firefox ພ້ອມດ້ວຍລະຫັດທຸກປະເພດຢູ່ໃນນັ້ນ. ກະດານນີ້ເອີ້ນວ່າ Web console.
ກົດເຂົ້າ ເວັບໄຊຕ໌ console. ຕົວເລືອກນີ້ແມ່ນຢູ່ເທິງສຸດຂອງເມນູ. ກະດານ ໃໝ່ ຈະປາກົດຢູ່ທາງລຸ່ມຂອງ Firefox ພ້ອມດ້ວຍລະຫັດທຸກປະເພດຢູ່ໃນນັ້ນ. ກະດານນີ້ເອີ້ນວ່າ Web console.  ໄປຫາ https://www.instagram.com. ນີ້ຈະເປີດຫນ້າເຂົ້າສູ່ລະບົບ Instagram.
ໄປຫາ https://www.instagram.com. ນີ້ຈະເປີດຫນ້າເຂົ້າສູ່ລະບົບ Instagram.  ໃຫ້ຄລິກໃສ່ຮູບສັນຍາລັກ "ມືຖື" ໃນ console Web. ຕົວເລືອກນີ້ເກືອບຈະເປັນອັນດັບ ໜຶ່ງ ໃນແຈຂອງ Web console; ໃນຮູບແບບຂອງກະດານຢູ່ທາງລຸ່ມຂອງ ໜ້າ ຈໍ. ມັນຄ້າຍຄື iPhone ຂະ ໜາດ ນ້ອຍຊ້ອນກັນເປັນຮູບສີ່ຫລ່ຽມມົນ. ຈາກນັ້ນທ່ານຈະເຫັນ ໜ້າ ມືຖືເຂົ້າສູ່ລະບົບສະບັບມືຖື, ຄືກັນກັບມັນ.
ໃຫ້ຄລິກໃສ່ຮູບສັນຍາລັກ "ມືຖື" ໃນ console Web. ຕົວເລືອກນີ້ເກືອບຈະເປັນອັນດັບ ໜຶ່ງ ໃນແຈຂອງ Web console; ໃນຮູບແບບຂອງກະດານຢູ່ທາງລຸ່ມຂອງ ໜ້າ ຈໍ. ມັນຄ້າຍຄື iPhone ຂະ ໜາດ ນ້ອຍຊ້ອນກັນເປັນຮູບສີ່ຫລ່ຽມມົນ. ຈາກນັ້ນທ່ານຈະເຫັນ ໜ້າ ມືຖືເຂົ້າສູ່ລະບົບສະບັບມືຖື, ຄືກັນກັບມັນ. - ທ່ານຍັງສາມາດໃຊ້ຄີ ສຳ ລັບສິ່ງນີ້ໄດ້ງ່າຍໆ Ctrl+⇧ປ່ຽນ+ມ. (ໃນ Windows) ຫລື ⌘ ຄຳ ສັ່ງ+⌥ທາງເລືອກ+ມ. (ໃນ Mac). ຖ້າການປະສົມປະສານຫຼັກນີ້ບໍ່ໄດ້ຜົນ, ໃຫ້ກົດທີ່ Web console ກ່ອນ.
 ກົດທີ່ເມນູ ຄວາມສາມາດເຂົ້າເຖິງໄດ້. ທ່ານສາມາດຊອກຫາຕົວເລືອກນີ້ຢູ່ເທິງສຸດຂອງ ໜ້າ. ຈາກນັ້ນທ່ານຈະໄດ້ຮັບການສະ ເໜີ ບັນຊີສະມາດໂຟນແລະແທັບເລັດຫຼາຍໆຊະນິດ.
ກົດທີ່ເມນູ ຄວາມສາມາດເຂົ້າເຖິງໄດ້. ທ່ານສາມາດຊອກຫາຕົວເລືອກນີ້ຢູ່ເທິງສຸດຂອງ ໜ້າ. ຈາກນັ້ນທ່ານຈະໄດ້ຮັບການສະ ເໜີ ບັນຊີສະມາດໂຟນແລະແທັບເລັດຫຼາຍໆຊະນິດ.  ກົດເຂົ້າ iPhone 6/7/8. ໃນຄວາມເປັນຈິງ, ທ່ານສາມາດເລືອກແບບໃດກໍ່ໄດ້. ດ້ວຍວິທີນີ້ທ່ານພຽງແຕ່ ກຳ ນົດຊະນິດຂອງ ໜ້າ ຈໍທີ່ທ່ານຈະເຫັນ.
ກົດເຂົ້າ iPhone 6/7/8. ໃນຄວາມເປັນຈິງ, ທ່ານສາມາດເລືອກແບບໃດກໍ່ໄດ້. ດ້ວຍວິທີນີ້ທ່ານພຽງແຕ່ ກຳ ນົດຊະນິດຂອງ ໜ້າ ຈໍທີ່ທ່ານຈະເຫັນ. - ຖ້າທ່ານເຫັນຂໍ້ຄວາມຢູ່ເທິງສຸດຂອງ ໜ້າ ລະບຸວ່າການປ່ຽນແປງຂອງທ່ານຈະບໍ່ຖືກບັນທຶກໄວ້ຈົນກວ່າທ່ານຈະໂຫຼດຄືນ, ກົດຂວາໃສ່ບ່ອນທີ່ຫວ່າງຢູ່ ໜ້າ ເພື່ອເປີດເມນູສະພາບການ, ຫຼັງຈາກນັ້ນກົດປຸ່ມ Refresh (ລູກສອນທີ່ ໝູນ ວຽນ) .
 ກົດເຂົ້າ ເຂົ້າສູ່ລະບົບ. ເພື່ອເຮັດສິ່ງນີ້, ໃຫ້ກົດປຸ່ມສີຟ້າໃກ້ຈຸດໃຈກາງຂອງ ໜ້າ.
ກົດເຂົ້າ ເຂົ້າສູ່ລະບົບ. ເພື່ອເຮັດສິ່ງນີ້, ໃຫ້ກົດປຸ່ມສີຟ້າໃກ້ຈຸດໃຈກາງຂອງ ໜ້າ.  ຕົວເຊັນເຂົ້າໃນບັນຊີຂອງທ່ານ. ກະລຸນາໃສ່ຂໍ້ມູນປະ ຈຳ ຕົວຂອງທ່ານເພື່ອລົງທະບຽນ, ຫລືກົດສືບຕໍ່ກັບ Facebook ເພື່ອລົງທະບຽນຜ່ານ Facebook.
ຕົວເຊັນເຂົ້າໃນບັນຊີຂອງທ່ານ. ກະລຸນາໃສ່ຂໍ້ມູນປະ ຈຳ ຕົວຂອງທ່ານເພື່ອລົງທະບຽນ, ຫລືກົດສືບຕໍ່ກັບ Facebook ເພື່ອລົງທະບຽນຜ່ານ Facebook.  ກົດເຂົ້າ +. ທ່ານສາມາດຊອກຫາຕົວເລືອກນີ້ຢູ່ທາງລຸ່ມຂອງ ໜ້າ. ສິ່ງນີ້ຈະເປີດ ໜ້າ ຕ່າງ File Explorer (ໃນຄອມພີວເຕີ້) ຫລື Finder (ເທິງ Mac) ໃນຄອມພິວເຕີຂອງທ່ານ.
ກົດເຂົ້າ +. ທ່ານສາມາດຊອກຫາຕົວເລືອກນີ້ຢູ່ທາງລຸ່ມຂອງ ໜ້າ. ສິ່ງນີ້ຈະເປີດ ໜ້າ ຕ່າງ File Explorer (ໃນຄອມພີວເຕີ້) ຫລື Finder (ເທິງ Mac) ໃນຄອມພິວເຕີຂອງທ່ານ. - ທ່ານອາດຈະຕ້ອງເລື່ອນລົງເພື່ອໃຫ້ໄດ້ +ລົງລາຍເຊັນຢູ່ດ້ານລຸ່ມຂອງ ໜ້າ ຈໍ. ຖ້າເປັນດັ່ງນັ້ນ, ໃຫ້ແນ່ໃຈວ່າໃນຂະນະທີ່ເລື່ອນລົງ, ຕົວກະພິບຂອງທ່ານບໍ່ຢູ່ໃນ "ໜ້າ ຈໍ" ຂອງ iPhone ຂອງທ່ານຢູ່ເຄິ່ງ ໜ້າ.
 ເລືອກຮູບ. ທ່ານສາມາດເຮັດສິ່ງນີ້ໄດ້ໂດຍການເປີດໂຟນເດີບ່ອນທີ່ຮູບຖ່າຍຖືກເກັບໄວ້ແລະຫຼັງຈາກນັ້ນໃຫ້ທ່ານກົດປຸ່ມ ໜຶ່ງ ຄັ້ງ.
ເລືອກຮູບ. ທ່ານສາມາດເຮັດສິ່ງນີ້ໄດ້ໂດຍການເປີດໂຟນເດີບ່ອນທີ່ຮູບຖ່າຍຖືກເກັບໄວ້ແລະຫຼັງຈາກນັ້ນໃຫ້ທ່ານກົດປຸ່ມ ໜຶ່ງ ຄັ້ງ.  ກົດເຂົ້າ ເພື່ອເປີດ. ຕົວເລືອກນີ້ແມ່ນຢູ່ແຈເບື້ອງຂວາລຸ່ມຂອງປ່ອງຢ້ຽມ. ຮູບພາບຂອງທ່ານຈະຖືກຕິດຢູ່ກັບໂພສ ໃໝ່.
ກົດເຂົ້າ ເພື່ອເປີດ. ຕົວເລືອກນີ້ແມ່ນຢູ່ແຈເບື້ອງຂວາລຸ່ມຂອງປ່ອງຢ້ຽມ. ຮູບພາບຂອງທ່ານຈະຖືກຕິດຢູ່ກັບໂພສ ໃໝ່.  ກົດເຂົ້າ ການກັ່ນຕອງ. ເພື່ອເຮັດສິ່ງນີ້, ໃຫ້ກົດທີ່ແຖບດ້ານລຸ່ມຂອງຮູບ. ບັນຊີລາຍຊື່ຂອງຕົວກອງຈະປາກົດຂຶ້ນເຊິ່ງທ່ານສາມາດແກ້ໄຂຮູບພາບຂອງທ່ານ.
ກົດເຂົ້າ ການກັ່ນຕອງ. ເພື່ອເຮັດສິ່ງນີ້, ໃຫ້ກົດທີ່ແຖບດ້ານລຸ່ມຂອງຮູບ. ບັນຊີລາຍຊື່ຂອງຕົວກອງຈະປາກົດຂຶ້ນເຊິ່ງທ່ານສາມາດແກ້ໄຂຮູບພາບຂອງທ່ານ. - ຖ້າທ່ານບໍ່ເຫັນຕົວເລືອກນີ້, ການຕັ້ງຄ່າຄວາມເປັນສ່ວນຕົວຂອງທ່ານອາດຈະກີດຂວາງເຄື່ອງມືນີ້. ກະລຸນາປິດການໃຊ້ງານເສີມໃນ browser ຂອງທ່ານແລະລອງ ໃໝ່ ອີກຄັ້ງ.
 ເລືອກຕົວກອງ. ການສະແດງຮູບພາບຕອນນີ້ຈະຖືກສະແດງດ້ວຍຕົວກອງທີ່ທ່ານເລືອກ.
ເລືອກຕົວກອງ. ການສະແດງຮູບພາບຕອນນີ້ຈະຖືກສະແດງດ້ວຍຕົວກອງທີ່ທ່ານເລືອກ.  ກົດເຂົ້າ ຕໍ່ໄປ. ມັນແມ່ນລິ້ງສີຟ້າຢູ່ເບື້ອງຂວາເທິງຂອງ ໜ້າ "New Post".
ກົດເຂົ້າ ຕໍ່ໄປ. ມັນແມ່ນລິ້ງສີຟ້າຢູ່ເບື້ອງຂວາເທິງຂອງ ໜ້າ "New Post".  ເພີ່ມ ຄຳ ອະທິບາຍ. ກົດທີ່ຂໍ້ຄວາມ "ຕື່ມ ຄຳ ບັນຍາຍ ... " ແລະໃສ່ຫົວຂໍ້ ສຳ ລັບຮູບພາບຂອງທ່ານຢູ່ທີ່ນັ້ນ.
ເພີ່ມ ຄຳ ອະທິບາຍ. ກົດທີ່ຂໍ້ຄວາມ "ຕື່ມ ຄຳ ບັນຍາຍ ... " ແລະໃສ່ຫົວຂໍ້ ສຳ ລັບຮູບພາບຂອງທ່ານຢູ່ທີ່ນັ້ນ. - ຖ້າທ່ານຕ້ອງການເພີ່ມສະຖານທີ່ຫລືຕິດປ້າຍຜູ້ໃຊ້ Instagram ຄົນອື່ນ, ໃຫ້ຄລິກໃສ່ຕົວເລືອກທີ່ ເໝາະ ສົມໃນ ໜ້າ ຈໍ.
 ກົດເຂົ້າ ແບ່ງປັນ. ເພື່ອເຮັດສິ່ງນີ້, ໃຫ້ຄລິກໃສ່ປຸ່ມເຊື່ອມຕໍ່ສີຟ້າຢູ່ເບື້ອງຂວາເທິງຂອງ ໜ້າ. ວິທີນີ້ຮູບຈະຖືກວາງຢູ່ໃນ ໜ້າ Instagram ຂອງທ່ານ.
ກົດເຂົ້າ ແບ່ງປັນ. ເພື່ອເຮັດສິ່ງນີ້, ໃຫ້ຄລິກໃສ່ປຸ່ມເຊື່ອມຕໍ່ສີຟ້າຢູ່ເບື້ອງຂວາເທິງຂອງ ໜ້າ. ວິທີນີ້ຮູບຈະຖືກວາງຢູ່ໃນ ໜ້າ Instagram ຂອງທ່ານ. - ເພື່ອກັບຄືນໂປຣແກຣມທ່ອງເວັບຂອງທ່ານໄປສູ່ຈໍສະແດງຜົນປົກກະຕິ, ກົດ X ທີ່ຢູ່ທາງເທິງເບື້ອງຂວາຂອງ Web Console.
ຄຳ ແນະ ນຳ
- ຖ້າທ່ານຕ້ອງການບໍ່ເອົາຮູບລົງໃນ Instagram ຜ່ານໂປແກຼມທ່ອງເວັບຂອງທ່ານ, ທ່ານສາມາດໃຊ້ Gramblr ແທນ. Gramblr ແມ່ນໂປແກຼມຟຣີທີ່ທ່ານສາມາດໃຊ້ໃນຄອມພີວເຕີ້ກັບ Windows ພ້ອມທັງ Mac.
- BlueStacks ແມ່ນເຄື່ອງມືທີ່ບໍ່ເສຍຄ່າອີກຢ່າງ ໜຶ່ງ ທີ່ຊ່ວຍໃຫ້ທ່ານສາມາດດາວໂຫລດແອັບ mobile ມືຖື Instagram ໃສ່ PC ຂອງທ່ານແລະໃຊ້ມັນຈາກນັ້ນ.
ຄຳ ເຕືອນ
- ແຕ່ໂຊກບໍ່ດີ, Instagram ສຳ ລັບ Windows 10 ບໍ່ໃຫ້ທ່ານໂພດຮູບຈາກຄອມພິວເຕີຂອງທ່ານ. ດ້ວຍແອັບ app Instagram ສຳ ລັບ Windows 10, ທ່ານພຽງແຕ່ສາມາດສົ່ງຮູບທີ່ຖ່າຍດ້ວຍ webcam ຂອງທ່ານໄປຫາຜູ້ໃຊ້ອື່ນໆໃນຂໍ້ຄວາມສ່ວນຕົວ, ຫຼືເພີ່ມພວກມັນເຂົ້າໃນເລື່ອງຂອງທ່ານ.
- ທ່ານສາມາດປະກາດຮູບທີ່ໃຫຍ່ກວ່າໃນ Instagram ໂດຍການເກັບກ່ຽວພວກມັນພາຍໃນ Instagram ເອງຫຼືໂດຍການສ້າງໂປຼແກຼມ mosaic ໂປຼແກຼມໂປຼແກຼມໂປຼແກຼມທີ່ມີໃນໄອໂຟນຫລືໂທລະສັບສະຫຼາດ.