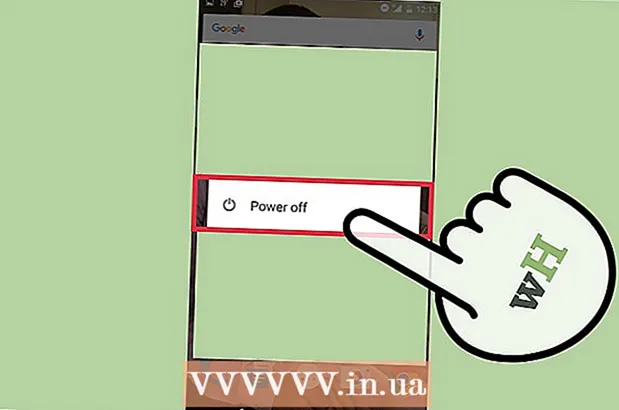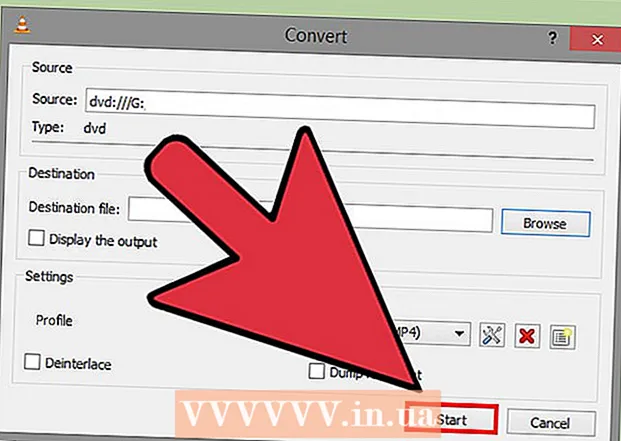ກະວີ:
William Ramirez
ວັນທີຂອງການສ້າງ:
15 ເດືອນກັນຍາ 2021
ວັນທີປັບປຸງ:
1 ເດືອນກໍລະກົດ 2024
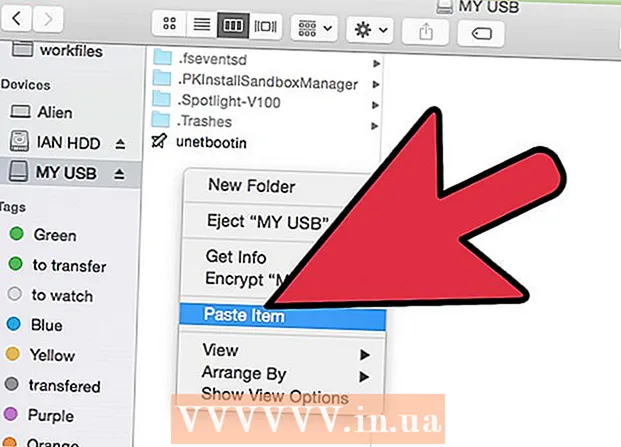
ເນື້ອຫາ
- ຂັ້ນຕອນ
- ວິທີທີ່ 1 ຈາກທັງ:ົດ 2: ຂຽນໃສ່ແຜ່ນ Windows ທີ່ຈັດຮູບແບບ (NTFS) ໂດຍບໍ່ມີການຟໍແມັດເປັນຮູບແບບໃ່
- ວິທີທີ່ 2 ຂອງ 2: ຈັດຮູບແບບແຜ່ນທີ່ຈັດຮູບແບບ Windows (NTFS) ສໍາລັບໃຊ້ຢູ່ໃນ macOS
- ຄຳ ເຕືອນ
ການຂຽນຂໍ້ມູນໃສ່ຮາດດິດ macOS ພາຍນອກແມ່ນບໍ່ງ່າຍດັ່ງທີ່ມັນເບິ່ງຄືວ່າຢູ່ໃນອັນທໍາອິດ. ແມ່ນຂຶ້ນຢູ່ກັບລະບົບໄຟລ what ອັນໃດທີ່ປະຈຸບັນ drive ຖືກຈັດຮູບແບບຢູ່ແລະບໍ່ວ່າເຈົ້າຕ້ອງການຈັດຮູບແບບມັນຄືນໃ,່, ເຈົ້າມີຫຼາຍທາງເລືອກ. ຖ້າແຜ່ນຂອງເຈົ້າຖືກຟໍແມັດແລ້ວສໍາລັບ macOS, ເຈົ້າສາມາດຂຽນຂໍ້ມູນໃສ່ມັນໄດ້ຢູ່ແລ້ວ. ແນວໃດກໍ່ຕາມ, ຖ້າໄດຣຟ is ຖືກຈັດຮູບແບບດ້ວຍ NTFS - ລະບົບໄຟລ is ນີ້ຖືກອອກແບບມາເພື່ອເຮັດວຽກກັບຄອມພິວເຕີ Windows - ເຈົ້າມີສອງທາງເລືອກ, ເຊິ່ງພວກເຮົາຈະພິຈາລະນາຂ້າງລຸ່ມນີ້. ປະຕິບັດຕາມຂັ້ນຕອນງ່າຍ simple ສອງສາມຂໍ້ເພື່ອຂຽນຂໍ້ມູນໃສ່ drive ພາຍນອກຂອງເຈົ້າ.
ຂັ້ນຕອນ
ວິທີທີ່ 1 ຈາກທັງ:ົດ 2: ຂຽນໃສ່ແຜ່ນ Windows ທີ່ຈັດຮູບແບບ (NTFS) ໂດຍບໍ່ມີການຟໍແມັດເປັນຮູບແບບໃ່
 1 ເຊື່ອມຕໍ່ຂັບຂອງທ່ານ. ການນໍາໃຊ້ສາຍ (ປົກກະຕິແລ້ວເປັນ USB), ເຊື່ອມຕໍ່ກັບຮາດດິດພາຍນອກຂອງເຈົ້າກັບ Mac ຂອງເຈົ້າ.
1 ເຊື່ອມຕໍ່ຂັບຂອງທ່ານ. ການນໍາໃຊ້ສາຍ (ປົກກະຕິແລ້ວເປັນ USB), ເຊື່ອມຕໍ່ກັບຮາດດິດພາຍນອກຂອງເຈົ້າກັບ Mac ຂອງເຈົ້າ.  2 ກວດເບິ່ງລະບົບແຟ້ມເອກະສານ. ກວດສອບໃຫ້ແນ່ໃຈວ່າຮາດດິດພາຍນອກຂອງເຈົ້າມີຮູບແບບ NTFS. ເພື່ອເຮັດສິ່ງນີ້, ຄລິກຂວາໃສ່ໄດພາຍນອກແລະເລືອກຄຸນສົມບັດຈາກເມນູສະພາບການ.
2 ກວດເບິ່ງລະບົບແຟ້ມເອກະສານ. ກວດສອບໃຫ້ແນ່ໃຈວ່າຮາດດິດພາຍນອກຂອງເຈົ້າມີຮູບແບບ NTFS. ເພື່ອເຮັດສິ່ງນີ້, ຄລິກຂວາໃສ່ໄດພາຍນອກແລະເລືອກຄຸນສົມບັດຈາກເມນູສະພາບການ.  3 ກວດໃຫ້ແນ່ໃຈວ່າໄດຣຟຖືກຈັດຮູບແບບ NTFS. ໃນຄຸນສົມບັດ, ຄລິກທີ່ສາມຫຼ່ຽມດ້ານລຸ່ມລົງຫາຊ້າຍຂອງ General. ເມນູເລື່ອນລົງຈະເປີດ. ພາກສະຫນາມ "ຮູບແບບ" ຈະຊີ້ບອກເຖິງລະບົບໄຟລ of ຂອງດິສກ that, ນັ້ນຄື: ຮູບແບບ: NTFS.
3 ກວດໃຫ້ແນ່ໃຈວ່າໄດຣຟຖືກຈັດຮູບແບບ NTFS. ໃນຄຸນສົມບັດ, ຄລິກທີ່ສາມຫຼ່ຽມດ້ານລຸ່ມລົງຫາຊ້າຍຂອງ General. ເມນູເລື່ອນລົງຈະເປີດ. ພາກສະຫນາມ "ຮູບແບບ" ຈະຊີ້ບອກເຖິງລະບົບໄຟລ of ຂອງດິສກ that, ນັ້ນຄື: ຮູບແບບ: NTFS.  4 ຕິດຕັ້ງຊອບແວພາກສ່ວນທີສາມ. MacOS ບໍ່ສະ ໜັບ ສະ ໜູນ ການຂຽນໃສ່ NTFS drive ທີ່ມີຮູບແບບ. ເພື່ອຂຽນຂໍ້ມູນໃສ່ແຜ່ນດັ່ງກ່າວ, ເຈົ້າຕ້ອງມີແອັບພລິເຄຊັນຫຼືແຜ່ນຕິດພາກສ່ວນທີສາມ.
4 ຕິດຕັ້ງຊອບແວພາກສ່ວນທີສາມ. MacOS ບໍ່ສະ ໜັບ ສະ ໜູນ ການຂຽນໃສ່ NTFS drive ທີ່ມີຮູບແບບ. ເພື່ອຂຽນຂໍ້ມູນໃສ່ແຜ່ນດັ່ງກ່າວ, ເຈົ້າຕ້ອງມີແອັບພລິເຄຊັນຫຼືແຜ່ນຕິດພາກສ່ວນທີສາມ. - ເຈົ້າສາມາດໃຊ້ NTFS-3G, ເປັນໂປຣແກມເປີດຂັບໄຟລ NT NTFS ຂອງແຫຼ່ງທີ່ບໍ່ເສຍຄ່າ.
- ນັກພັດທະນາ NTFS -3G ຍັງມີເວີຊັນແຍກຕ່າງຫາກ, ຈ່າຍແລ້ວແລະມີຄວາມstableັ້ນຄົງກວ່າຂອງໄດເວີຂ້າງເທິງ - Tuxera NTFS.
 5 ປິດເປີດຄອມພິວເຕີຂອງເຈົ້າຄືນໃ່. ໃນລະຫວ່າງການຕິດຕັ້ງໄດຣເວີ, ເຈົ້າຈະຖືກເຕືອນໃຫ້ປິດຄອມພິວເຕີຂອງເຈົ້າຄືນໃ່. ເຮັດອັນນີ້ເພື່ອໃຫ້ສໍາເລັດຂະບວນການຕິດຕັ້ງ.
5 ປິດເປີດຄອມພິວເຕີຂອງເຈົ້າຄືນໃ່. ໃນລະຫວ່າງການຕິດຕັ້ງໄດຣເວີ, ເຈົ້າຈະຖືກເຕືອນໃຫ້ປິດຄອມພິວເຕີຂອງເຈົ້າຄືນໃ່. ເຮັດອັນນີ້ເພື່ອໃຫ້ສໍາເລັດຂະບວນການຕິດຕັ້ງ.  6 ໃຫ້ແນ່ໃຈວ່າການຕິດຕັ້ງສໍາເລັດຜົນ. ຫຼັງຈາກປິດເປີດເຄື່ອງ Mac ຂອງເຈົ້າຄືນໃ,່, ໄອຄອນທີ່ຕິດປ້າຍ“ NTFS-3G” ຄວນຈະປະກົດຂຶ້ນຢູ່ໃນ System Preferences. ມັນອາດຈະແຕກຕ່າງກັນຖ້າເຈົ້າໄດ້ຕິດຕັ້ງ Tuxera.
6 ໃຫ້ແນ່ໃຈວ່າການຕິດຕັ້ງສໍາເລັດຜົນ. ຫຼັງຈາກປິດເປີດເຄື່ອງ Mac ຂອງເຈົ້າຄືນໃ,່, ໄອຄອນທີ່ຕິດປ້າຍ“ NTFS-3G” ຄວນຈະປະກົດຂຶ້ນຢູ່ໃນ System Preferences. ມັນອາດຈະແຕກຕ່າງກັນຖ້າເຈົ້າໄດ້ຕິດຕັ້ງ Tuxera.  7 ເຮັດບັນທຶກການທົດລອງ. ຄັດລອກໄຟລ from ຈາກຄອມພິວເຕີຂອງເຈົ້າໃສ່ຮາດດິດພາຍນອກຂອງເຈົ້າ. ຖ້າບໍ່ມີຂໍ້ຜິດພາດໃນລະຫວ່າງການເຮັດສໍາເນົາ, ດຽວນີ້ເຈົ້າສາມາດຂຽນໄຟລ to ໃສ່ຮາດດິດພາຍນອກທີ່ຈັດຮູບແບບຢູ່ໃນ NTFS.
7 ເຮັດບັນທຶກການທົດລອງ. ຄັດລອກໄຟລ from ຈາກຄອມພິວເຕີຂອງເຈົ້າໃສ່ຮາດດິດພາຍນອກຂອງເຈົ້າ. ຖ້າບໍ່ມີຂໍ້ຜິດພາດໃນລະຫວ່າງການເຮັດສໍາເນົາ, ດຽວນີ້ເຈົ້າສາມາດຂຽນໄຟລ to ໃສ່ຮາດດິດພາຍນອກທີ່ຈັດຮູບແບບຢູ່ໃນ NTFS.
ວິທີທີ່ 2 ຂອງ 2: ຈັດຮູບແບບແຜ່ນທີ່ຈັດຮູບແບບ Windows (NTFS) ສໍາລັບໃຊ້ຢູ່ໃນ macOS
 1 ເຊື່ອມຕໍ່ໄດພາຍນອກ. ການນໍາໃຊ້ສາຍ (ປົກກະຕິແລ້ວເປັນ USB), ເຊື່ອມຕໍ່ກັບຮາດດິດພາຍນອກຂອງເຈົ້າກັບ Mac ຂອງເຈົ້າ.
1 ເຊື່ອມຕໍ່ໄດພາຍນອກ. ການນໍາໃຊ້ສາຍ (ປົກກະຕິແລ້ວເປັນ USB), ເຊື່ອມຕໍ່ກັບຮາດດິດພາຍນອກຂອງເຈົ້າກັບ Mac ຂອງເຈົ້າ.  2 ກວດເບິ່ງລະບົບແຟ້ມເອກະສານ. ກວດສອບໃຫ້ແນ່ໃຈວ່າຮາດດິດພາຍນອກຂອງເຈົ້າມີຮູບແບບ NTFS. ເພື່ອເຮັດສິ່ງນີ້, ຄລິກຂວາໃສ່ໄດພາຍນອກແລະເລືອກຄຸນສົມບັດຈາກເມນູສະພາບການ.
2 ກວດເບິ່ງລະບົບແຟ້ມເອກະສານ. ກວດສອບໃຫ້ແນ່ໃຈວ່າຮາດດິດພາຍນອກຂອງເຈົ້າມີຮູບແບບ NTFS. ເພື່ອເຮັດສິ່ງນີ້, ຄລິກຂວາໃສ່ໄດພາຍນອກແລະເລືອກຄຸນສົມບັດຈາກເມນູສະພາບການ.  3 ກວດໃຫ້ແນ່ໃຈວ່າໄດຣຟຖືກຈັດຮູບແບບ NTFS. ໃນຄຸນສົມບັດ, ຄລິກທີ່ສາມຫຼ່ຽມດ້ານລຸ່ມລົງຫາຊ້າຍຂອງ General. ເມນູເລື່ອນລົງຈະເປີດ. ພາກສະຫນາມ "ຮູບແບບ" ຈະຊີ້ບອກເຖິງລະບົບໄຟລ of ຂອງດິສກ that, ນັ້ນຄື: ຮູບແບບ: NTFS... ຖ້າໄດຣຟ is ຖືກຈັດຮູບແບບດ້ວຍລະບົບໄຟລ compatible ທີ່ເຂົ້າກັນໄດ້ກັບ macOS, ບັນຫາທີ່ຂຽນໃສ່ມັນອາດຈະເປັນຍ້ອນສາຍເຊື່ອມຕໍ່ບໍ່ຖືກຕ້ອງ.
3 ກວດໃຫ້ແນ່ໃຈວ່າໄດຣຟຖືກຈັດຮູບແບບ NTFS. ໃນຄຸນສົມບັດ, ຄລິກທີ່ສາມຫຼ່ຽມດ້ານລຸ່ມລົງຫາຊ້າຍຂອງ General. ເມນູເລື່ອນລົງຈະເປີດ. ພາກສະຫນາມ "ຮູບແບບ" ຈະຊີ້ບອກເຖິງລະບົບໄຟລ of ຂອງດິສກ that, ນັ້ນຄື: ຮູບແບບ: NTFS... ຖ້າໄດຣຟ is ຖືກຈັດຮູບແບບດ້ວຍລະບົບໄຟລ compatible ທີ່ເຂົ້າກັນໄດ້ກັບ macOS, ບັນຫາທີ່ຂຽນໃສ່ມັນອາດຈະເປັນຍ້ອນສາຍເຊື່ອມຕໍ່ບໍ່ຖືກຕ້ອງ.  4 ເລີ່ມ Disk Utility. ທ່ອງໄປຫາໂຟເດີຄໍາຮ້ອງສະຫມັກແລະຫຼັງຈາກນັ້ນໄປ Utilities. ຊອກຫາແອັບ Disk Utility ແລະເປີດມັນ.
4 ເລີ່ມ Disk Utility. ທ່ອງໄປຫາໂຟເດີຄໍາຮ້ອງສະຫມັກແລະຫຼັງຈາກນັ້ນໄປ Utilities. ຊອກຫາແອັບ Disk Utility ແລະເປີດມັນ.  5 ຈາກເມນູຜົນປະໂຫຍດ, ເລືອກຄວາມສະອາດ. ການລຶບດິສກ volume ຫຼືລະດັບສຽງຈະລຶບໄຟລທັງitsົດຂອງມັນຖິ້ມຢ່າງຖາວອນ - ຢ່າລືມ ສຳ ຮອງຂໍ້ມູນທີ່ເຈົ້າຕ້ອງການເກັບໄວ້.
5 ຈາກເມນູຜົນປະໂຫຍດ, ເລືອກຄວາມສະອາດ. ການລຶບດິສກ volume ຫຼືລະດັບສຽງຈະລຶບໄຟລທັງitsົດຂອງມັນຖິ້ມຢ່າງຖາວອນ - ຢ່າລືມ ສຳ ຮອງຂໍ້ມູນທີ່ເຈົ້າຕ້ອງການເກັບໄວ້.  6 ເລືອກຮູບແບບທີ່ທ່ານຕ້ອງການ. ດ້ວຍ Disk Utility, ເຈົ້າສາມາດຈັດຮູບແບບຮາດດິດພາຍນອກຂອງເຈົ້າເປັນລະບົບໄຟລ various ຕ່າງ various. ຈາກເມນູເລື່ອນລົງທີ່ມີຊື່ວ່າ "ຮູບແບບ" ເລືອກລະບົບໄຟລ of ທີ່ເຈົ້າເລືອກ. ມັນທັງdependsົດແມ່ນຂື້ນກັບວິທີການແລະສິ່ງທີ່ເຈົ້າຈະໃຊ້ຮາດດິດພາຍນອກ. ຮູບແບບທົ່ວໄປທີ່ສຸດແມ່ນ:
6 ເລືອກຮູບແບບທີ່ທ່ານຕ້ອງການ. ດ້ວຍ Disk Utility, ເຈົ້າສາມາດຈັດຮູບແບບຮາດດິດພາຍນອກຂອງເຈົ້າເປັນລະບົບໄຟລ various ຕ່າງ various. ຈາກເມນູເລື່ອນລົງທີ່ມີຊື່ວ່າ "ຮູບແບບ" ເລືອກລະບົບໄຟລ of ທີ່ເຈົ້າເລືອກ. ມັນທັງdependsົດແມ່ນຂື້ນກັບວິທີການແລະສິ່ງທີ່ເຈົ້າຈະໃຊ້ຮາດດິດພາຍນອກ. ຮູບແບບທົ່ວໄປທີ່ສຸດແມ່ນ: - FAT: ຮອງຮັບທັງ macOS ແລະ Windows, ແຕ່ຂະ ໜາດ ໄຟລ maximum ສູງສຸດທີ່ສາມາດຂຽນໃສ່ແຜ່ນດັ່ງກ່າວແມ່ນມີພຽງແຕ່ 4GB.
- exFAT: ຮອງຮັບລຸ້ນໃof່ກວ່າຂອງ Mac OS X (10.6.5+) ແລະ Windows (Vista +). ສາມາດຈັດການກັບໄຟລຂະ ໜາດ ໃຫຍ່ໄດ້. ນີ້ແມ່ນທາງເລືອກທີ່ດີທີ່ສຸດສໍາລັບການເຂົ້າກັນໄດ້ຂ້າມເວທີ..
- Mac OS Extended: ຮອງຮັບ macOS ເທົ່ານັ້ນ. ບໍ່ເຂົ້າກັນໄດ້ກັບຄອມພິວເຕີ Windows. ນີ້ແມ່ນທາງເລືອກທີ່ດີທີ່ສຸດຖ້າເຈົ້າຕັ້ງໃຈຈະໃຊ້ຮາດດິດພາຍນອກສະເພາະກັບຄອມພິວເຕີ Mac.
- NTFS (ລະບົບແຟ້ມມາດຕະຖານສໍາລັບລະບົບປະຕິບັດການ Windows NT Family): ຮອງຮັບ Windows; ສາມາດເພີ່ມການບັນທຶກ macOS ໂດຍໃຊ້ຂັ້ນຕອນໃນວິທີການກ່ອນ ໜ້າ ນີ້. ນີ້ແມ່ນທາງເລືອກທີ່ດີທີ່ສຸດຖ້າເຈົ້າຕັ້ງໃຈຈະໃຊ້ຮາດດິດພາຍນອກສະເພາະກັບຄອມພິວເຕີ Windows.
 7 ໃຫ້ຄລິກໃສ່ປຸ່ມ "Clear". Disk Utility ຈະເລີ່ມການຟໍແມັດແຜ່ນໃ່. ຂະບວນການນີ້ຈະໃຊ້ເວລາສອງສາມນາທີ.
7 ໃຫ້ຄລິກໃສ່ປຸ່ມ "Clear". Disk Utility ຈະເລີ່ມການຟໍແມັດແຜ່ນໃ່. ຂະບວນການນີ້ຈະໃຊ້ເວລາສອງສາມນາທີ.  8 ເຜົາໄຟລ to ໃສ່ດິສກ. ຫຼັງຈາກການຈັດຮູບແບບຄືນໃtry່, ລອງກັອບປີ້ໄຟລບາງອັນໃສ່ກັບຮາດໄດພາຍນອກ. ດຽວນີ້ເຈົ້າສາມາດຂຽນໄຟລ to ໃສ່ແຜ່ນຂອງເຈົ້າຈາກຄອມພິວເຕີ macOS ຂອງເຈົ້າ.
8 ເຜົາໄຟລ to ໃສ່ດິສກ. ຫຼັງຈາກການຈັດຮູບແບບຄືນໃtry່, ລອງກັອບປີ້ໄຟລບາງອັນໃສ່ກັບຮາດໄດພາຍນອກ. ດຽວນີ້ເຈົ້າສາມາດຂຽນໄຟລ to ໃສ່ແຜ່ນຂອງເຈົ້າຈາກຄອມພິວເຕີ macOS ຂອງເຈົ້າ.
ຄຳ ເຕືອນ
- ໃຫ້ແນ່ໃຈວ່າໄດ້ ສຳ ຮອງຂໍ້ມູນໄຟລທັງbeforeົດກ່ອນການຟໍແມັດ drive ຄືນໃ,່, ເພາະວ່າໄຟລ any ໃດ left ທີ່ປະໄວ້ຢູ່ໃນ drive ພາຍນອກຈະຖືກລຶບອອກ.