ກະວີ:
Helen Garcia
ວັນທີຂອງການສ້າງ:
22 ເດືອນເມສາ 2021
ວັນທີປັບປຸງ:
1 ເດືອນກໍລະກົດ 2024
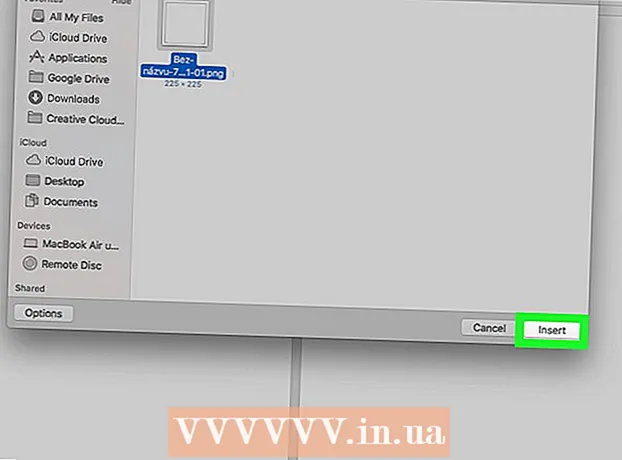
ເນື້ອຫາ
ບົດຄວາມນີ້ຈະສະແດງໃຫ້ເຈົ້າເຫັນວິທີການໃສ່ clipart ເຂົ້າໄປໃນ Microsoft Word ໃນຄອມພິວເຕີທີ່ໃຊ້ Windows ແລະ Mac OS X. ໃນ MS Office ລຸ້ນໃer່ກວ່າ, cliparts ໄດ້ຖືກແທນທີ່ດ້ວຍຮູບ Bing, ແຕ່ເຈົ້າຍັງສາມາດຊອກຫາແລະໃສ່ clipart ໃສ່ໃນ Microsoft Word ໄດ້.
ຂັ້ນຕອນ
ວິທີທີ່ 1 ຈາກທັງ:ົດ 2: ຢູ່ໃນ Windows
 1 ເປີດເອກະສານ Microsoft Word. ເພື່ອເຮັດສິ່ງນີ້, ຄລິກສອງຄັ້ງໃສ່ເອກະສານ Microsoft Word ທີ່ເຈົ້າຕ້ອງການໃສ່ clipart.
1 ເປີດເອກະສານ Microsoft Word. ເພື່ອເຮັດສິ່ງນີ້, ຄລິກສອງຄັ້ງໃສ່ເອກະສານ Microsoft Word ທີ່ເຈົ້າຕ້ອງການໃສ່ clipart. - ເຈົ້າຍັງສາມາດສ້າງເອກະສານໃ່; ເພື່ອເຮັດສິ່ງນີ້, ຄລິກສອງຄັ້ງທີ່ໄອຄອນໂປຣແກມ Microsoft Word, ແລະຈາກນັ້ນຄລິກ "ເອກະສານໃ່".
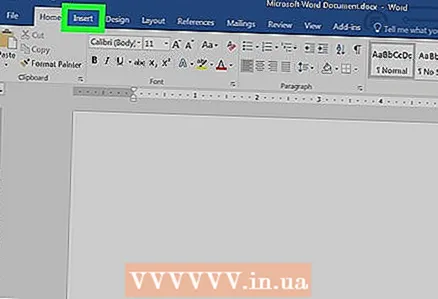 2 ໄປທີ່ແຖບ ໃສ່. ມັນຢູ່ເບື້ອງຊ້າຍຂອງໂບສີຟ້າເຄື່ອງມື Word ຢູ່ເທິງສຸດຂອງ ໜ້າ ຕ່າງ Word. ແຖບເຄື່ອງມື "ໃສ່" ຈະເປີດ.
2 ໄປທີ່ແຖບ ໃສ່. ມັນຢູ່ເບື້ອງຊ້າຍຂອງໂບສີຟ້າເຄື່ອງມື Word ຢູ່ເທິງສຸດຂອງ ໜ້າ ຕ່າງ Word. ແຖບເຄື່ອງມື "ໃສ່" ຈະເປີດ. 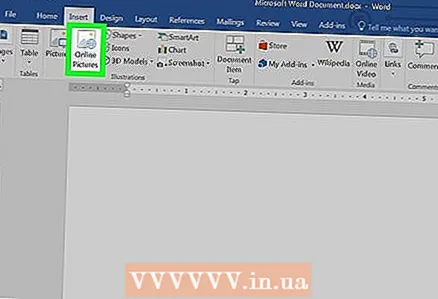 3 ຄລິກໃສ່ ຮູບພາບຈາກອິນເຕີເນັດ. ເຈົ້າຈະພົບເຫັນຕົວເລືອກນີ້ຢູ່ພາຍໃຕ້ພາກສ່ວນ "ພາບປະກອບ" ຂອງແຖບເຄື່ອງມື. ປ່ອງຢ້ຽມປັອບອັບຈະເປີດຂຶ້ນດ້ວຍແຖບຄົ້ນຫາ Bing.
3 ຄລິກໃສ່ ຮູບພາບຈາກອິນເຕີເນັດ. ເຈົ້າຈະພົບເຫັນຕົວເລືອກນີ້ຢູ່ພາຍໃຕ້ພາກສ່ວນ "ພາບປະກອບ" ຂອງແຖບເຄື່ອງມື. ປ່ອງຢ້ຽມປັອບອັບຈະເປີດຂຶ້ນດ້ວຍແຖບຄົ້ນຫາ Bing. 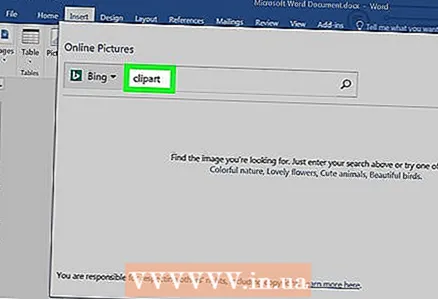 4 ໃສ່ ຄຳ ຄົ້ນຫາດ້ວຍ ຄຳ ພາບຕັດ. ກະລຸນາໃສ່ຄໍາສໍາຄັນທີ່ອະທິບາຍ clipart ທີ່ທ່ານຕ້ອງການ, ຫຼັງຈາກນັ້ນໃສ່ຄໍາ ພາບຕັດຈາກນັ້ນກົດ ↵ເຂົ້າ... Bing ຈະເລີ່ມຊອກຫາຄລິບສິລະປະທີ່ກົງກັບ ຄຳ ຄົ້ນຫາຂອງເຈົ້າ.
4 ໃສ່ ຄຳ ຄົ້ນຫາດ້ວຍ ຄຳ ພາບຕັດ. ກະລຸນາໃສ່ຄໍາສໍາຄັນທີ່ອະທິບາຍ clipart ທີ່ທ່ານຕ້ອງການ, ຫຼັງຈາກນັ້ນໃສ່ຄໍາ ພາບຕັດຈາກນັ້ນກົດ ↵ເຂົ້າ... Bing ຈະເລີ່ມຊອກຫາຄລິບສິລະປະທີ່ກົງກັບ ຄຳ ຄົ້ນຫາຂອງເຈົ້າ. - ຕົວຢ່າງ: ເພື່ອຊອກຫາຄລິບຕັດທີ່ມີຊ້າງ, ເຂົ້າໄປ ພາບຕັດຂອງຊ້າງ ແລະກົດ ↵ເຂົ້າ.
- ທ່ານຕ້ອງມີການເຂົ້າເຖິງອິນເຕີເນັດເພື່ອຄົ້ນຫາຄຣິບຕັດໂດຍໃຊ້ Bing.
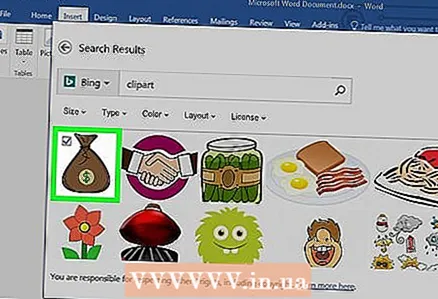 5 ເລືອກພາບຕັດ. ຄລິກໃສ່ຄລິບສິນລະປະທີ່ເຈົ້າຕ້ອງການໃສ່ເຂົ້າໄປໃນເອກະສານ Word. ເຄື່ອງcheckາຍຖືກຈະປະກົດຂຶ້ນຢູ່ແຈເບື້ອງຊ້າຍດ້ານເທິງຂອງຮູບ, ສະແດງໃຫ້ເຫັນວ່າຄລິບຕັດຖືກເລືອກ.
5 ເລືອກພາບຕັດ. ຄລິກໃສ່ຄລິບສິນລະປະທີ່ເຈົ້າຕ້ອງການໃສ່ເຂົ້າໄປໃນເອກະສານ Word. ເຄື່ອງcheckາຍຖືກຈະປະກົດຂຶ້ນຢູ່ແຈເບື້ອງຊ້າຍດ້ານເທິງຂອງຮູບ, ສະແດງໃຫ້ເຫັນວ່າຄລິບຕັດຖືກເລືອກ. - ເຈົ້າສາມາດເລືອກຄລິບຕັດຫຼາຍອັນໃນເວລາດຽວກັນ.
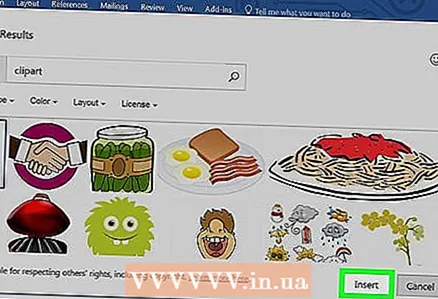 6 ຄລິກໃສ່ ໃສ່. ປຸ່ມນີ້ຢູ່ດ້ານລຸ່ມຂອງປ່ອງຢ້ຽມ. ຄລິບຕັດທີ່ເລືອກໄວ້ຈະຖືກໃສ່ເຂົ້າໄປໃນເອກະສານ Word.
6 ຄລິກໃສ່ ໃສ່. ປຸ່ມນີ້ຢູ່ດ້ານລຸ່ມຂອງປ່ອງຢ້ຽມ. ຄລິບຕັດທີ່ເລືອກໄວ້ຈະຖືກໃສ່ເຂົ້າໄປໃນເອກະສານ Word.
ວິທີທີ່ 2 ຂອງ 2: ຢູ່ໃນ Mac OS X
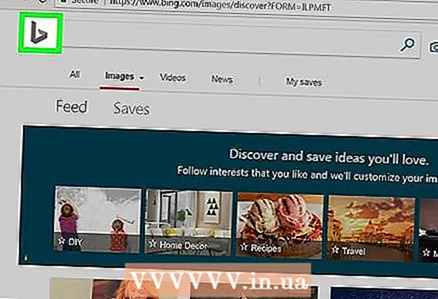 1 ເປີດ ໜ້າ ການຊອກຫາຮູບພາບ Bing. ໄປທີ່ https://www.bing.com/images/. ຂະບວນການອະທິບາຍສາມາດຖືກນໍາໃຊ້ໃນ Safari, Google Chrome ແລະ Firefox, ແຕ່ບໍ່ຈໍາເປັນຕ້ອງຢູ່ໃນຕົວທ່ອງເວັບອື່ນ.
1 ເປີດ ໜ້າ ການຊອກຫາຮູບພາບ Bing. ໄປທີ່ https://www.bing.com/images/. ຂະບວນການອະທິບາຍສາມາດຖືກນໍາໃຊ້ໃນ Safari, Google Chrome ແລະ Firefox, ແຕ່ບໍ່ຈໍາເປັນຕ້ອງຢູ່ໃນຕົວທ່ອງເວັບອື່ນ. 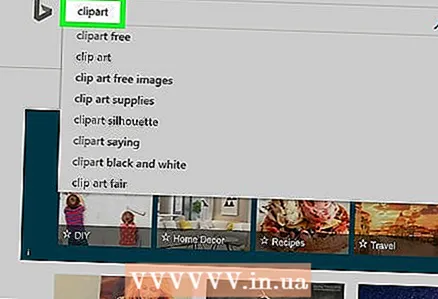 2 ໃສ່ ຄຳ ຄົ້ນຫາຂອງເຈົ້າ. ກະລຸນາໃສ່ຄໍາທີ່ອະທິບາຍ clipart ທີ່ທ່ານຕ້ອງການ, ຫຼັງຈາກນັ້ນໃຫ້ຄລິກໃສ່ ກັບຄືນ... Bing ຊອກຫາຮູບພາບ.
2 ໃສ່ ຄຳ ຄົ້ນຫາຂອງເຈົ້າ. ກະລຸນາໃສ່ຄໍາທີ່ອະທິບາຍ clipart ທີ່ທ່ານຕ້ອງການ, ຫຼັງຈາກນັ້ນໃຫ້ຄລິກໃສ່ ກັບຄືນ... Bing ຊອກຫາຮູບພາບ. 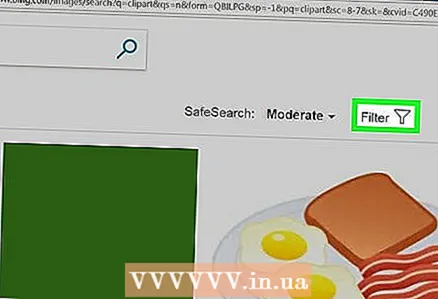 3 ຄລິກໃສ່ ກອງ. ສັນຍາລັກທີ່ມີຮູບຊົງເປັນຮູບຈວຍນີ້ແມ່ນຢູ່ເບື້ອງຂວາຂອງ ໜ້າ Bing, ຢູ່ ເໜືອ ຜົນການຄົ້ນຫາ. ຊຸດຂອງແຖບຕ່າງ appear ຈະປະກົດຂຶ້ນຢູ່ລຸ່ມແຖບຄົ້ນຫາແລະຢູ່ເທິງຜົນການຄົ້ນຫາ.
3 ຄລິກໃສ່ ກອງ. ສັນຍາລັກທີ່ມີຮູບຊົງເປັນຮູບຈວຍນີ້ແມ່ນຢູ່ເບື້ອງຂວາຂອງ ໜ້າ Bing, ຢູ່ ເໜືອ ຜົນການຄົ້ນຫາ. ຊຸດຂອງແຖບຕ່າງ appear ຈະປະກົດຂຶ້ນຢູ່ລຸ່ມແຖບຄົ້ນຫາແລະຢູ່ເທິງຜົນການຄົ້ນຫາ. 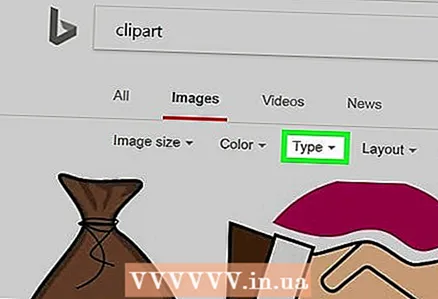 4 ຄລິກໃສ່ ປະເພດ. ແຖບນີ້ຢູ່ທາງລຸ່ມຂອງແຖບຄົ້ນຫາ. ເມນູແບບເລື່ອນລົງຈະເປີດ.
4 ຄລິກໃສ່ ປະເພດ. ແຖບນີ້ຢູ່ທາງລຸ່ມຂອງແຖບຄົ້ນຫາ. ເມນູແບບເລື່ອນລົງຈະເປີດ. 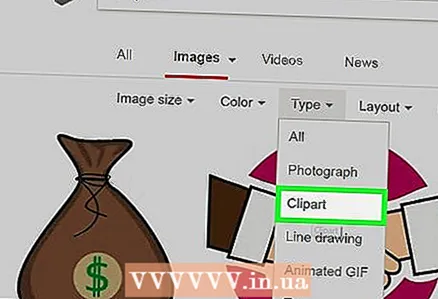 5 ຄລິກໃສ່ ຄລິບຕັດ. ຕົວເລືອກນີ້ຢູ່ເຄິ່ງກາງຂອງເມນູເລື່ອນລົງແລະຈະປະໄວ້ພຽງແຕ່ຄລິບຕາໃນຜົນການຄົ້ນຫາ.
5 ຄລິກໃສ່ ຄລິບຕັດ. ຕົວເລືອກນີ້ຢູ່ເຄິ່ງກາງຂອງເມນູເລື່ອນລົງແລະຈະປະໄວ້ພຽງແຕ່ຄລິບຕາໃນຜົນການຄົ້ນຫາ. 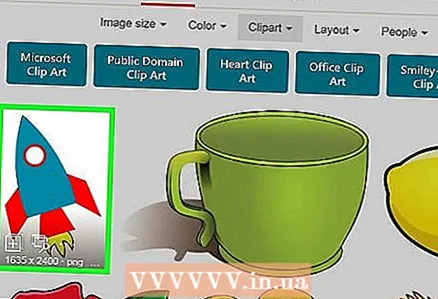 6 ເລືອກພາບຕັດ. ຄລິກໃສ່ຄລິບສິນລະປະທີ່ເຈົ້າຕ້ອງການໃສ່ເຂົ້າໄປໃນເອກະສານ Word.
6 ເລືອກພາບຕັດ. ຄລິກໃສ່ຄລິບສິນລະປະທີ່ເຈົ້າຕ້ອງການໃສ່ເຂົ້າໄປໃນເອກະສານ Word.  7 ບັນທຶກພາບຕັດ. ຢິບ Ctrl, ຄລິກໃສ່ຮູບພາບ, ແລະຈາກນັ້ນຄລິກ "ບັນທຶກຮູບພາບ". clipart ຈະຖືກບັນທຶກໄວ້ໃນຄອມພິວເຕີຂອງເຈົ້າ.
7 ບັນທຶກພາບຕັດ. ຢິບ Ctrl, ຄລິກໃສ່ຮູບພາບ, ແລະຈາກນັ້ນຄລິກ "ບັນທຶກຮູບພາບ". clipart ຈະຖືກບັນທຶກໄວ້ໃນຄອມພິວເຕີຂອງເຈົ້າ. 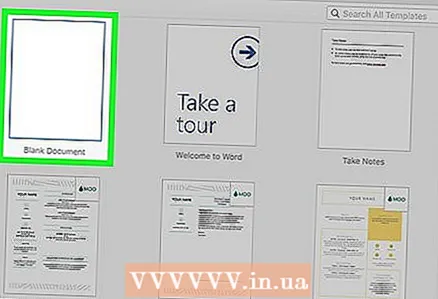 8 ເປີດເອກະສານ Word. ເພື່ອເຮັດສິ່ງນີ້, ຄລິກສອງຄັ້ງໃສ່ເອກະສານ Word ທີ່ເຈົ້າຕ້ອງການໃສ່ clipart.
8 ເປີດເອກະສານ Word. ເພື່ອເຮັດສິ່ງນີ້, ຄລິກສອງຄັ້ງໃສ່ເອກະສານ Word ທີ່ເຈົ້າຕ້ອງການໃສ່ clipart. - ເຈົ້າຍັງສາມາດສ້າງເອກະສານໃ່; ເພື່ອເຮັດສິ່ງນີ້, ຄລິກສອງຄັ້ງທີ່ໄອຄອນໂປຣແກມ Microsoft Word, ແລະຈາກນັ້ນຄລິກ "ເອກະສານໃ່".
 9 ໄປທີ່ແຖບ ໃສ່. ມັນຢູ່ເບື້ອງຊ້າຍຂອງໂບສີຟ້າເຄື່ອງມື Word ຢູ່ເທິງສຸດຂອງ ໜ້າ ຕ່າງ Word. ແຖບເຄື່ອງມື "ໃສ່" ຈະເປີດ.
9 ໄປທີ່ແຖບ ໃສ່. ມັນຢູ່ເບື້ອງຊ້າຍຂອງໂບສີຟ້າເຄື່ອງມື Word ຢູ່ເທິງສຸດຂອງ ໜ້າ ຕ່າງ Word. ແຖບເຄື່ອງມື "ໃສ່" ຈະເປີດ. - ຢ່າຄລິກທີ່ເມນູ Insert ຢູ່ເທິງສຸດຂອງ ໜ້າ ຈໍ.
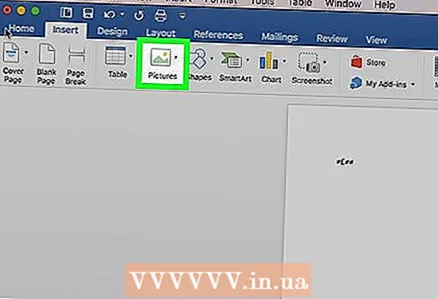 10 ຄລິກໃສ່ ຮູບແຕ້ມ. ເຈົ້າຈະພົບເຫັນຕົວເລືອກນີ້ຢູ່ເບື້ອງຊ້າຍຂອງແຖບເຄື່ອງມື. ເມນູແບບເລື່ອນລົງຈະເປີດ.
10 ຄລິກໃສ່ ຮູບແຕ້ມ. ເຈົ້າຈະພົບເຫັນຕົວເລືອກນີ້ຢູ່ເບື້ອງຊ້າຍຂອງແຖບເຄື່ອງມື. ເມນູແບບເລື່ອນລົງຈະເປີດ. 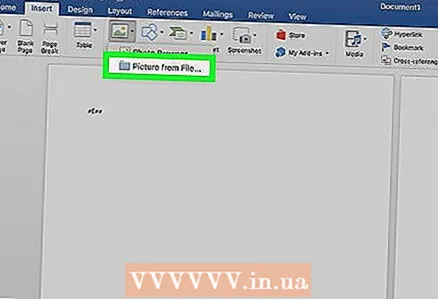 11 ຄລິກໃສ່ ແຕ້ມຈາກໄຟລ. ມັນຢູ່ໃກ້ລຸ່ມສຸດຂອງເມນູເລື່ອນລົງ.
11 ຄລິກໃສ່ ແຕ້ມຈາກໄຟລ. ມັນຢູ່ໃກ້ລຸ່ມສຸດຂອງເມນູເລື່ອນລົງ. 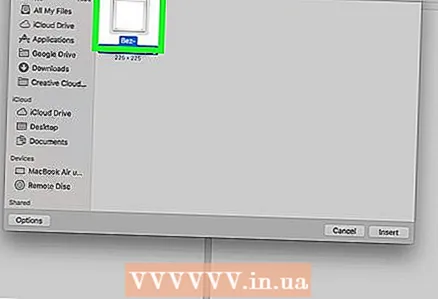 12 ເລືອກຮູບພາບ. ເພື່ອເຮັດສິ່ງນີ້, ໃຫ້ຄລິກໃສ່ clip art ທີ່ບັນທຶກໄວ້.
12 ເລືອກຮູບພາບ. ເພື່ອເຮັດສິ່ງນີ້, ໃຫ້ຄລິກໃສ່ clip art ທີ່ບັນທຶກໄວ້. - ເຈົ້າອາດຈະຕ້ອງໄດ້ໄປຫາໂຟນເດີ (ໃນແຖບດ້ານຊ້າຍຂອງປ່ອງຢ້ຽມ Finder) ບ່ອນທີ່ເຈົ້າໄດ້ດາວໂຫຼດຄລິບຕັດທີ່ເລືອກໄວ້, ຕົວຢ່າງ, ໂຟນເດີ Downloads.
 13 ຄລິກໃສ່ ໃສ່. ປຸ່ມນີ້ຢູ່ດ້ານລຸ່ມຂອງປ່ອງຢ້ຽມ. ຄລິບຕັດທີ່ເລືອກໄວ້ຈະຖືກໃສ່ເຂົ້າໄປໃນເອກະສານ Word.
13 ຄລິກໃສ່ ໃສ່. ປຸ່ມນີ້ຢູ່ດ້ານລຸ່ມຂອງປ່ອງຢ້ຽມ. ຄລິບຕັດທີ່ເລືອກໄວ້ຈະຖືກໃສ່ເຂົ້າໄປໃນເອກະສານ Word.
ຄໍາແນະນໍາ
- ເຈົ້າຍັງສາມາດໃສ່ຮູບຈາກຫ້ອງສະphotoຸດຮູບຂອງຄອມພິວເຕີຂອງເຈົ້າ; ເພື່ອເຮັດສິ່ງນີ້, ໃຫ້ຄລິກໃສ່ Insert> ຮູບພາບ.
ຄຳ ເຕືອນ
- ຫຼາຍ images ຮູບ (ຄລິບຕັດ) ທີ່ Bing ເຫັນວ່າມີລິຂະສິດ. ພວກມັນສາມາດ ນຳ ໃຊ້ໄດ້ໂດຍບໍ່ເສຍຄ່າເພື່ອຈຸດປະສົງສ່ວນຕົວ (ຕົວຢ່າງ, ໃນບົດ ນຳ ສະ ເໜີ), ແຕ່ຖ້າເຈົ້າໄດ້ ກຳ ໄລຈາກມັນ, ການກະ ທຳ ຂອງເຈົ້າແມ່ນຜິດກົດາຍ.



