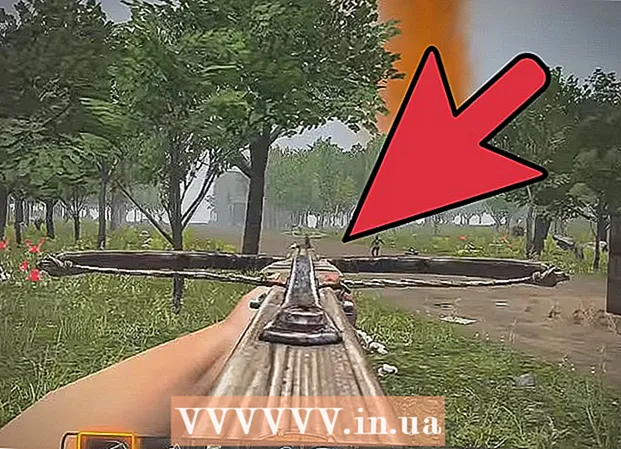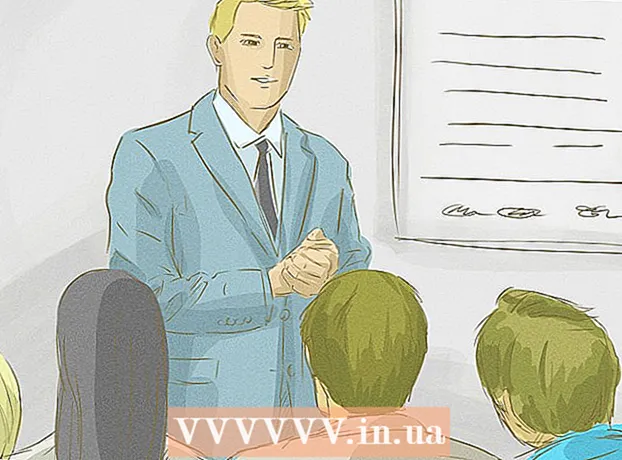ກະວີ:
Carl Weaver
ວັນທີຂອງການສ້າງ:
26 ກຸມພາ 2021
ວັນທີປັບປຸງ:
1 ເດືອນກໍລະກົດ 2024
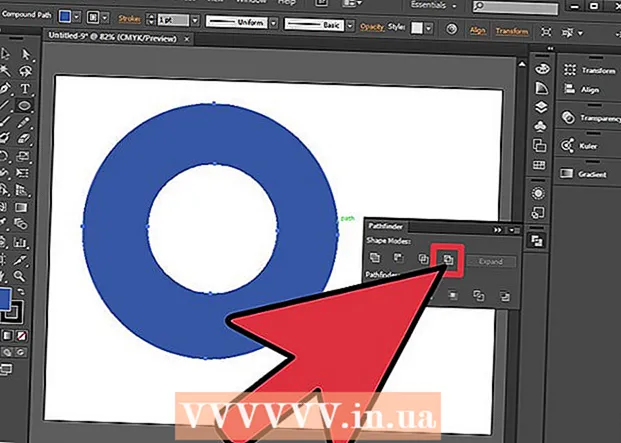
ເນື້ອຫາ
ການຕັດຮູໃນວັດຖຸຕົວຈິງແມ່ນງ່າຍດາຍ. ເຈົ້າບໍ່ ຈຳ ເປັນຕ້ອງເຮັດດ້ວຍຕົນເອງດ້ວຍເຄື່ອງມືມີດ, ເພາະວ່າມັນຈະບໍ່ອະນຸຍາດໃຫ້ເຈົ້າສ້າງຂຸມທີ່ສົມບູນແບບ, ຫຼື ນຳ ເຂົ້າມັນເຂົ້າໄປໃນ Photoshop. ທັງຫມົດທີ່ທ່ານມີເພື່ອເຮັດແມ່ນປະຕິບັດຕາມຂັ້ນຕອນໃນບົດຄວາມນີ້.
ຂັ້ນຕອນ
ສ່ວນທີ 1 ຂອງ 2: ສ້າງວົງມົນ
 1 ເປີດ Adobe Illustrator. ສະບັບໃດຈະເຮັດ. ລໍຖ້າຈົນກ່ວາໂຄງການເປີດ.
1 ເປີດ Adobe Illustrator. ສະບັບໃດຈະເຮັດ. ລໍຖ້າຈົນກ່ວາໂຄງການເປີດ. 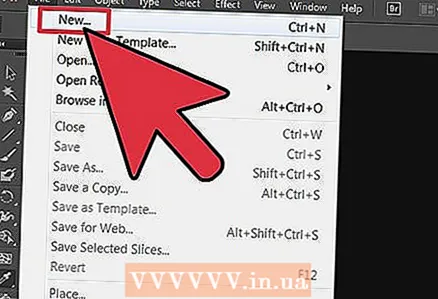 2 ສ້າງເອກະສານໃ່. ພຽງແຕ່ກົດ Ctrl + N ປ່ອງຢ້ຽມຈະປະກົດຂຶ້ນທີ່ເວົ້າວ່າ "ເອກະສານໃ"່". ກະລຸນາໃສ່ຂະຫນາດທີ່ຕ້ອງການແລະຄລິກ "OK".
2 ສ້າງເອກະສານໃ່. ພຽງແຕ່ກົດ Ctrl + N ປ່ອງຢ້ຽມຈະປະກົດຂຶ້ນທີ່ເວົ້າວ່າ "ເອກະສານໃ"່". ກະລຸນາໃສ່ຂະຫນາດທີ່ຕ້ອງການແລະຄລິກ "OK".  3 ໃຊ້ເຄື່ອງມື Ellipse. ເຈົ້າສາມາດຊອກຫາມັນຢູ່ເບື້ອງຊ້າຍຂອງ ໜ້າ ຈໍໃນແຖບເຄື່ອງມື.
3 ໃຊ້ເຄື່ອງມື Ellipse. ເຈົ້າສາມາດຊອກຫາມັນຢູ່ເບື້ອງຊ້າຍຂອງ ໜ້າ ຈໍໃນແຖບເຄື່ອງມື.  4 ກົດປຸ່ມ Shift ຄ້າງໄວ້ແລະສ້າງວົງມົນທີ່ສົມບູນແບບ.
4 ກົດປຸ່ມ Shift ຄ້າງໄວ້ແລະສ້າງວົງມົນທີ່ສົມບູນແບບ.
ສ່ວນທີ 2 ຂອງ 2: ຕັດຮູໃນວົງມົນ
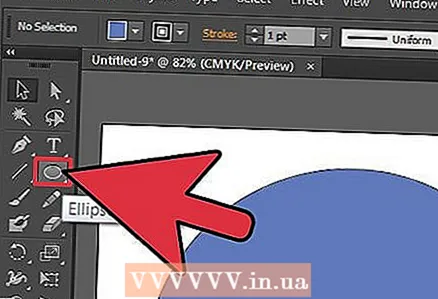 1 ໃຊ້ເຄື່ອງມື Ellipse ອີກຄັ້ງຫຼືກົດ L.
1 ໃຊ້ເຄື່ອງມື Ellipse ອີກຄັ້ງຫຼືກົດ L. 2 ກົດປຸ່ມ Shift ຄ້າງໄວ້ແລະແຕ້ມຮູບວົງມົນຢູ່ໃນວົງມົນທີ່ເຈົ້າສ້າງໄວ້ກ່ອນ ໜ້າ ນີ້. ອັນນີ້ຈະເປັນຮູຂອງວັດຖຸ.
2 ກົດປຸ່ມ Shift ຄ້າງໄວ້ແລະແຕ້ມຮູບວົງມົນຢູ່ໃນວົງມົນທີ່ເຈົ້າສ້າງໄວ້ກ່ອນ ໜ້າ ນີ້. ອັນນີ້ຈະເປັນຮູຂອງວັດຖຸ.  3 ແຕ້ມວັດຖຸຂອງເຈົ້າໂດຍການກົດ Ctrl + Y. ທັງສອງດ້ານຂອງວັດຖຸຈະກາຍເປັນທີ່ເຫັນໄດ້.
3 ແຕ້ມວັດຖຸຂອງເຈົ້າໂດຍການກົດ Ctrl + Y. ທັງສອງດ້ານຂອງວັດຖຸຈະກາຍເປັນທີ່ເຫັນໄດ້. - ຍ້າຍວົງມົນຢູ່ພາຍໃນວັດຖຸໄປບ່ອນທີ່ເຈົ້າຕ້ອງການຕັດຮູ.
- ກົດ Ctrl + Y ອີກເທື່ອ ໜຶ່ງ ແລະຮູບຮ່າງຈະເປັນສີອີກຄັ້ງ.
 4 ໄປທີ່ແຜງ Pathfinder. ຖ້າແຜງນີ້ບໍ່ຢູ່ທາງເບື້ອງຂວາຂອງ ໜ້າ ຈໍ, ເລືອກ Window> Pathfinder ຈາກແຖບເມນູ.
4 ໄປທີ່ແຜງ Pathfinder. ຖ້າແຜງນີ້ບໍ່ຢູ່ທາງເບື້ອງຂວາຂອງ ໜ້າ ຈໍ, ເລືອກ Window> Pathfinder ຈາກແຖບເມນູ.  5 ໃນຮູບແບບຮູບຮ່າງ, ເລືອກ "ຍົກເວັ້ນ". ກວດໃຫ້ແນ່ໃຈວ່າໄດ້ເລືອກວັດຖຸທັງສອງອັນ.
5 ໃນຮູບແບບຮູບຮ່າງ, ເລືອກ "ຍົກເວັ້ນ". ກວດໃຫ້ແນ່ໃຈວ່າໄດ້ເລືອກວັດຖຸທັງສອງອັນ. - ກົດ Ctrl + A ເພື່ອເລືອກພວກມັນ.
- ໂດຍຂັ້ນຕອນນີ້, ຂຸມຄວນຖືກຕັດແລະວັດຖຸຕ່າງ be ຄວນເປັນຊິ້ນດຽວ.
ຄໍາແນະນໍາ
- ປະຕິບັດຕາມຂັ້ນຕອນດຽວກັນແລະພະຍາຍາມຕັດຮູໃນຮູບຮ່າງອື່ນ other!