ກະວີ:
Clyde Lopez
ວັນທີຂອງການສ້າງ:
17 ເດືອນກໍລະກົດ 2021
ວັນທີປັບປຸງ:
1 ເດືອນກໍລະກົດ 2024
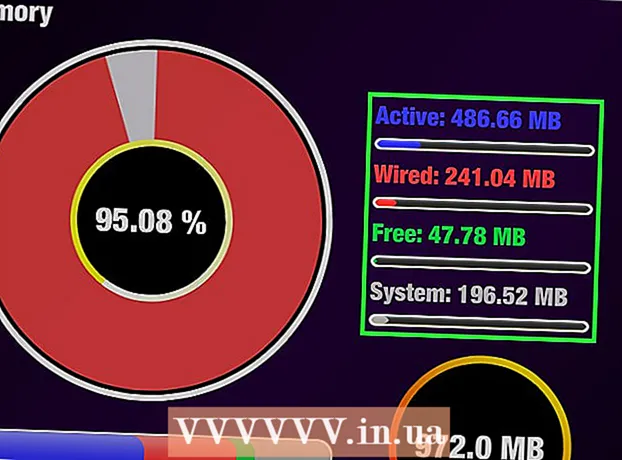
ເນື້ອຫາ
- ຂັ້ນຕອນ
- ວິທີທີ່ 1 ຈາກທັງ3ົດ 3: ຢູ່ໃນ Windows
- ວິທີທີ່ 2 ຈາກທັງ3ົດ 3: ໃນ Mac OS X
- ວິທີທີ່ 3 ຈາກທັງ3ົດ 3: ຢູ່ໃນ iPad
- ຄໍາແນະນໍາ
- ຄຳ ເຕືອນ
ບົດຄວາມນີ້ຈະສະແດງໃຫ້ເຈົ້າເຫັນວິທີຊອກຫາປະລິມານ RAM (ຈໍານວນ RAM) ຢູ່ໃນຄອມພິວເຕີຫຼື iPad ຂອງເຈົ້າ. ມັນຮັບປະກັນການດໍາເນີນງານລຽບຂອງບັນດາໂຄງການແລ່ນ.
ຂັ້ນຕອນ
ວິທີທີ່ 1 ຈາກທັງ3ົດ 3: ຢູ່ໃນ Windows
 1 ເປີດເມນູເລີ່ມຕົ້ນ
1 ເປີດເມນູເລີ່ມຕົ້ນ  . ຄລິກທີ່ໂລໂກ້ Windows ຢູ່ໃນມຸມຊ້າຍລຸ່ມ.
. ຄລິກທີ່ໂລໂກ້ Windows ຢູ່ໃນມຸມຊ້າຍລຸ່ມ.  2 ກົດ "ຕົວເລືອກ"
2 ກົດ "ຕົວເລືອກ"  . ເຈົ້າຈະພົບເຫັນໄອຄອນນີ້ຢູ່ໃນມຸມຊ້າຍລຸ່ມຂອງເມນູເລີ່ມຕົ້ນ.
. ເຈົ້າຈະພົບເຫັນໄອຄອນນີ້ຢູ່ໃນມຸມຊ້າຍລຸ່ມຂອງເມນູເລີ່ມຕົ້ນ.  3 ຄລິກໃສ່ ລະບົບ. ມັນເປັນໄອຄອນທີ່ມີຮູບເປັນແລັບທັອບຢູ່ໃນແຈເບື້ອງຊ້າຍດ້ານເທິງ.
3 ຄລິກໃສ່ ລະບົບ. ມັນເປັນໄອຄອນທີ່ມີຮູບເປັນແລັບທັອບຢູ່ໃນແຈເບື້ອງຊ້າຍດ້ານເທິງ.  4 ໄປທີ່ແຖບ ກ່ຽວກັບລະບົບ. ເຈົ້າຈະພົບເຫັນມັນຢູ່ໃນແຖບດ້ານຊ້າຍ. ຂໍ້ມູນລະບົບຈະຖືກສະແດງ.
4 ໄປທີ່ແຖບ ກ່ຽວກັບລະບົບ. ເຈົ້າຈະພົບເຫັນມັນຢູ່ໃນແຖບດ້ານຊ້າຍ. ຂໍ້ມູນລະບົບຈະຖືກສະແດງ.  5 ຊອກຫາເສັ້ນ "RAM ທີ່ຕິດຕັ້ງ". ມັນຢູ່ໃນພາກການຕັ້ງຄ່າອຸປະກອນຢູ່ເຄິ່ງກາງຂອງ ໜ້າ ຕ່າງ. ເສັ້ນນີ້ສະແດງເຖິງປະລິມານຂອງ RAM ໃນຄອມພິວເຕີ.
5 ຊອກຫາເສັ້ນ "RAM ທີ່ຕິດຕັ້ງ". ມັນຢູ່ໃນພາກການຕັ້ງຄ່າອຸປະກອນຢູ່ເຄິ່ງກາງຂອງ ໜ້າ ຕ່າງ. ເສັ້ນນີ້ສະແດງເຖິງປະລິມານຂອງ RAM ໃນຄອມພິວເຕີ.  6 ຊອກຫາວິທີການໃຊ້ RAM. ເພື່ອເຮັດສິ່ງນີ້, ເປີດຕົວຈັດການວຽກແລະຊອກຫາວ່າຂະບວນການໃດໃຊ້ RAM ເປັນຈໍານວນສະເພາະ.
6 ຊອກຫາວິທີການໃຊ້ RAM. ເພື່ອເຮັດສິ່ງນີ້, ເປີດຕົວຈັດການວຽກແລະຊອກຫາວ່າຂະບວນການໃດໃຊ້ RAM ເປັນຈໍານວນສະເພາະ. - ຖ້າເຈົ້າເປີດ Task Manager ໃນຂະນະທີ່ໂປຣແກຣມສະເພາະກໍາລັງເຮັດວຽກຢູ່, ເຈົ້າສາມາດຊອກຫາຈໍານວນ RAM ທີ່ຈໍາເປັນເພື່ອໃຫ້ໂປຣແກມດໍາເນີນໄປຢ່າງສະດວກສະບາຍ.
ວິທີທີ່ 2 ຈາກທັງ3ົດ 3: ໃນ Mac OS X
 1 ເປີດເມນູ Apple
1 ເປີດເມນູ Apple  . ກົດທີ່ສັນຍາລັກຂອງ Apple ຢູ່ໃນແຈເບື້ອງຊ້າຍດ້ານເທິງ.
. ກົດທີ່ສັນຍາລັກຂອງ Apple ຢູ່ໃນແຈເບື້ອງຊ້າຍດ້ານເທິງ.  2 ຄລິກໃສ່ ກ່ຽວກັບ Mac ນີ້. ມັນເປັນທາງເລືອກຢູ່ໃນເມນູ. ປ່ອງຢ້ຽມກ່ຽວກັບ Mac ນີ້ເປີດ.
2 ຄລິກໃສ່ ກ່ຽວກັບ Mac ນີ້. ມັນເປັນທາງເລືອກຢູ່ໃນເມນູ. ປ່ອງຢ້ຽມກ່ຽວກັບ Mac ນີ້ເປີດ.  3 ໄປທີ່ແຖບ ຄວາມສະຫຼາດ. ມັນຢູ່ໃນແຈເບື້ອງຊ້າຍດ້ານເທິງ.
3 ໄປທີ່ແຖບ ຄວາມສະຫຼາດ. ມັນຢູ່ໃນແຈເບື້ອງຊ້າຍດ້ານເທິງ. - ຕາມຄ່າເລີ່ມຕົ້ນ, ໜ້າ ຕ່າງກ່ຽວກັບ Mac ນີ້ຄວນເປີດຢູ່ໃນແຖບນີ້.
 4 ຊອກຫາເສັ້ນ "ຄວາມຊົງຈໍາ". ມັນສະແດງເຖິງປະລິມານຂອງ RAM ໃນຄອມພິວເຕີ.
4 ຊອກຫາເສັ້ນ "ຄວາມຊົງຈໍາ". ມັນສະແດງເຖິງປະລິມານຂອງ RAM ໃນຄອມພິວເຕີ.  5 ຊອກຫາວິທີການໃຊ້ RAM. ເພື່ອເຮັດສິ່ງນີ້, ເປີດ System Monitor ແລະຊອກຫາວ່າຂະບວນການໃດໃຊ້ RAM ເປັນຈໍານວນສະເພາະ.
5 ຊອກຫາວິທີການໃຊ້ RAM. ເພື່ອເຮັດສິ່ງນີ້, ເປີດ System Monitor ແລະຊອກຫາວ່າຂະບວນການໃດໃຊ້ RAM ເປັນຈໍານວນສະເພາະ. - ຖ້າເຈົ້າເປີດ System Watcher ໃນຂະນະທີ່ໂປຣແກມສະເພາະກໍາລັງເຮັດວຽກຢູ່, ເຈົ້າສາມາດຊອກຫາຈໍານວນ RAM ທີ່ຈໍາເປັນເພື່ອໃຫ້ໂປຣແກມດໍາເນີນໄປຢ່າງສະດວກສະບາຍ.
ວິທີທີ່ 3 ຈາກທັງ3ົດ 3: ຢູ່ໃນ iPad
 1 ເປີດແອັບ App App Store ໃນ iPad
1 ເປີດແອັບ App App Store ໃນ iPad  . ແຕະສີຂາວ A ຢູ່ເທິງພື້ນສີຟ້າ.
. ແຕະສີຂາວ A ຢູ່ເທິງພື້ນສີຟ້າ. - ວິທີການອະທິບາຍຢູ່ທີ່ນີ້ສາມາດ ນຳ ໃຊ້ໄດ້ກັບ iPad ກັບ iOS 7+.
 2 ຊອກຫາແອັບ Smart Memory Lite. ແຕະແຖບຄົ້ນຫາຢູ່ໃນແຈຂວາເທິງ, ປ້ອນເຂົ້າ ຄວາມຈໍາ smart lite, ແລະຈາກນັ້ນແຕະປຸ່ມຊອກສີຟ້າຢູ່ມຸມຂວາລຸ່ມຂອງແປ້ນພິມໃນ ໜ້າ ຈໍ.
2 ຊອກຫາແອັບ Smart Memory Lite. ແຕະແຖບຄົ້ນຫາຢູ່ໃນແຈຂວາເທິງ, ປ້ອນເຂົ້າ ຄວາມຈໍາ smart lite, ແລະຈາກນັ້ນແຕະປຸ່ມຊອກສີຟ້າຢູ່ມຸມຂວາລຸ່ມຂອງແປ້ນພິມໃນ ໜ້າ ຈໍ. - ຖ້າແຖບຄົ້ນຫາບໍ່ຢູ່ໃນ ໜ້າ ຈໍ, ແຕະແຖບທີ່ມັກຢູ່ໃນແຈເບື້ອງຊ້າຍລຸ່ມ.
 3 ແຕະທີ່“ Smart Memory Lite”. ເຈົ້າຈະພົບເຫັນແອັບນີ້ຢູ່ເທິງສຸດຂອງຜົນການຄົ້ນຫາ.
3 ແຕະທີ່“ Smart Memory Lite”. ເຈົ້າຈະພົບເຫັນແອັບນີ້ຢູ່ເທິງສຸດຂອງຜົນການຄົ້ນຫາ.  4 ຄລິກໃສ່ ດາວໂຫລດ. ເຈົ້າຈະພົບເຫັນຕົວເລືອກນີ້ຢູ່ທາງດ້ານຂວາຂອງ“ Smart Memory Lite”.
4 ຄລິກໃສ່ ດາວໂຫລດ. ເຈົ້າຈະພົບເຫັນຕົວເລືອກນີ້ຢູ່ທາງດ້ານຂວາຂອງ“ Smart Memory Lite”.  5 ຄລິກທີ່ເຊັນເຊີ Touch ID ເມື່ອຖືກຖາມ. ອັນນີ້ຈະອະນຸຍາດໃຫ້ແອັບຕິດຕັ້ງໃສ່ໃນ iPad ຂອງເຈົ້າ.
5 ຄລິກທີ່ເຊັນເຊີ Touch ID ເມື່ອຖືກຖາມ. ອັນນີ້ຈະອະນຸຍາດໃຫ້ແອັບຕິດຕັ້ງໃສ່ໃນ iPad ຂອງເຈົ້າ. - ຖ້າອຸປະກອນຂອງເຈົ້າບໍ່ມີເຊັນເຊີ Touch ID, ແຕະຕິດຕັ້ງຢູ່ລຸ່ມສຸດຂອງ ໜ້າ ຈໍແລະໃສ່ລະຫັດ Apple ID ຂອງເຈົ້າ.
 6 ເປີດໃຊ້ແອັບ Smart Memory Lite. ຄລິກ "ເປີດ" ຢູ່ໃນ App Store ຫຼືແຕະໄອຄອນ Smart Memory Lite ທີ່ຄ້າຍຄືກັບຊິບ.
6 ເປີດໃຊ້ແອັບ Smart Memory Lite. ຄລິກ "ເປີດ" ຢູ່ໃນ App Store ຫຼືແຕະໄອຄອນ Smart Memory Lite ທີ່ຄ້າຍຄືກັບຊິບ.  7 ຊອກຫາປະລິມານ RAM ຢູ່ໃນ iPad ຂອງເຈົ້າ. ວົງມົນທີ່ມີຕົວເລກຈະປາກົດຢູ່ໃນມຸມຂວາລຸ່ມ, ເຊິ່ງສະແດງເຖິງປະລິມານ RAM ໃນອຸປະກອນ.
7 ຊອກຫາປະລິມານ RAM ຢູ່ໃນ iPad ຂອງເຈົ້າ. ວົງມົນທີ່ມີຕົວເລກຈະປາກົດຢູ່ໃນມຸມຂວາລຸ່ມ, ເຊິ່ງສະແດງເຖິງປະລິມານ RAM ໃນອຸປະກອນ. - ຈື່ໄວ້ວ່າ, ເຈົ້າບໍ່ສາມາດເພີ່ມ RAM ໃສ່ iPad ໄດ້.
 8 ກວດເບິ່ງວ່າອຸປະກອນໃຊ້ RAM ແນວໃດ. ຢູ່ດ້ານລຸ່ມຂອງ ໜ້າ ຈໍ, ເຈົ້າຈະເຫັນເສັ້ນສີຟ້າ, ສີແດງ, ສີຂຽວ, ແລະສີເທົາທີ່ສະແດງເຖິງການໃຊ້ RAM, RAM ທີ່ໃຊ້ຖາວອນ, RAM ຟຣີ, ແລະ RAM ຂອງລະບົບທີ່ໃຊ້.
8 ກວດເບິ່ງວ່າອຸປະກອນໃຊ້ RAM ແນວໃດ. ຢູ່ດ້ານລຸ່ມຂອງ ໜ້າ ຈໍ, ເຈົ້າຈະເຫັນເສັ້ນສີຟ້າ, ສີແດງ, ສີຂຽວ, ແລະສີເທົາທີ່ສະແດງເຖິງການໃຊ້ RAM, RAM ທີ່ໃຊ້ຖາວອນ, RAM ຟຣີ, ແລະ RAM ຂອງລະບົບທີ່ໃຊ້. - ແຖບດ້ານຂວາສະແດງປະລິມານ RAM ທີ່ໃຊ້ເປັນເປີເຊັນ.
ຄໍາແນະນໍາ
- ແອັບ Smart Memory Lite ຮອງຮັບ iPhone ແລະ iPad.
- ຢ່າສັບສົນຂະ ໜາດ ຮາດດິດກັບຂະ ໜາດ RAM. ໂດຍປົກກະຕິແລ້ວ, ຄໍາວ່າ“ ຄວາມຈຸຮາດດິດ” ຖືກໃຊ້ແທນຄໍາວ່າ“ ຄວາມຈຸຮາດດິດ”.
- ກວດເບິ່ງຄວາມສາມາດຂອງຮາດໄດຂອງເຈົ້າຖ້າເຈົ້າຕ້ອງການ.
ຄຳ ເຕືອນ
- ຄອມພິວເຕີທີ່ມີລະບົບປະຕິບັດການ 32 ບິດສາມາດມີ RAM ໄດ້ສູງສຸດ 4 GB. ຖ້າ RAM ຂອງຄອມພິວເຕີຂອງເຈົ້າມີ 4 GB ຢູ່ແລ້ວ, ມັນບໍ່ສາມາດເພີ່ມໄດ້ອີກ.



