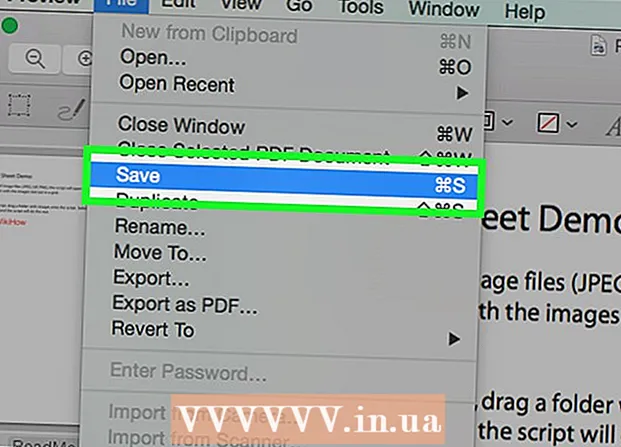ກະວີ:
Eric Farmer
ວັນທີຂອງການສ້າງ:
10 ດົນໆ 2021
ວັນທີປັບປຸງ:
1 ເດືອນກໍລະກົດ 2024
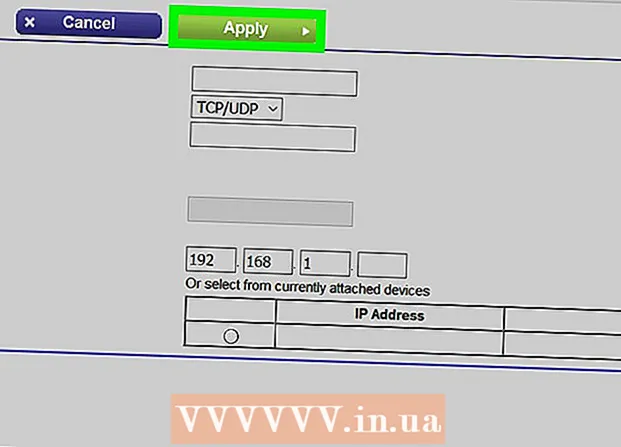
ເນື້ອຫາ
- ຂັ້ນຕອນ
- ສ່ວນທີ 1 ຂອງ 3: ວິທີເປີດ ໜ້າ ການຕັ້ງຄ່າເຣົາເຕີໃນ Windows
- ສ່ວນທີ 2 ຂອງ 3: ວິທີເປີດ ໜ້າ ການຕັ້ງຄ່າເຣົາເຕີໃນ Mac OS X
- ສ່ວນທີ 3 ຂອງ 3: ວິທີຕັ້ງຄ່າການສົ່ງຕໍ່ຜອດ
- ຄໍາແນະນໍາ
- ຄຳ ເຕືອນ
ໃນບົດຄວາມນີ້, ພວກເຮົາຈະບອກເຈົ້າກ່ຽວກັບວິທີເປີດພອດສະເພາະຢູ່ເທິງເຣົາເຕີເພື່ອໃຫ້ການເຂົ້າເຖິງເຄືອຂ່າຍກັບໂປຣແກມສະເພາະ. ຖ້າເຈົ້າເປີດຜອດສະເພາະຢູ່ໃນເຣົາເຕີ, ເກມ, ລູກຄ້າ torrent, ເຊີບເວີແລະໂປຣແກມອື່ນ that ທີ່ຖືກປະຕິເສດການເຂົ້າເຖິງຜອດເຫຼົ່ານີ້ໂດຍມາດຕະຖານສາມາດເຊື່ອມຕໍ່ກັບອິນເຕີເນັດໄດ້. ຈົ່ງຮູ້ວ່າຖ້າເຈົ້າເປີດພອດ, ຄວາມປອດໄພຂອງລະບົບຂອງເຈົ້າຈະຫຼຸດລົງຢ່າງຫຼວງຫຼາຍ.
ຂັ້ນຕອນ
ສ່ວນທີ 1 ຂອງ 3: ວິທີເປີດ ໜ້າ ການຕັ້ງຄ່າເຣົາເຕີໃນ Windows
- 1 ໃຫ້ແນ່ໃຈວ່າຄອມພິວເຕີຢູ່ ເຊື່ອມຕໍ່ກັບອິນເຕີເນັດແລ້ວ. ເພື່ອເປີດ ໜ້າ ການຕັ້ງຄ່າຂອງ router, ທ່ານຈໍາເປັນຕ້ອງຊອກຫາທີ່ຢູ່ຂອງມັນແລະເຊື່ອມຕໍ່ກັບມັນ, ເຊິ່ງຕ້ອງການການເຊື່ອມຕໍ່ອິນເຕີເນັດທີ່ໃຊ້ວຽກຢູ່.
- 2 ເປີດເມນູເລີ່ມຕົ້ນ
 . ຄລິກທີ່ໂລໂກ້ Windows ຢູ່ໃນມຸມຊ້າຍລຸ່ມຂອງ ໜ້າ ຈໍ.
. ຄລິກທີ່ໂລໂກ້ Windows ຢູ່ໃນມຸມຊ້າຍລຸ່ມຂອງ ໜ້າ ຈໍ. - 3 ກົດ "ຕົວເລືອກ"
 . ມັນເປັນໄອຄອນຮູບຊົງເກຍຢູ່ທາງດ້ານຊ້າຍລຸ່ມຂອງເມນູເລີ່ມຕົ້ນ. ປ່ອງຢ້ຽມທີ່ມີຕົວກໍານົດການຈະເປີດ.
. ມັນເປັນໄອຄອນຮູບຊົງເກຍຢູ່ທາງດ້ານຊ້າຍລຸ່ມຂອງເມນູເລີ່ມຕົ້ນ. ປ່ອງຢ້ຽມທີ່ມີຕົວກໍານົດການຈະເປີດ. - 4 ກົດທີ່ "ເຄືອຂ່າຍແລະອິນເຕີເນັດ"
 . ມັນເປັນສັນຍາລັກທີ່ມີຮູບຊົງເປັນຮູບໂລກຢູ່ເຄິ່ງກາງຂອງປ່ອງຢ້ຽມ.
. ມັນເປັນສັນຍາລັກທີ່ມີຮູບຊົງເປັນຮູບໂລກຢູ່ເຄິ່ງກາງຂອງປ່ອງຢ້ຽມ. - 5 ຄລິກໃສ່ ເບິ່ງການຕັ້ງຄ່າເຄືອຂ່າຍ. ມັນເປັນການເຊື່ອມຕໍ່ຢູ່ທາງລຸ່ມຂອງປ່ອງຢ້ຽມ.
- ເຈົ້າອາດຈະຕ້ອງເລື່ອນລົງໄປຊອກຫາລິ້ງນີ້.
- 6 ເລື່ອນລົງໄປຫາພາກ "Wi-Fi". ເຈົ້າຈະພົບມັນຢູ່ທາງດ້ານຂວາຂອງ "ຊື່:" ຢູ່ໃນ ໜ້າ ນີ້.
- 7 ຊອກຫາເສັ້ນ "ປະຕູເລີ່ມຕົ້ນ". ມັນຢູ່ທາງລຸ່ມຂອງສ່ວນ Wi-Fi.
- 8 ຊອກຫາທີ່ຢູ່ຂອງປະຕູເລີ່ມຕົ້ນ. ມັນຕັ້ງຢູ່ທາງເບື້ອງຂວາຂອງແຖວ "ປະຕູເລີ່ມຕົ້ນ" - ທີ່ຢູ່ນີ້ແມ່ນທີ່ຢູ່ຂອງເຣົາເຕີ.
 9 ເປີດ ໜ້າ ການຕັ້ງຄ່າຂອງເຣົາເຕີ. ຢູ່ໃນແຖບທີ່ຢູ່ຂອງບຣາວເຊີເວັບຂອງເຈົ້າ, ປ້ອນທີ່ຢູ່ປະຕູເລີ່ມຕົ້ນ, ແລະຈາກນັ້ນຄລິກ ↵ເຂົ້າ.
9 ເປີດ ໜ້າ ການຕັ້ງຄ່າຂອງເຣົາເຕີ. ຢູ່ໃນແຖບທີ່ຢູ່ຂອງບຣາວເຊີເວັບຂອງເຈົ້າ, ປ້ອນທີ່ຢູ່ປະຕູເລີ່ມຕົ້ນ, ແລະຈາກນັ້ນຄລິກ ↵ເຂົ້າ. - ຕົວຢ່າງ, ຖ້າທີ່ຢູ່ເກດເວທາງເລີ່ມຕົ້ນແມ່ນ 192.168.1.1, ປ້ອນເຂົ້າໄປ 192.168.1.1.
 10 ໃສ່ຊື່ຜູ້ໃຊ້ແລະລະຫັດຜ່ານຂອງເຈົ້າ. ຂ້າມຂັ້ນຕອນນີ້ຖ້າເຈົ້າບໍ່ຈໍາເປັນຕ້ອງໃສ່ຂໍ້ມູນປະຈໍາຕົວເຫຼົ່ານີ້.ຖ້າເຈົ້າປ່ຽນຊື່ຜູ້ໃຊ້ແລະລະຫັດຜ່ານຂອງເຈົ້າ (ຕົວຢ່າງ, ເມື່ອເຈົ້າຕັ້ງ router ຂອງເຈົ້າທໍາອິດ), ປ້ອນພວກມັນເຂົ້າໄປ. ຖ້າບໍ່ແມ່ນ, ໃສ່ຊື່ຜູ້ໃຊ້ແລະລະຫັດຜ່ານເລີ່ມຕົ້ນ:
10 ໃສ່ຊື່ຜູ້ໃຊ້ແລະລະຫັດຜ່ານຂອງເຈົ້າ. ຂ້າມຂັ້ນຕອນນີ້ຖ້າເຈົ້າບໍ່ຈໍາເປັນຕ້ອງໃສ່ຂໍ້ມູນປະຈໍາຕົວເຫຼົ່ານີ້.ຖ້າເຈົ້າປ່ຽນຊື່ຜູ້ໃຊ້ແລະລະຫັດຜ່ານຂອງເຈົ້າ (ຕົວຢ່າງ, ເມື່ອເຈົ້າຕັ້ງ router ຂອງເຈົ້າທໍາອິດ), ປ້ອນພວກມັນເຂົ້າໄປ. ຖ້າບໍ່ແມ່ນ, ໃສ່ຊື່ຜູ້ໃຊ້ແລະລະຫັດຜ່ານເລີ່ມຕົ້ນ: - ສໍາລັບການເຊື່ອມຕໍ່ເຣົາເຕີ Linksys admin ຢູ່ໃນບ່ອນໃສ່ຂໍ້ຄວາມເພື່ອປ້ອນຊື່ຜູ້ໃຊ້ແລະລະຫັດຜ່ານ;
- ສໍາລັບ router Netgear ເຂົ້າ admin ຢູ່ໃນປ່ອງຂໍ້ຄວາມໃຫ້ໃສ່ຊື່ຜູ້ໃຊ້ຂອງເຈົ້າແລະຈາກນັ້ນພິມ ລະຫັດຜ່ານ ຢູ່ໃນປ່ອງຂໍ້ຄວາມສໍາລັບການປ້ອນລະຫັດຜ່ານ;
- ເພື່ອຊອກຮູ້ວ່າຊື່ຜູ້ໃຊ້ແລະລະຫັດຜ່ານເລີ່ມຕົ້ນແມ່ນຫຍັງ, ເບິ່ງປຶ້ມຄູ່ມືເຣົາເຕີຂອງເຈົ້າ.
- ຖ້າເຈົ້າລືມຂໍ້ມູນປະຈໍາຕົວຂອງເຈົ້າ, ເຈົ້າຈະຕ້ອງໄດ້ຣີເຊັດເຣົາເຕີຂອງເຈົ້າ.
- ຊື່ຜູ້ໃຊ້ແລະລະຫັດຜ່ານສໍາລັບເຣົາເຕີສາມາດພົບໄດ້ຢູ່ໃນສະຕິກເກີໃນກໍລະນີຂອງເຣົາເຕີ.
- 11 ລໍຖ້າໃຫ້ ໜ້າ ການຕັ້ງຄ່າຂອງເຣົາເຕີເປີດ. ດຽວນີ້ເຈົ້າສາມາດຕັ້ງຄ່າການສົ່ງຕໍ່ຜອດໄດ້.
ສ່ວນທີ 2 ຂອງ 3: ວິທີເປີດ ໜ້າ ການຕັ້ງຄ່າເຣົາເຕີໃນ Mac OS X
- 1 ໃຫ້ແນ່ໃຈວ່າຄອມພິວເຕີຢູ່ ເຊື່ອມຕໍ່ກັບອິນເຕີເນັດແລ້ວ. ເພື່ອເປີດ ໜ້າ ການຕັ້ງຄ່າຂອງ router, ທ່ານຈໍາເປັນຕ້ອງຊອກຫາທີ່ຢູ່ຂອງມັນແລະເຊື່ອມຕໍ່ກັບມັນ, ເຊິ່ງຕ້ອງການການເຊື່ອມຕໍ່ອິນເຕີເນັດທີ່ໃຊ້ວຽກຢູ່.
- 2 ເປີດເມນູ Apple
 . ກົດທີ່ສັນຍາລັກຂອງ Apple ຢູ່ໃນແຈເບື້ອງຊ້າຍດ້ານເທິງຂອງ ໜ້າ ຈໍ.
. ກົດທີ່ສັນຍາລັກຂອງ Apple ຢູ່ໃນແຈເບື້ອງຊ້າຍດ້ານເທິງຂອງ ໜ້າ ຈໍ. - 3 ຄລິກໃສ່ ການຕັ້ງຄ່າລະບົບ. ຕົວເລືອກນີ້ຢູ່ໃນເມນູ. ປ່ອງຢ້ຽມການຕັ້ງຄ່າລະບົບຈະເປີດຂຶ້ນມາ.
- 4 ຄລິກໃສ່ ເຄືອຂ່າຍ. ເຈົ້າຈະພົບເຫັນສັນຍາລັກທີ່ມີຮູບຊົງເປັນຮູບໂລກນີ້ຢູ່ໃນປ່ອງຢ້ຽມການຕັ້ງຄ່າລະບົບ. ປ່ອງຢ້ຽມ "ເຄືອຂ່າຍ" ຈະເປີດ.
- 5 ຄລິກໃສ່ ນອກຈາກນັ້ນ. ມັນຢູ່ໃນເບື້ອງລຸ່ມເບື້ອງຂວາຂອງປ່ອງຢ້ຽມ. ປ່ອງຢ້ຽມບໍ່ເຖິງຈະໄປປາກົດ.
- 6 ໃຫ້ຄລິກໃສ່ແຖບ TCP / IP. ມັນຢູ່ເທິງສຸດຂອງ ໜ້າ ຕ່າງປັອບອັບ.
- 7 ຊອກຫາທີ່ຢູ່ໃນແຖວ "Router". ທີ່ຢູ່ນີ້ແມ່ນທີ່ຢູ່ຂອງເຣົາເຕີ.
- 8 ເປີດ ໜ້າ ການຕັ້ງຄ່າຂອງເຣົາເຕີ. ຢູ່ໃນແຖບທີ່ຢູ່ຂອງບຣາວເຊີເວັບຂອງເຈົ້າ, ປ້ອນທີ່ຢູ່ປະຕູເລີ່ມຕົ້ນ, ແລະຈາກນັ້ນຄລິກ ກັບຄືນ.
- ຕົວຢ່າງ, ຖ້າທີ່ຢູ່ເກດເວທາງເລີ່ມຕົ້ນແມ່ນ 192.168.1.1, ປ້ອນເຂົ້າໄປ 192.168.1.1.
- 9 ໃສ່ຊື່ຜູ້ໃຊ້ແລະລະຫັດຜ່ານຂອງເຈົ້າ. ຂ້າມຂັ້ນຕອນນີ້ຖ້າເຈົ້າບໍ່ຈໍາເປັນຕ້ອງໃສ່ຂໍ້ມູນປະຈໍາຕົວເຫຼົ່ານີ້. ຖ້າເຈົ້າປ່ຽນຊື່ຜູ້ໃຊ້ແລະລະຫັດຜ່ານຂອງເຈົ້າ (ຕົວຢ່າງ, ເມື່ອເຈົ້າຕັ້ງ router ຂອງເຈົ້າທໍາອິດ), ປ້ອນພວກມັນເຂົ້າໄປ. ຖ້າບໍ່ແມ່ນ, ໃສ່ຊື່ຜູ້ໃຊ້ແລະລະຫັດຜ່ານເລີ່ມຕົ້ນ:
- ສໍາລັບການເຊື່ອມຕໍ່ເຣົາເຕີ Linksys admin ຢູ່ໃນບ່ອນໃສ່ຂໍ້ຄວາມເພື່ອປ້ອນຊື່ຜູ້ໃຊ້ແລະລະຫັດຜ່ານ;
- ສໍາລັບ router Netgear ເຂົ້າ admin ຢູ່ໃນປ່ອງຂໍ້ຄວາມໃຫ້ໃສ່ຊື່ຜູ້ໃຊ້ຂອງເຈົ້າແລະຈາກນັ້ນພິມ ລະຫັດຜ່ານ ຢູ່ໃນປ່ອງຂໍ້ຄວາມສໍາລັບການປ້ອນລະຫັດຜ່ານ;
- ເພື່ອຊອກຮູ້ວ່າຊື່ຜູ້ໃຊ້ແລະລະຫັດຜ່ານເລີ່ມຕົ້ນແມ່ນຫຍັງ, ເບິ່ງປຶ້ມຄູ່ມືເຣົາເຕີຂອງເຈົ້າ.
- ຖ້າເຈົ້າລືມຂໍ້ມູນປະຈໍາຕົວຂອງເຈົ້າ, ເຈົ້າຈະຕ້ອງໄດ້ຣີເຊັດເຣົາເຕີຂອງເຈົ້າ.
- ຊື່ຜູ້ໃຊ້ແລະລະຫັດຜ່ານສໍາລັບເຣົາເຕີສາມາດພົບໄດ້ຢູ່ໃນສະຕິກເກີໃນກໍລະນີຂອງເຣົາເຕີ.
- 10 ລໍຖ້າໃຫ້ ໜ້າ ການຕັ້ງຄ່າຂອງເຣົາເຕີເປີດ. ດຽວນີ້ເຈົ້າສາມາດຕັ້ງຄ່າການສົ່ງຕໍ່ຜອດໄດ້.
ສ່ວນທີ 3 ຂອງ 3: ວິທີຕັ້ງຄ່າການສົ່ງຕໍ່ຜອດ
- 1 ສຳ ຫຼວດສ່ວນຕິດຕໍ່ຂອງ ໜ້າ ການຕັ້ງຄ່າເຣົາເຕີ. ສ່ວນຕິດຕໍ່ຜູ້ໃຊ້ຢູ່ໃນ ໜ້າ ນີ້ແມ່ນຂຶ້ນກັບຮູບແບບເຣົາເຕີຂອງເຈົ້າ, ສະນັ້ນເຈົ້າຈະຕ້ອງຊອກຫາພາກສ່ວນທີ່ມີຕົວເລືອກການສົ່ງຕໍ່ຜອດ. ວິທີທີ່ງ່າຍທີ່ສຸດທີ່ຈະຊອກຫາພາກນີ້ແມ່ນການອ່ານຄໍາແນະນໍາ (ອອນໄລນ or ຫຼືຢູ່ໃນເຈ້ຍ) ສໍາລັບເຣົາເຕີ.
- ຕົວຢ່າງ, ພາກສ່ວນທີ່ມີຕົວເລືອກການສົ່ງຕໍ່ຜອດຢູ່ໃນເຣົາເຕີ Linksys ຖືກເອີ້ນ linksys ການສົ່ງຕໍ່ຜອດ (ການສົ່ງຕໍ່ພອດ); ຢູ່ໃນພາກນີ້ທ່ານຕ້ອງການເພື່ອຊອກຫາຕົວແບບ router ຂອງທ່ານ.
- ຢ່າຍອມແພ້ຖ້າເຈົ້າບໍ່ເຫັນຕົວເລືອກຫຼືພາກສ່ວນທີ່ເຈົ້າຕ້ອງການ. ຕົວຢ່າງ, ຖ້າເຈົ້າບໍ່ສາມາດຊອກຫາຕົວເລືອກ“ ຂັ້ນສູງ” ຢູ່ໃນ ໜ້າ, ສືບຕໍ່ຊອກຫາ.
 2 ຊອກຫາພາກ Port Forwarding. ອິນເຕີເຟດ ໜ້າ ການຕັ້ງຄ່າຈະແຕກຕ່າງກັນເລັກນ້ອຍ, ແຕ່ຕົວເລືອກການສົ່ງຕໍ່ສາມາດພົບໄດ້ຢູ່ໃນພາກສ່ວນໃດນຶ່ງຕໍ່ໄປນີ້: ການສົ່ງຕໍ່ຜອດ, ການຫຼິ້ນເກມ, ການສະັກໃຊ້, ເຊີບເວີສະເVirtualືອນ, ການຕິດຕັ້ງທີ່ມີການປ້ອງກັນ, Firewall.
2 ຊອກຫາພາກ Port Forwarding. ອິນເຕີເຟດ ໜ້າ ການຕັ້ງຄ່າຈະແຕກຕ່າງກັນເລັກນ້ອຍ, ແຕ່ຕົວເລືອກການສົ່ງຕໍ່ສາມາດພົບໄດ້ຢູ່ໃນພາກສ່ວນໃດນຶ່ງຕໍ່ໄປນີ້: ການສົ່ງຕໍ່ຜອດ, ການຫຼິ້ນເກມ, ການສະັກໃຊ້, ເຊີບເວີສະເVirtualືອນ, ການຕິດຕັ້ງທີ່ມີການປ້ອງກັນ, Firewall. - ພາກສ່ວນໃດນຶ່ງທີ່ມີຄໍາວ່າ "ທ່າເຮືອ" ຄວນຖືກເປີດແລະເບິ່ງ.
- ຖ້າເຈົ້າບໍ່ສາມາດຊອກຫາພາກສ່ວນໃດ ໜຶ່ງ ຂອງອັນນີ້, ເປີດພາກການຕັ້ງຄ່າຂັ້ນສູງແລະຊອກຫາພາກຍ່ອຍຂອງການສົ່ງຕໍ່ທີ່ຕັ້ງ.
 3 ຊອກຫາການຕັ້ງຄ່າການສົ່ງຕໍ່ຜອດເລີ່ມຕົ້ນ. ເຣົາເຕີຫຼາຍຄົນມີເມນູຕັ້ງໄວ້ລ່ວງ ໜ້າ ສໍາລັບໂປຣແກມທີ່ນິຍົມ. ເພື່ອເປີດພອດ ສຳ ລັບໂຄງການດັ່ງກ່າວ, ເລືອກມັນຈາກຊື່ບໍລິການ, ແອັບພລິເຄຊັນ, ຫຼືເມນູທີ່ຄ້າຍຄືກັນ, ແລະຈາກນັ້ນຄລິກປຸ່ມບັນທຶກຫຼືຄ້າຍຄືກັນ.
3 ຊອກຫາການຕັ້ງຄ່າການສົ່ງຕໍ່ຜອດເລີ່ມຕົ້ນ. ເຣົາເຕີຫຼາຍຄົນມີເມນູຕັ້ງໄວ້ລ່ວງ ໜ້າ ສໍາລັບໂປຣແກມທີ່ນິຍົມ. ເພື່ອເປີດພອດ ສຳ ລັບໂຄງການດັ່ງກ່າວ, ເລືອກມັນຈາກຊື່ບໍລິການ, ແອັບພລິເຄຊັນ, ຫຼືເມນູທີ່ຄ້າຍຄືກັນ, ແລະຈາກນັ້ນຄລິກປຸ່ມບັນທຶກຫຼືຄ້າຍຄືກັນ. - ຕົວຢ່າງ, "Minecraft" ເປັນໂປຣແກມທີ່ນິຍົມທີ່ຜູ້ໃຊ້ສົ່ງຕໍ່ພອດຕ່າງ so, ສະນັ້ນເລືອກ "Minecraft" ຈາກເມນູ.
 4 ສ້າງກົດລະບຽບການສົ່ງຕໍ່ຜອດ. ຖ້າໂປຣແກມທີ່ເຈົ້າຕ້ອງການບໍ່ຢູ່ໃນລາຍຊື່ໂປຣແກມທີ່ນິຍົມ, ສ້າງກົດລະບຽບການສົ່ງຕໍ່ຜອດໃ່. ຂັ້ນຕອນຂອງເຈົ້າຈະຂຶ້ນກັບຮູບແບບເຣົາເຕີຂອງເຈົ້າ, ແຕ່ໃນກໍລະນີສ່ວນໃຫຍ່ເຈົ້າຈະຕ້ອງໄດ້ປ້ອນຂໍ້ມູນຕໍ່ໄປນີ້:
4 ສ້າງກົດລະບຽບການສົ່ງຕໍ່ຜອດ. ຖ້າໂປຣແກມທີ່ເຈົ້າຕ້ອງການບໍ່ຢູ່ໃນລາຍຊື່ໂປຣແກມທີ່ນິຍົມ, ສ້າງກົດລະບຽບການສົ່ງຕໍ່ຜອດໃ່. ຂັ້ນຕອນຂອງເຈົ້າຈະຂຶ້ນກັບຮູບແບບເຣົາເຕີຂອງເຈົ້າ, ແຕ່ໃນກໍລະນີສ່ວນໃຫຍ່ເຈົ້າຈະຕ້ອງໄດ້ປ້ອນຂໍ້ມູນຕໍ່ໄປນີ້: - ຊື່ຫຼືລາຍລະອຽດ: ໃສ່ຊື່ຂອງການບໍລິການ / ໂຄງການທີ່ນີ້ (ຕົວຢ່າງ, ໃສ່“ Minecraft”). ອັນນີ້ບໍ່ຕ້ອງການ, ແຕ່ມັນຈະບໍ່ສັບສົນກັບກົດລະບຽບການສົ່ງຕໍ່ຜອດຕ່າງ various.
- ປະເພດຫຼືປະເພດການບໍລິການ: ເລືອກ TCP, UDP ຫຼື TCP / UDP ທີ່ນີ້. ຖ້າເຈົ້າບໍ່ແນ່ໃຈວ່າຈະເລືອກອັນໃດໃຫ້ຄລິກໃສ່“ TCP / UDP” ຫຼື“ ທັງສອງ”.
- ຂາເຂົ້າຫຼືເລີ່ມຕົ້ນ: ໃສ່portາຍເລກຜອດທໍາອິດຢູ່ທີ່ນີ້. ແຕ່ທໍາອິດ, ຊອກຫາວ່າເຈົ້າສາມາດເປີດພອດນັ້ນສໍາລັບໂຄງການອື່ນຫຼືບໍ່.
- ສ່ວນຕົວຫຼືສຸດທ້າຍ: ໃສ່ຕົວເລກຜອດທີສອງຢູ່ທີ່ນີ້. ຖ້າເຈົ້າຕ້ອງການເປີດພຽງພອດດຽວ, ໃຫ້ປ້ອນຕົວເລກທີ່ເຈົ້າໃສ່ລົງໄປໃນກ່ອງຂໍ້ຄວາມກ່ອນ ໜ້າ. ຖ້າເຈົ້າຕ້ອງການເປີດຊຸດຂອງພອດຕ່າງ in, ຢູ່ໃນກ່ອງຂໍ້ຄວາມນີ້ໃຫ້ໃສ່ຕົວເລກຂອງພອດສຸດທ້າຍ (ໃນແຖວ) (ຕົວຢ່າງ, ຖ້າເຈົ້າໃສ່“ 23” ໃນກ່ອງຂໍ້ຄວາມທໍາອິດແລະໃສ່“ 33” ຢູ່ໃນອັນທີ່ສອງ, ທ່າເຮືອ 23 ເຖິງ 33 ຈະຖືກເປີດ).
 5 ໃສ່ທີ່ຢູ່ IP ສ່ວນຕົວຂອງຄອມພິວເຕີ. ອັນນີ້ຕ້ອງເຮັດຢູ່ໃນກ່ອງຂໍ້ຄວາມ“ IP ສ່ວນຕົວ” ຫຼື“ IP ຂອງອຸປະກອນ”. ເຈົ້າສາມາດຊອກຫາທີ່ຢູ່ IP ຢູ່ໃນຄອມພິວເຕີ Windows ແລະ Mac OS X.
5 ໃສ່ທີ່ຢູ່ IP ສ່ວນຕົວຂອງຄອມພິວເຕີ. ອັນນີ້ຕ້ອງເຮັດຢູ່ໃນກ່ອງຂໍ້ຄວາມ“ IP ສ່ວນຕົວ” ຫຼື“ IP ຂອງອຸປະກອນ”. ເຈົ້າສາມາດຊອກຫາທີ່ຢູ່ IP ຢູ່ໃນຄອມພິວເຕີ Windows ແລະ Mac OS X. - ແມ່ນຂຶ້ນຢູ່ກັບຮູບແບບຂອງເຣົາເຕີ, ກ່ອງຂໍ້ຄວາມນີ້ອາດຈະຖືກສ້າງໃສ່ດ້ວຍທີ່ຢູ່ IP ຂອງຄອມພິວເຕີຢູ່ແລ້ວ. ຖ້າແມ່ນ, ຂ້າມຂັ້ນຕອນນີ້.
 6 ບັນທຶກການປ່ຽນແປງຂອງທ່ານ. ກົດທີ່ "ບັນທຶກ" ຫຼື "ສະັກ". ຖ້າຈໍາເປັນ, ປິດເປີດເຣົາເຕີຄືນໃfor່ເພື່ອໃຫ້ການປ່ຽນແປງມີຜົນນໍາໃຊ້.
6 ບັນທຶກການປ່ຽນແປງຂອງທ່ານ. ກົດທີ່ "ບັນທຶກ" ຫຼື "ສະັກ". ຖ້າຈໍາເປັນ, ປິດເປີດເຣົາເຕີຄືນໃfor່ເພື່ອໃຫ້ການປ່ຽນແປງມີຜົນນໍາໃຊ້. - ເຈົ້າອາດຈະຕ້ອງໄດ້theາຍຖືກໃສ່ກ່ອງຕໍ່ກັບ“ ເປີດ ນຳ ໃຊ້” ຫຼື“ ເປີດ”; ຕົວເລືອກນີ້ແມ່ນຢູ່ໃກ້ກັບແຖວທີ່ມີເລກຜອດ.
ຄໍາແນະນໍາ
- ກວດໃຫ້ແນ່ໃຈວ່າໄດ້ປ້ອນທີ່ຢູ່ອຸປະກອນແລະportາຍເລກຜອດທີ່ຖືກຕ້ອງເຂົ້າໄປ. ຖ້າເຈົ້າໃສ່wrongາຍເລກຜິດ, ໂປຣແກມຈະບໍ່ສາມາດເຊື່ອມຕໍ່ກັບອິນເຕີເນັດໄດ້.
- ເຣົາເຕີບາງອັນ (ເຊັ່ນ: D-Link) ລວມມີຟັງຊັນທ່າເຮືອທີ່ເຮັດໃຫ້ເກມສາມາດເຊື່ອມຕໍ່ກັບອິນເຕີເນັດໄດ້ໂດຍບໍ່ຕ້ອງປ່ຽນທີ່ຢູ່ IP ຂອງເຂົາເຈົ້າ. ຄຸນສົມບັດນີ້ຕິດຕາມການເຊື່ອມຕໍ່ຂາອອກຂອງເກມແລະປ່ຽນທີ່ຢູ່ຂອງກົດລະບຽບການສົ່ງຕໍ່ຜອດສະເພາະໄປຫາທີ່ຢູ່ IP ຂອງເກມ. ໃນກໍລະນີຫຼາຍທີ່ສຸດ, ຄຸນສົມບັດນີ້ຕ້ອງຖືກເປີດໃຊ້ດ້ວຍຕົນເອງຢູ່ໃນ ໜ້າ ການຕັ້ງຄ່າຂອງເຣົາເຕີ.
- ປິດໃຊ້ງານ Firewall ພາກສ່ວນທີສາມຢູ່ໃນຄອມພິວເຕີຂອງເຈົ້າຖ້າເຈົ້າປະສົບກັບບັນຫາ. Firewall ຄວາມປອດໄພຂອງອິນເຕີເນັດ Norton ແລະໄຟວໍຄ້າຍຄືກັນແມ່ນຂ້ອນຂ້າງມີອາລົມດີ, ສະນັ້ນພວກເຮົາແນະນໍາໃຫ້ເຈົ້າເປີດໄຟຣ Windows Windows ຫຼື Mac OS X.
ຄຳ ເຕືອນ
- ພວກເຮົາແນະນໍາວ່າຢ່າເປີດທຸກທ່າຢູ່ໃນເຣົາເຕີຂອງເຈົ້າເພື່ອປ້ອງກັນບໍ່ໃຫ້ແຮັກເກີເຂົ້າຫາຄອມພິວເຕີຂອງເຈົ້າ.
- ຖ້າເຣົາເຕີຂອງເຈົ້າໃຊ້ລະຫັດຜ່ານເລີ່ມຕົ້ນ, ພວກເຮົາແນະນໍາໃຫ້ເຈົ້າປ່ຽນລະຫັດຜ່ານນັ້ນ. ລະຫັດຜ່ານເລີ່ມຕົ້ນແມ່ນຄວາມສ່ຽງດ້ານຄວາມປອດໄພສໍາລັບລະບົບ.
- ເປີດໃຊ້ໂປຣແກມປ້ອງກັນໄວຣັດ, ຕ້ານມາລແວ, ແລະຊອບແວໄຟວໍເມື່ອປ່ຽນແປງການຕັ້ງຄ່າເຣົາເຕີ.