ກະວີ:
Florence Bailey
ວັນທີຂອງການສ້າງ:
19 ດົນໆ 2021
ວັນທີປັບປຸງ:
1 ເດືອນກໍລະກົດ 2024
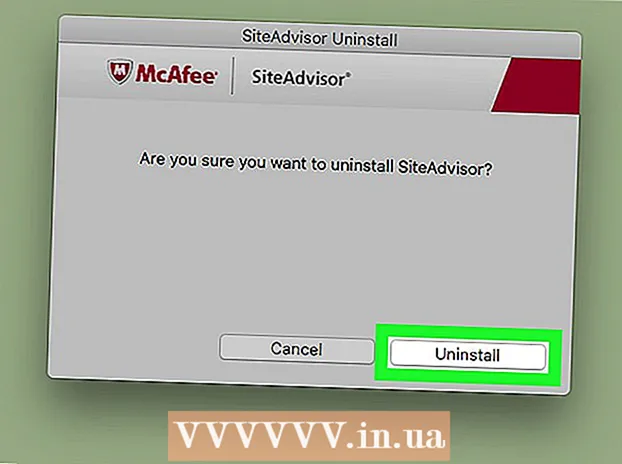
ເນື້ອຫາ
- ຂັ້ນຕອນ
- ສ່ວນທີ 1 ຂອງ 2: ການຕິດຕັ້ງ McAfee SiteAdvisor
- ສ່ວນທີ 2 ຂອງ 2: ການເອົາ McAfee SiteAdvisor ອອກ
- Windows
- Mac
McAfee SiteAdvisor ແມ່ນສ່ວນເສີມຂອງໂປຣແກຣມທ່ອງເວັບ Chrome. ມັນປະເມີນຄວາມປອດໄພຂອງຜົນການຄົ້ນຫາໂດຍອີງໃສ່ບົດລາຍງານທີ່ເກັບກໍາສໍາລັບພວກມັນແຕ່ລະອັນ. ໃຊ້ການປະເມີນນີ້ເພື່ອກໍານົດຄວາມປອດໄພຂອງສະຖານທີ່ໃດນຶ່ງ.
ຂັ້ນຕອນ
ສ່ວນທີ 1 ຂອງ 2: ການຕິດຕັ້ງ McAfee SiteAdvisor
 1 ເປີດ Chrome ແລະເຂົ້າເບິ່ງ SiteAdvisor. ເຈົ້າບໍ່ ຈຳ ເປັນຕ້ອງໃຊ້ຮ້ານຄ້າອອນໄລນ or ຫຼືສະຖານທີ່ດາວໂຫຼດ. ໄປຫາ siteadvisor.com ຈາກຕົວທ່ອງເວັບ Chrome ແລະດາວໂຫຼດແອດອອນ.
1 ເປີດ Chrome ແລະເຂົ້າເບິ່ງ SiteAdvisor. ເຈົ້າບໍ່ ຈຳ ເປັນຕ້ອງໃຊ້ຮ້ານຄ້າອອນໄລນ or ຫຼືສະຖານທີ່ດາວໂຫຼດ. ໄປຫາ siteadvisor.com ຈາກຕົວທ່ອງເວັບ Chrome ແລະດາວໂຫຼດແອດອອນ.  2 ໃຫ້ຄລິກໃສ່ປຸ່ມ "ດາວໂຫຼດຟຣີ". ໄຟລ is ຂ້ອນຂ້າງນ້ອຍ, ສະນັ້ນມັນຈະໃຊ້ເວລາພຽງສອງສາມນາທີໃຫ້ເຈົ້າດາວໂຫຼດ.
2 ໃຫ້ຄລິກໃສ່ປຸ່ມ "ດາວໂຫຼດຟຣີ". ໄຟລ is ຂ້ອນຂ້າງນ້ອຍ, ສະນັ້ນມັນຈະໃຊ້ເວລາພຽງສອງສາມນາທີໃຫ້ເຈົ້າດາວໂຫຼດ.  3 ດໍາເນີນການໄຟລ installation ການຕິດຕັ້ງການດາວໂຫຼດ. ທ່ານຈະຖືກຮ້ອງຂໍໃຫ້ຢືນຢັນການເປີດຕົວຂອງໂຄງການ.
3 ດໍາເນີນການໄຟລ installation ການຕິດຕັ້ງການດາວໂຫຼດ. ທ່ານຈະຖືກຮ້ອງຂໍໃຫ້ຢືນຢັນການເປີດຕົວຂອງໂຄງການ.  4 ໃຫ້ຄລິກໃສ່ປຸ່ມ "ຕິດຕັ້ງ" ເພື່ອເລີ່ມການຕິດຕັ້ງ add-on. ຂະບວນການຕິດຕັ້ງຈະໃຊ້ເວລາສອງສາມນາທີ.
4 ໃຫ້ຄລິກໃສ່ປຸ່ມ "ຕິດຕັ້ງ" ເພື່ອເລີ່ມການຕິດຕັ້ງ add-on. ຂະບວນການຕິດຕັ້ງຈະໃຊ້ເວລາສອງສາມນາທີ.  5 ປິດເປີດ browser ຂອງທ່ານຄືນໃ່. ເພື່ອເປີດ ນຳ ໃຊ້ສ່ວນເສີມໃnew່, ທ່ານຈໍາເປັນຕ້ອງປິດເປີດ Chrome ຄືນໃ່.
5 ປິດເປີດ browser ຂອງທ່ານຄືນໃ່. ເພື່ອເປີດ ນຳ ໃຊ້ສ່ວນເສີມໃnew່, ທ່ານຈໍາເປັນຕ້ອງປິດເປີດ Chrome ຄືນໃ່.  6 ໃຫ້ຄລິກໃສ່ຕົວເລືອກ "ເປີດໃຊ້ add-on". ຕົວທ່ອງເວັບຕ້ອງການຄໍາຮ້ອງຂໍເພີ່ມເຕີມນີ້ສໍາລັບເຫດຜົນດ້ານຄວາມປອດໄພ. ເມື່ອເຈົ້າເປີດໃຊ້ມັນ, ເຈົ້າສາມາດເຫັນຜົນໄດ້ຮັບຂອງ SiteAdvisor.
6 ໃຫ້ຄລິກໃສ່ຕົວເລືອກ "ເປີດໃຊ້ add-on". ຕົວທ່ອງເວັບຕ້ອງການຄໍາຮ້ອງຂໍເພີ່ມເຕີມນີ້ສໍາລັບເຫດຜົນດ້ານຄວາມປອດໄພ. ເມື່ອເຈົ້າເປີດໃຊ້ມັນ, ເຈົ້າສາມາດເຫັນຜົນໄດ້ຮັບຂອງ SiteAdvisor.  7 ຕັດສິນໃຈວ່າເຈົ້າຕ້ອງການເປີດ ນຳ ໃຊ້ການຊອກຫາທີ່ປອດໄພຫຼືບໍ່. ນີ້ແມ່ນການບໍລິການຄົ້ນຫາ McAfee ທີ່ກໍາຈັດສະຖານທີ່ທີ່ບໍ່ປອດໄພອອກ. ມັນຈະກາຍເປັນເຄື່ອງຈັກຊອກຫາເລີ່ມຕົ້ນຂອງ browser.
7 ຕັດສິນໃຈວ່າເຈົ້າຕ້ອງການເປີດ ນຳ ໃຊ້ການຊອກຫາທີ່ປອດໄພຫຼືບໍ່. ນີ້ແມ່ນການບໍລິການຄົ້ນຫາ McAfee ທີ່ກໍາຈັດສະຖານທີ່ທີ່ບໍ່ປອດໄພອອກ. ມັນຈະກາຍເປັນເຄື່ອງຈັກຊອກຫາເລີ່ມຕົ້ນຂອງ browser.  8 ດໍາເນີນການຄົ້ນຫາເວັບເພື່ອເບິ່ງຜົນໄດ້ຮັບຂອງ SiteAdvisor. ໃຊ້ເຄື່ອງຈັກຊອກຫາອັນໃດນຶ່ງເພື່ອເບິ່ງຜົນໄດ້ຮັບຂອງ SiteAdvisor. ວາງເມົ້າໃສ່ໄອຄອນ SiteAdvisor ຢູ່ຂ້າງຜົນການຄົ້ນຫາຂອງເຈົ້າເພື່ອເບິ່ງລາຍລະອຽດ. ສີຂອງໄອຄອນສະແດງເຖິງລະດັບຂອງໄພຂົ່ມຂູ່:
8 ດໍາເນີນການຄົ້ນຫາເວັບເພື່ອເບິ່ງຜົນໄດ້ຮັບຂອງ SiteAdvisor. ໃຊ້ເຄື່ອງຈັກຊອກຫາອັນໃດນຶ່ງເພື່ອເບິ່ງຜົນໄດ້ຮັບຂອງ SiteAdvisor. ວາງເມົ້າໃສ່ໄອຄອນ SiteAdvisor ຢູ່ຂ້າງຜົນການຄົ້ນຫາຂອງເຈົ້າເພື່ອເບິ່ງລາຍລະອຽດ. ສີຂອງໄອຄອນສະແດງເຖິງລະດັບຂອງໄພຂົ່ມຂູ່: - ສີຂຽວ - ເວັບໄຊທນີ້ສາມາດເບິ່ງໄດ້.
- ສີເຫຼືອງ - ເວັບໄຊທ has ນີ້ມີຄວາມສ່ຽງບາງອັນ, ຕົວຢ່າງ, ມັນອາດຈະມີການເຊື່ອມຕໍ່ທີ່ອາດເປັນອັນຕະລາຍ.
- ສີແດງ - ເວັບໄຊທ has ນີ້ມີບັນຫາຄວາມປອດໄພທີ່ຮ້າຍແຮງແລະສ່ວນຫຼາຍມີເນື້ອໃນທີ່ເປັນອັນຕະລາຍ.
- "?" - ເວັບໄຊທນີ້ບໍ່ໄດ້ຖືກຈັດອັນດັບໂດຍ SiteAdvisor
 9 ຄລິກປຸ່ມ SiteAdvisor ໃນແຖບທີ່ຢູ່ເພື່ອເບິ່ງລາຍງານສະຖານທີ່. ເລືອກ "ເບິ່ງລາຍງານສະຖານທີ່" ເພື່ອເປີດລາຍງານສະບັບເຕັມຈາກ SiteAdvisor ກ່ຽວກັບເວັບໄຊທ you ທີ່ເຈົ້າ ກຳ ລັງຢ້ຽມຊົມຢູ່ໃນປະຈຸບັນ.
9 ຄລິກປຸ່ມ SiteAdvisor ໃນແຖບທີ່ຢູ່ເພື່ອເບິ່ງລາຍງານສະຖານທີ່. ເລືອກ "ເບິ່ງລາຍງານສະຖານທີ່" ເພື່ອເປີດລາຍງານສະບັບເຕັມຈາກ SiteAdvisor ກ່ຽວກັບເວັບໄຊທ you ທີ່ເຈົ້າ ກຳ ລັງຢ້ຽມຊົມຢູ່ໃນປະຈຸບັນ.
ສ່ວນທີ 2 ຂອງ 2: ການເອົາ McAfee SiteAdvisor ອອກ
Windows
 1 ເປີດ "ກະດານຄວບຄຸມ". ຂະບວນການແມ່ນຂຶ້ນກັບລຸ້ນຂອງລະບົບປະຕິບັດການທີ່ເຈົ້າກໍາລັງໃຊ້.
1 ເປີດ "ກະດານຄວບຄຸມ". ຂະບວນການແມ່ນຂຶ້ນກັບລຸ້ນຂອງລະບົບປະຕິບັດການທີ່ເຈົ້າກໍາລັງໃຊ້. - XP, Vista, 7 - ຄລິກທີ່ປຸ່ມ "Start" ແລະເລືອກ "Control Panel".
- 8.1, 10 - ຄລິກຂວາໃສ່ປຸ່ມ "ເລີ່ມ" ແລະເລືອກ "ແຜງຄວບຄຸມ".
 2 ເລືອກຖອນການຕິດຕັ້ງໂປຣແກມ, ໂປຣແກມແລະຄຸນສົມບັດ, ຫຼືເພີ່ມຫຼືເອົາໂປຣແກມອອກ. ນີ້ຈະເປີດບັນຊີລາຍຊື່ຂອງໂຄງການຕິດຕັ້ງທັງຫມົດ.
2 ເລືອກຖອນການຕິດຕັ້ງໂປຣແກມ, ໂປຣແກມແລະຄຸນສົມບັດ, ຫຼືເພີ່ມຫຼືເອົາໂປຣແກມອອກ. ນີ້ຈະເປີດບັນຊີລາຍຊື່ຂອງໂຄງການຕິດຕັ້ງທັງຫມົດ.  3 ເລືອກ McAfee SiteAdvisor ຈາກລາຍການໂປຣແກຣມ. ຖ້າເຈົ້າໄດ້ຕິດຕັ້ງ Total Protection, ເຈົ້າຈະຕ້ອງຖອນການຕິດຕັ້ງມັນກ່ອນ.
3 ເລືອກ McAfee SiteAdvisor ຈາກລາຍການໂປຣແກຣມ. ຖ້າເຈົ້າໄດ້ຕິດຕັ້ງ Total Protection, ເຈົ້າຈະຕ້ອງຖອນການຕິດຕັ້ງມັນກ່ອນ.  4 ໃຫ້ຄລິກໃສ່ປຸ່ມ "ລຶບ". ປະຕິບັດຕາມຄໍາແນະນໍາແລະຖອນການຕິດຕັ້ງໂຄງການ. ຫຼັງຈາກທີ່ເຈົ້າຖອນຕິດຕັ້ງແອດອອນ, ເຈົ້າອາດຈະຈໍາເປັນຕ້ອງປິດເປີດ Chrome ຄືນໃ່.
4 ໃຫ້ຄລິກໃສ່ປຸ່ມ "ລຶບ". ປະຕິບັດຕາມຄໍາແນະນໍາແລະຖອນການຕິດຕັ້ງໂຄງການ. ຫຼັງຈາກທີ່ເຈົ້າຖອນຕິດຕັ້ງແອດອອນ, ເຈົ້າອາດຈະຈໍາເປັນຕ້ອງປິດເປີດ Chrome ຄືນໃ່.
Mac
 1 ເປີດໂຟນເດີຄໍາຮ້ອງສະຫມັກ. ອັນນີ້ຈະເປີດລາຍການຄໍາຮ້ອງສະallັກທັງinstalledົດທີ່ຕິດຕັ້ງໄວ້ໃນຄອມພິວເຕີຂອງເຈົ້າ.
1 ເປີດໂຟນເດີຄໍາຮ້ອງສະຫມັກ. ອັນນີ້ຈະເປີດລາຍການຄໍາຮ້ອງສະallັກທັງinstalledົດທີ່ຕິດຕັ້ງໄວ້ໃນຄອມພິວເຕີຂອງເຈົ້າ.  2 ຊອກຫາແລະເປີດໂຟນເດີ SiteAdvisor. ເຈົ້າຈະເຫັນໄຟລຫຼາຍອັນຢູ່ທີ່ນີ້, ລວມທັງໄຟລ un ຖອນການຕິດຕັ້ງ.
2 ຊອກຫາແລະເປີດໂຟນເດີ SiteAdvisor. ເຈົ້າຈະເຫັນໄຟລຫຼາຍອັນຢູ່ທີ່ນີ້, ລວມທັງໄຟລ un ຖອນການຕິດຕັ້ງ.  3 ສະກັດໄຟລ "" uninstall.tgz ". ເພື່ອເຮັດສິ່ງນີ້, ໃຫ້ກົດສອງຄັ້ງໃນແຟ້ມເອກະສານ.
3 ສະກັດໄຟລ "" uninstall.tgz ". ເພື່ອເຮັດສິ່ງນີ້, ໃຫ້ກົດສອງຄັ້ງໃນແຟ້ມເອກະສານ.  4 ດໍາເນີນການຖອນການຕິດຕັ້ງ. ເຈົ້າຈະຕ້ອງປິດເປີດ Chrome ຄືນໃafter່ຫຼັງຈາກທີ່ເຈົ້າຖອນການຕິດຕັ້ງແອດອອນ.
4 ດໍາເນີນການຖອນການຕິດຕັ້ງ. ເຈົ້າຈະຕ້ອງປິດເປີດ Chrome ຄືນໃafter່ຫຼັງຈາກທີ່ເຈົ້າຖອນການຕິດຕັ້ງແອດອອນ.



