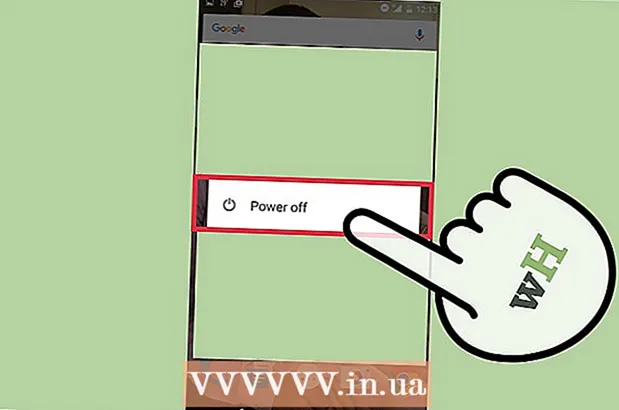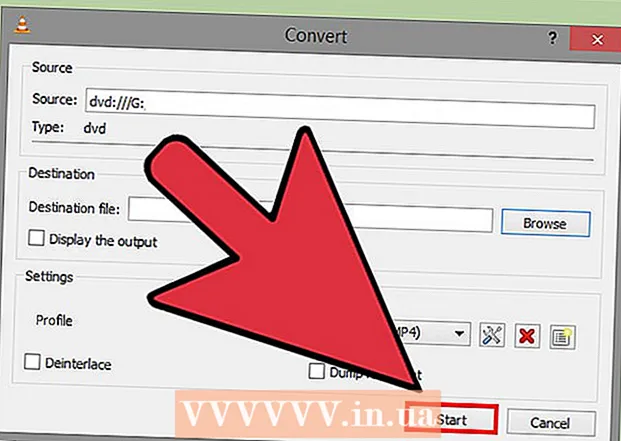ກະວີ:
Carl Weaver
ວັນທີຂອງການສ້າງ:
28 ກຸມພາ 2021
ວັນທີປັບປຸງ:
1 ເດືອນກໍລະກົດ 2024
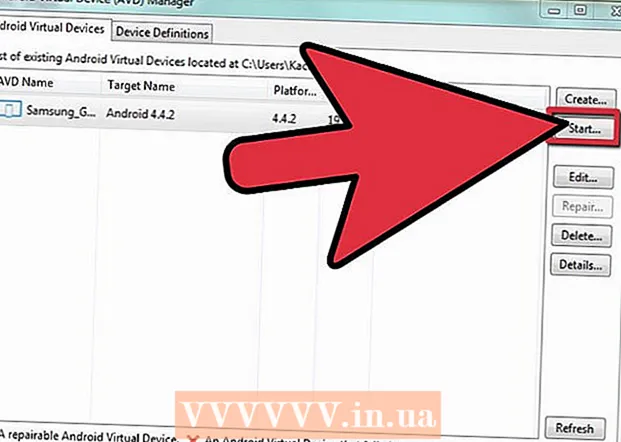
ເນື້ອຫາ
ຕະຫຼາດ Android ຂະຫຍາຍຕົວຢ່າງຂະຫຍາຍຕົວໃນເວລານີ້, ແລະໃຜ anyone ກໍ່ສາມາດສ້າງແອັບດີ great ອີກອັນ ໜຶ່ງ ໄດ້. ມັນໃຊ້ເວລາທັງisົດເປັນຄວາມຄິດທີ່ດີແລະບາງເຄື່ອງມືພັດທະນາທີ່ບໍ່ເສຍຄ່າ. ການຕິດຕັ້ງເຄື່ອງມືເຫຼົ່ານີ້ແມ່ນເປັນຂະບວນການທີ່ກົງໄປກົງມາ. ໃນສອງສາມນາທີເຈົ້າສາມາດເລີ່ມເຮັດວຽກໂຄງການໃyour່ຂອງເຈົ້າໄດ້. ເບິ່ງຂັ້ນຕອນທີ 1 ຢູ່ລຸ່ມນີ້ເພື່ອເລີ່ມຕົ້ນ.
ຂັ້ນຕອນ
ສ່ວນທີ 1 ຂອງ 2: ການຕິດຕັ້ງ Eclipse
 1 ຕິດຕັ້ງແພລດຟອມ Java. Eclipse ແລະ ADT ຖືກສ້າງຂຶ້ນເທິງເວທີ Java, ສະນັ້ນເຈົ້າຕ້ອງການຊຸດພັດທະນາ Java ຫຼ້າສຸດ (JDK) ເພື່ອແລ່ນມັນ. JDK ແມ່ນມີໃຫ້ດາວໂຫຼດຟຣີຈາກເວັບໄຊທ O Oracle. ໃຫ້ແນ່ໃຈວ່າໄດ້ດາວໂຫຼດເວີຊັນທີ່ຖືກຕ້ອງສໍາລັບລະບົບປະຕິບັດການຂອງເຈົ້າ.
1 ຕິດຕັ້ງແພລດຟອມ Java. Eclipse ແລະ ADT ຖືກສ້າງຂຶ້ນເທິງເວທີ Java, ສະນັ້ນເຈົ້າຕ້ອງການຊຸດພັດທະນາ Java ຫຼ້າສຸດ (JDK) ເພື່ອແລ່ນມັນ. JDK ແມ່ນມີໃຫ້ດາວໂຫຼດຟຣີຈາກເວັບໄຊທ O Oracle. ໃຫ້ແນ່ໃຈວ່າໄດ້ດາວໂຫຼດເວີຊັນທີ່ຖືກຕ້ອງສໍາລັບລະບົບປະຕິບັດການຂອງເຈົ້າ. - ຖ້າເຈົ້າບໍ່ໄດ້ຕິດຕັ້ງ Java Runtime Environment (JRE), Eclipse ຈະບໍ່ສາມາດເລີ່ມຕົ້ນໄດ້.
 2 ດາວໂຫລດແພລະຕະຟອມ Eclipse. ກ່ອນທີ່ຈະຕິດຕັ້ງເຄື່ອງມືພັດທະນາ Android, ເຈົ້າຄວນດາວໂຫຼດ Eclipse IDE, ຢູ່ເທິງສຸດຂອງເຄື່ອງມືພັດທະນາ Android ຈະຖືກຕິດຕັ້ງ. Eclipse ແມ່ນສາມາດດາວໂຫຼດໄດ້ຟຣີຈາກເວັບໄຊມູນນິທິ Eclipse.
2 ດາວໂຫລດແພລະຕະຟອມ Eclipse. ກ່ອນທີ່ຈະຕິດຕັ້ງເຄື່ອງມືພັດທະນາ Android, ເຈົ້າຄວນດາວໂຫຼດ Eclipse IDE, ຢູ່ເທິງສຸດຂອງເຄື່ອງມືພັດທະນາ Android ຈະຖືກຕິດຕັ້ງ. Eclipse ແມ່ນສາມາດດາວໂຫຼດໄດ້ຟຣີຈາກເວັບໄຊມູນນິທິ Eclipse. - ສໍາລັບຜູ້ພັດທະນາ Android ເກືອບທັງ,ົດ, ຊຸດມາດຕະຖານ Eclipse ມີທຸກຢ່າງທີ່ເຂົາເຈົ້າຕ້ອງການ.
 3 Unzip ໄຟລ Eclipse. ດາວໂຫລດ Eclipse ເປັນໄຟລ Z ZIP. ພຽງແຕ່ unzip ໄຟລ zip ໃສ່ໃນໂຟນເດີທີ່ເຈົ້າເລືອກ, ຕົວຢ່າງ C: . ໄຟລ zip zip ປະກອບດ້ວຍແຟ້ມຍ່ອຍ“ eclipse”, ສະນັ້ນການ unzipping ໄປທີ່ C: ຈະສ້າງໂຟນເດີ“ C: eclipse”.
3 Unzip ໄຟລ Eclipse. ດາວໂຫລດ Eclipse ເປັນໄຟລ Z ZIP. ພຽງແຕ່ unzip ໄຟລ zip ໃສ່ໃນໂຟນເດີທີ່ເຈົ້າເລືອກ, ຕົວຢ່າງ C: . ໄຟລ zip zip ປະກອບດ້ວຍແຟ້ມຍ່ອຍ“ eclipse”, ສະນັ້ນການ unzipping ໄປທີ່ C: ຈະສ້າງໂຟນເດີ“ C: eclipse”. - ຜູ້ໃຊ້ຫຼາຍຄົນຈົ່ມກ່ຽວກັບບັນຫາເມື່ອໃຊ້ໂປຣແກມ Windows ໃນຕົວເພື່ອແກະກ່ອງເກັບຂໍ້ມູນ. ເມື່ອ unzip ໄຟລ,, ໃຊ້ໂປຣແກມອື່ນເຊັ່ນ 7-Zip ຫຼື Winzip.
 4 ສ້າງທາງລັດ Eclipse. ເນື່ອງຈາກ Eclipse ບໍ່ໄດ້ຖືກ“ ຕິດຕັ້ງ” ໃນຄວາມclassicາຍຄລາສສິກຂອງຄໍາສັບ, ເຈົ້າຄວນສ້າງທາງລັດເພື່ອໃຫ້ເຈົ້າສາມາດເປີດໂປຣແກມຈາກ desktop ໄດ້ໄວ. ອັນນີ້ຍັງຈະເຮັດໃຫ້ມັນງ່າຍທີ່ຈະລະບຸ Java Virtual Machine (JVM) ທີ່ມັນຈະແລ່ນດ້ວຍ.
4 ສ້າງທາງລັດ Eclipse. ເນື່ອງຈາກ Eclipse ບໍ່ໄດ້ຖືກ“ ຕິດຕັ້ງ” ໃນຄວາມclassicາຍຄລາສສິກຂອງຄໍາສັບ, ເຈົ້າຄວນສ້າງທາງລັດເພື່ອໃຫ້ເຈົ້າສາມາດເປີດໂປຣແກມຈາກ desktop ໄດ້ໄວ. ອັນນີ້ຍັງຈະເຮັດໃຫ້ມັນງ່າຍທີ່ຈະລະບຸ Java Virtual Machine (JVM) ທີ່ມັນຈະແລ່ນດ້ວຍ. - ຄລິກຂວາໃສ່ eclipse.exe ແລະເລືອກສົ່ງ. ເລືອກ "Desktop (ສ້າງທາງລັດ)". ທາງລັດຈະຖືກສ້າງຂຶ້ນເທິງເດັສທັອບຂອງເຈົ້າຊີ້ໄປຫາໄຟລ eclipse.exe.
 5 ລະບຸເຄື່ອງຈັກສະເJavaືອນ Java. ຖ້າເຈົ້າມີ JVMs ຫຼາຍອັນຕິດຕັ້ງຢູ່ໃນເຄື່ອງຂອງເຈົ້າ, ເຈົ້າສາມາດຕັ້ງຄ່າ Eclipse ເພື່ອໃຊ້ເຄື່ອງຈັກສະເພາະສະເີ. ອັນນີ້ຈະຊ່ວຍຫຼີກເວັ້ນຄວາມຜິດພາດຖ້າຄອມພິວເຕີຂອງເຈົ້າປ່ຽນ JVM ເລີ່ມຕົ້ນຢູ່ໃນບາງໂປຣແກມອື່ນ.
5 ລະບຸເຄື່ອງຈັກສະເJavaືອນ Java. ຖ້າເຈົ້າມີ JVMs ຫຼາຍອັນຕິດຕັ້ງຢູ່ໃນເຄື່ອງຂອງເຈົ້າ, ເຈົ້າສາມາດຕັ້ງຄ່າ Eclipse ເພື່ອໃຊ້ເຄື່ອງຈັກສະເພາະສະເີ. ອັນນີ້ຈະຊ່ວຍຫຼີກເວັ້ນຄວາມຜິດພາດຖ້າຄອມພິວເຕີຂອງເຈົ້າປ່ຽນ JVM ເລີ່ມຕົ້ນຢູ່ໃນບາງໂປຣແກມອື່ນ. - ເພື່ອລະບຸບ່ອນທີ່ຕິດຕັ້ງ JDK, ເພີ່ມແຖວຕໍ່ໄປນີ້ໃສ່ທາງລັດ Eclipse ຂອງເຈົ້າ, ແທນທີ່ເສັ້ນທາງໄປຫາໄຟລ javaw.exe:
-vm C: path to javaw.exe
- ເພື່ອລະບຸບ່ອນທີ່ຕິດຕັ້ງ JDK, ເພີ່ມແຖວຕໍ່ໄປນີ້ໃສ່ທາງລັດ Eclipse ຂອງເຈົ້າ, ແທນທີ່ເສັ້ນທາງໄປຫາໄຟລ javaw.exe:
ສ່ວນທີ 2 ຂອງ 2: ການຕິດຕັ້ງປລັກອິນ ADT
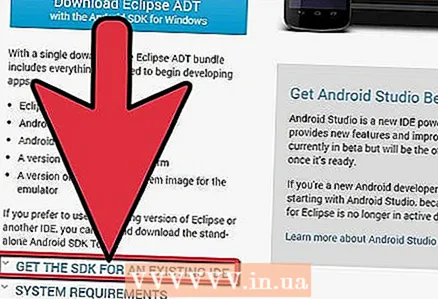 1 ດາວໂຫຼດແລະຕິດຕັ້ງຊຸດພັດທະນາຊອບແວ Android (SDK). ມັນສາມາດດາວໂຫຼດໄດ້ຟຣີຢູ່ໃນເວັບໄຊທ Android Android. ເລືອກ“ ໃຊ້ສະພາບແວດລ້ອມການພັດທະນາປັດຈຸບັນ (IDE)” ເພື່ອດາວໂຫຼດສະເພາະ SDK. ແນ່ນອນເຈົ້າສາມາດດາວໂຫລດແພັກເກດ ADT ທີ່ປະກອບມີ Eclipse ແລະໄດ້ຖືກຕັ້ງຄ່າໄວ້ແລ້ວຕາມຄວາມຕ້ອງການ, ແຕ່ວິທີນີ້ເຈົ້າຈະມີ Eclipse ລຸ້ນລ້າສຸດຢ່າງແນ່ນອນ.
1 ດາວໂຫຼດແລະຕິດຕັ້ງຊຸດພັດທະນາຊອບແວ Android (SDK). ມັນສາມາດດາວໂຫຼດໄດ້ຟຣີຢູ່ໃນເວັບໄຊທ Android Android. ເລືອກ“ ໃຊ້ສະພາບແວດລ້ອມການພັດທະນາປັດຈຸບັນ (IDE)” ເພື່ອດາວໂຫຼດສະເພາະ SDK. ແນ່ນອນເຈົ້າສາມາດດາວໂຫລດແພັກເກດ ADT ທີ່ປະກອບມີ Eclipse ແລະໄດ້ຖືກຕັ້ງຄ່າໄວ້ແລ້ວຕາມຄວາມຕ້ອງການ, ແຕ່ວິທີນີ້ເຈົ້າຈະມີ Eclipse ລຸ້ນລ້າສຸດຢ່າງແນ່ນອນ. - ຫຼັງຈາກຕິດຕັ້ງ SDK ແລ້ວ, ຕົວຈັດການ SDK ຄວນເລີ່ມອັດຕະໂນມັດ. ປ່ອຍໃຫ້ມັນແລ່ນສໍາລັບຂັ້ນຕອນຕໍ່ໄປ.
 2 ເພີ່ມແພັກເກດໃສ່ໃນ SDK Android ຂອງເຈົ້າ. ກ່ອນທີ່ຈະໃຊ້ SDK ເພື່ອການພັດທະນາ, ເຈົ້າຕ້ອງເພີ່ມແພັກເກດທີ່ເຈົ້າຕ້ອງການໃຊ້ພ້ອມກັບ SDK Android ຂອງເຈົ້າ. ຢູ່ໃນຕົວຈັດການ SDK, ເຈົ້າຈະເຫັນລາຍການຂອງທຸກຊຸດທີ່ມີໃຫ້ດາວໂຫຼດ. ສໍາລັບການພັດທະນາພື້ນຖານ, ໃຫ້ແນ່ໃຈວ່າໄດ້ເລືອກສິ່ງຕໍ່ໄປນີ້:
2 ເພີ່ມແພັກເກດໃສ່ໃນ SDK Android ຂອງເຈົ້າ. ກ່ອນທີ່ຈະໃຊ້ SDK ເພື່ອການພັດທະນາ, ເຈົ້າຕ້ອງເພີ່ມແພັກເກດທີ່ເຈົ້າຕ້ອງການໃຊ້ພ້ອມກັບ SDK Android ຂອງເຈົ້າ. ຢູ່ໃນຕົວຈັດການ SDK, ເຈົ້າຈະເຫັນລາຍການຂອງທຸກຊຸດທີ່ມີໃຫ້ດາວໂຫຼດ. ສໍາລັບການພັດທະນາພື້ນຖານ, ໃຫ້ແນ່ໃຈວ່າໄດ້ເລືອກສິ່ງຕໍ່ໄປນີ້: - ເວີຊັນຫຼ້າສຸດຂອງຊຸດເຄື່ອງມືຢູ່ໃນໂຟນເດີເຄື່ອງມື.
- Android ລຸ້ນລ້າສຸດ (ນີ້ແມ່ນໂຟລເດີ Android ອັນທໍາອິດຢູ່ໃນລາຍການ).
- ຫໍສະSupportຸດຊ່ວຍ Android, ເຊິ່ງຕັ້ງຢູ່ໃນໂຟນເດີພິເສດ.
- ຫຼັງຈາກ ສຳ ເລັດການເລືອກ, ຄລິກຕິດຕັ້ງ. ໄຟລ will ຈະຖືກດາວໂຫຼດແລະຕິດຕັ້ງ.
 3 ເລີ່ມ Eclipse. ເຈົ້າຈະຕິດຕັ້ງ ADT ໂດຍກົງຈາກໂປຣແກມ Eclipse. ຖ້າ Eclipse ບໍ່ເລີ່ມຕົ້ນ, ໃຫ້ແນ່ໃຈວ່າເຈົ້າໄດ້ລະບຸ Java Virtual Machine (ເບິ່ງພາກກ່ອນນີ້).
3 ເລີ່ມ Eclipse. ເຈົ້າຈະຕິດຕັ້ງ ADT ໂດຍກົງຈາກໂປຣແກມ Eclipse. ຖ້າ Eclipse ບໍ່ເລີ່ມຕົ້ນ, ໃຫ້ແນ່ໃຈວ່າເຈົ້າໄດ້ລະບຸ Java Virtual Machine (ເບິ່ງພາກກ່ອນນີ້).  4 ຕິດຕັ້ງປລັກອິນ ADT. ປລັກອິນ ADT ຈະຕ້ອງຖືກດາວໂຫຼດໂດຍໃຊ້ໂປຣແກມ Eclipse ເອງ, ໂດຍກົງຈາກບ່ອນເກັບຂໍ້ມູນຜູ້ພັດທະນາ Android. ເຈົ້າສາມາດເພີ່ມບ່ອນເກັບມ້ຽນນີ້ໃສ່ໃນໂຄງການ Eclipse ຂອງເຈົ້າໄດ້ຢ່າງງ່າຍດາຍ.
4 ຕິດຕັ້ງປລັກອິນ ADT. ປລັກອິນ ADT ຈະຕ້ອງຖືກດາວໂຫຼດໂດຍໃຊ້ໂປຣແກມ Eclipse ເອງ, ໂດຍກົງຈາກບ່ອນເກັບຂໍ້ມູນຜູ້ພັດທະນາ Android. ເຈົ້າສາມາດເພີ່ມບ່ອນເກັບມ້ຽນນີ້ໃສ່ໃນໂຄງການ Eclipse ຂອງເຈົ້າໄດ້ຢ່າງງ່າຍດາຍ. - ຄລິກຊ່ວຍເຫຼືອ. ເລືອກຕິດຕັ້ງຊອບແວໃ່. ປ່ອງຢ້ຽມຊອບແວທີ່ມີຢູ່ຈະເປີດຂຶ້ນພ້ອມກັບລາຍການຂອງຊອບແວທີ່ມີໃຫ້ດາວໂຫຼດຈາກບ່ອນເກັບມ້ຽນທີ່ເຈົ້າເລືອກໄວ້.
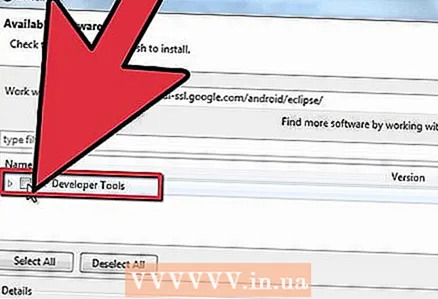 5 ໃຫ້ຄລິກໃສ່ປຸ່ມ "ຕື່ມ". ມັນຕັ້ງຢູ່ທາງຂວາຂອງຊ່ອງ“ ເຮັດວຽກກັບ”. ການຄລິກໃສ່ປຸ່ມນີ້ຈະເປີດກ່ອງໂຕ້ຕອບ "ເພີ່ມບ່ອນເກັບມ້ຽນ". ທີ່ນີ້ເຈົ້າຈະປ້ອນຂໍ້ມູນເພື່ອດາວໂຫຼດປລັກອິນ ADT.
5 ໃຫ້ຄລິກໃສ່ປຸ່ມ "ຕື່ມ". ມັນຕັ້ງຢູ່ທາງຂວາຂອງຊ່ອງ“ ເຮັດວຽກກັບ”. ການຄລິກໃສ່ປຸ່ມນີ້ຈະເປີດກ່ອງໂຕ້ຕອບ "ເພີ່ມບ່ອນເກັບມ້ຽນ". ທີ່ນີ້ເຈົ້າຈະປ້ອນຂໍ້ມູນເພື່ອດາວໂຫຼດປລັກອິນ ADT. - ໃນຊ່ອງ“ ຊື່”, ໃສ່“ ADT Plugin”
- ໃນຊ່ອງ“ ສະຖານທີ່”, ປ້ອນ“ https://dl-ssl.google.com/android/eclipse/”
- ຄລິກຕົກລົງ.
- ເປີດກ່ອງໂຕ້ຕອບ "ເຄື່ອງມືພັດທະນາ". ຄລິກຕໍ່ໄປເພື່ອສະແດງລາຍການເຄື່ອງມືທີ່ຈະດາວໂຫຼດ. ຄລິກຕໍ່ໄປອີກຄັ້ງເພື່ອເປີດຂໍ້ຕົກລົງໃບອະນຸຍາດ. ອ່ານໃຫ້ເຂົາເຈົ້າແລະຄລິກສໍາເລັດຮູບ.
- ເຈົ້າອາດຈະໄດ້ຮັບ ຄຳ ເຕືອນວ່າວັນirationົດອາຍຸຂອງໂຄງການບໍ່ສາມາດ ກຳ ນົດໄດ້. ເຈົ້າສາມາດລະເລີຍ ຄຳ ເຕືອນນີ້.
 6 ປິດເປີດ Eclipse ຄືນໃ່. ຫຼັງຈາກເຄື່ອງມືຖືກດາວໂຫຼດແລະຕິດຕັ້ງແລ້ວ, ປິດເປີດ Eclipse ຄືນໃto່ເພື່ອໃຫ້ສໍາເລັດຂະບວນການຕິດຕັ້ງ. ເມື່ອເລີ່ມຕົ້ນໃ,່, ປ່ອງຢ້ຽມ“ ຍິນດີຕ້ອນຮັບສູ່ການພັດທະນາ Android” ຈະປະກົດຂຶ້ນ.
6 ປິດເປີດ Eclipse ຄືນໃ່. ຫຼັງຈາກເຄື່ອງມືຖືກດາວໂຫຼດແລະຕິດຕັ້ງແລ້ວ, ປິດເປີດ Eclipse ຄືນໃto່ເພື່ອໃຫ້ສໍາເລັດຂະບວນການຕິດຕັ້ງ. ເມື່ອເລີ່ມຕົ້ນໃ,່, ປ່ອງຢ້ຽມ“ ຍິນດີຕ້ອນຮັບສູ່ການພັດທະນາ Android” ຈະປະກົດຂຶ້ນ.  7 ລະບຸບ່ອນທີ່ຈະຕິດຕັ້ງ Android SDK. ຢູ່ໃນປ່ອງຢ້ຽມຍິນດີຕ້ອນຮັບ, ຄລິກ“ ໃຊ້ SDKs ທີ່ມີຢູ່ແລ້ວ” ແລະທ່ອງໄປຫາໂຟເດີທີ່ເຈົ້າໄດ້ຕິດຕັ້ງ SDK. ເມື່ອເຈົ້າຄລິກຕົກລົງ, ຂັ້ນຕອນການຕິດຕັ້ງ ADT ແມ່ນສໍາເລັດ.
7 ລະບຸບ່ອນທີ່ຈະຕິດຕັ້ງ Android SDK. ຢູ່ໃນປ່ອງຢ້ຽມຍິນດີຕ້ອນຮັບ, ຄລິກ“ ໃຊ້ SDKs ທີ່ມີຢູ່ແລ້ວ” ແລະທ່ອງໄປຫາໂຟເດີທີ່ເຈົ້າໄດ້ຕິດຕັ້ງ SDK. ເມື່ອເຈົ້າຄລິກຕົກລົງ, ຂັ້ນຕອນການຕິດຕັ້ງ ADT ແມ່ນສໍາເລັດ.