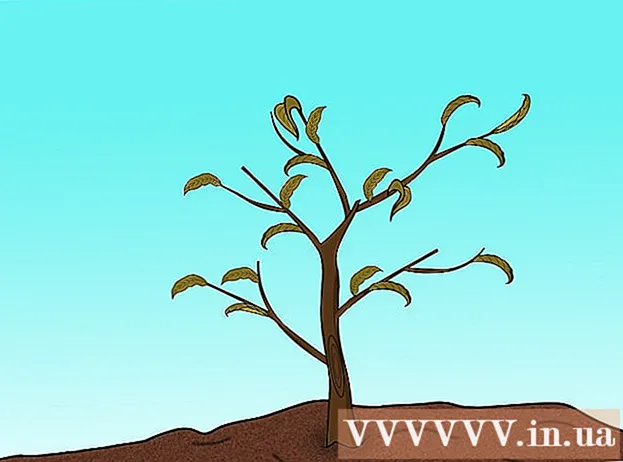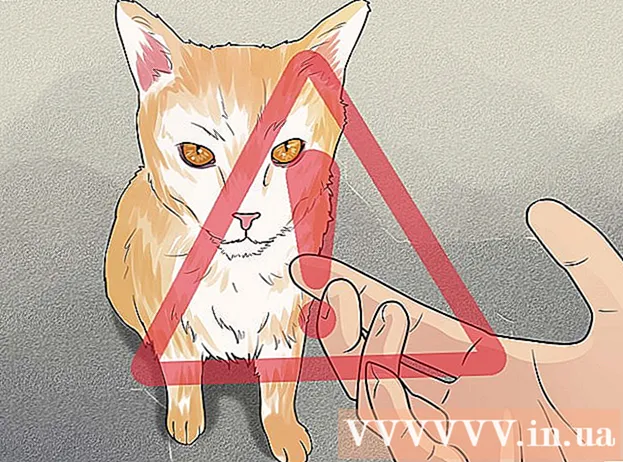ກະວີ:
Sara Rhodes
ວັນທີຂອງການສ້າງ:
12 ກຸມພາ 2021
ວັນທີປັບປຸງ:
1 ເດືອນກໍລະກົດ 2024
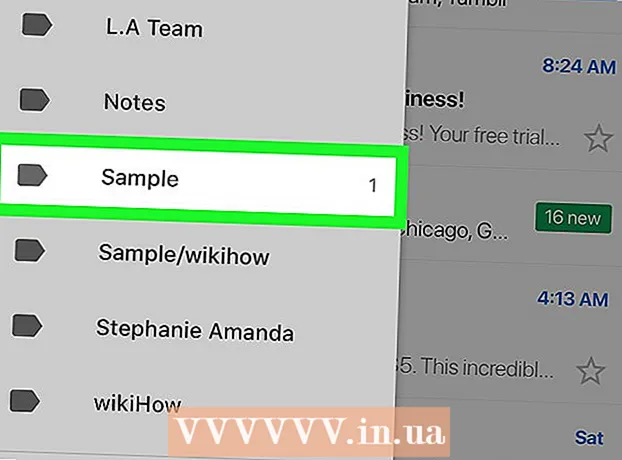
ເນື້ອຫາ
ບົດຄວາມນີ້ຈະສະແດງວິທີການສ້າງໂຟນເດີໃນ Gmail. ຈື່ໄວ້ວ່າໂຟລເດີຢູ່ໃນ Gmail ເອີ້ນວ່າ "ທາງລັດ". ເຈົ້າສາມາດສ້າງທາງລັດໃon່ຢູ່ໃນຄອມພິວເຕີຂອງເຈົ້າແລະ iPhones / iPads, ແຕ່ບໍ່ແມ່ນຢູ່ໃນອຸປະກອນ Android ຂອງເຈົ້າ. ເມື່ອເຈົ້າສ້າງທາງລັດແລ້ວ, ເຈົ້າສາມາດໃຊ້ມັນເພື່ອຈັດຮຽງອີເມລ in ຢູ່ໃນທຸກລຸ້ນຂອງ Gmail, ລວມທັງແອັບ Android.
ຂັ້ນຕອນ
ວິທີທີ່ 1 ຈາກທັງ2ົດ 2: ຢູ່ໃນຄອມພິວເຕີ
 1 ເປີດ Gmail. ໄປທີ່ https://www.gmail.com ຢູ່ໃນຕົວທ່ອງເວັບຂອງຄອມພິວເຕີຂອງເຈົ້າ. ກ່ອງເຂົ້າ Gmail ຂອງເຈົ້າຈະເປີດຖ້າເຈົ້າເຂົ້າສູ່ລະບົບຢູ່ແລ້ວ.
1 ເປີດ Gmail. ໄປທີ່ https://www.gmail.com ຢູ່ໃນຕົວທ່ອງເວັບຂອງຄອມພິວເຕີຂອງເຈົ້າ. ກ່ອງເຂົ້າ Gmail ຂອງເຈົ້າຈະເປີດຖ້າເຈົ້າເຂົ້າສູ່ລະບົບຢູ່ແລ້ວ. - ຖ້າເຈົ້າຍັງບໍ່ໄດ້ເຂົ້າສູ່ລະບົບບັນຊີ Gmail ຂອງເຈົ້າ, ໃສ່ທີ່ຢູ່ອີເມວຂອງເຈົ້າ, ຄລິກຕໍ່ໄປ, ໃສ່ລະຫັດຜ່ານຂອງເຈົ້າ, ແລະຄລິກຕໍ່ໄປ.
 2 ເລືອກຈົດາຍ. ເພື່ອເຮັດສິ່ງນີ້, checkາຍໃສ່ກ່ອງທາງດ້ານຊ້າຍຂອງຈົດາຍທີ່ຕ້ອງການ.
2 ເລືອກຈົດາຍ. ເພື່ອເຮັດສິ່ງນີ້, checkາຍໃສ່ກ່ອງທາງດ້ານຊ້າຍຂອງຈົດາຍທີ່ຕ້ອງການ. - ເຈົ້າບໍ່ສາມາດສ້າງທາງລັດໄດ້ເວັ້ນເສຍແຕ່ວ່າເຈົ້າເລືອກຈົດາຍ. ຈາກນັ້ນຈົດThisາຍນີ້ສາມາດຖືກລຶບອອກຈາກປ້າຍໄດ້.
 3 ໃຫ້ຄລິກໃສ່ຮູບສັນຍາລັກ "ທາງລັດ"
3 ໃຫ້ຄລິກໃສ່ຮູບສັນຍາລັກ "ທາງລັດ"  . ມັນຢູ່ເທິງສຸດຂອງກ່ອງເຂົ້າຂອງເຈົ້າ (ຢູ່ລຸ່ມແຖບຊອກຫາ). ເມນູຈະເປີດ.
. ມັນຢູ່ເທິງສຸດຂອງກ່ອງເຂົ້າຂອງເຈົ້າ (ຢູ່ລຸ່ມແຖບຊອກຫາ). ເມນູຈະເປີດ. - ຖ້າເຈົ້າໃຊ້ Gmail ເວີຊັນເກົ່າ, ໄອຄອນນີ້ຈະຖືກ45ຸນ 45 °.
 4 ຄລິກໃສ່ ສ້າງ. ມັນຢູ່ໃກ້ລຸ່ມສຸດຂອງເມນູ. ປ່ອງຢ້ຽມບໍ່ເຖິງຈະໄປປາກົດ.
4 ຄລິກໃສ່ ສ້າງ. ມັນຢູ່ໃກ້ລຸ່ມສຸດຂອງເມນູ. ປ່ອງຢ້ຽມບໍ່ເຖິງຈະໄປປາກົດ.  5 ໃສ່ຊື່ສໍາລັບທາງລັດ. ເຮັດອັນນີ້ຢູ່ໃນແຖວ "ໃສ່ຊື່ຂອງທາງລັດ".
5 ໃສ່ຊື່ສໍາລັບທາງລັດ. ເຮັດອັນນີ້ຢູ່ໃນແຖວ "ໃສ່ຊື່ຂອງທາງລັດ".  6 ວາງທາງລັດໄວ້ພາຍໃນທາງລັດອື່ນ. ຖ້າເຈົ້າຕ້ອງການໃຫ້ທາງລັດໃnew່ຢູ່ພາຍໃນທາງລັດທີ່ມີຢູ່, checkາຍໃສ່ຫ້ອງທີ່ຢູ່ຖັດຈາກ "ວາງທາງລັດພາຍໃຕ້", ເປີດເມນູ "ເລືອກພໍ່ແມ່", ແລະຈາກນັ້ນຄລິກທີ່ທາງລັດທີ່ທາງລັດໃwill່ຈະຖືກເກັບໄວ້.
6 ວາງທາງລັດໄວ້ພາຍໃນທາງລັດອື່ນ. ຖ້າເຈົ້າຕ້ອງການໃຫ້ທາງລັດໃnew່ຢູ່ພາຍໃນທາງລັດທີ່ມີຢູ່, checkາຍໃສ່ຫ້ອງທີ່ຢູ່ຖັດຈາກ "ວາງທາງລັດພາຍໃຕ້", ເປີດເມນູ "ເລືອກພໍ່ແມ່", ແລະຈາກນັ້ນຄລິກທີ່ທາງລັດທີ່ທາງລັດໃwill່ຈະຖືກເກັບໄວ້. - ມັນຄ້າຍຄືກັນກັບໂຟເດີຍ່ອຍພາຍໃນໂຟນເດີ.
 7 ຄລິກໃສ່ ສ້າງ. ປຸ່ມນີ້ຢູ່ດ້ານລຸ່ມຂອງ ໜ້າ ຈໍປັອບອັບ. ທາງລັດໃwill່ຈະຖືກສ້າງຂຶ້ນ.
7 ຄລິກໃສ່ ສ້າງ. ປຸ່ມນີ້ຢູ່ດ້ານລຸ່ມຂອງ ໜ້າ ຈໍປັອບອັບ. ທາງລັດໃwill່ຈະຖືກສ້າງຂຶ້ນ.  8 ເພີ່ມອີເມວໃສ່ປ້າຍ ກຳ ກັບໃ່. ສຳ ລັບອັນນີ້:
8 ເພີ່ມອີເມວໃສ່ປ້າຍ ກຳ ກັບໃ່. ສຳ ລັບອັນນີ້: - theາຍໃສ່ກ່ອງທາງຊ້າຍຂອງແຕ່ລະຈົດາຍທີ່ຕ້ອງການ;
- ໃຫ້ຄລິກໃສ່ຮູບສັນຍາລັກ "ທາງລັດ"
 ;
; - ເລືອກທາງລັດໃfrom່ຈາກເມນູ.
 9 ທົບທວນຕົວອັກສອນຢູ່ໃນປ້າຍ ກຳ ກັບ. ເພື່ອເບິ່ງເນື້ອໃນຂອງທາງລັດ:
9 ທົບທວນຕົວອັກສອນຢູ່ໃນປ້າຍ ກຳ ກັບ. ເພື່ອເບິ່ງເນື້ອໃນຂອງທາງລັດ: - ວາງຕົວຊີ້ເມົ້າໃສ່ເທິງລາຍການຂອງໂຟນເດີ (ຕົວຢ່າງ, ຢູ່ເທິງໂຟນເດີກ່ອງຈົດ)າຍ) ຢູ່ເບື້ອງຊ້າຍຂອງ ໜ້າ;
- ເລື່ອນລົງເພື່ອຊອກຫາທາງລັດ;
- ຖ້າເຈົ້າກໍາລັງໃຊ້ Gmail ເວີຊັນເກົ່າຢູ່, ຄລິກເພີ່ມເຕີມຢູ່ລຸ່ມສຸດຂອງລາຍຊື່ໂຟນເດີ.
- ຄລິກໃສ່ປ້າຍຊື່ເພື່ອເບິ່ງອີເມວຂອງລາວ.
ວິທີທີ່ 2 ຂອງ 2: ຢູ່ໃນອຸປະກອນມືຖື
 1 ເປີດແອັບ Gmail Gmail. ຄລິກທີ່ໄອຄອນສີຂາວທີ່ມີຕົວອັກສອນສີແດງ "M", ເຊິ່ງຕັ້ງຢູ່ເທິງ ໜຶ່ງ ໃນເດັສທັອບ. ກ່ອງເຂົ້າ Gmail ຂອງເຈົ້າຈະເປີດຖ້າເຈົ້າເຂົ້າສູ່ລະບົບຢູ່ແລ້ວ.
1 ເປີດແອັບ Gmail Gmail. ຄລິກທີ່ໄອຄອນສີຂາວທີ່ມີຕົວອັກສອນສີແດງ "M", ເຊິ່ງຕັ້ງຢູ່ເທິງ ໜຶ່ງ ໃນເດັສທັອບ. ກ່ອງເຂົ້າ Gmail ຂອງເຈົ້າຈະເປີດຖ້າເຈົ້າເຂົ້າສູ່ລະບົບຢູ່ແລ້ວ. - ຖ້າເຈົ້າຍັງບໍ່ໄດ້ເຂົ້າສູ່ລະບົບບັນຊີ Gmail ຂອງເຈົ້າເທື່ອ, ເລືອກບັນຊີຫຼືປ້ອນທີ່ຢູ່ອີເມວແລະລະຫັດຜ່ານຂອງເຈົ້າ.
- ຈື່ໄວ້ວ່າບໍ່ສາມາດສ້າງທາງລັດໃon່ຢູ່ໃນອຸປະກອນ Android ໄດ້, ເຖິງແມ່ນວ່າເຈົ້າສາມາດເພີ່ມອີເມລ to ໃສ່ທາງລັດທີ່ມີຢູ່ແລ້ວແລະເບິ່ງເນື້ອໃນຂອງທາງລັດຢູ່ໃນມັນໄດ້.
 2 ຄລິກໃສ່ ☰. ມັນຢູ່ໃນແຈເບື້ອງຊ້າຍດ້ານເທິງຂອງ ໜ້າ ຈໍຂອງເຈົ້າ. ເມນູຈະເປີດ.
2 ຄລິກໃສ່ ☰. ມັນຢູ່ໃນແຈເບື້ອງຊ້າຍດ້ານເທິງຂອງ ໜ້າ ຈໍຂອງເຈົ້າ. ເມນູຈະເປີດ.  3 ເລື່ອນລົງແລະແຕະ ສ້າງ. ມັນຢູ່ໃກ້ລຸ່ມສຸດຂອງເມນູ.
3 ເລື່ອນລົງແລະແຕະ ສ້າງ. ມັນຢູ່ໃກ້ລຸ່ມສຸດຂອງເມນູ.  4 ໃສ່ຊື່ສໍາລັບທາງລັດ. ເຮັດມັນຢູ່ໃນປ່ອງຂໍ້ຄວາມ.
4 ໃສ່ຊື່ສໍາລັບທາງລັດ. ເຮັດມັນຢູ່ໃນປ່ອງຂໍ້ຄວາມ. - ບໍ່ຄືກັບ Gmail ເວີຊັນເດັສທັອບໃນອຸປະກອນມືຖື, ທາງລັດໃcannot່ບໍ່ສາມາດວາງໄວ້ພາຍໃນທາງລັດທີ່ມີຢູ່ໄດ້.
 5 ຄລິກໃສ່ ພ້ອມ. ມັນຢູ່ໃນມຸມຂວາເທິງຂອງເມນູ. ທາງລັດໃwill່ຈະຖືກສ້າງຂຶ້ນ.
5 ຄລິກໃສ່ ພ້ອມ. ມັນຢູ່ໃນມຸມຂວາເທິງຂອງເມນູ. ທາງລັດໃwill່ຈະຖືກສ້າງຂຶ້ນ.  6 ເພີ່ມອີເມວໃສ່ປ້າຍ ກຳ ກັບໃ່. ສຳ ລັບອັນນີ້:
6 ເພີ່ມອີເມວໃສ່ປ້າຍ ກຳ ກັບໃ່. ສຳ ລັບອັນນີ້: - ກົດຈົດholdາຍຄ້າງໄວ້ເພື່ອເລືອກມັນ, ແລະຈາກນັ້ນແຕະຕົວອັກສອນອື່ນ desired ທີ່ຕ້ອງການ;
- ແຕະ“ ⋯” (iPhone) ຫຼື“ ⋮” (Android);
- ຄລິກທີ່ "ປ່ຽນທາງລັດ";
- ແຕະທາງລັດທີ່ທ່ານຕ້ອງການ;
- ຄລິກ
 ຢູ່ໃນມຸມຂວາເທິງຂອງ ໜ້າ ຈໍ.
ຢູ່ໃນມຸມຂວາເທິງຂອງ ໜ້າ ຈໍ.
 7 ທົບທວນລາຍການທາງລັດ. ຄລິກ "☰" ຢູ່ມຸມຊ້າຍດ້ານເທິງຂອງ ໜ້າ ຈໍແລະຈາກນັ້ນເລື່ອນລົງໄປຫາພາກ "ທາງລັດ".
7 ທົບທວນລາຍການທາງລັດ. ຄລິກ "☰" ຢູ່ມຸມຊ້າຍດ້ານເທິງຂອງ ໜ້າ ຈໍແລະຈາກນັ້ນເລື່ອນລົງໄປຫາພາກ "ທາງລັດ". - ແຕະທາງລັດໃດນຶ່ງເພື່ອເບິ່ງເນື້ອໃນຂອງມັນ.
ຄໍາແນະນໍາ
- ຂັ້ນຕອນການສ້າງທາງລັດແມ່ນແຕກຕ່າງຈາກຂັ້ນຕອນການສ້າງໂຟນເດີໃນກ່ອງຈົດາຍຂອງເຈົ້າ.
- ໂດຍຄ່າເລີ່ມຕົ້ນ, ອີເມວທີ່ເພີ່ມໃສ່ປ້າຍ ກຳ ກັບຈະປາກົດຢູ່ໃນກ່ອງເຂົ້າຂອງເຈົ້າ (ເຊັ່ນດຽວກັບປ້າຍ ກຳ ກັບ). ຖ້າເຈົ້າຕ້ອງການ, ເກັບຈົດtoາຍໄວ້ເພື່ອເອົາພວກມັນອອກຈາກກ່ອງຈົດາຍຂອງເຈົ້າ. ໃນກໍລະນີນີ້, ຕົວອັກສອນດັ່ງກ່າວຈະຖືກສະແດງຢູ່ໃນປ້າຍຊື່ເທົ່ານັ້ນ.
ຄຳ ເຕືອນ
- ທາງລັດຫຼາຍຂຶ້ນ, Gmail ເຮັດວຽກຊ້າລົງ.