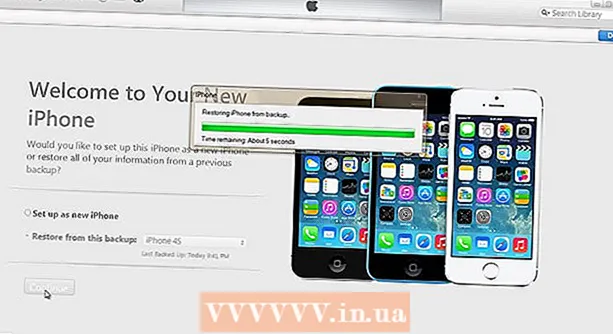ກະວີ:
Florence Bailey
ວັນທີຂອງການສ້າງ:
26 ດົນໆ 2021
ວັນທີປັບປຸງ:
2 ເດືອນກໍລະກົດ 2024
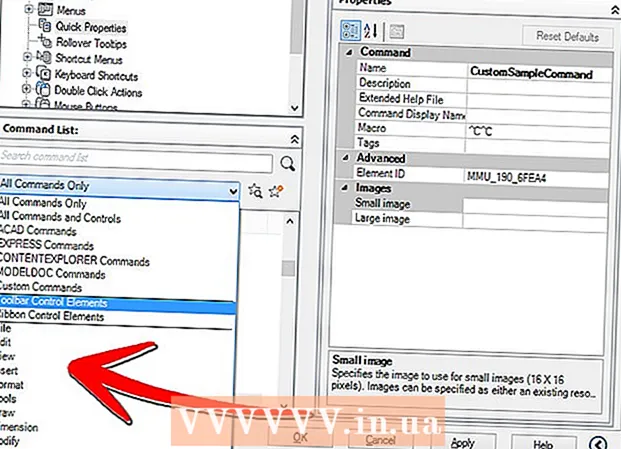
ເນື້ອຫາ
ເຈົ້າເຄີຍໃຊ້ ຄຳ ສັ່ງອັນດຽວກັນໃນ AutoCAD ຫຼາຍເທື່ອບໍ? ຕ້ອງການວິທີທີ່ງ່າຍກວ່າບໍ? ລາວມີຢູ່! ປະຕິບັດຕາມຂັ້ນຕອນງ່າຍ simple ເຫຼົ່ານີ້ເພື່ອສ້າງປຸ່ມແຖບເຄື່ອງມືທີ່ຈະເຮັດສິ່ງສ່ວນໃຫຍ່ໃຫ້ກັບເຈົ້າ!
ຂັ້ນຕອນ
 1 ຕົວຢ່າງ, ພວກເຮົາຈະສ້າງ ຄຳ ສັ່ງທີ່ຈະຄັດລອກວັດຖຸຢູ່ໃນສະຖານທີ່.
1 ຕົວຢ່າງ, ພວກເຮົາຈະສ້າງ ຄຳ ສັ່ງທີ່ຈະຄັດລອກວັດຖຸຢູ່ໃນສະຖານທີ່.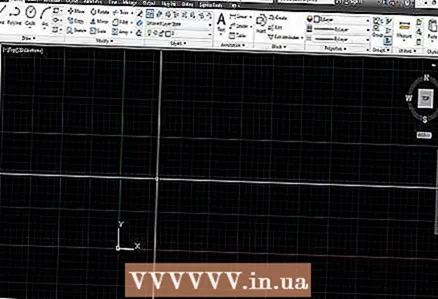 2 ເລີ່ມ AutoCAD.
2 ເລີ່ມ AutoCAD. 3 ໃສ່ "CUI" ໃນແຖວ ຄຳ ສັ່ງແລະກົດປຸ່ມ "Enter". ອັນນີ້ຈະເປີດກ່ອງໂຕ້ຕອບຜູ້ໃຊ້ປັບແຕ່ງເອງ.
3 ໃສ່ "CUI" ໃນແຖວ ຄຳ ສັ່ງແລະກົດປຸ່ມ "Enter". ອັນນີ້ຈະເປີດກ່ອງໂຕ້ຕອບຜູ້ໃຊ້ປັບແຕ່ງເອງ. 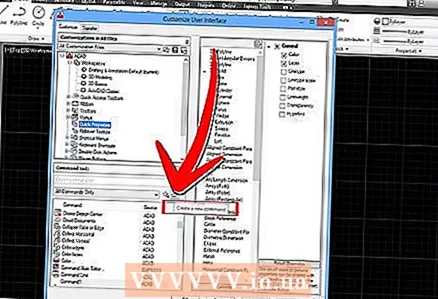 4 ຄລິກຂວາໃນລາຍການ ຄຳ ສັ່ງແລະເລືອກ ຄຳ ສັ່ງໃNew່.
4 ຄລິກຂວາໃນລາຍການ ຄຳ ສັ່ງແລະເລືອກ ຄຳ ສັ່ງໃNew່.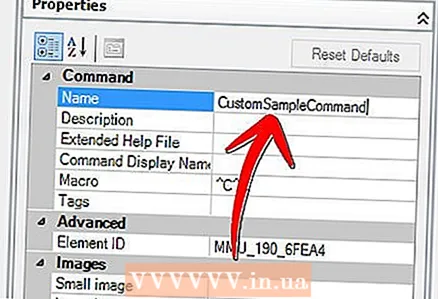 5 ປ່ຽນຊື່ຄໍາສັ່ງເພື່ອອະທິບາຍການທໍາງານຂອງມັນ.
5 ປ່ຽນຊື່ຄໍາສັ່ງເພື່ອອະທິບາຍການທໍາງານຂອງມັນ.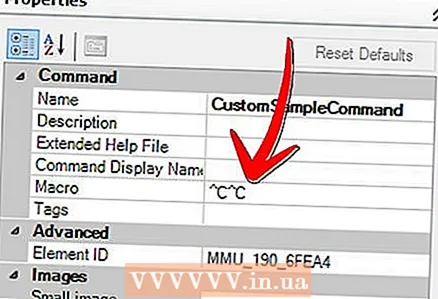 6 ປ່ຽນພາຣາມິເຕີຂອງມາໂຄຣໃnew່ໃນຄຸນສົມບັດ. ຄຳ ສັ່ງ Copy In Place ມີມະຫາພາກນີ້: "^ C^ C_copy 0,0 0,0". "^ C" meansາຍເຖິງ "ຍົກເລີກ" ຫຼືທຽບເທົ່າກັບການກົດປຸ່ມ "Esc". ເລີ່ມ ຄຳ ສັ່ງຂອງເຈົ້າດ້ວຍສອງ "^ C" ສະເtoີເພື່ອອອກຈາກ ຄຳ ສັ່ງໃດ ໜຶ່ງ ທີ່ເຈົ້າອາດຈະຢູ່. "_ Copy" ປະຕິບັດ ຄຳ ສັ່ງ ສຳ ເນົາ. ພື້ນທີ່ເຮັດ ໜ້າ ທີ່ຄືກັນກັບການກົດປຸ່ມຍະຫວ່າງໃນແຖວ ຄຳ ສັ່ງ. ຄຳ ສັ່ງ ສຳ ເນົາຈາກນັ້ນຖາມຫາຈຸດພື້ນຖານແລະການປ້ອນຂໍ້ມູນມະຫາພາກຂອງພວກເຮົາຈະເປັນ 0,0. ເພື່ອ ສຳ ເນົາຢູ່ບ່ອນ, ລະບຸ 0.0 ສຳ ລັບປາຍທາງ ສຳ ເນົາ.
6 ປ່ຽນພາຣາມິເຕີຂອງມາໂຄຣໃnew່ໃນຄຸນສົມບັດ. ຄຳ ສັ່ງ Copy In Place ມີມະຫາພາກນີ້: "^ C^ C_copy 0,0 0,0". "^ C" meansາຍເຖິງ "ຍົກເລີກ" ຫຼືທຽບເທົ່າກັບການກົດປຸ່ມ "Esc". ເລີ່ມ ຄຳ ສັ່ງຂອງເຈົ້າດ້ວຍສອງ "^ C" ສະເtoີເພື່ອອອກຈາກ ຄຳ ສັ່ງໃດ ໜຶ່ງ ທີ່ເຈົ້າອາດຈະຢູ່. "_ Copy" ປະຕິບັດ ຄຳ ສັ່ງ ສຳ ເນົາ. ພື້ນທີ່ເຮັດ ໜ້າ ທີ່ຄືກັນກັບການກົດປຸ່ມຍະຫວ່າງໃນແຖວ ຄຳ ສັ່ງ. ຄຳ ສັ່ງ ສຳ ເນົາຈາກນັ້ນຖາມຫາຈຸດພື້ນຖານແລະການປ້ອນຂໍ້ມູນມະຫາພາກຂອງພວກເຮົາຈະເປັນ 0,0. ເພື່ອ ສຳ ເນົາຢູ່ບ່ອນ, ລະບຸ 0.0 ສຳ ລັບປາຍທາງ ສຳ ເນົາ. 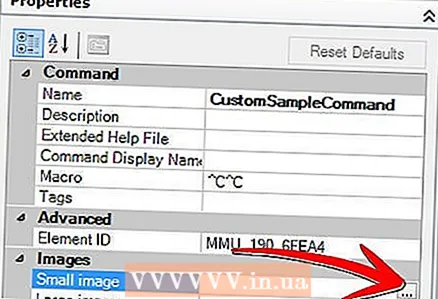 7 ເພີ່ມໄອຄອນໃສ່ໃນທີມໃif່ຖ້າເຈົ້າຕ້ອງການ.
7 ເພີ່ມໄອຄອນໃສ່ໃນທີມໃif່ຖ້າເຈົ້າຕ້ອງການ.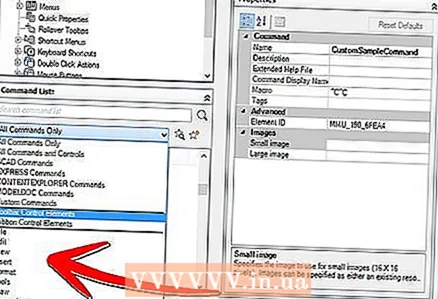 8 ຍ້າຍມັນໄປແຖບເຄື່ອງມືທີ່ມີຢູ່ແລ້ວຫຼືສ້າງຂອງເຈົ້າເອງ.
8 ຍ້າຍມັນໄປແຖບເຄື່ອງມືທີ່ມີຢູ່ແລ້ວຫຼືສ້າງຂອງເຈົ້າເອງ.
ຄໍາແນະນໍາ
- ບົດຄວາມນີ້ຖືກຂຽນໄວ້ໃນ AutoCAD 2009. ອັນນີ້ອາດຈະໃຊ້ບໍ່ໄດ້ກັບ AutoCAD ລຸ້ນກ່ອນ ໜ້າ ນີ້.
- ສ່ວນຕິດຕໍ່ຜູ້ໃຊ້ (CUI) ຖືກນໍາສະ ເໜີ ຄັ້ງທໍາອິດໃນ AutoCAD 2006. ສະນັ້ນ, ອັນນີ້ຈະບໍ່ເຮັດວຽກຢູ່ໃນລຸ້ນ AutoCAD 2005 ຫຼືກ່ອນ ໜ້າ ນັ້ນ.
ຄຳ ເຕືອນ
- ເຈົ້າສາມາດຈັບໄດ້ໃນການສ້າງຄໍາສັ່ງແລະແຖບເຄື່ອງມືຂອງເຈົ້າເອງທີ່ເຈົ້າອາດຈະບໍ່ໄດ້ວຽກສໍາເລັດ!
ເຈົ້າຕ້ອງການຫຍັງ
- ຄອມພິວເຕີ
- AutoCAD 2006 ຫຼືຕໍ່ມາ
- ຄວາມຄິດຂອງຄໍາສັ່ງທີ່ເປັນປະໂຫຍດ