ກະວີ:
Joan Hall
ວັນທີຂອງການສ້າງ:
1 ກຸມພາ 2021
ວັນທີປັບປຸງ:
1 ເດືອນກໍລະກົດ 2024
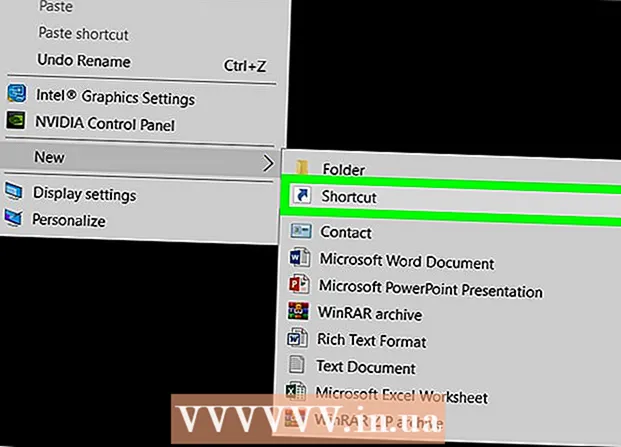
ເນື້ອຫາ
ບົດຄວາມນີ້ຈະສະແດງວິທີການສ້າງໄອຄອນໃນ Windows 10 ໂດຍໃຊ້ຕົວແກ້ໄຂກຣາບຟິກ Microsoft Paint ແລະ Paint 3D. ໃນ Microsoft Paint, ເຈົ້າສາມາດສ້າງຮູບສັນຍາລັກພື້ນຖານ, ແລະຖ້າເຈົ້າຕ້ອງການຮູບພາບທີ່ຊັບຊ້ອນກວ່າ, ໃຊ້ Paint 3D.
ຂັ້ນຕອນ
ວິທີທີ່ 1 ຈາກທັງ2ົດ 2: ທາສີ
 1 ຈື່ຂໍ້ ຈຳ ກັດຂອງ Microsoft Paint. ແຕ່ຫນ້າເສຍດາຍ, ທ່ານບໍ່ສາມາດສ້າງຮູບພາບທີ່ໂປ່ງໃສໃນ Paint ໄດ້; ເນື່ອງຈາກໄອຄອນສ່ວນຫຼາຍມີຄວາມໂປ່ງໃສຢ່າງ ໜ້ອຍ ບາງສ່ວນ (ເພື່ອໃຫ້ເດັສທັອບປະກົດຢູ່ທາງຫຼັງພວກມັນ), ໄອຄອນທີ່ບໍ່ເຂັ້ມຈະເປັນສີ່ຫຼ່ຽມ. ຍິ່ງໄປກວ່ານັ້ນ, ມັນຈະປະກອບມີສີທີ່ແຕກຕ່າງກ່ວາສີທີ່ເຈົ້າເຄີຍໃຊ້ເພື່ອສ້າງໄອຄອນ.
1 ຈື່ຂໍ້ ຈຳ ກັດຂອງ Microsoft Paint. ແຕ່ຫນ້າເສຍດາຍ, ທ່ານບໍ່ສາມາດສ້າງຮູບພາບທີ່ໂປ່ງໃສໃນ Paint ໄດ້; ເນື່ອງຈາກໄອຄອນສ່ວນຫຼາຍມີຄວາມໂປ່ງໃສຢ່າງ ໜ້ອຍ ບາງສ່ວນ (ເພື່ອໃຫ້ເດັສທັອບປະກົດຢູ່ທາງຫຼັງພວກມັນ), ໄອຄອນທີ່ບໍ່ເຂັ້ມຈະເປັນສີ່ຫຼ່ຽມ. ຍິ່ງໄປກວ່ານັ້ນ, ມັນຈະປະກອບມີສີທີ່ແຕກຕ່າງກ່ວາສີທີ່ເຈົ້າເຄີຍໃຊ້ເພື່ອສ້າງໄອຄອນ. - ມັນດີທີ່ສຸດທີ່ຈະສ້າງໄອຄອນສີດໍາແລະສີຂາວຢູ່ໃນ Microsoft Paint, ເພາະວ່າສີອື່ນສາມາດບິດເບືອນໄດ້.
- ເພື່ອແກ້ໄຂບັນຫາຄວາມໂປ່ງໃສ, ບັນທຶກໂຄງການທາສີເປັນຮູບ (ບໍ່ແມ່ນໄອຄອນ) ແລະຈາກນັ້ນໃຊ້ຕົວແປງອອນໄລນ to ເພື່ອປ່ຽນຮູບພາບນັ້ນເປັນໄອຄອນ.
 2 ເປີດເມນູເລີ່ມຕົ້ນ
2 ເປີດເມນູເລີ່ມຕົ້ນ  . ຄລິກທີ່ໂລໂກ້ Windows ຢູ່ໃນມຸມຊ້າຍລຸ່ມຂອງ ໜ້າ ຈໍ.
. ຄລິກທີ່ໂລໂກ້ Windows ຢູ່ໃນມຸມຊ້າຍລຸ່ມຂອງ ໜ້າ ຈໍ.  3 ເລີ່ມທາສີ. ເຂົ້າ ທາສີແລະຈາກນັ້ນຄລິກສີທີ່ຢູ່ເທິງສຸດຂອງເມນູເລີ່ມຕົ້ນ. Microsoft Paint ຈະເປີດໃນ ໜ້າ ໃnew່.
3 ເລີ່ມທາສີ. ເຂົ້າ ທາສີແລະຈາກນັ້ນຄລິກສີທີ່ຢູ່ເທິງສຸດຂອງເມນູເລີ່ມຕົ້ນ. Microsoft Paint ຈະເປີດໃນ ໜ້າ ໃnew່.  4 ສະແດງເສັ້ນຕາ ໜ່າງ. ອັນນີ້ຈະເຮັດໃຫ້ການສ້າງໄອຄອນງ່າຍຂຶ້ນ:
4 ສະແດງເສັ້ນຕາ ໜ່າງ. ອັນນີ້ຈະເຮັດໃຫ້ການສ້າງໄອຄອນງ່າຍຂຶ້ນ: - ກົດທີ່ແຖບ "ເບິ່ງ" ຢູ່ເທິງສຸດຂອງປ່ອງຢ້ຽມ.
- Checkາຍຖືກໃສ່ກ່ອງຕໍ່ກັບ Gridlines ຢູ່ໃນພາກສະແດງຫຼືເຊື່ອງຂອງແຖບເຄື່ອງມື.
- ຄລິກທີ່ແຖບ "ບ້ານ" ເພື່ອໄປຫາມັນ.
 5 ຄລິກໃສ່ ປັບຂະ ໜາດ. ມັນຢູ່ໃນແຖບເຄື່ອງມືຢູ່ເທິງສຸດຂອງ ໜ້າ ຕ່າງສີ. ປ່ອງຢ້ຽມບໍ່ເຖິງຈະໄປປາກົດ.
5 ຄລິກໃສ່ ປັບຂະ ໜາດ. ມັນຢູ່ໃນແຖບເຄື່ອງມືຢູ່ເທິງສຸດຂອງ ໜ້າ ຕ່າງສີ. ປ່ອງຢ້ຽມບໍ່ເຖິງຈະໄປປາກົດ.  6 Checkາຍຖືກໃສ່ປ່ອງຕໍ່ກັບພິກເຊວ. ມັນຢູ່ໃກ້ກັບປາຍສຸດຂອງ ໜ້າ ຈໍປັອບອັບ.
6 Checkາຍຖືກໃສ່ປ່ອງຕໍ່ກັບພິກເຊວ. ມັນຢູ່ໃກ້ກັບປາຍສຸດຂອງ ໜ້າ ຈໍປັອບອັບ.  7 ຍົກເລີກການເລືອກກວດສອບການຈໍາກັດ. ຕົວເລືອກນີ້ຢູ່ໃນໃຈກາງຂອງປ່ອງຢ້ຽມ. ຖ້າກ່ອນ ໜ້າ ນີ້ເຈົ້າໄດ້ເຮັດວຽກກັບຜ້າໃບທີ່ບໍ່ເປັນສີ່ຫຼ່ຽມ, ການປິດຕົວເລືອກນີ້ຈະສ້າງຜ້າໃບໃnew່ທີ່ມີທຸກດ້ານທີ່ມີຄວາມຍາວຄືກັນ.
7 ຍົກເລີກການເລືອກກວດສອບການຈໍາກັດ. ຕົວເລືອກນີ້ຢູ່ໃນໃຈກາງຂອງປ່ອງຢ້ຽມ. ຖ້າກ່ອນ ໜ້າ ນີ້ເຈົ້າໄດ້ເຮັດວຽກກັບຜ້າໃບທີ່ບໍ່ເປັນສີ່ຫຼ່ຽມ, ການປິດຕົວເລືອກນີ້ຈະສ້າງຜ້າໃບໃnew່ທີ່ມີທຸກດ້ານທີ່ມີຄວາມຍາວຄືກັນ.  8 ສ້າງຜ້າໃບຂະ ໜາດ 32 x 32. ເຂົ້າ 32 ໃນເສັ້ນ "ແນວນອນ". ຫຼັງຈາກນັ້ນ, ເຂົ້າ 32 ໃນແຖວ "ແນວຕັ້ງ" ແລະກົດ "ຕົກລົງ" ຢູ່ທາງລຸ່ມຂອງປ່ອງຢ້ຽມ.
8 ສ້າງຜ້າໃບຂະ ໜາດ 32 x 32. ເຂົ້າ 32 ໃນເສັ້ນ "ແນວນອນ". ຫຼັງຈາກນັ້ນ, ເຂົ້າ 32 ໃນແຖວ "ແນວຕັ້ງ" ແລະກົດ "ຕົກລົງ" ຢູ່ທາງລຸ່ມຂອງປ່ອງຢ້ຽມ.  9 ຊູມເຂົ້າໃນ ໜ້າ ຈໍ. ເນື່ອງຈາກຜ້າໃບ 32 x 32 ແມ່ນຂ້ອນຂ້າງນ້ອຍ, ໃຫ້ຄລິກທີ່ສັນຍາລັກ "+" ຢູ່ມຸມຂວາລຸ່ມຂອງປ່ອງຢ້ຽມເຈັດເທື່ອເພື່ອຊູມເຂົ້າໄປໃນ ໜ້າ ຈໍ.
9 ຊູມເຂົ້າໃນ ໜ້າ ຈໍ. ເນື່ອງຈາກຜ້າໃບ 32 x 32 ແມ່ນຂ້ອນຂ້າງນ້ອຍ, ໃຫ້ຄລິກທີ່ສັນຍາລັກ "+" ຢູ່ມຸມຂວາລຸ່ມຂອງປ່ອງຢ້ຽມເຈັດເທື່ອເພື່ອຊູມເຂົ້າໄປໃນ ໜ້າ ຈໍ.  10 ແຕ້ມຮູບສັນຍາລັກ. ເລືອກສີຢູ່ມຸມຂວາເທິງຂອງ ໜ້າ ຕ່າງ, ຈາກນັ້ນກົດປຸ່ມຫນູຊ້າຍຄ້າງໄວ້ແລະລາກຕົວຊີ້ຂອງເຈົ້າຂ້າມຜ້າໃບເພື່ອແຕ້ມໄອຄອນ.
10 ແຕ້ມຮູບສັນຍາລັກ. ເລືອກສີຢູ່ມຸມຂວາເທິງຂອງ ໜ້າ ຕ່າງ, ຈາກນັ້ນກົດປຸ່ມຫນູຊ້າຍຄ້າງໄວ້ແລະລາກຕົວຊີ້ຂອງເຈົ້າຂ້າມຜ້າໃບເພື່ອແຕ້ມໄອຄອນ. - ປ່ຽນຂະ ໜາດ ຂອງແປງທີ່ເຈົ້າ ກຳ ລັງໃຊ້ຖ້າເຈົ້າມັກ. ເພື່ອເຮັດສິ່ງນີ້, ຄລິກ "ຄວາມ ໜາ" ຢູ່ເທິງສຸດຂອງແຖບ "ບ້ານ", ແລະຈາກນັ້ນເລືອກເສັ້ນຂອງຄວາມ ໜາ ທີ່ຕ້ອງການຈາກເມນູ.
 11 ບັນທຶກໄອຄອນ. ຖ້າເຈົ້າຕ້ອງການປ່ຽນໄອຄອນໃນພາຍຫຼັງ, ຄລິກທີ່ໄຟລ>> ບັນທຶກ, ເລືອກສະຖານທີ່ເພື່ອບັນທຶກ, ແລະຄລິກບັນທຶກ. ແຕ່ເພື່ອບັນທຶກຮູບທີ່ສ້າງຂຶ້ນເປັນໄອຄອນ, ປະຕິບັດຕາມຂັ້ນຕອນເຫຼົ່ານີ້:
11 ບັນທຶກໄອຄອນ. ຖ້າເຈົ້າຕ້ອງການປ່ຽນໄອຄອນໃນພາຍຫຼັງ, ຄລິກທີ່ໄຟລ>> ບັນທຶກ, ເລືອກສະຖານທີ່ເພື່ອບັນທຶກ, ແລະຄລິກບັນທຶກ. ແຕ່ເພື່ອບັນທຶກຮູບທີ່ສ້າງຂຶ້ນເປັນໄອຄອນ, ປະຕິບັດຕາມຂັ້ນຕອນເຫຼົ່ານີ້: - ກົດ "ໄຟລ".
- ເລືອກບັນທຶກເປັນ> ຮູບແບບອື່ນ.
- ໃສ່ຊື່ ສຳ ລັບໄອຄອນແລະຈາກນັ້ນໃສ່ສ່ວນຂະຫຍາຍ .ico (ຕົວຢ່າງ, ຖ້າໄອຄອນຈະມີຊື່ວ່າ "alternative_Word", ໃສ່ "alternative_Word.ico").
- ເປີດເມນູປະເພດເອກະສານແລະເລືອກ 256 ສີ.
- ເລືອກໂຟນເດີທີ່ຈະບັນທຶກໄວ້ຢູ່ເບື້ອງຊ້າຍຂອງປ່ອງຢ້ຽມ.
- ກົດ Save> OK.
 12 ປ່ຽນຮູບເປັນໄອຄອນ. ຖ້າເຈົ້າບັນທຶກໂຄງການທາສີຂອງເຈົ້າເປັນຮູບ (ຕົວຢ່າງ, ໃນຮູບແບບ PNG ຫຼື JPEG), ປ່ຽນມັນເປັນໄອຄອນໂດຍໃຊ້ບໍລິການແປງ ICO ອອນໄລນຟຣີ:
12 ປ່ຽນຮູບເປັນໄອຄອນ. ຖ້າເຈົ້າບັນທຶກໂຄງການທາສີຂອງເຈົ້າເປັນຮູບ (ຕົວຢ່າງ, ໃນຮູບແບບ PNG ຫຼື JPEG), ປ່ຽນມັນເປັນໄອຄອນໂດຍໃຊ້ບໍລິການແປງ ICO ອອນໄລນຟຣີ: - ໄປທີ່ http://icoconvert.com/ ໃນໂປຣແກຣມທ່ອງເວັບຂອງຄອມພິວເຕີຂອງເຈົ້າ.
- ກົດ "ເລືອກໄຟລ".
- ເລືອກໄຟລ JP JPEG ແລະຄລິກເປີດ.
- ກົດອັບໂຫຼດ.
- ຕັດຮູບຖ້າ ຈຳ ເປັນ, ຈາກນັ້ນເລື່ອນລົງແລະຄລິກເລືອກບໍ່ເລືອກ.
- ເລື່ອນລົງແລະຄລິກ "ແປງ ICO".
- ຄລິກທີ່ລິ້ງດາວໂລດໄອຄອນຂອງເຈົ້າເມື່ອມັນປະກົດຂຶ້ນ.
 13 ໃຊ້ໄອຄອນທີ່ສ້າງຂຶ້ນມາເປັນທາງລັດ. ເພື່ອເຮັດສິ່ງນີ້, ໃຫ້ຕັ້ງໄອຄອນໃສ່ທາງລັດທີ່ເappropriateາະສົມຢູ່ໃນຄອມພິວເຕີຂອງເຈົ້າ.
13 ໃຊ້ໄອຄອນທີ່ສ້າງຂຶ້ນມາເປັນທາງລັດ. ເພື່ອເຮັດສິ່ງນີ້, ໃຫ້ຕັ້ງໄອຄອນໃສ່ທາງລັດທີ່ເappropriateາະສົມຢູ່ໃນຄອມພິວເຕີຂອງເຈົ້າ.
ວິທີທີ່ 2 ຂອງ 2: ທາສີ 3D
 1 ຈື່ຂໍ້ ຈຳ ກັດຂອງ Paint 3D. ບໍ່ຄືກັບ Microsoft Paint, ເຈົ້າສາມາດສ້າງພາບໂປ່ງໃສໃນ Paint 3D, ແຕ່ເຈົ້າບໍ່ສາມາດບັນທຶກພວກມັນເປັນຮູບສັນຍາລັກໄດ້ໂດຍກົງຈາກ Paint 3D.
1 ຈື່ຂໍ້ ຈຳ ກັດຂອງ Paint 3D. ບໍ່ຄືກັບ Microsoft Paint, ເຈົ້າສາມາດສ້າງພາບໂປ່ງໃສໃນ Paint 3D, ແຕ່ເຈົ້າບໍ່ສາມາດບັນທຶກພວກມັນເປັນຮູບສັນຍາລັກໄດ້ໂດຍກົງຈາກ Paint 3D. - ເພື່ອປ່ຽນຮູບເປັນໄອຄອນ, ໃຊ້ ICO Convert ອອນໄລນ.
 2 ເປີດເມນູເລີ່ມຕົ້ນ
2 ເປີດເມນູເລີ່ມຕົ້ນ  . ຄລິກທີ່ໂລໂກ້ Windows ຢູ່ໃນມຸມຊ້າຍລຸ່ມຂອງ ໜ້າ ຈໍ.
. ຄລິກທີ່ໂລໂກ້ Windows ຢູ່ໃນມຸມຊ້າຍລຸ່ມຂອງ ໜ້າ ຈໍ.  3 ເລີ່ມທາສີ 3D. ເຂົ້າ ທາສີ 3 ມິຕິແລະຈາກນັ້ນຄລິກ Paint 3D ຢູ່ເທິງສຸດຂອງເມນູເລີ່ມຕົ້ນ.
3 ເລີ່ມທາສີ 3D. ເຂົ້າ ທາສີ 3 ມິຕິແລະຈາກນັ້ນຄລິກ Paint 3D ຢູ່ເທິງສຸດຂອງເມນູເລີ່ມຕົ້ນ. - ບໍ່ຄືກັບ Microsoft Paint, Paint 3D ສາມາດໃຊ້ໄດ້ກັບຄອມພິວເຕີ Windows 10 ເທົ່ານັ້ນ.
- Paint 3D ໄດ້ຖືກແນະ ນຳ ເທື່ອ ທຳ ອິດໃນລະດູໃບໄມ້ປົ່ງປີ 2017. ຖ້າເຈົ້າບໍ່ມີ Paint 3D ຢູ່ໃນຄອມພິວເຕີຂອງເຈົ້າ, ອັບເດດ Windows 10.
 4 ຄລິກໃສ່ ສ້າງ. ມັນຢູ່ໃກ້ສ່ວນເທິງຂອງປ່ອງຢ້ຽມ.
4 ຄລິກໃສ່ ສ້າງ. ມັນຢູ່ໃກ້ສ່ວນເທິງຂອງປ່ອງຢ້ຽມ.  5 ກົດ Canvas. ມັນເປັນໄອຄອນຮູບສີ່ຫຼ່ຽມມົນຢູ່ເບື້ອງຂວາມືຂ້າງເທິງຂອງປ່ອງຢ້ຽມ. ແຜງດ້ານຂວາຈະເປີດ.
5 ກົດ Canvas. ມັນເປັນໄອຄອນຮູບສີ່ຫຼ່ຽມມົນຢູ່ເບື້ອງຂວາມືຂ້າງເທິງຂອງປ່ອງຢ້ຽມ. ແຜງດ້ານຂວາຈະເປີດ.  6 ຄລິກໃສ່ປຸ່ມສີຂາວຖັດຈາກ "ຜ້າໃບໂປ່ງໃສ"
6 ຄລິກໃສ່ປຸ່ມສີຂາວຖັດຈາກ "ຜ້າໃບໂປ່ງໃສ"  . ປຸ່ມປ່ຽນເປັນສີຟ້າ
. ປຸ່ມປ່ຽນເປັນສີຟ້າ  - ອັນນີ້meansາຍຄວາມວ່າຜ້າໃບຈະໂປ່ງໃສ.
- ອັນນີ້meansາຍຄວາມວ່າຜ້າໃບຈະໂປ່ງໃສ. - ຖ້າສະວິດເປັນສີຟ້າ, ຜ້າໃບຈະໂປ່ງໃສຢູ່ແລ້ວ.
 7 ປ່ຽນຂະ ໜາດ ຜ້າໃບ. ຢູ່ໃນແຖບດ້ານຂວາ, ເຮັດສິ່ງຕໍ່ໄປນີ້:
7 ປ່ຽນຂະ ໜາດ ຜ້າໃບ. ຢູ່ໃນແຖບດ້ານຂວາ, ເຮັດສິ່ງຕໍ່ໄປນີ້: - ເປີດເມນູ "ເປີເຊັນ" ແລະເລືອກ "ພິກເຊວ" ຈາກມັນ.
- ແທນທີ່ຄ່າໃນສະ ໜາມ ຄວາມກ້ວາງດ້ວຍ 32.
- ແທນຄ່າໃນຊ່ອງ "ຄວາມສູງ" ດ້ວຍ 32.
 8 ຊູມເຂົ້າໃນ ໜ້າ ຈໍ. ເພື່ອເຮັດສິ່ງນີ້, ຍ້າຍຕົວເລື່ອນຢູ່ມຸມຂວາເທິງຂອງ ໜ້າ.
8 ຊູມເຂົ້າໃນ ໜ້າ ຈໍ. ເພື່ອເຮັດສິ່ງນີ້, ຍ້າຍຕົວເລື່ອນຢູ່ມຸມຂວາເທິງຂອງ ໜ້າ.  9 ແຕ້ມຮູບສັນຍາລັກ. ໄປທີ່ແຖບ Brushes, ເຊິ່ງຖືກmarkedາຍດ້ວຍໄອຄອນແປງຢູ່ເທິງສຸດຂອງ ໜ້າ ຕ່າງ, ແລະຈາກນັ້ນເລືອກແປງ, ສີ, ປ່ຽນຂະ ໜາດ ຂອງແປງ (ຖ້າຈໍາເປັນ), ແລະຈາກນັ້ນກົດປຸ່ມຫນູຊ້າຍຄ້າງໄວ້ແລ້ວລາກໄປ. ເທິງຜ້າໃບເພື່ອແຕ້ມໄອຄອນ ...
9 ແຕ້ມຮູບສັນຍາລັກ. ໄປທີ່ແຖບ Brushes, ເຊິ່ງຖືກmarkedາຍດ້ວຍໄອຄອນແປງຢູ່ເທິງສຸດຂອງ ໜ້າ ຕ່າງ, ແລະຈາກນັ້ນເລືອກແປງ, ສີ, ປ່ຽນຂະ ໜາດ ຂອງແປງ (ຖ້າຈໍາເປັນ), ແລະຈາກນັ້ນກົດປຸ່ມຫນູຊ້າຍຄ້າງໄວ້ແລ້ວລາກໄປ. ເທິງຜ້າໃບເພື່ອແຕ້ມໄອຄອນ ...  10 ໃຫ້ຄລິກໃສ່ຮູບສັນຍາລັກ "ເມນູ". ມັນຄ້າຍຄືໂຟນເດີແລະຕັ້ງຢູ່ໃນແຈເບື້ອງຊ້າຍດ້ານເທິງຂອງປ່ອງຢ້ຽມ.
10 ໃຫ້ຄລິກໃສ່ຮູບສັນຍາລັກ "ເມນູ". ມັນຄ້າຍຄືໂຟນເດີແລະຕັ້ງຢູ່ໃນແຈເບື້ອງຊ້າຍດ້ານເທິງຂອງປ່ອງຢ້ຽມ.  11 ຄລິກໃສ່ ການແຕ້ມຮູບ. ມັນເປັນທາງເລືອກຢູ່ໃນປ່ອງຢ້ຽມຕົ້ນຕໍໄດ້. ປ່ອງຢ້ຽມ "ບັນທຶກເປັນ" ຈະເປີດ.
11 ຄລິກໃສ່ ການແຕ້ມຮູບ. ມັນເປັນທາງເລືອກຢູ່ໃນປ່ອງຢ້ຽມຕົ້ນຕໍໄດ້. ປ່ອງຢ້ຽມ "ບັນທຶກເປັນ" ຈະເປີດ.  12 ໃສ່ຊື່ ສຳ ລັບໄອຄອນ. ເຮັດອັນນີ້ຢູ່ໃນເສັ້ນ "ຊື່ແຟ້ມ".
12 ໃສ່ຊື່ ສຳ ລັບໄອຄອນ. ເຮັດອັນນີ້ຢູ່ໃນເສັ້ນ "ຊື່ແຟ້ມ".  13 ເລືອກຮູບແບບໄຟລທີ່ຖືກຕ້ອງ. ເປີດເມນູ Save as type ແລະເລືອກ 2D - PNG ( *. Png).
13 ເລືອກຮູບແບບໄຟລທີ່ຖືກຕ້ອງ. ເປີດເມນູ Save as type ແລະເລືອກ 2D - PNG ( *. Png).  14 ເລືອກໂຟນເດີເພື່ອບັນທຶກໄຟລ. ກົດທີ່ໂຟນເດີ (ຕົວຢ່າງ: Desktop) ຢູ່ເບື້ອງຊ້າຍຂອງປ່ອງຢ້ຽມ.
14 ເລືອກໂຟນເດີເພື່ອບັນທຶກໄຟລ. ກົດທີ່ໂຟນເດີ (ຕົວຢ່າງ: Desktop) ຢູ່ເບື້ອງຊ້າຍຂອງປ່ອງຢ້ຽມ.  15 ຄລິກໃສ່ ບັນທຶກ. ມັນຢູ່ໃນມຸມຂວາລຸ່ມຂອງປ່ອງຢ້ຽມ. ໂຄງການຈະຖືກບັນທຶກເປັນຮູບ PNG ທີ່ມີພື້ນຫຼັງໂປ່ງໃສ.
15 ຄລິກໃສ່ ບັນທຶກ. ມັນຢູ່ໃນມຸມຂວາລຸ່ມຂອງປ່ອງຢ້ຽມ. ໂຄງການຈະຖືກບັນທຶກເປັນຮູບ PNG ທີ່ມີພື້ນຫຼັງໂປ່ງໃສ.  16 ປ່ຽນຮູບເປັນໄອຄອນ. ເນື່ອງຈາກໄຟລ PNG PNG ບໍ່ສາມາດໃຊ້ເປັນໄອຄອນໄດ້, ເຈົ້າຕ້ອງປ່ຽນມັນເປັນໄອຄອນໂດຍໃຊ້ຕົວແປງອອນໄລນ free ຟຣີ:
16 ປ່ຽນຮູບເປັນໄອຄອນ. ເນື່ອງຈາກໄຟລ PNG PNG ບໍ່ສາມາດໃຊ້ເປັນໄອຄອນໄດ້, ເຈົ້າຕ້ອງປ່ຽນມັນເປັນໄອຄອນໂດຍໃຊ້ຕົວແປງອອນໄລນ free ຟຣີ: - ໄປທີ່ http://icoconvert.com/ ໃນໂປຣແກຣມທ່ອງເວັບຂອງຄອມພິວເຕີຂອງເຈົ້າ.
- ກົດ "ເລືອກໄຟລ".
- ເລືອກໄຟລ PNG PNG ແລະຄລິກເປີດ.
- ກົດອັບໂຫຼດ.
- ຕັດຮູບຖ້າ ຈຳ ເປັນ, ຈາກນັ້ນເລື່ອນລົງແລະຄລິກເລືອກບໍ່ເລືອກ.
- ເລື່ອນລົງແລະຄລິກ "ແປງ ICO".
- ຄລິກທີ່ລິ້ງດາວໂລດໄອຄອນຂອງເຈົ້າເມື່ອມັນປະກົດຂຶ້ນ.
 17 ໃຊ້ໄອຄອນທີ່ສ້າງຂຶ້ນມາເປັນທາງລັດ. ເພື່ອເຮັດສິ່ງນີ້, ໃຫ້ຕັ້ງໄອຄອນໃສ່ທາງລັດທີ່ເappropriateາະສົມຢູ່ໃນຄອມພິວເຕີຂອງເຈົ້າ.
17 ໃຊ້ໄອຄອນທີ່ສ້າງຂຶ້ນມາເປັນທາງລັດ. ເພື່ອເຮັດສິ່ງນີ້, ໃຫ້ຕັ້ງໄອຄອນໃສ່ທາງລັດທີ່ເappropriateາະສົມຢູ່ໃນຄອມພິວເຕີຂອງເຈົ້າ.
ຄໍາແນະນໍາ
- ໄອຄອນ Windows ສ່ວນໃຫຍ່ມີພື້ນຖານໂປ່ງໃສ; ເຈົ້າຕ້ອງການມັນເພື່ອເບິ່ງ ໜ້າ ຈໍເບື້ອງຫຼັງຂອງໄອຄອນ.
ຄຳ ເຕືອນ
- ແຕ່ຫນ້າເສຍດາຍ, ພື້ນຖານທີ່ໂປ່ງໃສບໍ່ສາມາດສ້າງໄດ້ໃນ Paint.



