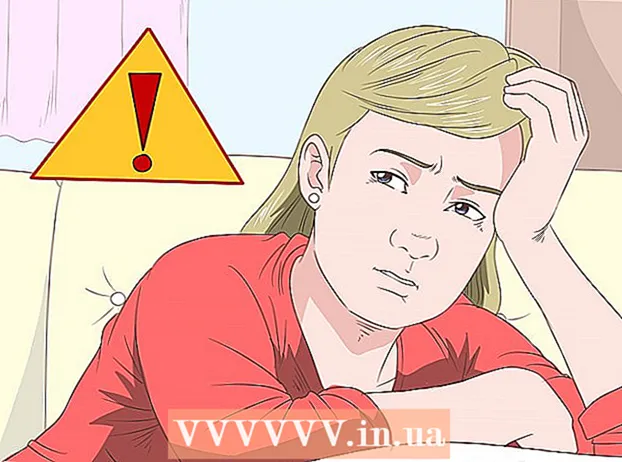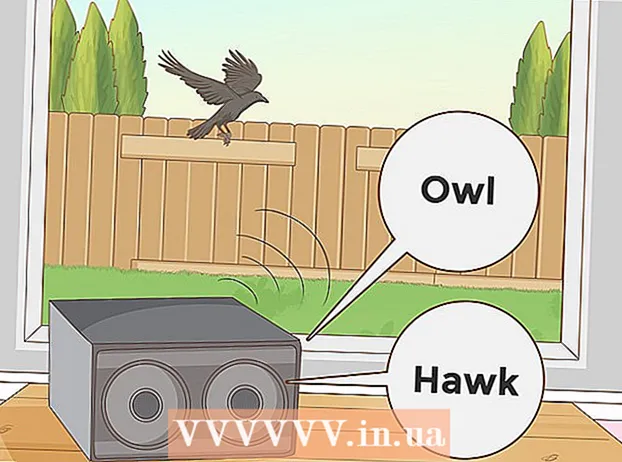ກະວີ:
Christy White
ວັນທີຂອງການສ້າງ:
10 ເດືອນພຶດສະພາ 2021
ວັນທີປັບປຸງ:
1 ເດືອນກໍລະກົດ 2024
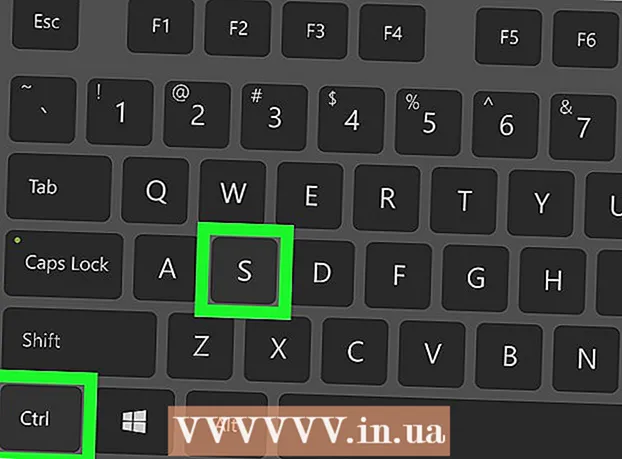
ເນື້ອຫາ
- ເພື່ອກ້າວ
- ວິທີການທີ 1 ຂອງ 3: ວິທີການມາດຕະຖານ
- ວິທີທີ່ 2 ຂອງ 3: ການໃຊ້ຮູບເພື່ອຕັດ
- ວິທີທີ່ 3 ຂອງ 3: ໃຊ້ອັດຕາສ່ວນ
wikiHow ນີ້ຈະສອນທ່ານກ່ຽວກັບວິທີການຕັດຮູບພາບເຂົ້າໃນເອກະສານ Microsoft Word.
ເພື່ອກ້າວ
ວິທີການທີ 1 ຂອງ 3: ວິທີການມາດຕະຖານ
 ເປີດເອກະສານ Microsoft Word ຂອງທ່ານ. ກົດສອງຄັ້ງຕໍ່ເອກະສານທີ່ມີຮູບພາບທີ່ທ່ານຕ້ອງການປູກ. ນີ້ຈະເປີດເອກະສານໃນ Microsoft Word.
ເປີດເອກະສານ Microsoft Word ຂອງທ່ານ. ກົດສອງຄັ້ງຕໍ່ເອກະສານທີ່ມີຮູບພາບທີ່ທ່ານຕ້ອງການປູກ. ນີ້ຈະເປີດເອກະສານໃນ Microsoft Word.  ເລືອກຮູບພາບ. ເລື່ອນຜ່ານເອກະສານຂອງທ່ານຈົນກວ່າທ່ານຈະເຫັນຮູບພາບທີ່ທ່ານຕ້ອງການປູກ, ຈາກນັ້ນກົດທີ່ມັນຄັ້ງດຽວເພື່ອເລືອກມັນ.
ເລືອກຮູບພາບ. ເລື່ອນຜ່ານເອກະສານຂອງທ່ານຈົນກວ່າທ່ານຈະເຫັນຮູບພາບທີ່ທ່ານຕ້ອງການປູກ, ຈາກນັ້ນກົດທີ່ມັນຄັ້ງດຽວເພື່ອເລືອກມັນ.  ກົດເຂົ້າ ການປູກພືດ. ມັນຢູ່ໃນກຸ່ມ "ຂະ ໜາດ" ຢູ່ເບື້ອງຂວາຂອງແຖບເຄື່ອງມື ການຈັດຮູບແບບ. ເມນູແບບເລື່ອນລົງຈະປາກົດຂຶ້ນ.
ກົດເຂົ້າ ການປູກພືດ. ມັນຢູ່ໃນກຸ່ມ "ຂະ ໜາດ" ຢູ່ເບື້ອງຂວາຂອງແຖບເຄື່ອງມື ການຈັດຮູບແບບ. ເມນູແບບເລື່ອນລົງຈະປາກົດຂຶ້ນ. - ໃນ Mac, ມັນຢູ່ໃນແຖບເຄື່ອງມື, ໃນແຖບ "ຮູບແບບຮູບພາບ".
 ກົດເຂົ້າ ການປູກພືດ. ນີ້ແມ່ນຢູ່ໃນເມນູແບບເລື່ອນລົງ. ເມື່ອທ່ານກົດປຸ່ມນີ້, ແຖບສີ ດຳ ຈຳ ນວນ ໜຶ່ງ ຈະປາກົດຢູ່ຂອບແລະໃນມຸມຂອງຮູບທີ່ທ່ານເລືອກ.
ກົດເຂົ້າ ການປູກພືດ. ນີ້ແມ່ນຢູ່ໃນເມນູແບບເລື່ອນລົງ. ເມື່ອທ່ານກົດປຸ່ມນີ້, ແຖບສີ ດຳ ຈຳ ນວນ ໜຶ່ງ ຈະປາກົດຢູ່ຂອບແລະໃນມຸມຂອງຮູບທີ່ທ່ານເລືອກ.  ປັບການຕັດຮູບຂອງຮູບ. ກົດແລະລາກເຂົ້າໄປໃນແຖບສີ ດຳ ໃດ ໜຶ່ງ ທີ່ຢູ່ແຄມຫລືມຸມຂອງຮູບເພື່ອເຮັດສິ່ງນີ້.
ປັບການຕັດຮູບຂອງຮູບ. ກົດແລະລາກເຂົ້າໄປໃນແຖບສີ ດຳ ໃດ ໜຶ່ງ ທີ່ຢູ່ແຄມຫລືມຸມຂອງຮູບເພື່ອເຮັດສິ່ງນີ້.  ໃຫ້ຄລິກໃສ່ຮູບສັນຍາລັກ "ການປູກພືດ". ມັນແມ່ນກ່ອງທີ່ມີເສັ້ນຜ່ານມັນຢູ່ຂ້າງເທິງ ການປູກພືດລູກສອນ. ສິ່ງນີ້ ກຳ ຈັດສ່ວນໃດສ່ວນ ໜຶ່ງ ຂອງຮູບທີ່ເກີນຂອບເຂດຂອງແຖບສີ ດຳ.
ໃຫ້ຄລິກໃສ່ຮູບສັນຍາລັກ "ການປູກພືດ". ມັນແມ່ນກ່ອງທີ່ມີເສັ້ນຜ່ານມັນຢູ່ຂ້າງເທິງ ການປູກພືດລູກສອນ. ສິ່ງນີ້ ກຳ ຈັດສ່ວນໃດສ່ວນ ໜຶ່ງ ຂອງຮູບທີ່ເກີນຂອບເຂດຂອງແຖບສີ ດຳ.  ບັນທຶກການປ່ຽນແປງ. ເພື່ອເຮັດສິ່ງນີ້, ກົດ Ctrl+ສ. (Windows) ຫລື ⌘ ຄຳ ສັ່ງ+ສ. (Mac).
ບັນທຶກການປ່ຽນແປງ. ເພື່ອເຮັດສິ່ງນີ້, ກົດ Ctrl+ສ. (Windows) ຫລື ⌘ ຄຳ ສັ່ງ+ສ. (Mac).
ວິທີທີ່ 2 ຂອງ 3: ການໃຊ້ຮູບເພື່ອຕັດ
 ເປີດເອກະສານ Microsoft Word ຂອງທ່ານ. ກົດສອງຄັ້ງຕໍ່ເອກະສານທີ່ມີຮູບພາບທີ່ທ່ານຕ້ອງການປູກ. ນີ້ຈະເປີດເອກະສານໃນ Microsoft Word.
ເປີດເອກະສານ Microsoft Word ຂອງທ່ານ. ກົດສອງຄັ້ງຕໍ່ເອກະສານທີ່ມີຮູບພາບທີ່ທ່ານຕ້ອງການປູກ. ນີ້ຈະເປີດເອກະສານໃນ Microsoft Word.  ເລືອກຮູບພາບ. ເລື່ອນຜ່ານເອກະສານຂອງທ່ານຈົນກວ່າທ່ານຈະເຫັນຮູບພາບທີ່ທ່ານຕ້ອງການປູກ, ຈາກນັ້ນກົດທີ່ຮູບດຽວເພື່ອເລືອກມັນ.
ເລືອກຮູບພາບ. ເລື່ອນຜ່ານເອກະສານຂອງທ່ານຈົນກວ່າທ່ານຈະເຫັນຮູບພາບທີ່ທ່ານຕ້ອງການປູກ, ຈາກນັ້ນກົດທີ່ຮູບດຽວເພື່ອເລືອກມັນ.  ກົດລູກສອນລົງທີ່ຢູ່ຂ້າງປຸ່ມ "ການປູກພືດ". ມັນຢູ່ໃນກຸ່ມ "ຂະ ໜາດ" ຢູ່ເບື້ອງຂວາຂອງແຖບເຄື່ອງມື ການຈັດຮູບແບບ. ເມນູແບບເລື່ອນລົງຈະປາກົດຂຶ້ນ.
ກົດລູກສອນລົງທີ່ຢູ່ຂ້າງປຸ່ມ "ການປູກພືດ". ມັນຢູ່ໃນກຸ່ມ "ຂະ ໜາດ" ຢູ່ເບື້ອງຂວາຂອງແຖບເຄື່ອງມື ການຈັດຮູບແບບ. ເມນູແບບເລື່ອນລົງຈະປາກົດຂຶ້ນ. - ໃນ Mac, ມັນຢູ່ໃນແຖບເຄື່ອງມືຢູ່ເທິງສຸດຂອງແຖບ "ຮູບແບບຮູບພາບ".
 ເລືອກ ຕັດຮູບ. ນີ້ແມ່ນຢູ່ໃນເມນູແບບເລື່ອນລົງ. ນີ້ຈະສະແດງເມນູເລື່ອນລົງຂອງຮູບ.
ເລືອກ ຕັດຮູບ. ນີ້ແມ່ນຢູ່ໃນເມນູແບບເລື່ອນລົງ. ນີ້ຈະສະແດງເມນູເລື່ອນລົງຂອງຮູບ.  ເລືອກຮູບຮ່າງ. ກົດທີ່ຮູບທີ່ທ່ານຢາກໃຫ້ຮູບພາບປະກົດຂຶ້ນ. ນີ້ຈະນໍາໃຊ້ຮູບຮ່າງກັບຮູບພາບທັນທີ.
ເລືອກຮູບຮ່າງ. ກົດທີ່ຮູບທີ່ທ່ານຢາກໃຫ້ຮູບພາບປະກົດຂຶ້ນ. ນີ້ຈະນໍາໃຊ້ຮູບຮ່າງກັບຮູບພາບທັນທີ.  ປັບຂະ ໜາດ ຂອງຮູບຮ່າງ. ກົດແລະລາກຈຸດໃດ ໜຶ່ງ ທີ່ເປັນວົງກົມຮອບໆຂອງຮູບພາບໃນຫລືນອກເພື່ອຫຼຸດຜ່ອນຫລືຂະຫຍາຍຮູບພາບ.
ປັບຂະ ໜາດ ຂອງຮູບຮ່າງ. ກົດແລະລາກຈຸດໃດ ໜຶ່ງ ທີ່ເປັນວົງກົມຮອບໆຂອງຮູບພາບໃນຫລືນອກເພື່ອຫຼຸດຜ່ອນຫລືຂະຫຍາຍຮູບພາບ.  ບັນທຶກການປ່ຽນແປງຂອງທ່ານ. ກົດ Ctrl+ສ. (Windows) ຫລື ⌘ ຄຳ ສັ່ງ+ສ. (Mac) ເພື່ອເຮັດສິ່ງນີ້.
ບັນທຶກການປ່ຽນແປງຂອງທ່ານ. ກົດ Ctrl+ສ. (Windows) ຫລື ⌘ ຄຳ ສັ່ງ+ສ. (Mac) ເພື່ອເຮັດສິ່ງນີ້.
ວິທີທີ່ 3 ຂອງ 3: ໃຊ້ອັດຕາສ່ວນ
 ເປີດເອກະສານ Microsoft Word ຂອງທ່ານ. ກົດສອງຄັ້ງຕໍ່ເອກະສານທີ່ມີຮູບພາບທີ່ທ່ານຕ້ອງການປູກ. ນີ້ຈະເປີດເອກະສານໃນ Microsoft Word.
ເປີດເອກະສານ Microsoft Word ຂອງທ່ານ. ກົດສອງຄັ້ງຕໍ່ເອກະສານທີ່ມີຮູບພາບທີ່ທ່ານຕ້ອງການປູກ. ນີ້ຈະເປີດເອກະສານໃນ Microsoft Word.  ເລືອກຮູບພາບ. ເລື່ອນຜ່ານເອກະສານຂອງທ່ານຈົນກວ່າທ່ານຈະເຫັນຮູບພາບທີ່ທ່ານຕ້ອງການປູກ, ຈາກນັ້ນກົດທີ່ຮູບດຽວເພື່ອເລືອກມັນ.
ເລືອກຮູບພາບ. ເລື່ອນຜ່ານເອກະສານຂອງທ່ານຈົນກວ່າທ່ານຈະເຫັນຮູບພາບທີ່ທ່ານຕ້ອງການປູກ, ຈາກນັ້ນກົດທີ່ຮູບດຽວເພື່ອເລືອກມັນ.  ກົດລູກສອນລົງທີ່ຢູ່ຂ້າງປຸ່ມ "ການປູກພືດ". ມັນຢູ່ໃນກຸ່ມ "ຂະ ໜາດ" ຢູ່ເບື້ອງຂວາຂອງແຖບເຄື່ອງມື ການຈັດຮູບແບບ. ເມນູແບບເລື່ອນລົງຈະປາກົດຂຶ້ນ.
ກົດລູກສອນລົງທີ່ຢູ່ຂ້າງປຸ່ມ "ການປູກພືດ". ມັນຢູ່ໃນກຸ່ມ "ຂະ ໜາດ" ຢູ່ເບື້ອງຂວາຂອງແຖບເຄື່ອງມື ການຈັດຮູບແບບ. ເມນູແບບເລື່ອນລົງຈະປາກົດຂຶ້ນ. - ໃນ Mac, ມັນຢູ່ໃນແຖບເຄື່ອງມືຢູ່ເທິງສຸດຂອງແຖບ "ຮູບແບບຮູບພາບ".
 ເລືອກ ອັດຕາສ່ວນ. ຕົວເລືອກນີ້ແມ່ນຢູ່ໃນເມນູແບບເລື່ອນລົງ. ເມື່ອທ່ານເຮັດສິ່ງນີ້, ເມນູເລື່ອນລົງຈະປາກົດຂຶ້ນ.
ເລືອກ ອັດຕາສ່ວນ. ຕົວເລືອກນີ້ແມ່ນຢູ່ໃນເມນູແບບເລື່ອນລົງ. ເມື່ອທ່ານເຮັດສິ່ງນີ້, ເມນູເລື່ອນລົງຈະປາກົດຂຶ້ນ.  ເລືອກອັດຕາສ່ວນ. ຢູ່ໃນເມນູແບບເລື່ອນລົງ, ໃຫ້ຄລິກໃສ່ ໜຶ່ງ ໃນອັດຕາສ່ວນທີ່ທ່ານຕ້ອງການໃຊ້ເພື່ອປູກຮູບ.
ເລືອກອັດຕາສ່ວນ. ຢູ່ໃນເມນູແບບເລື່ອນລົງ, ໃຫ້ຄລິກໃສ່ ໜຶ່ງ ໃນອັດຕາສ່ວນທີ່ທ່ານຕ້ອງການໃຊ້ເພື່ອປູກຮູບ.  ປັບການຄັດເລືອກຜົນລະປູກ. ກົດແລະລາກຮູບພາບອ້ອມຮອບຈົນກວ່າທ່ານຈະເອົາສ່ວນທີ່ທ່ານຕ້ອງການຮັກສາໄວ້ໃນອັດຕາສ່ວນໃນຮູບສີ່ຫລ່ຽມຫລືສີ່ຫລ່ຽມ.
ປັບການຄັດເລືອກຜົນລະປູກ. ກົດແລະລາກຮູບພາບອ້ອມຮອບຈົນກວ່າທ່ານຈະເອົາສ່ວນທີ່ທ່ານຕ້ອງການຮັກສາໄວ້ໃນອັດຕາສ່ວນໃນຮູບສີ່ຫລ່ຽມຫລືສີ່ຫລ່ຽມ.  ໃຫ້ຄລິກໃສ່ຮູບສັນຍາລັກ "ການປູກພືດ". ມັນແມ່ນກ່ອງທີ່ມີເສັ້ນຜ່ານມັນຢູ່ຂ້າງເທິງ ການປູກພືດ ລູກສອນລົງ. ດຽວນີ້ຮູບຈະຖືກຕັດຕາມອັດຕາສ່ວນທີ່ທ່ານເລືອກ. ການເຮັດດັ່ງນັ້ນຈະເຮັດໃຫ້ຮູບພາບຂອງທ່ານເຕີບໃຫຍ່ຕາມອັດຕາສ່ວນທີ່ທ່ານເລືອກ.
ໃຫ້ຄລິກໃສ່ຮູບສັນຍາລັກ "ການປູກພືດ". ມັນແມ່ນກ່ອງທີ່ມີເສັ້ນຜ່ານມັນຢູ່ຂ້າງເທິງ ການປູກພືດ ລູກສອນລົງ. ດຽວນີ້ຮູບຈະຖືກຕັດຕາມອັດຕາສ່ວນທີ່ທ່ານເລືອກ. ການເຮັດດັ່ງນັ້ນຈະເຮັດໃຫ້ຮູບພາບຂອງທ່ານເຕີບໃຫຍ່ຕາມອັດຕາສ່ວນທີ່ທ່ານເລືອກ.  ບັນທຶກການປ່ຽນແປງຂອງທ່ານ. ເພື່ອເຮັດສິ່ງນີ້, ກົດ Ctrl+ສ. (Windows) ຫລື ⌘ ຄຳ ສັ່ງ+ສ. (Mac).
ບັນທຶກການປ່ຽນແປງຂອງທ່ານ. ເພື່ອເຮັດສິ່ງນີ້, ກົດ Ctrl+ສ. (Windows) ຫລື ⌘ ຄຳ ສັ່ງ+ສ. (Mac).