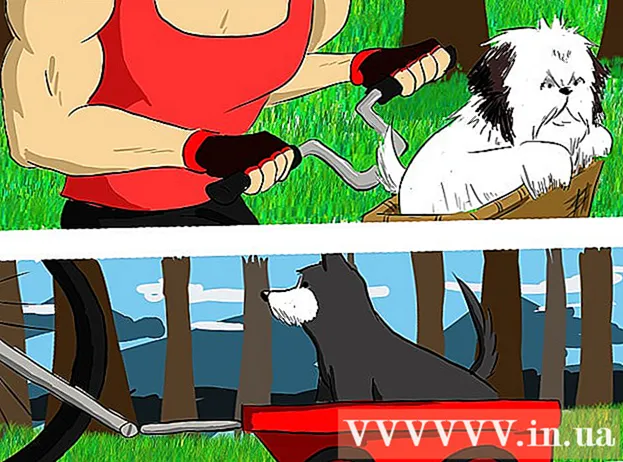ກະວີ:
Bobbie Johnson
ວັນທີຂອງການສ້າງ:
8 ເດືອນເມສາ 2021
ວັນທີປັບປຸງ:
1 ເດືອນກໍລະກົດ 2024
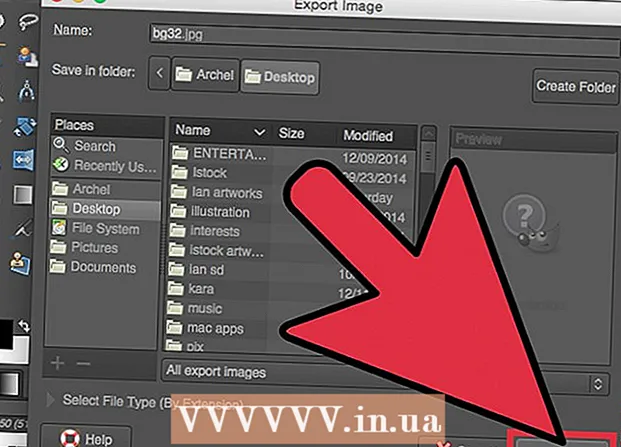
ເນື້ອຫາ
- ຂັ້ນຕອນ
- ວິທີທີ່ 1 ຈາກທັງ:ົດ 2: ສ້າງ GIF ເຄື່ອນໄຫວໂດຍໃຊ້ເຄື່ອງມືອອນລາຍ
- ວິທີທີ່ 2 ຂອງ 2: ສ້າງ GIF ເຄື່ອນໄຫວໃນ GIMP
- ຄໍາແນະນໍາ
- ຄຳ ເຕືອນ
GIF ເຄື່ອນໄຫວແມ່ນຮູບແບບການເຄື່ອນໄຫວທີ່ລຽບງ່າຍ. ເຈົ້າສາມາດສ້າງ GIF ເຄື່ອນໄຫວໄດ້ໂດຍໃຊ້ເຄື່ອງມືອອນໄລນ if ຖ້າເຈົ້າມີຮູບພາບຫຼືວິດີໂອສັ້ນ. ຖ້າເຈົ້າຕ້ອງການແກ້ໄຂຮູບພາບແລະຄວບຄຸມຄວາມໄວຂອງພາບເຄື່ອນໄຫວ, ດາວໂຫຼດໂປຣແກມກາຟິກ GIMP ທີ່ບໍ່ເສຍຄ່າແລະໃຊ້ການທໍາງານຂອງມັນເພື່ອສ້າງພາບເຄື່ອນໄຫວ GIF.
ຂັ້ນຕອນ
ວິທີທີ່ 1 ຈາກທັງ:ົດ 2: ສ້າງ GIF ເຄື່ອນໄຫວໂດຍໃຊ້ເຄື່ອງມືອອນລາຍ
 1 ເລືອກຊຸດຂອງຮູບພາບຫຼືວິດີໂອ. ສ້າງໂຟນເດີໃນຄອມພິວເຕີຂອງເຈົ້າປະກອບດ້ວຍຮູບພາບທີ່ເຈົ້າຕ້ອງການເຄື່ອນໄຫວ. ແຕ່ລະຮູບພາບຈະເປັນກອບການເຄື່ອນໄຫວແຍກຕ່າງຫາກ.ຍິ່ງໄປກວ່ານັ້ນ, ເຈົ້າສາມາດປ່ຽນວິດີໂອສັ້ນເປັນໄຟລ GIF GIF ເຄື່ອນໄຫວໄດ້.
1 ເລືອກຊຸດຂອງຮູບພາບຫຼືວິດີໂອ. ສ້າງໂຟນເດີໃນຄອມພິວເຕີຂອງເຈົ້າປະກອບດ້ວຍຮູບພາບທີ່ເຈົ້າຕ້ອງການເຄື່ອນໄຫວ. ແຕ່ລະຮູບພາບຈະເປັນກອບການເຄື່ອນໄຫວແຍກຕ່າງຫາກ.ຍິ່ງໄປກວ່ານັ້ນ, ເຈົ້າສາມາດປ່ຽນວິດີໂອສັ້ນເປັນໄຟລ GIF GIF ເຄື່ອນໄຫວໄດ້.  2 ເປີດຕົວສ້າງ GIF ເຄື່ອນໄຫວອອນໄລນ. ມີເຄື່ອງສ້າງ GIF ເຄື່ອນໄຫວຟຣີຫຼາຍອັນອອນໄລນ,, ລວມທັງ imgflip, makeagif, ແລະ gifmaker. ພວກມັນບໍ່ມີການເຮັດວຽກທີ່ອຸດົມສົມບູນຂອງ GIMP ຫຼືຕົວແກ້ໄຂກຣາຟິກອື່ນ other, ແຕ່ພວກມັນໃຊ້ງ່າຍ (ແລະບໍ່ ຈຳ ເປັນຕ້ອງດາວໂຫຼດ).
2 ເປີດຕົວສ້າງ GIF ເຄື່ອນໄຫວອອນໄລນ. ມີເຄື່ອງສ້າງ GIF ເຄື່ອນໄຫວຟຣີຫຼາຍອັນອອນໄລນ,, ລວມທັງ imgflip, makeagif, ແລະ gifmaker. ພວກມັນບໍ່ມີການເຮັດວຽກທີ່ອຸດົມສົມບູນຂອງ GIMP ຫຼືຕົວແກ້ໄຂກຣາຟິກອື່ນ other, ແຕ່ພວກມັນໃຊ້ງ່າຍ (ແລະບໍ່ ຈຳ ເປັນຕ້ອງດາວໂຫຼດ).  3 ຕັດຄລິບວີດີໂອ (ຖ້າເຈົ້າຕ້ອງການ). ຖ້າເຈົ້າຕ້ອງການສ້າງ GIF ເຄື່ອນໄຫວຈາກໄຟລ video ວິດີໂອ, ໃຫ້ຕັດບາງສ່ວນອອກຈາກມັນ (ແທນທີ່ຈະດາວໂຫຼດໄຟລ video ວິດີໂອທັງົດ). ອັນນີ້ສາມາດເຮັດໄດ້ໂດຍບໍ່ເສຍຄ່າໂດຍໃຊ້ VLC. ດາວໂຫລດໂຄງການນີ້ແລະປະຕິບັດຕາມຂັ້ນຕອນເຫຼົ່ານີ້:
3 ຕັດຄລິບວີດີໂອ (ຖ້າເຈົ້າຕ້ອງການ). ຖ້າເຈົ້າຕ້ອງການສ້າງ GIF ເຄື່ອນໄຫວຈາກໄຟລ video ວິດີໂອ, ໃຫ້ຕັດບາງສ່ວນອອກຈາກມັນ (ແທນທີ່ຈະດາວໂຫຼດໄຟລ video ວິດີໂອທັງົດ). ອັນນີ້ສາມາດເຮັດໄດ້ໂດຍບໍ່ເສຍຄ່າໂດຍໃຊ້ VLC. ດາວໂຫລດໂຄງການນີ້ແລະປະຕິບັດຕາມຂັ້ນຕອນເຫຼົ່ານີ້: - ເປີດ VLC ແລະຄລິກ "File" - "Open" ເພື່ອເປີດໄຟລວິດີໂອ.
- ຊອກຫາຈຸດເລີ່ມຕົ້ນຂອງວິດີໂອທີ່ເຈົ້າຕ້ອງການ.
- ກົດ "ຫຼິ້ນ" - "ບັນທຶກ".
- ຫຼິ້ນໄຟລ video ວິດີໂອແລະຢຸດການຫຼິ້ນຄືນເມື່ອຈົບວິດີໂອ. ຄລິກບັນທຶກອີກຄັ້ງເພື່ອຢຸດການບັນທຶກ. ໄຟລ video ວິດີໂອໃwill່ຈະຖືກບັນທຶກໄວ້ໃນໂຟນເດີດຽວກັນກັບໄຟລ video ວິດີໂອເດີມ.
 4 ອັບໂຫຼດຮູບພາບຫຼືວິດີໂອ. ເພື່ອເຮັດສິ່ງນີ້, ໃຫ້ຄລິກໃສ່ "ອັບໂຫຼດຮູບພາບ". ຖ້າເຈົ້າຕ້ອງການປ່ຽນໄຟລ video ວິດີໂອ, ກະລຸນາຄລິກ "ດາວໂຫລດວີດີໂອ".
4 ອັບໂຫຼດຮູບພາບຫຼືວິດີໂອ. ເພື່ອເຮັດສິ່ງນີ້, ໃຫ້ຄລິກໃສ່ "ອັບໂຫຼດຮູບພາບ". ຖ້າເຈົ້າຕ້ອງການປ່ຽນໄຟລ video ວິດີໂອ, ກະລຸນາຄລິກ "ດາວໂຫລດວີດີໂອ". - ມັນສາມາດໃຊ້ເວລາດົນເພື່ອດາວໂຫຼດໄຟລ video ວິດີໂອຖ້າເຈົ້າມີການເຊື່ອມຕໍ່ອິນເຕີເນັດຊ້າຫຼືຖ້າໄຟລ video ວິດີໂອໃຫຍ່. ຂໍແນະ ນຳ ໃຫ້ດາວໂຫລດຄລິບວິດີໂອບໍ່ເກີນສອງສາມວິນາທີ.
 5 ເຄື່ອງມືອອນໄລນ usually ປົກກະຕິແລ້ວອະນຸຍາດໃຫ້ທ່ານປ່ຽນ ລຳ ດັບຂອງຮູບພາບ (ໃນກໍລະນີທີ່ເຈົ້າດາວໂຫຼດມັນມາບໍ່ຖືກຕ້ອງ). ເຈົ້າຍັງສາມາດເພີ່ມຂໍ້ຄວາມ, ປັບຂະ ໜາດ ຮູບ, ແລະຕັ້ງຄວາມໄວຂອງພາບເຄື່ອນໄຫວໄດ້.
5 ເຄື່ອງມືອອນໄລນ usually ປົກກະຕິແລ້ວອະນຸຍາດໃຫ້ທ່ານປ່ຽນ ລຳ ດັບຂອງຮູບພາບ (ໃນກໍລະນີທີ່ເຈົ້າດາວໂຫຼດມັນມາບໍ່ຖືກຕ້ອງ). ເຈົ້າຍັງສາມາດເພີ່ມຂໍ້ຄວາມ, ປັບຂະ ໜາດ ຮູບ, ແລະຕັ້ງຄວາມໄວຂອງພາບເຄື່ອນໄຫວໄດ້.  6 ເພື່ອສ້າງໄຟລ GIF GIF ເຄື່ອນໄຫວ, ຄລິກສ້າງ GIF, ສ້າງດຽວນີ້, ຫຼືປຸ່ມທີ່ຄ້າຍຄືກັນ. ເມື່ອສ້າງແລ້ວ, ບັນຊີລາຍຊື່ຕົວເລືອກຈະຖືກສະແດງ, ລວມທັງການເຊື່ອມຕໍ່ສໍາລັບການສົ່ງພາບເຄື່ອນໄຫວເຂົ້າໃນເວທີສົນທະນາ, ດາວໂຫຼດມັນ, ຫຼືitັງມັນໃສ່ໃນ ໜ້າ ເວັບ.
6 ເພື່ອສ້າງໄຟລ GIF GIF ເຄື່ອນໄຫວ, ຄລິກສ້າງ GIF, ສ້າງດຽວນີ້, ຫຼືປຸ່ມທີ່ຄ້າຍຄືກັນ. ເມື່ອສ້າງແລ້ວ, ບັນຊີລາຍຊື່ຕົວເລືອກຈະຖືກສະແດງ, ລວມທັງການເຊື່ອມຕໍ່ສໍາລັບການສົ່ງພາບເຄື່ອນໄຫວເຂົ້າໃນເວທີສົນທະນາ, ດາວໂຫຼດມັນ, ຫຼືitັງມັນໃສ່ໃນ ໜ້າ ເວັບ.
ວິທີທີ່ 2 ຂອງ 2: ສ້າງ GIF ເຄື່ອນໄຫວໃນ GIMP
 1 ດາວໂຫລດ Gimp. ມັນເປັນບັນນາທິການຮູບພາບທີ່ບໍ່ເສຍຄ່າ. ການນໍາໃຊ້ GIMP, ເຈົ້າສາມາດແກ້ໄຂທຸກກອບຂອງພາບເຄື່ອນໄຫວ GIF ຂອງເຈົ້າ, ປັບຄວາມໄວການເຄື່ອນໄຫວ, ແລະບັນທຶກມັນໄວ້ໃນຮູບແບບທີ່ດີທີ່ສຸດ (ເຊິ່ງຈະໂຫຼດໄວຂຶ້ນ).
1 ດາວໂຫລດ Gimp. ມັນເປັນບັນນາທິການຮູບພາບທີ່ບໍ່ເສຍຄ່າ. ການນໍາໃຊ້ GIMP, ເຈົ້າສາມາດແກ້ໄຂທຸກກອບຂອງພາບເຄື່ອນໄຫວ GIF ຂອງເຈົ້າ, ປັບຄວາມໄວການເຄື່ອນໄຫວ, ແລະບັນທຶກມັນໄວ້ໃນຮູບແບບທີ່ດີທີ່ສຸດ (ເຊິ່ງຈະໂຫຼດໄວຂຶ້ນ).  2 ເປີດຮູບທີ່ເຈົ້າຕ້ອງການເຄື່ອນໄຫວ. ເພື່ອເຮັດສິ່ງນີ້, ໃຫ້ຄລິກໃສ່ "ໄຟລ" " -" ເປີດ "ແລະເລືອກຮູບພາບທີ່ບັນທຶກໄວ້ໃນຄອມພິວເຕີຂອງເຈົ້າ. ຖ້າເຈົ້າຕ້ອງການສ້າງພາບເຄື່ອນໄຫວ GIF ຈາກຂັ້ນຕົ້ນ, ຄລິກທີ່ແຟ້ມ - ໃNew່.
2 ເປີດຮູບທີ່ເຈົ້າຕ້ອງການເຄື່ອນໄຫວ. ເພື່ອເຮັດສິ່ງນີ້, ໃຫ້ຄລິກໃສ່ "ໄຟລ" " -" ເປີດ "ແລະເລືອກຮູບພາບທີ່ບັນທຶກໄວ້ໃນຄອມພິວເຕີຂອງເຈົ້າ. ຖ້າເຈົ້າຕ້ອງການສ້າງພາບເຄື່ອນໄຫວ GIF ຈາກຂັ້ນຕົ້ນ, ຄລິກທີ່ແຟ້ມ - ໃNew່. - ຖ້າເຈົ້າກໍາລັງໃຊ້ຮູບພາບທີ່ມີຫຼາຍຊັ້ນ, ຄລິກຮູບພາບ - ຈັດຮຽງຮູບແຕ້ມເພື່ອລວມຊັ້ນຂໍ້ມູນທັງintoົດເຂົ້າເປັນຊັ້ນດຽວກັນ.
 3 ການເພີ່ມຮູບພາບເພີ່ມເຕີມ. ຖ້າເຈົ້າມີຊຸດຮູບພາບຢູ່ກ່ອນແລ້ວເພື່ອປ່ຽນພວກມັນເປັນພາບເຄື່ອນໄຫວ GIF (ຕົວຢ່າງ, ຊຸດພາບ ໜ້າ ຈໍ), ເປີດພວກມັນໂດຍການຄລິກທີ່ໄຟລ - - ເປີດເປັນຊັ້ນ. ຖ້າເຈົ້າມີພຽງຮູບດຽວ, ຢູ່ໃນປ່ອງຢ້ຽມ Layers (ຢູ່ເບື້ອງຂວາ) ໃຊ້ຕົວເລືອກ Duplicate Layer. ເພື່ອເຮັດສິ່ງນີ້, ຄລິກຂວາໃສ່ຮູບສັນຍາລັກຮູບພາບແລະຄລິກ "Duplicate Layer", ຫຼືເລືອກໄອຄອນຮູບພາບແລະຄລິກທີ່ປຸ່ມໃນຮູບແບບຂອງຮູບສອງຮູບທີ່ພັບໄດ້.
3 ການເພີ່ມຮູບພາບເພີ່ມເຕີມ. ຖ້າເຈົ້າມີຊຸດຮູບພາບຢູ່ກ່ອນແລ້ວເພື່ອປ່ຽນພວກມັນເປັນພາບເຄື່ອນໄຫວ GIF (ຕົວຢ່າງ, ຊຸດພາບ ໜ້າ ຈໍ), ເປີດພວກມັນໂດຍການຄລິກທີ່ໄຟລ - - ເປີດເປັນຊັ້ນ. ຖ້າເຈົ້າມີພຽງຮູບດຽວ, ຢູ່ໃນປ່ອງຢ້ຽມ Layers (ຢູ່ເບື້ອງຂວາ) ໃຊ້ຕົວເລືອກ Duplicate Layer. ເພື່ອເຮັດສິ່ງນີ້, ຄລິກຂວາໃສ່ຮູບສັນຍາລັກຮູບພາບແລະຄລິກ "Duplicate Layer", ຫຼືເລືອກໄອຄອນຮູບພາບແລະຄລິກທີ່ປຸ່ມໃນຮູບແບບຂອງຮູບສອງຮູບທີ່ພັບໄດ້. - ແຕ່ລະຊັ້ນຈະເປັນ ໜຶ່ງ ກອບຂອງພາບເຄື່ອນໄຫວ GIF. ຮູບພາບຢູ່ໃນຕອນທ້າຍຂອງບັນຊີລາຍການຈະໄດ້ຮັບການສະແດງທໍາອິດ (ແລະອື່ນ on ເຖິງບັນຊີລາຍການ). ເພື່ອປ່ຽນ ລຳ ດັບທີ່ຮູບພາບຖືກສະແດງ, ແລກປ່ຽນພວກມັນຢູ່ໃນລາຍການຮູບພາບ.
- ຮູບພາບທັງmustົດຕ້ອງມີຂະ ໜາດ ດຽວກັນ; ຮູບໃຫຍ່ຈະຖືກຕັດເມື່ອບັນທຶກພາບເຄື່ອນໄຫວ GIF.
 4 ເຊື່ອງຊັ້ນຂໍ້ມູນເພື່ອແກ້ໄຂຊັ້ນຂໍ້ມູນຢູ່ລຸ່ມນີ້ (ຖ້າເຈົ້າຕ້ອງການ). ຖ້າເຈົ້າວາງແຜນທີ່ຈະແກ້ໄຂຮູບພາບຫຼືເພີ່ມຂໍ້ຄວາມໃສ່ພວກມັນ, ເຊື່ອງຊັ້ນທັງaboveົດຢູ່ເທິງຊັ້ນທີ່ເຈົ້າກໍາລັງແກ້ໄຂຢູ່ໃນລາຍການ. ມີສອງວິທີທີ່ຈະເຮັດອັນນີ້ (ຢູ່ໃນປ່ອງຢ້ຽມຊັ້ນຂໍ້ມູນ):
4 ເຊື່ອງຊັ້ນຂໍ້ມູນເພື່ອແກ້ໄຂຊັ້ນຂໍ້ມູນຢູ່ລຸ່ມນີ້ (ຖ້າເຈົ້າຕ້ອງການ). ຖ້າເຈົ້າວາງແຜນທີ່ຈະແກ້ໄຂຮູບພາບຫຼືເພີ່ມຂໍ້ຄວາມໃສ່ພວກມັນ, ເຊື່ອງຊັ້ນທັງaboveົດຢູ່ເທິງຊັ້ນທີ່ເຈົ້າກໍາລັງແກ້ໄຂຢູ່ໃນລາຍການ. ມີສອງວິທີທີ່ຈະເຮັດອັນນີ້ (ຢູ່ໃນປ່ອງຢ້ຽມຊັ້ນຂໍ້ມູນ): - ຄລິກທີ່ໄອຄອນຕາຂ້າງຂອງຊັ້ນຂໍ້ມູນເພື່ອເຊື່ອງມັນ. ຄລິກທີ່ໄອຄອນດຽວກັນເພື່ອສະແດງຊັ້ນຂໍ້ມູນ.
- ຫຼືເລືອກຊັ້ນຂໍ້ມູນແລະຕັ້ງຄວາມໂປ່ງແສງ (ຢູ່ເທິງສຸດຂອງ ໜ້າ ຕ່າງຊັ້ນຂໍ້ມູນ). ຄວາມໂປ່ງໃສຕໍ່າຈະເຮັດໃຫ້ຊັ້ນຂໍ້ມູນໂປ່ງໃສກວ່າ. ອັນນີ້ເປັນປະໂຫຍດຖ້າເຈົ້າຕ້ອງການເພີ່ມຕົວ ໜັງ ສືຫຼືການເພີ່ມອັນອື່ນເຂົ້າໃສ່ຫຼາຍກອບ.
 5 ການແກ້ໄຂຮູບພາບ (ທາງເລືອກ). ຮຽນຮູ້ກ່ຽວກັບການເຮັດວຽກຂອງ GIMP ຫຼືປະຕິບັດຕາມຂັ້ນຕອນເຫຼົ່ານີ້ງ່າຍ. ເລືອກຮູບທີ່ເຈົ້າຕ້ອງການແກ້ໄຂໃນ ໜ້າ ຕ່າງ Layers (ດ້ານຂວາ) ແລະຈາກນັ້ນໃຊ້ເຄື່ອງມືຕໍ່ໄປນີ້:
5 ການແກ້ໄຂຮູບພາບ (ທາງເລືອກ). ຮຽນຮູ້ກ່ຽວກັບການເຮັດວຽກຂອງ GIMP ຫຼືປະຕິບັດຕາມຂັ້ນຕອນເຫຼົ່ານີ້ງ່າຍ. ເລືອກຮູບທີ່ເຈົ້າຕ້ອງການແກ້ໄຂໃນ ໜ້າ ຕ່າງ Layers (ດ້ານຂວາ) ແລະຈາກນັ້ນໃຊ້ເຄື່ອງມືຕໍ່ໄປນີ້: - ຢູ່ໃນປ່ອງຢ້ຽມເຄື່ອງມື (ເບື້ອງຊ້າຍ), ເລືອກເຄື່ອງມືຊູມເພື່ອປັບຂະ ໜາດ ຮູບ. ເຮັດໃຫ້ທຸກຊັ້ນມີຂະ ໜາດ ດຽວກັນ.
- ຢູ່ໃນປ່ອງຢ້ຽມເຄື່ອງມື (ເບື້ອງຊ້າຍ), ເລືອກເຄື່ອງມືຂໍ້ຄວາມເພື່ອເພີ່ມຂໍ້ຄວາມ. ໃສ່ຂໍ້ຄວາມຂອງເຈົ້າແລະໃຊ້ແຖບເຄື່ອງມືປັອບອັບເພື່ອກໍານົດຂະ ໜາດ, ປະເພດ, ແລະສີຂອງຕົວອັກສອນ. ເມື່ອເຈົ້າເຮັດ ສຳ ເລັດແລ້ວ, ໃຫ້ຄລິກທີ່ຊັ້ນ - ລວມເຂົ້າກັນເພື່ອລວມຊັ້ນຂໍ້ຄວາມເຂົ້າກັບຊັ້ນຂໍ້ມູນທາງລຸ່ມມັນ.
 6 ເບິ່ງພາບເຄື່ອນໄຫວ. ເມື່ອເຈົ້າແກ້ໄຂ ສຳ ເລັດແລ້ວ, ຄລິກຟິວເຕີ - ພາບເຄື່ອນໄຫວ - ຫຼິ້ນ. ຄລິກທີ່ໄອຄອນຫຼິ້ນຢູ່ໃນປ່ອງຢ້ຽມທີ່ເປີດເພື່ອເບິ່ງພາບເຄື່ອນໄຫວ.
6 ເບິ່ງພາບເຄື່ອນໄຫວ. ເມື່ອເຈົ້າແກ້ໄຂ ສຳ ເລັດແລ້ວ, ຄລິກຟິວເຕີ - ພາບເຄື່ອນໄຫວ - ຫຼິ້ນ. ຄລິກທີ່ໄອຄອນຫຼິ້ນຢູ່ໃນປ່ອງຢ້ຽມທີ່ເປີດເພື່ອເບິ່ງພາບເຄື່ອນໄຫວ.  7 ກໍານົດຄວາມໄວຂອງພາບເຄື່ອນໄຫວ. ເປີດ ໜ້າ ຕ່າງ Layers ຂຶ້ນມາແລ້ວຄລິກຂວາ (ຫຼື Control + ຄລິກຂວາເທິງບາງເຄື່ອງ Macs) ຢູ່ໃນຊັ້ນຂໍ້ມູນ. ເລືອກແກ້ໄຂຄຸນລັກສະນະຂອງຊັ້ນ. ຫຼັງຈາກຊື່, ປ້ອນ (XXXXms), ແທນ XXXX ດ້ວຍຈໍານວນຂອງມິລິວິນາທີທີ່ຊັ້ນຂໍ້ມູນນີ້ຄວນຈະຖືກສະແດງ. ເຮັດອັນນີ້ກັບແຕ່ລະຊັ້ນ. ຫຼິ້ນອະນິເມຊັນອີກຄັ້ງເພື່ອເບິ່ງມັນດ້ວຍການປ່ຽນແປງຂອງເຈົ້າ.
7 ກໍານົດຄວາມໄວຂອງພາບເຄື່ອນໄຫວ. ເປີດ ໜ້າ ຕ່າງ Layers ຂຶ້ນມາແລ້ວຄລິກຂວາ (ຫຼື Control + ຄລິກຂວາເທິງບາງເຄື່ອງ Macs) ຢູ່ໃນຊັ້ນຂໍ້ມູນ. ເລືອກແກ້ໄຂຄຸນລັກສະນະຂອງຊັ້ນ. ຫຼັງຈາກຊື່, ປ້ອນ (XXXXms), ແທນ XXXX ດ້ວຍຈໍານວນຂອງມິລິວິນາທີທີ່ຊັ້ນຂໍ້ມູນນີ້ຄວນຈະຖືກສະແດງ. ເຮັດອັນນີ້ກັບແຕ່ລະຊັ້ນ. ຫຼິ້ນອະນິເມຊັນອີກຄັ້ງເພື່ອເບິ່ງມັນດ້ວຍການປ່ຽນແປງຂອງເຈົ້າ. - ຄວາມໄວຂອງພາບເຄື່ອນໄຫວ GIF ທີ່ອີງໃສ່ວິດີໂອສ່ວນໃຫຍ່ແມ່ນປະມານ 10 ເຟຣມຕໍ່ວິນາທີ (100ms ຕໍ່ເຟຣມ).
- ເຈົ້າສາມາດຂ້າມຂັ້ນຕອນນີ້ແລະຕັ້ງຄ່າຄວາມໄວເລີ່ມຕົ້ນພາຍຫຼັງ (ໃນລະຫວ່າງການສົ່ງອອກໄຟລ).
 8 ເພີ່ມປະສິດທິພາບພາບເຄື່ອນໄຫວຂອງທ່ານໃຫ້ໂຫຼດໄວຂຶ້ນ. ກົດ "Filter" - "Animation" - "Optimize (for GIF)". ອັນນີ້ຈະສ້າງສໍາເນົາຂອງໄຟລ original ຕົ້ນສະບັບທີ່ນ້ອຍກວ່າຫຼາຍ. ໃນຂັ້ນຕອນຕໍ່ໄປ, ເຮັດວຽກກັບສໍາເນົາຮູບນ້ອຍຂອງໄຟລ original ຕົ້ນສະບັບ.
8 ເພີ່ມປະສິດທິພາບພາບເຄື່ອນໄຫວຂອງທ່ານໃຫ້ໂຫຼດໄວຂຶ້ນ. ກົດ "Filter" - "Animation" - "Optimize (for GIF)". ອັນນີ້ຈະສ້າງສໍາເນົາຂອງໄຟລ original ຕົ້ນສະບັບທີ່ນ້ອຍກວ່າຫຼາຍ. ໃນຂັ້ນຕອນຕໍ່ໄປ, ເຮັດວຽກກັບສໍາເນົາຮູບນ້ອຍຂອງໄຟລ original ຕົ້ນສະບັບ. - ກ່ອນການເພີ່ມປະສິດທິພາບ, ແຕ່ລະກອບຂອງພາບເຄື່ອນໄຫວແມ່ນຖືກໂຫຼດເຕັມທີ່. ຫຼັງຈາກການເພີ່ມປະສິດທິພາບ, ພຽງແຕ່ປ່ຽນພື້ນທີ່ຂອງຮູບພາບເທົ່ານັ້ນທີ່ຖືກໂຫລດ.
- ເຈົ້າສາມາດຂ້າມຂັ້ນຕອນນີ້ແລະເພີ່ມປະສິດທິພາບພາບເຄື່ອນໄຫວໃນເວລາທີ່ສົ່ງອອກມັນ.
 9 ສົ່ງອອກພາບເຄື່ອນໄຫວຂອງເຈົ້າເປັນຮູບແບບ GIF. ເພື່ອເຮັດສິ່ງນີ້, ໃຫ້ຄລິກໃສ່ "ໄຟລ" " -" ສົ່ງອອກເປັນ ". ຢູ່ທາງລຸ່ມຂອງປ່ອງຢ້ຽມທີ່ເປີດ, ຄລິກ "ເລືອກປະເພດໄຟລ" " -" GIF ". ຫຼັງຈາກນັ້ນ, ໃຫ້ຄລິກໃສ່ "ການສົ່ງອອກໄປ".
9 ສົ່ງອອກພາບເຄື່ອນໄຫວຂອງເຈົ້າເປັນຮູບແບບ GIF. ເພື່ອເຮັດສິ່ງນີ້, ໃຫ້ຄລິກໃສ່ "ໄຟລ" " -" ສົ່ງອອກເປັນ ". ຢູ່ທາງລຸ່ມຂອງປ່ອງຢ້ຽມທີ່ເປີດ, ຄລິກ "ເລືອກປະເພດໄຟລ" " -" GIF ". ຫຼັງຈາກນັ້ນ, ໃຫ້ຄລິກໃສ່ "ການສົ່ງອອກໄປ".  10 ຢູ່ໃນປ່ອງຢ້ຽມສົ່ງອອກອັນໃas່ເປັນ GIF, theາຍໃສ່ກ່ອງຢູ່ທາງຂ້າງເປັນສັດ. ຈາກນັ້ນຄລິກສົ່ງອອກຫຼືປ່ຽນແປງຕໍ່ໄປນີ້:
10 ຢູ່ໃນປ່ອງຢ້ຽມສົ່ງອອກອັນໃas່ເປັນ GIF, theາຍໃສ່ກ່ອງຢູ່ທາງຂ້າງເປັນສັດ. ຈາກນັ້ນຄລິກສົ່ງອອກຫຼືປ່ຽນແປງຕໍ່ໄປນີ້: - ຍົກເລີກການເລືອກເຄື່ອງLາຍ Loop ຖ້າເຈົ້າຕ້ອງການຫຼິ້ນພາບເຄື່ອນໄຫວພຽງຄັ້ງດຽວເທົ່ານັ້ນ.
- ຖ້າເຈົ້າຍັງບໍ່ໄດ້ຕັ້ງຄວາມໄວຂອງພາບເຄື່ອນໄຫວ, ໃຫ້ເຮັດຕອນນີ້ເລີຍ. ໂດຍຄ່າເລີ່ມຕົ້ນ, ຄວາມໄວຂອງພາບເຄື່ອນໄຫວຖືກຕັ້ງເປັນ 100ms, ຫຼື 10 ເຟຣມຕໍ່ວິນາທີ. ຫຼຸດຄ່ານີ້ລົງເພື່ອເລັ່ງການເຄື່ອນໄຫວ (ແລະໃນທາງກັບກັນ).
- ຖ້າເຈົ້າຍັງບໍ່ໄດ້ປັບແຕ່ງພາບເຄື່ອນໄຫວຂອງເຈົ້າໃຫ້ດີທີ່ສຸດ, ຊອກຫາຕົວເລືອກ Remove Frames ແລະເລືອກເອົາ Shared Layers (ລວມ).
ຄໍາແນະນໍາ
- ຮຸ່ນເກົ່າຂອງ Adobe Photoshop ລວມມີ Adobe ImageReady. ຖ້າເຈົ້າມີ, ເອົາແຕ່ລະກອບແຍກກັນຢູ່ໃນ Photoshop, ແລະຈາກນັ້ນໃຊ້ Adobe ImageReady ເພື່ອສ້າງພາບເຄື່ອນໄຫວດັ່ງທີ່ໄດ້ອະທິບາຍໄວ້ຂ້າງເທິງ (ໃນລັກສະນະຄ້າຍຄືກັນ).
- GIMP ມີຜົນກະທົບດ້ານພາບເຄື່ອນໄຫວຫຼາຍອັນຢູ່ໃນເມນູຕົວກັ່ນຕອງແລະພາບເຄື່ອນໄຫວ. ເອັບເຟັກເຫຼົ່ານີ້ຖືກໃສ່ຢູ່ລະຫວ່າງເຟຣມ, ເຊັ່ນ: ກະຈາຍ.
- ສໍາລັບຜົນກະທົບເພີ່ມເຕີມ, ຕິດຕັ້ງ Gimp Animation Plugin (GAP) ແລະອ່ານບົດແນະນໍານີ້. GAP ບໍ່ເຮັດວຽກຢູ່ໃນລຸ້ນ 64-bit ຂອງ GIMP 2.8, ດັ່ງນັ້ນເຈົ້າອາດຈະຕ້ອງໄດ້ດາວໂຫຼດ GIMP 2.6.
ຄຳ ເຕືອນ
- ຂະ ໜາດ ຂອງໄຟລ GIF GIF ເຄື່ອນໄຫວສາມາດໃຫຍ່ຫຼາຍຈົນມັນໂຫຼດໄດ້ຊ້າ (ຕົວຢ່າງ, ຢູ່ໃນ ໜ້າ ເວັບ). ໃຊ້ສີ ໜ້ອຍ ລົງແລະຫຼີກເວັ້ນຮູບພາບມົວເພື່ອຫຼຸດຂະ ໜາດ ຂອງພາບເຄື່ອນໄຫວລົງ.