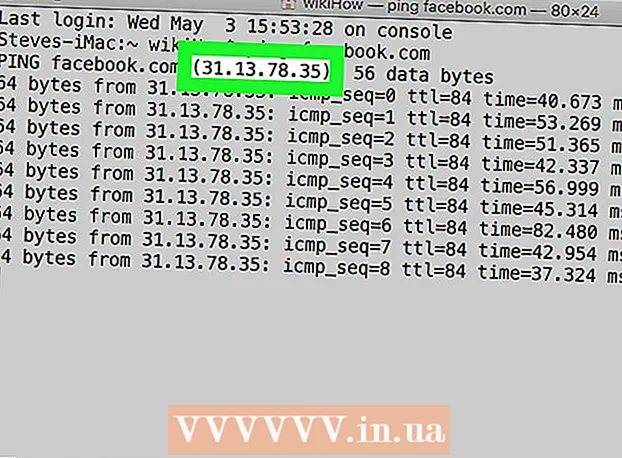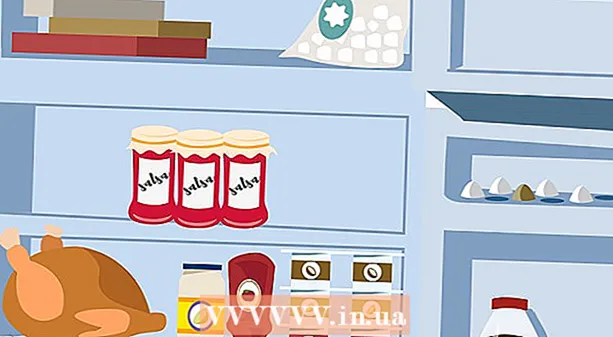ກະວີ:
Janice Evans
ວັນທີຂອງການສ້າງ:
26 ເດືອນກໍລະກົດ 2021
ວັນທີປັບປຸງ:
21 ມິຖຸນາ 2024

ເນື້ອຫາ
- ຂັ້ນຕອນ
- ວິທີທີ່ 1 ຈາກ 5: ສ້າງພາບເຄື່ອນໄຫວ
- ວິທີທີ່ 2 ຈາກ 5: ການໃຊ້ Windows Movie Maker
- ວິທີທີ່ 3 ຈາກ 5: ການໃຊ້ iMovie
- ວິທີທີ່ 4 ຈາກ 5: ການຖ່າຍວິດີໂອ
- ວິທີທີ່ 5 ຈາກທັງ:ົດ 5: ວິທີການ Virtual Dub ສໍາລັບ Microsoft Windows
- ຄໍາແນະນໍາ
- ຄຳ ເຕືອນ
- ເຈົ້າຕ້ອງການຫຍັງ
ຖ້າເຈົ້າສົງໄສວ່າຮູບເງົາອະນິເມຊັນຄ້າຍຄື Wallace ແລະ Gromit ຫຼື YouTube Legoshorts ທີ່ຂີ້ຄ້ານເຫຼົ່ານັ້ນຖືກສ້າງຂຶ້ນມາແນວໃດ, ດຽວນີ້ເຈົ້າຈະຮູ້ແລ້ວ! ເຖິງແມ່ນວ່າຂັ້ນຕອນການສ້າງພາບເຄື່ອນໄຫວຕາມກອບບໍ່ແມ່ນເລື່ອງຍາກ, ມັນໃຊ້ເວລາຫຼາຍ, ຊໍ້າຊາກແລະຕ້ອງອົດທົນ. ແມ່ນຂຶ້ນຢູ່ກັບຄວາມອົດທົນຂອງເຈົ້າແນວໃດ, ນີ້ສາມາດເປັນວຽກອະດິເລກທີ່ບໍ່ ໜ້າ ເຊື່ອ, ແລະບາງຄັ້ງມັນສາມາດກ້າວໄປສູ່ອາຊີບທີ່ເປັນມືອາຊີບໄດ້.
ຂັ້ນຕອນ
ວິທີທີ່ 1 ຈາກ 5: ສ້າງພາບເຄື່ອນໄຫວ
- 1 ກະກຽມວັດຖຸແລະຕົວເລກຕົວລະຄອນເພື່ອໃຊ້ໃນຮູບເງົາ. ຫຼາຍທາງເລືອກທີ່ເsuitableາະສົມ: plasticine, ລວດ, Lego, ຫຼືຊຸດກໍ່ສ້າງທີ່ຄ້າຍຄືກັນ. ປັບປຸງໃຫ້ເຂົ້າກັບວັດຖຸແລະຮູບຮ່າງທີ່ເຈົ້າຈະໃຊ້ສໍາລັບຮູບເງົາຂອງເຈົ້າ
- ນອກນັ້ນທ່ານຍັງສາມາດດັດແປງວັດຖຸ, ຮູບຮ່າງແລະແຕ້ມແຕ່ລະກອບ.
- 2ຈັດລຽງຕົວເລກ (ຕົວອັກສອນ) ຕາມ ລຳ ດັບທີ່ແນ່ນອນໂດຍການສ້າງ "ອົງປະກອບ".
- 3 ວາງກ້ອງຢູ່ທາງ ໜ້າ "ອົງປະກອບ" ທີ່ເຈົ້າຈະຖ່າຍຮູບ. ກວດໃຫ້ແນ່ໃຈວ່າມັນເຂົ້າກັນໄດ້ກັບກອບທັງົດ.ມັນເປັນສິ່ງ ສຳ ຄັນຫຼາຍທີ່ຈະຮັບປະກັນກ້ອງຖ່າຍຮູບຫຼື ຕຳ ແໜ່ງ ຂອງມັນເພື່ອໃຫ້ມັນຖືກຊີ້ໄປທາງ ໜ້າ ຊື່ does ແລະບໍ່ເຄື່ອນທີ່ໃນເວລາຖ່າຍຮູບ. ຖ້າບໍ່ດັ່ງນັ້ນ, ຜົນສຸດທ້າຍຈະເຮັດໃຫ້ຮູບເງົາປະກົດວຸ່ນວາຍແລະບໍ່ສອດຄ່ອງກັນ.
- 4 ຕັ້ງແຫຼ່ງແສງທີ່ດີ. ມັນສາມາດເປັນໂຄມໄຟຫຼືໂຄມໄຟ. ຖ້າມີການສະທ້ອນແສງ, ປົກປິດດ້ວຍແຫຼ່ງແສງອື່ນ other ເຊັ່ນ: ຜ້າມ່ານຫຼືຜ້າກັ້ງ.
- 5ຖ່າຍຮູບຕົວລະຄອນແຕ່ລະອັນແຍກກັນຢູ່ໃນຕໍາ ແໜ່ງ ສະເພາະ.
- 6 ເລີ່ມການເຄື່ອນໄຫວຕາມ ລຳ ດັບ. ຍ້າຍຕົວລະຄອນເທື່ອລະຂັ້ນ, ເຮັດໃຫ້ມີການເຄື່ອນໄຫວ ໜ້ອຍ ຫຼາຍແຕ່ລະຄັ້ງ. ອັນນີ້ສາມາດເປັນການປ່ຽນແປງຕໍາ ແໜ່ງ ຂອງຮ່າງກາຍທັງifົດຖ້າວ່າຕົວລະຄອນກໍາລັງຈະໄປຍ່າງ, ຫຼືມັນພຽງແຕ່ສາມາດເປັນແຂນ, ຫົວ, ຫຼືຂາທີ່ງໍ. ຖ້າເຈົ້າຍ້າຍພຽງແຕ່ພາກສ່ວນດຽວຂອງຮ່າງກາຍແລະພົບວ່າຕົວເລກຖືກອຽງຫຼືໃກ້ຈະຕົກ, ໃຫ້ຕິດເຈ້ຍຕິດກັບຂາຫຼືສ່ວນອື່ນ that ທີ່ສໍາຜັດກັບພື້ນຜິວ.
- 7ເຮັດຊ້ ຳ ກັນ ລຳ ດັບການເຄື່ອນໄຫວຈົນກວ່າຂັ້ນຕອນຂອງເຈົ້າຈະ ສຳ ເລັດຫຼື ໜ່ວຍ ຄວາມ ຈຳ ຂອງກ້ອງເຕັມ.
- 8ບັນທຶກຮູບໃສ່ຄອມພິວເຕີຂອງເຈົ້າຢູ່ໃນສະຖານທີ່ທີ່ຈື່ໄດ້ງ່າຍ.
- 9 ອີງຕາມຄໍາແນະນໍາ, ໃຊ້ໂປຼແກຼມຂອງເຈົ້າເພື່ອສ້າງຮູບເງົາ (ຫຼືເບິ່ງຄໍາອະທິບາຍຂອງສອງໂປຣແກມທີ່ນິຍົມຂ້າງລຸ່ມນີ້). ມີຫຼາຍຂັ້ນຕອນທີ່ ສຳ ຄັນ, ບໍ່ວ່າເຈົ້າຈະໃຊ້ໂປຣແກຣມໃດ.
- ຖ່າຍໂອນຮູບພາບໄປຍັງໂປຣແກມປະສົມ.
- ໃຫ້ແນ່ໃຈວ່າຮູບຖ່າຍຢູ່ໃນໄລຍະໃກ້ຫຼາຍແລະເລື່ອນໄດ້ໄວ. ຖ້າເຈົ້າບໍ່ພໍໃຈກັບຄວາມໄວຂອງໂປຣແກມສໍາລັບການສ້າງພາບເຄື່ອນໄຫວ, ລອງເຮັດໂຄງການເປັນໄຟລ video ວິດີໂອ (ກ່ອນທີ່ຈະເພີ່ມສຽງ), ຈາກນັ້ນໂອນມັນຄືນໃand່ແລະເພີ່ມເອັບເຟັກຄວາມໄວ, ເຊັ່ນຄວາມໄວສອງເທົ່າ (ຜົນກະທົບເຫຼົ່ານີ້ໃຊ້ໄດ້ກັບຄລິບວິດີໂອເທົ່ານັ້ນ). ຈາກນັ້ນ, ຖ້າຄວາມໄວສຸດທ້າຍພຽງພໍ, ເຈົ້າສາມາດເພີ່ມສຽງໄດ້.
- ເພີ່ມຫົວຂໍ້ - ອັນນີ້ເປັນທາງເລືອກ. ນອກນັ້ນທ່ານຍັງສາມາດເພີ່ມຜົນກະທົບແລະການປ່ຽນແປງຖ້າຫາກວ່າທ່ານຕ້ອງການ.
- ໃຫ້ແນ່ໃຈວ່າເຈົ້າມັກຜົນສຸດທ້າຍຂອງພາບເຄື່ອນໄຫວ. ສືບຕໍ່ຖ້າເຈົ້າຕ້ອງການເຮັດຂັ້ນຕອນເພີ່ມເຕີມເພື່ອສ້າງເລື່ອງ.
- ບັນທຶກວິດີໂອ. ຖ້າເຈົ້າວາງແຜນສ້າງຫຼາຍ ລຳ ດັບແຍກຕ່າງຫາກ, ບັນທຶກແຕ່ລະອັນໄວ້ເປັນຮູບເງົາແຍກຕ່າງຫາກ. ເມື່ອທຸກ all ຕອນມີຄວາມພ້ອມ, ເຈົ້າສາມາດປະກອບທຸກພາກສ່ວນອອກເປັນຮູບເງົາໄດ້. ອັນນີ້ຈະເຮັດໃຫ້ວຽກມີລັກສະນະດີຂຶ້ນແລະຈະເຮັດໃຫ້ງ່າຍຂຶ້ນ.
- 10 ເຜົາຮູບເງົາໃສ່ແຜ່ນ CD ຫຼືວາງໃສ່ iPod. ສືບຕໍ່ສ້າງຮູບເງົາໃ່!
ວິທີທີ່ 2 ຈາກ 5: ການໃຊ້ Windows Movie Maker
ກະລຸນາຮັບຊາບວ່າ Windows Movie Maker ບໍ່ສະ ໜັບ ສະ ໜູນ ການປ່ຽນຮູບເປັນຮູບເງົາຢ່າງເປັນທາງການ. ຖ້າເປັນໄປໄດ້, ໃຊ້ໂປຣແກຣມຕ່າງກັນ.
- 1ເປີດ Windows Movie Maker.
- 2ໂອນຮູບ.
- 3 ກົດ "ເຄື່ອງມື" ແລະຫຼັງຈາກນັ້ນ "ທາງເລືອກ". ເຮັດອັນນີ້ກ່ອນທີ່ຈະວາງຮູບຂອງເຈົ້າໃສ່ໃນທາມລາຍ.
- 4ໃຫ້ຄລິກໃສ່ແຖບ "ຂັ້ນສູງ".
- 5 ປ່ຽນໄລຍະເວລາການສະແດງພາບນິ້ງເປັນ 0.03 ວິນາທີຕໍ່ເຟຣມ (ຄ່າຕໍ່າສຸດ). ມັນຢູ່ພາຍໃຕ້ "ຕົວເລືອກຮູບພາບ."
- 6ກວດໃຫ້ແນ່ໃຈວ່າຮູບຖ່າຍຢູ່ໃນ ລຳ ດັບທີ່ຖືກຕ້ອງ.
- 7ອັບໂຫຼດຮູບໃສ່ກະດານຂ່າວຂອງເຈົ້າ.
- 8ເພີ່ມຫົວຂໍ້ຖ້າຕ້ອງການ.
- 9ກົດ "ສຳ ເລັດຮູບເງົາ" ແລະເລືອກຕົວເລືອກທີ່ເsuitsາະສົມກັບເຈົ້າ.
ວິທີທີ່ 3 ຈາກ 5: ການໃຊ້ iMovie
- 1ເປີດ iMovie.
- 2 ຖ່າຍຮູບ. ເນື່ອງຈາກວ່າເຈົ້າມີດິນຕອນຢູ່ແລ້ວ, ໃຫ້ວາງລາຍລະອຽດທຸກບ່ອນທີ່ເຈົ້າຕ້ອງການ. ຖ່າຍຮູບແລະຮັກສາການtheຸນຕົວອັກສອນຊ້າ very.
- 3 ໂອນຮູບພາບ. ເມື່ອເຈົ້າມີຮູບທັງ,ົດຂອງເຈົ້າແລ້ວ, ເຊື່ອມຕໍ່ກ້ອງຂອງເຈົ້າເຂົ້າກັບຄອມພິວເຕີຂອງເຈົ້າແລະອັບໂຫຼດຮູບຂອງເຈົ້າໃສ່ iPhoto. ສ້າງອະລະບ້ ຳ ຮູບໃnew່ທີ່ມີຊື່ສະເພາະທີ່ກ່ຽວຂ້ອງກັບພາບເຄື່ອນໄຫວແລະລາກຮູບເຂົ້າໄປໃນນັ້ນ.
- 4 ເປີດ iMovie. ໃຫ້ແນ່ໃຈວ່າເຈົ້າຢູ່ໃນມຸມມອງ "ທາມລາຍ".
- 5 ໃຫ້ຄລິກໃສ່ປຸ່ມ "ຮູບພາບ". ເລືອກອາລະບໍາຮູບທີ່ເຈົ້າໄດ້ເລືອກຈາກເມນູເລື່ອນລົງ.
- 6 ຢູ່ໃນປ່ອງຢ້ຽມສໍາລັບການເລືອກປະເພດຂອງຮູບ, ເລືອກໄລຍະເວລາສັ້ນ. ຕົວຢ່າງ, 0:03 meansາຍເຖິງ 3/30 ຂອງວິນາທີ.
- 7ເລືອກຮູບທັງyouົດທີ່ເຈົ້າຕ້ອງການເພີ່ມແລະລາກພວກມັນລົງໄປໃນ ກຳ ນົດເວລາ.
- 8 ເພີ່ມການສົນທະນາ. ຊອກຫາຕໍາ ແໜ່ງ ຫົວຂອງ (ສາມຫຼ່ຽມຊີ້ລົງດ້ວຍເສັ້ນລວງຕັ້ງລຸ່ມນີ້) ບ່ອນທີ່ເຈົ້າຕ້ອງການເພີ່ມກ່ອງໂຕ້ຕອບ. ຄລິກທີ່ປຸ່ມ "ສຽງ" ເພື່ອເປີດລະດັບໄມໂຄຣໂຟນທີ່ຕໍ່າກວ່າ. ຄລິກທີ່ປຸ່ມ "ບັນທຶກ" ເພື່ອບັນທຶກສຽງຂອງເຈົ້າແລະຈາກນັ້ນຄລິກມັນອີກຄັ້ງເພື່ອຢຸດ.
- 9 ເພີ່ມເພງ. ໃຫ້ຄລິກໃສ່ປຸ່ມ "ສຽງ" ໃນ iMovie. ເລືອກເພງສະເພາະທີ່ເຈົ້າຕ້ອງການຈາກຫ້ອງສະiTunesຸດ iTunes ຂອງເຈົ້າແລະລາກມັນໄປທີ່ແທຣັກສຽງຢູ່ໃນກໍານົດເວລາຢູ່ບ່ອນທີ່ຕ້ອງການ.
- 10 ເພີ່ມຜົນກະທົບສຽງ. ຄລິກທີ່ເມນູເລື່ອນລົງຢູ່ເທິງສຸດຂອງຫໍສະiTunesຸດ iTunes ຂອງເຈົ້າແລະຄລິກໃສ່ "iMovie Sound Effects." ເລືອກສຽງທີ່ເຈົ້າຕ້ອງການແລະລາກມັນໄປໃສ່ບ່ອນທີ່ຕ້ອງການຢູ່ໃນເສັ້ນທາງສຽງ (ຢູ່ເທິງສຸດຂອງເພງ). ເຈົ້າສາມາດຍ້າຍມັນໄປຊ້າຍຫຼືຂວາເພື່ອປັບເວລາການຫຼິ້ນສຽງເອັບເຟັກ.
- 11ບັນທຶກຜົນຂອງການເຮັດວຽກຂອງເຈົ້າ.
ວິທີທີ່ 4 ຈາກ 5: ການຖ່າຍວິດີໂອ
- 1 ໄປທີ່ແທັບ "ໄຟລ" "ແລະຈາກນັ້ນ" ຖ່າຍວິດີໂອ. "’
- 2 ໄປທີ່ "ຈັບພາບ ໜ້າ ຈໍ."ເຊື່ອມຕໍ່ກ້ອງຖ່າຍຮູບເຂົ້າກັບຄອມພິວເຕີຂອງເຈົ້າແລະຄລິກ" ເລີ່ມການບັນທຶກ. "ເມື່ອມັນສໍາເລັດ, ຄລິກ" ຢຸດ. "
- 3ຍ້າຍວັດຖຸ.
- 4 ກົດປຸ່ມ "ເລີ່ມຕົ້ນ" ແລະເຮັດມັນໄດ້ໃນວິນາທີ. ທຸກຢ່າງບໍ່ ຈຳ ເປັນຕ້ອງສົມບູນແບບ.
- 5 ຍ້າຍຄລິບວິດີໂອຫຼືຄລິບໄປໃສ່ ກຳ ນົດເວລາ. ເຈົ້າຕ້ອງໄປຫາພາກສ່ວນ "ເບິ່ງທາມລາຍ" ໃນຂະນະທີ່ຢູ່ໃນກະດານເລື່ອງເລົ່າ.
- 6 ຄລິກຂວາໃສ່ຄລິບວິດີໂອ ທຳ ອິດແລະຈາກນັ້ນຄລິກປຸ່ມ "ຜົນກະທົບວິດີໂອ".’
- 7 ເລືອກ "ຄວາມໄວສອງເທົ່າ". ເຈົ້າສາມາດເຮັດອັນນີ້ຄັ້ງດຽວຫຼືສອງຄັ້ງ (ເຈົ້າສາມາດເລືອກມັນຫຼາຍຄັ້ງດ້ວຍການກະທໍາອັນດຽວ, ແລະເຈົ້າບໍ່ຈໍາເປັນຕ້ອງກົດປຸ່ມຫນູຂວາຄ້າງໄວ້). ເຮັດອັນນີ້ສໍາລັບແຕ່ລະຄລິບ. ດຽວນີ້ເຈົ້າມີທຸກ episode ຕອນທີ່ກຽມພ້ອມໂດຍບໍ່ຕ້ອງໃຊ້ພື້ນທີ່ເພີ່ມເຕີມໃນເອກະສານຂອງເຈົ້າ.
ວິທີທີ່ 5 ຈາກທັງ:ົດ 5: ວິທີການ Virtual Dub ສໍາລັບ Microsoft Windows
Virtual Dub ຖືກໃຊ້ເພື່ອບັນທຶກພາບຫຼາຍ multiple ອັນໄວ້ໃນໄຟລດຽວເປັນຮູບເງົາແລະເພື່ອກຽມການຕັດຕໍ່ກັບໂປຣແກມອື່ນ.
- 1ວາງຮູບທັງyourົດຂອງເຈົ້າໄວ້ຢູ່ບ່ອນດຽວແລະກວດໃຫ້ແນ່ໃຈວ່າພວກມັນທັງnamedົດມີຊື່ຕາມ ລຳ ດັບທີ່ຖືກຕ້ອງ.
- 2ເປີດ Virtual Dub.
- 3 ໄປທີ່ແທັບ "ໄຟລ" "ແລະຄລິກ" ເປີດ "."ຈາກລາຍການແບບເລື່ອນລົງ, ເລືອກປະເພດໄຟລ by ໂດຍການຄລິກ" ລຳ ດັບຮູບພາບ. "ເລືອກຮູບ ທຳ ອິດ. Virtual Dub ຈາກນັ້ນຈະ ນຳ ເຂົ້າຮູບພາບອື່ນ other ທັງthatົດທີ່ປະຕິບັດຕາມ ລຳ ດັບໂດຍອັດຕະໂນມັດ (ຕົວຢ່າງ: DCM1000, DCM1001, DCM1002)
- 4 ໄປທີ່ສ່ວນ "ວິດີໂອ" ແລະຈາກນັ້ນ "ອັດຕາເຟຣມ."ເລືອກອັດຕາເຟຣມຂອງຮູບເງົາ. ອັດຕາເຟຣມທີ່ສູງຂຶ້ນ, ມີຄົນຫຼິ້ນຮູບຫຼາຍຕໍ່ວິນາທີ (25 FPS ສະແດງເຖິງ 25 ເຟຣມຕໍ່ວິນາທີ). ປ່ຽນອັດຕາເຟຣມແລະກວດເບິ່ງຕໍ່ໄປຈົນກວ່າມັນເsuitsາະສົມກັບເຈົ້າ. ສູງສຸດເຖິງ 24 ເຟຣມ. ຕໍ່ວິນາທີ, ສະນັ້ນອັນນີ້ເປັນຄວາມຖີ່ທີ່ດີ.
- 5ປ່ຽນວິດີໂອແລະການບີບອັດສຽງຖ້າຈໍາເປັນ.
- 6 ໄປທີ່ແທັບ "ໄຟລ" "ແລະຈາກນັ້ນ" ບັນທຶກເປັນ AVI."ດຽວນີ້ຮູບພາບໄດ້ຖືກຈັດລຽງຕາມ ລຳ ດັບຂອງຮູບເງົາ, ກຽມພ້ອມ ສຳ ລັບການແກ້ໄຂໃນໂຄງການອື່ນ, ເຊັ່ນວ່າຜູ້ສ້າງຮູບເງົາ Windows, Sony Vegas, ຫຼື Adobe Premiere.
ຄໍາແນະນໍາ
- ຈື່ໄວ້ວ່າຍິ່ງເຈົ້າມີຮູບຫຼາຍເທົ່າໃດ, ການປ່ຽນໄປຫາວິດີໂອກໍຈະກ້ຽງຫຼາຍຂຶ້ນ.
- ຖ້າເຈົ້າບໍ່ມີຂາຕັ້ງ, ທາງເລືອກທີ່ດີແມ່ນຕິດມັນໃສ່ປຶ້ມປຶ້ມ, ກອງເຈ້ຍ, ຫຼືເຟີນິເຈີແຂງທີ່ມີຄວາມສູງເທົ່າກັນ.
- ໃນກອບ ໜຶ່ງ, 24 ຮູບຖ່າຍແມ່ນເທົ່າກັບ ໜຶ່ງ ວິນາທີຂອງຮູບເງົາ. ດີກວ່າທີ່ຈະໃສ່ຮູບສອງອັນທີ່ຢູ່ໃນ ຕຳ ແໜ່ງ ດຽວກັນ, ສະນັ້ນເຈົ້າຕ້ອງການພຽງແຕ່ 12 ຮູບພາບທີ່ແຕກຕ່າງກັນ.
- ກວດໃຫ້ແນ່ໃຈວ່າແບັດເຕີຣີເຕັມແລ້ວ.
- ຍ້າຍແສງໄປທາງຂ້າງຫຼືວາງມັນເພື່ອບໍ່ໃຫ້ມີເງົາທີ່ບໍ່ຈໍາເປັນຢູ່ ເໜືອ ການເປີດເຜີຍທີ່ປ່ຽນແປງທຸກ every ກອບ.
- ເພື່ອຫຼີກເວັ້ນແສງສະທ້ອນແລະສ້າງວິດີໂອທີ່ລຽບງ່າຍກວ່າ, ປັບຄວາມສົມດຸນສີຂາວແລະການຕັ້ງຄ່າການເປີດຮັບແສງດ້ວຍຕົນເອງຢູ່ໃນກ້ອງເພື່ອບໍ່ໃຫ້ພວກມັນປ່ຽນໄປຕາມແຕ່ລະຮູບ.
- ຖ້າເຈົ້າຈະໃຊ້ດິນ ໜຽວ ເປັນພື້ນ, ລອງtheັງສາຍເຂົ້າໄປໃນດິນ ໜຽວ. ອັນນີ້ຈະເຮັດໃຫ້ງ່າຍຕໍ່ການຍ້າຍຊິ້ນສ່ວນຕ່າງ.
- ຖ້າສິ່ງຂອງຕ່າງ move ເຄື່ອນຍ້າຍແຂນຂາຂອງເຂົາເຈົ້າ, ກວດໃຫ້ແນ່ໃຈວ່າເຈົ້າສາມາດແກ້ໄຂຕໍາ ແໜ່ງ ຂອງເຂົາເຈົ້າໄດ້ໂດຍບໍ່ຕ້ອງມີການຈັບມືເພີ່ມເຕີມ. ຄລິບເຈ້ຍແລະເທບສະກັອດຈະຊ່ວຍໄດ້ຫຼາຍອັນກັບອັນນີ້.
- ຖ້າຄອມພິວເຕີຂອງເຈົ້າເຮັດວຽກຊ້າແລະເຈົ້າກໍາລັງພະຍາຍາມເບິ່ງວິດີໂອຢູ່ໃນຂັ້ນຕອນການແກ້ໄຂ, ຮູບພາບທັງmayົດອາດຈະບໍ່ສະແດງຢູ່ໃນຮູບເງົາເລື່ອງດຽວ, ຢຸດຢູ່ທີ່ຮູບດຽວ. ມັນບໍ່ເປັນຫຍັງຖ້າສິ່ງນັ້ນເກີດຂຶ້ນ. ເມື່ອເຈົ້າບັນທຶກຮູບເງົາ, ມັນຈະຫຼິ້ນໄດ້ປົກກະຕິ.
- ຖ້າເຈົ້າບໍ່ຕ້ອງການກອບທັງsavedົດທີ່ບັນທຶກໄວ້ໃນຄອມພິວເຕີຂອງເຈົ້າ, ຈາກນັ້ນເຈົ້າສາມາດລຶບພວກມັນອອກໄດ້.
ຄຳ ເຕືອນ
- ການສ້າງຮູບເງົາເປັນເວລາດົນເກີນໄປສາມາດເຮັດໃຫ້ເຈົ້າເບື່ອແລະratedົດ ກຳ ລັງໃຈໄດ້. ຫຼັງຈາກຕອນຕ່າງ are ຈົບລົງ, ໃຫ້ພັກຜ່ອນຖ້າເຈົ້າຮູ້ສຶກວ່າຕ້ອງການ. ຂຽນລົງໃສ່ໃນເຈ້ຍບ່ອນທີ່ເຈົ້າໂຈະຂະບວນການດັ່ງນັ້ນເມື່ອເຈົ້າກັບຄືນມາ, ເຈົ້າຮູ້ວ່າຈະສືບຕໍ່ໄປໃສ.
- ຢ່າທໍ້ຖອຍໃຈຖ້າວິດີໂອຂອງເຈົ້າສັ້ນຫຼາຍ. ຊົ່ວໂມງເຮັດວຽກສາມາດປ່ຽນເປັນວິດີໂອ 30 ວິນາທີ. ມັນທັງdependsົດແມ່ນຂື້ນກັບ ຈຳ ນວນເຟຣມຕໍ່ວິນາທີ. ເຈົ້າສາມາດໃຊ້ 6-30 ເຟຣມໃນນຶ່ງວິນາທີ. ເຟຣມຫຼາຍຕໍ່ວິນາທີ, ວິດີໂອຈະກ້ຽງກວ່າແລະຕ້ອງໃຊ້ເວລາຫຼາຍກວ່າ.
- ໃຫ້ແນ່ໃຈວ່າບັນທຶກວິດີໂອໄວ້ເລື້ອຍ frequently ໃນກໍລະນີທີ່ໂປຣແກຣມຄ້າງໄວ້ຫຼືຢຸດການຕອບສະ ໜອງ. ຖ້າເຈົ້າຕ້ອງປິດວິດີໂອຂອງເຈົ້າໃນຂະນະທີ່ແກ້ໄຂ, ບໍ່ຕ້ອງເປັນຫ່ວງ. ກະລຸນາຮັບຊາບວ່າ Windows Movie Maker ມີຄຸນສົມບັດບັນທຶກອັດຕະໂນມັດ.
- ຕັ້ງກ້ອງຂອງເຈົ້າໃຫ້ມີຄວາມລະອຽດຕ່ ຳ ພຽງພໍໂດຍການລວມເອົາວິດີໂອເຂົ້າໄປໃນໄຟລນ້ອຍກວ່າ. ຖ້າເຈົ້າໄດ້ຖ່າຍຮູບແລ້ວແລະໄຟລ of ຂອງແຕ່ລະຮູບພາບໃຫຍ່ເກີນໄປ, ເຈົ້າສາມາດຫຼຸດຂະ ໜາດ ໄຟລ in ລົງເປັນຊຸດໃນ PhotoShop. ຂະ ໜາດ ໄຟລ photo ຮູບຂະ ໜາດ ໃຫຍ່ມີແນວໂນ້ມທີ່ຈະໃຊ້ຄວາມຈໍາເກືອບທັງcomputerົດໃນຄອມພິວເຕີຂອງເຈົ້າ. ມັນດີທີ່ສຸດທີ່ຈະຊ່ວຍປະຢັດແຕ່ລະກອບໄດ້ເຖິງເຄິ່ງ MB ຖ້າເຈົ້າບໍ່ໄດ້ເຮັດວຽກກັບຊອບແວມືອາຊີບ. ເຈົ້າສາມາດບີບອັດຮູບພາບໂດຍໃຊ້ບາງປະເພດຂອງຊອບແວການບີບອັດ.
ເຈົ້າຕ້ອງການຫຍັງ
- ກ້ອງດີຈີຕອລ
- Monopod ຫຼື tripod; ຫຼືໃຊ້ປຶ້ມແລະວາລະສານເພື່ອສະ ໜັບ ສະ ໜູນ ກ້ອງຖ່າຍຮູບ
- ຊອບແວດັດແກ້ວິດີໂອ
- ຮູບຮ່າງແລະວັດສະດຸ
- ໂຄມໄຟ ໜ່ວຍ ໜຶ່ງ ຫຼືຫຼາຍອັນເພື່ອໃຫ້ແສງສະຫວ່າງດີ
- ດິນຕອນ