ກະວີ:
Virginia Floyd
ວັນທີຂອງການສ້າງ:
6 ສິງຫາ 2021
ວັນທີປັບປຸງ:
22 ມິຖຸນາ 2024
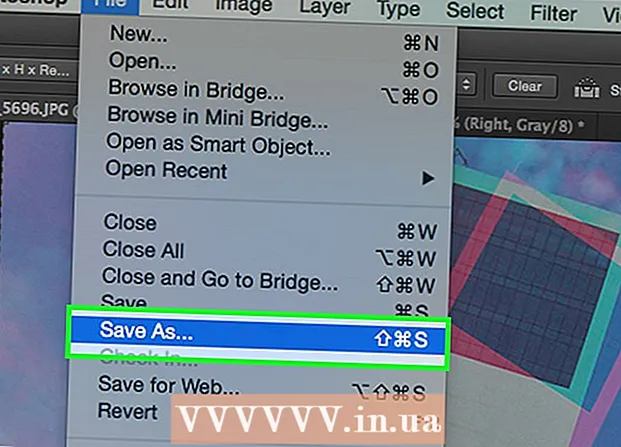
ເນື້ອຫາ
- ຂັ້ນຕອນ
- ສ່ວນທີ 1 ຈາກທັງ3ົດ 3: ໃນຕອນເລີ່ມຕົ້ນ
- ສ່ວນທີ 2 ຂອງ 3: ການເຮັດວຽກກັບຮູບພາບ
- ສ່ວນທີ 3 ຂອງ 3: ວິທີການຊັບຊ້ອນ
- ຄໍາແນະນໍາ
- ຄຳ ເຕືອນ
- ເຈົ້າຕ້ອງການຫຍັງ
ສິນລະປະຂອງການສະແດງຜົນ 3 ມິຕິແມ່ນເປັນຂະບວນການພັດທະນາຂອງສິລະປິນຄົນໃດນຶ່ງ. ມີໂຄງການຫຼາຍໂຕນຢູ່ທີ່ນັ້ນ, ແລະບາງອັນແມ່ນບໍ່ໄດ້ເສຍຄ່າ. ແນວໃດກໍ່ຕາມ, ຖ້າເຈົ້າມີ Photoshop, ເຈົ້າຍັງສາມາດໃຊ້ໂປຣແກມນີ້ເພື່ອສ້າງພາບ 3 ມິຕິ. ໃນບົດຄວາມນີ້, ເຈົ້າຈະຮຽນຮູ້ວິທີການສ້າງຮູບພາບ anaglyph ທີ່ຖືກເບິ່ງດ້ວຍແວ່ນຕາ 3 ມິຕິ.
ຂັ້ນຕອນ
ສ່ວນທີ 1 ຈາກທັງ3ົດ 3: ໃນຕອນເລີ່ມຕົ້ນ
 1 ຖ່າຍຮູບ. ຖ່າຍຮູບສໍາລັບການເບິ່ງ 3 ມິຕິໂດຍການຖ່າຍຮູບທໍາອິດ, ຈາກນັ້ນtheຸນກ້ອງຖ່າຍຮູບ 3-4 ", ດ້ານຂວາແລະຊ້າຍ, ແລະຖ່າຍຮູບຕໍ່ໄປ. ຖ້າຮູບຂອງເຈົ້າເປັນດິຈິຕອລ, ພຽງແຕ່ເປີດພວກມັນຢູ່ໃນໂປຼແກຼມ. ຖ້າຮູບຂອງເຈົ້າຖືກພິມອອກມາ ຈາກນັ້ນສົ່ງພວກມັນໄປຫາຄອມພິວເຕີໂດຍໃຊ້ເຄື່ອງສະແກນ, ຫຼືເອົາພວກມັນໄປທີ່ຫ້ອງຖ່າຍຮູບແລະຂໍໃຫ້ພວກເຂົາເປັນຮູບດິຈິຕອລ (ທຸກຮູບແບບດີຈີຕອລຈະເຮັດ).
1 ຖ່າຍຮູບ. ຖ່າຍຮູບສໍາລັບການເບິ່ງ 3 ມິຕິໂດຍການຖ່າຍຮູບທໍາອິດ, ຈາກນັ້ນtheຸນກ້ອງຖ່າຍຮູບ 3-4 ", ດ້ານຂວາແລະຊ້າຍ, ແລະຖ່າຍຮູບຕໍ່ໄປ. ຖ້າຮູບຂອງເຈົ້າເປັນດິຈິຕອລ, ພຽງແຕ່ເປີດພວກມັນຢູ່ໃນໂປຼແກຼມ. ຖ້າຮູບຂອງເຈົ້າຖືກພິມອອກມາ ຈາກນັ້ນສົ່ງພວກມັນໄປຫາຄອມພິວເຕີໂດຍໃຊ້ເຄື່ອງສະແກນ, ຫຼືເອົາພວກມັນໄປທີ່ຫ້ອງຖ່າຍຮູບແລະຂໍໃຫ້ພວກເຂົາເປັນຮູບດິຈິຕອລ (ທຸກຮູບແບບດີຈີຕອລຈະເຮັດ). - ຫຼັງຈາກດາວໂຫຼດຮູບພາບຕ່າງ to ໃສ່ໃນຄອມພິວເຕີຂອງເຈົ້າ, ປ່ຽນຊື່ໄຟລເພື່ອໃຫ້ຮັບຮູ້ໄດ້ງ່າຍຂຶ້ນໃນອະນາຄົດ. ພັດທະນາໂຄງການການຕັ້ງຊື່ໃຫ້ກັບຂະບວນການເຮັດວຽກຂອງເຈົ້າແລະໃຊ້ມັນ. ຕົວຢ່າງ, ຮູບພາບທີ່ມີຕາຊ້າຍອາດຈະໃຊ້ຕົວອັກສອນ "L" ໃນຫົວຂໍ້, ແລະຮູບທີ່ມີຕາເບື້ອງຂວາອາດຈະໃຊ້ "R".
 2 ຊື້ອຸປະກອນການເບິ່ງ 3D. ຖ້າເຈົ້າປະສົບຜົນສໍາເລັດ, ຈາກນັ້ນເຈົ້າຈະຕ້ອງການເບິ່ງວຽກທີ່ເຮັດແລ້ວ. ເຈົ້າສາມາດຊື້ແວ່ນຕາ 3 ມິຕິ.
2 ຊື້ອຸປະກອນການເບິ່ງ 3D. ຖ້າເຈົ້າປະສົບຜົນສໍາເລັດ, ຈາກນັ້ນເຈົ້າຈະຕ້ອງການເບິ່ງວຽກທີ່ເຮັດແລ້ວ. ເຈົ້າສາມາດຊື້ແວ່ນຕາ 3 ມິຕິ.  3 ສ້າງການກະ ທຳ ຂອງ Photoshop. ສ້າງໄຟລ template ແມ່ແບບຫຼືການປະຕິບັດ Photoshop ທີ່ເຈົ້າຈະໃຊ້ເລື້ອຍ create ເພື່ອສ້າງພາບ 3 ມິຕິ. ດັ່ງນັ້ນ, ຂະບວນການຈະກາຍເປັນປະສິດທິພາບຫຼາຍຂຶ້ນ. ເນື່ອງຈາກຮູບພາບຈະແຕກຕ່າງກັນ, ພວກມັນແຕ່ລະອັນຈະຕ້ອງຖືກແກ້ໄຂແຍກຕ່າງຫາກ.
3 ສ້າງການກະ ທຳ ຂອງ Photoshop. ສ້າງໄຟລ template ແມ່ແບບຫຼືການປະຕິບັດ Photoshop ທີ່ເຈົ້າຈະໃຊ້ເລື້ອຍ create ເພື່ອສ້າງພາບ 3 ມິຕິ. ດັ່ງນັ້ນ, ຂະບວນການຈະກາຍເປັນປະສິດທິພາບຫຼາຍຂຶ້ນ. ເນື່ອງຈາກຮູບພາບຈະແຕກຕ່າງກັນ, ພວກມັນແຕ່ລະອັນຈະຕ້ອງຖືກແກ້ໄຂແຍກຕ່າງຫາກ.
ສ່ວນທີ 2 ຂອງ 3: ການເຮັດວຽກກັບຮູບພາບ
 1 ເປີດຮູບທັງສອງໃນ Photoshop. ເປີດຮູບຊ້າຍແລະຂວາ.
1 ເປີດຮູບທັງສອງໃນ Photoshop. ເປີດຮູບຊ້າຍແລະຂວາ.  2 ສຳ ເນົາຮູບພາບເບື້ອງຂວາໃສ່ຮູບຊ້າຍ. ຮູບພາບທີ່ຖືກຕ້ອງຄວນຢູ່ໃນຊັ້ນແຍກຕ່າງຫາກ (ອັນນີ້ແມ່ນການກະທໍາອັດຕະໂນມັດ).
2 ສຳ ເນົາຮູບພາບເບື້ອງຂວາໃສ່ຮູບຊ້າຍ. ຮູບພາບທີ່ຖືກຕ້ອງຄວນຢູ່ໃນຊັ້ນແຍກຕ່າງຫາກ (ອັນນີ້ແມ່ນການກະທໍາອັດຕະໂນມັດ).  3 ເປີດເມນູຮູບແບບຂອງຊັ້ນ. ຄຼິກສອງຄັ້ງທີ່ຊັ້ນຂອງຮູບພາບທີ່ຖືກຕ້ອງ (ຕາມຄ່າເລີ່ມຕົ້ນ, ມັນຈະຖືກຕັ້ງຊື່ວ່າ "ຊັ້ນ 1").
3 ເປີດເມນູຮູບແບບຂອງຊັ້ນ. ຄຼິກສອງຄັ້ງທີ່ຊັ້ນຂອງຮູບພາບທີ່ຖືກຕ້ອງ (ຕາມຄ່າເລີ່ມຕົ້ນ, ມັນຈະຖືກຕັ້ງຊື່ວ່າ "ຊັ້ນ 1").  4 ຍົກເລີກການເລືອກຊ່ອງ "R". ຕົວເລືອກນີ້ຢູ່ພາຍໃຕ້ແຖບເລື່ອນການຕື່ມຄວາມໂປ່ງແສງ.
4 ຍົກເລີກການເລືອກຊ່ອງ "R". ຕົວເລືອກນີ້ຢູ່ພາຍໃຕ້ແຖບເລື່ອນການຕື່ມຄວາມໂປ່ງແສງ.  5 ໃຫ້ຄລິກໃສ່ຕົກລົງ.
5 ໃຫ້ຄລິກໃສ່ຕົກລົງ. 6 ຍ້າຍພາບພື້ນຫຼັງ. ເລືອກຊັ້ນພື້ນຫຼັງແລະຈາກນັ້ນໃຊ້ເຄື່ອງມື Pointer ຍ້າຍພາບພື້ນຫຼັງໃຫ້ເຂົ້າກັນກັບຈຸດປະສານງານຂອງທັງສອງຮູບ. ໂດຍການໃສ່ແວ່ນຕາຫຼືໃຊ້ຮູບແບບ "ຄູນ", ມັນຈະສະດວກກວ່າສໍາລັບເຈົ້າໃນການຈັດຈຸດປະສານງານ.
6 ຍ້າຍພາບພື້ນຫຼັງ. ເລືອກຊັ້ນພື້ນຫຼັງແລະຈາກນັ້ນໃຊ້ເຄື່ອງມື Pointer ຍ້າຍພາບພື້ນຫຼັງໃຫ້ເຂົ້າກັນກັບຈຸດປະສານງານຂອງທັງສອງຮູບ. ໂດຍການໃສ່ແວ່ນຕາຫຼືໃຊ້ຮູບແບບ "ຄູນ", ມັນຈະສະດວກກວ່າສໍາລັບເຈົ້າໃນການຈັດຈຸດປະສານງານ.  7 ຕັດຮູບ. ຕັດຮູບຖ້າຕ້ອງການ.
7 ຕັດຮູບ. ຕັດຮູບຖ້າຕ້ອງການ.  8 ບັນທຶກ. ຊ່ວຍປະຢັດຮູບພາບຂອງທ່ານແລະນໍາໃຊ້ມັນ!
8 ບັນທຶກ. ຊ່ວຍປະຢັດຮູບພາບຂອງທ່ານແລະນໍາໃຊ້ມັນ!
ສ່ວນທີ 3 ຂອງ 3: ວິທີການຊັບຊ້ອນ
 1 ເປີດຮູບທັງສອງໃນ Photoshop. ເມື່ອເຈົ້າເປີດຮູບຊ້າຍແລະຂວາ, ປ່ຽນພວກມັນເປັນສີເທົາໂດຍການຄລິກທີ່ເມນູ 'ຮູບ' - 'ໂ'ດ' - 'ສີເທົາ'.
1 ເປີດຮູບທັງສອງໃນ Photoshop. ເມື່ອເຈົ້າເປີດຮູບຊ້າຍແລະຂວາ, ປ່ຽນພວກມັນເປັນສີເທົາໂດຍການຄລິກທີ່ເມນູ 'ຮູບ' - 'ໂ'ດ' - 'ສີເທົາ'.  2 ມອບາຍດ້ານ ໜຶ່ງ. ມອບຫມາຍຊ່ອງສີແດງ, ສີຂຽວແລະສີຟ້າໃຫ້ກັບຮູບຕາເບື້ອງຊ້າຍໂດຍການເປີດເມນູ 'ຮູບພາບ' ແລະເລືອກ 'ໂmodeດ' - 'RGB' (ຮູບພາບຈະຍັງຄົງເປັນສີເທົາ). ຢ່າເຮັດຊ້ ຳ ຂັ້ນຕອນນີ້ ສຳ ລັບຮູບຕາເບື້ອງຂວາ.
2 ມອບາຍດ້ານ ໜຶ່ງ. ມອບຫມາຍຊ່ອງສີແດງ, ສີຂຽວແລະສີຟ້າໃຫ້ກັບຮູບຕາເບື້ອງຊ້າຍໂດຍການເປີດເມນູ 'ຮູບພາບ' ແລະເລືອກ 'ໂmodeດ' - 'RGB' (ຮູບພາບຈະຍັງຄົງເປັນສີເທົາ). ຢ່າເຮັດຊ້ ຳ ຂັ້ນຕອນນີ້ ສຳ ລັບຮູບຕາເບື້ອງຂວາ.  3 ເປີດເມນູຊ່ອງ. ດຽວນີ້ເຈົ້າພ້ອມແລ້ວທີ່ຈະປະສົມຮູບຊ້າຍແລະຂວາ. ທຳ ອິດ,“ ໃຫ້ແນ່ໃຈວ່າໄດ້ເລືອກຮູບຕາເບື້ອງຊ້າຍ” ເປີດເມນູຊ່ອງ“ ໂດຍການຄລິກທີ່ເມນູ“ ໜ້າ ຕ່າງ” ແລະເລືອກ“ ຊ່ອງທາງ”.
3 ເປີດເມນູຊ່ອງ. ດຽວນີ້ເຈົ້າພ້ອມແລ້ວທີ່ຈະປະສົມຮູບຊ້າຍແລະຂວາ. ທຳ ອິດ,“ ໃຫ້ແນ່ໃຈວ່າໄດ້ເລືອກຮູບຕາເບື້ອງຊ້າຍ” ເປີດເມນູຊ່ອງ“ ໂດຍການຄລິກທີ່ເມນູ“ ໜ້າ ຕ່າງ” ແລະເລືອກ“ ຊ່ອງທາງ”.  4 ເລືອກຊ່ອງສີຟ້າແລະສີຂຽວ. ກົດປຸ່ມ shift ເພື່ອໄຮໄລ້ທັງສອງຊ່ອງໃນເວລາດຽວກັນ.
4 ເລືອກຊ່ອງສີຟ້າແລະສີຂຽວ. ກົດປຸ່ມ shift ເພື່ອໄຮໄລ້ທັງສອງຊ່ອງໃນເວລາດຽວກັນ. - ອີກທາງເລືອກ ໜຶ່ງ, ເຈົ້າສາມາດໃຊ້ພຽງແຕ່ຊ່ອງສີຟ້າແທນສີຟ້າແລະສີຂຽວເມື່ອເຮັດວຽກກັບພາບຕາເບື້ອງຊ້າຍ.
- ສິ່ງສໍາຄັນ: ພຽງແຕ່ຊ່ອງສີຟ້າແລະສີຂຽວເທົ່ານັ້ນທີ່ຄວນຈະເປັນສີຟ້າທີ່ມີຮົ່ມ.
- ໃນຂັ້ນຕອນນີ້, ມັນບໍ່ສໍາຄັນວ່າຊ່ອງທາງໃດທີ່ຢູ່ເບື້ອງຊ້າຍຂອງຊ່ອງທາງຕ່າງ represent ເປັນຕົວແທນໃຫ້ກັບສາຍຕາ (ຕາສະແດງເຖິງຊ່ອງທາງທີ່ມີແຜນທີ່).
 5 ສຳ ເນົາຮູບພາບເບື້ອງຂວາໃສ່ຮູບຊ້າຍ. ກັບໄປຫາອັນທີ່ຖືກຕ້ອງ, ເລືອກທຸກຢ່າງ (ເປີດເມນູ 'ເລືອກ', ຈາກນັ້ນກົດ 'ທັງ'ົດ' ຫຼື Ctrl + A) ແລະ ສຳ ເນົາ (ເປີດເມນູ 'ແກ້ໄຂ', ຈາກນັ້ນກົດ 'ສຳ ເນົາ' ຫຼື Ctrl + C).
5 ສຳ ເນົາຮູບພາບເບື້ອງຂວາໃສ່ຮູບຊ້າຍ. ກັບໄປຫາອັນທີ່ຖືກຕ້ອງ, ເລືອກທຸກຢ່າງ (ເປີດເມນູ 'ເລືອກ', ຈາກນັ້ນກົດ 'ທັງ'ົດ' ຫຼື Ctrl + A) ແລະ ສຳ ເນົາ (ເປີດເມນູ 'ແກ້ໄຂ', ຈາກນັ້ນກົດ 'ສຳ ເນົາ' ຫຼື Ctrl + C).  6 ເນັ້ນຊ່ອງສີ RGB. ປາກຊ່ອງຄວນປະກົດຢູ່ໃນຂອບຂອງທັງສີ່ຊ່ອງ. ໃນຈຸດນີ້, ເຈົ້າຄວນຈະເຫັນຮູບພາບສີຟ້າ-ແດງມົວ.
6 ເນັ້ນຊ່ອງສີ RGB. ປາກຊ່ອງຄວນປະກົດຢູ່ໃນຂອບຂອງທັງສີ່ຊ່ອງ. ໃນຈຸດນີ້, ເຈົ້າຄວນຈະເຫັນຮູບພາບສີຟ້າ-ແດງມົວ.  7 ປັບຊ່ອງສີແດງ. ເຈົ້າເກືອບຈະ ສຳ ເລັດແລ້ວ. ແຕ່ ທຳ ອິດ, ຮູບຊ້າຍແລະຂວາຕ້ອງສອດຄ່ອງກັນ. ເນັ້ນຊ່ອງສີແດງ ຢູ່ໃນເມນູຊ່ອງຕ່າງ you (ເຈົ້າຄວນຈະເຫັນຈຸດເດັ່ນສີຟ້າ).
7 ປັບຊ່ອງສີແດງ. ເຈົ້າເກືອບຈະ ສຳ ເລັດແລ້ວ. ແຕ່ ທຳ ອິດ, ຮູບຊ້າຍແລະຂວາຕ້ອງສອດຄ່ອງກັນ. ເນັ້ນຊ່ອງສີແດງ ຢູ່ໃນເມນູຊ່ອງຕ່າງ you (ເຈົ້າຄວນຈະເຫັນຈຸດເດັ່ນສີຟ້າ).  8 ຮັບຊົມໃນຊ່ອງອື່ນ. ຂັ້ນຕອນຕໍ່ໄປແມ່ນມີຄວາມສໍາຄັນຫຼາຍ, ເພາະມັນອະນຸຍາດໃຫ້ເນັ້ນຮູບສີແດງໃນຂະນະທີ່ຍັງມີສີຟ້າຢູ່. ຄລິກທີ່ຊ່ອງ RGB, ຕາຄວນຈະຖືກສະແດງຢູ່ທຸກຊ່ອງ.
8 ຮັບຊົມໃນຊ່ອງອື່ນ. ຂັ້ນຕອນຕໍ່ໄປແມ່ນມີຄວາມສໍາຄັນຫຼາຍ, ເພາະມັນອະນຸຍາດໃຫ້ເນັ້ນຮູບສີແດງໃນຂະນະທີ່ຍັງມີສີຟ້າຢູ່. ຄລິກທີ່ຊ່ອງ RGB, ຕາຄວນຈະຖືກສະແດງຢູ່ທຸກຊ່ອງ.  9 ເລືອກຈຸດປະສານງານ. ເລືອກຈຸດຢູ່ໃຈກາງຂອງຮູບ; ຕົວຢ່າງ, ຖ້າຫົວຂໍ້ຂອງເຈົ້າແມ່ນບຸກຄົນ, ຫຼັງຈາກນັ້ນ, ນັກຮຽນຈະເປັນຕົວຢ່າງທີ່ດີສໍາລັບຈຸດປະສານງານ. ເລັງໃສ່ເປົ້າbyາຍໂດຍການຄລິກທີ່ໄອຄອນແກ້ວຂະຫຍາຍແລະຄລິກໃສ່ບໍລິເວນຈຸດສຸມຂອງເຈົ້າ.
9 ເລືອກຈຸດປະສານງານ. ເລືອກຈຸດຢູ່ໃຈກາງຂອງຮູບ; ຕົວຢ່າງ, ຖ້າຫົວຂໍ້ຂອງເຈົ້າແມ່ນບຸກຄົນ, ຫຼັງຈາກນັ້ນ, ນັກຮຽນຈະເປັນຕົວຢ່າງທີ່ດີສໍາລັບຈຸດປະສານງານ. ເລັງໃສ່ເປົ້າbyາຍໂດຍການຄລິກທີ່ໄອຄອນແກ້ວຂະຫຍາຍແລະຄລິກໃສ່ບໍລິເວນຈຸດສຸມຂອງເຈົ້າ.  10 ຍ້າຍຮູບພາບ. ເລືອກເຄື່ອງມື 'ຍ້າຍ' ຕັ້ງຢູ່ໃນແຈເບື້ອງຊ້າຍດ້ານເທິງຂອງແຖບເຄື່ອງມື. ການໃຊ້ປຸ່ມລູກສອນຂຶ້ນແລະລົງ, ຈັດຕໍາ ແໜ່ງ ຮູບສີແດງກັບສີຟ້າເພື່ອໃຫ້ວົງມົນສີບໍ່ສາມາດເບິ່ງເຫັນໄດ້.
10 ຍ້າຍຮູບພາບ. ເລືອກເຄື່ອງມື 'ຍ້າຍ' ຕັ້ງຢູ່ໃນແຈເບື້ອງຊ້າຍດ້ານເທິງຂອງແຖບເຄື່ອງມື. ການໃຊ້ປຸ່ມລູກສອນຂຶ້ນແລະລົງ, ຈັດຕໍາ ແໜ່ງ ຮູບສີແດງກັບສີຟ້າເພື່ອໃຫ້ວົງມົນສີບໍ່ສາມາດເບິ່ງເຫັນໄດ້.  11 ຫຼຸດຮູບ. ວັດຖຸທີ່ຢູ່ນອກຮູບຂອງເຈົ້າຄວນຈະປະກົດຂຶ້ນເປັນວົງໂຄຈອນສີຟ້າ-ແດງ. ເວົ້າອີກຢ່າງ ໜຶ່ງ, ເປົ້າmainາຍຫຼັກຂອງຂັ້ນຕອນນີ້ແມ່ນເພື່ອຫຼຸດການແຜ່ກະຈາຍຂອງສີ.
11 ຫຼຸດຮູບ. ວັດຖຸທີ່ຢູ່ນອກຮູບຂອງເຈົ້າຄວນຈະປະກົດຂຶ້ນເປັນວົງໂຄຈອນສີຟ້າ-ແດງ. ເວົ້າອີກຢ່າງ ໜຶ່ງ, ເປົ້າmainາຍຫຼັກຂອງຂັ້ນຕອນນີ້ແມ່ນເພື່ອຫຼຸດການແຜ່ກະຈາຍຂອງສີ.  12 ຕັດຮູບ. ຕັດຂອບສີແດງແລະສີຟ້າທີ່ຢູ່ໃນຂອບຂອງຮູບຂອງເຈົ້າອອກ. ເຈົ້າສາມາດໃຊ້ເຄື່ອງມືປູກພືດທີ່ຕັ້ງຢູ່ໃນແຖບເຄື່ອງມື (ຫຼັງຈາກການເລືອກຮູບພາບຂອງເຈົ້າ, ເປີດເມນູ 'ຮູບ', ຈາກນັ້ນຄລິກທີ່ 'ຕັດ'.
12 ຕັດຮູບ. ຕັດຂອບສີແດງແລະສີຟ້າທີ່ຢູ່ໃນຂອບຂອງຮູບຂອງເຈົ້າອອກ. ເຈົ້າສາມາດໃຊ້ເຄື່ອງມືປູກພືດທີ່ຕັ້ງຢູ່ໃນແຖບເຄື່ອງມື (ຫຼັງຈາກການເລືອກຮູບພາບຂອງເຈົ້າ, ເປີດເມນູ 'ຮູບ', ຈາກນັ້ນຄລິກທີ່ 'ຕັດ'.  13 ກວດເບິ່ງຮູບພາບຂອງເຈົ້າ. ຮູບພາບຂອງເຈົ້າພ້ອມໃຫ້ເບິ່ງແລ້ວ! ໃສ່ແວ່ນຕາ 3 ມິຕິຂອງເຈົ້າ (ຕາຊ້າຍຂອງເຈົ້າຄວນເປັນສີແດງ) ແລະເບິ່ງພາບຂອງເຈົ້າອອກມາຈາກຈໍມໍນິເຕີຫຼືແຜ່ນພິມ.
13 ກວດເບິ່ງຮູບພາບຂອງເຈົ້າ. ຮູບພາບຂອງເຈົ້າພ້ອມໃຫ້ເບິ່ງແລ້ວ! ໃສ່ແວ່ນຕາ 3 ມິຕິຂອງເຈົ້າ (ຕາຊ້າຍຂອງເຈົ້າຄວນເປັນສີແດງ) ແລະເບິ່ງພາບຂອງເຈົ້າອອກມາຈາກຈໍມໍນິເຕີຫຼືແຜ່ນພິມ.
ຄໍາແນະນໍາ
- ການໃຊ້ແວ່ນຕາຂອງເຈົ້າເພື່ອປັບແຕ່ງຮູບພາບສາມາດເປັນປະໂຫຍດໄດ້.
ຄຳ ເຕືອນ
- ມັນຈະເປັນການຍາກ ສຳ ລັບເຈົ້າໃນການ ກຳ ນົດຜົນຂອງການເຮັດວຽກຂອງເຈົ້າໂດຍບໍ່ມີແວ່ນຕາ 3 ມິຕິ.
ເຈົ້າຕ້ອງການຫຍັງ
- ສອງຮູບພາບ; ຊ້າຍແລະຂວາ.
- ໂຄງການແກ້ໄຂຮູບພາບ.
- ແວ່ນຕາ 3 ມິຕິ.



